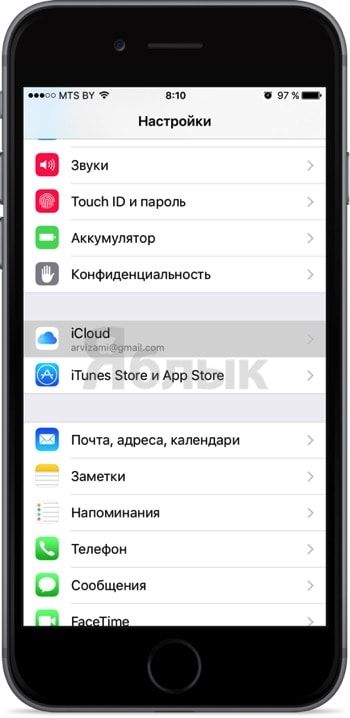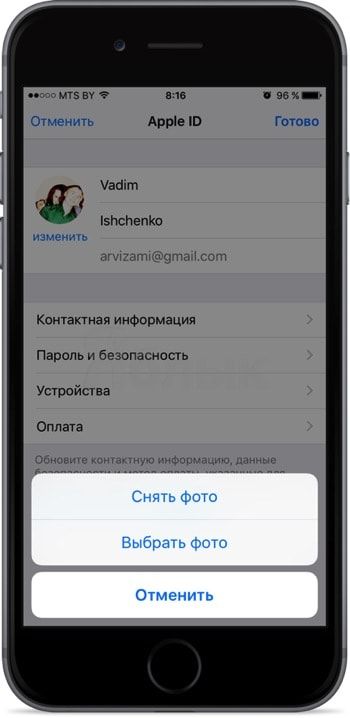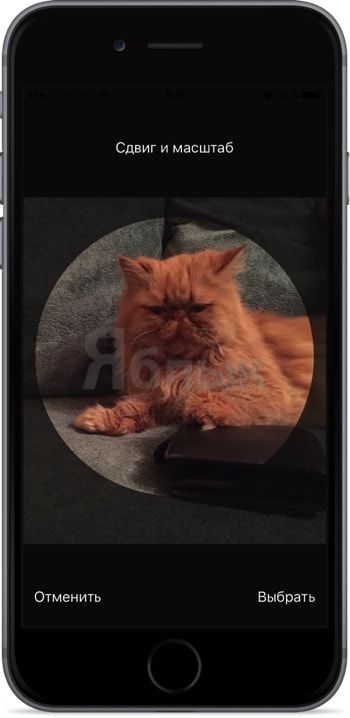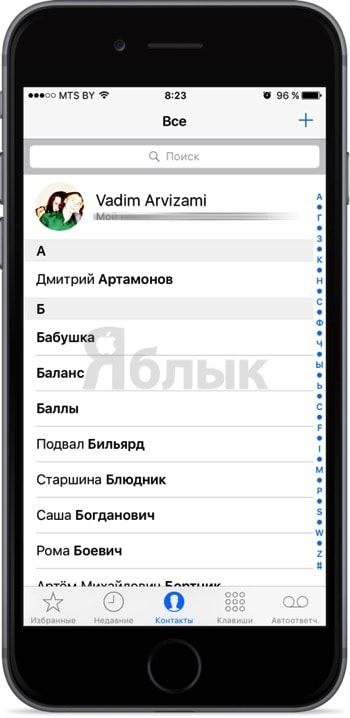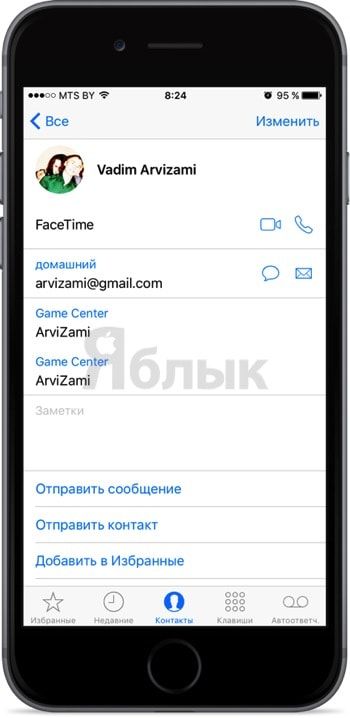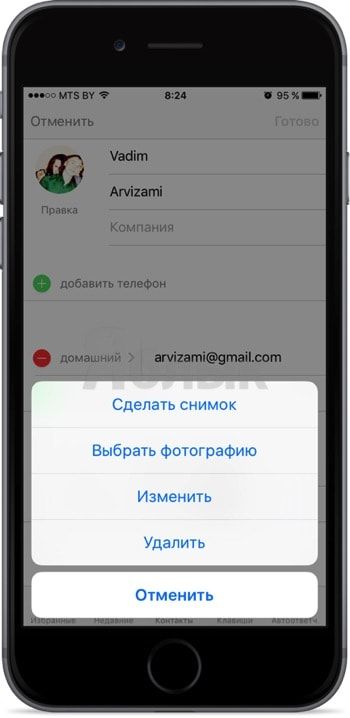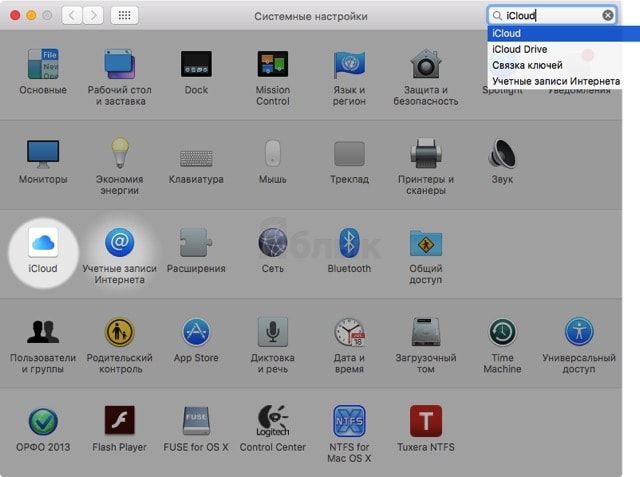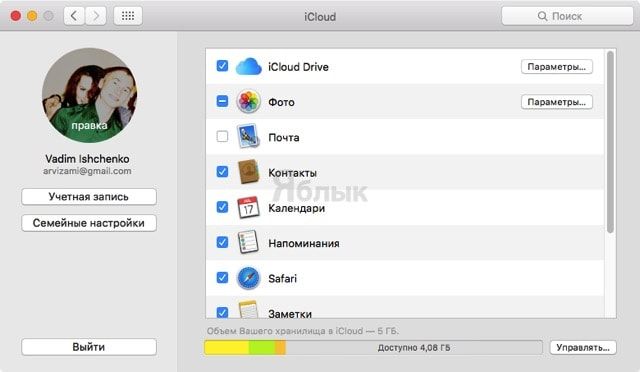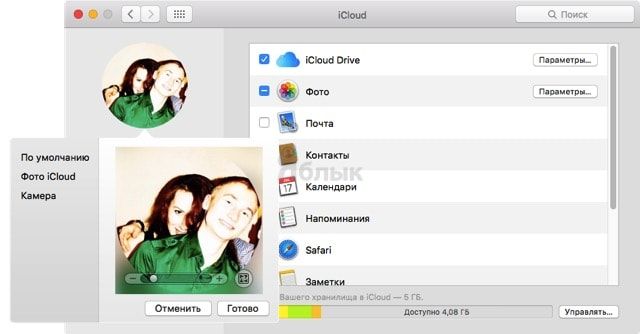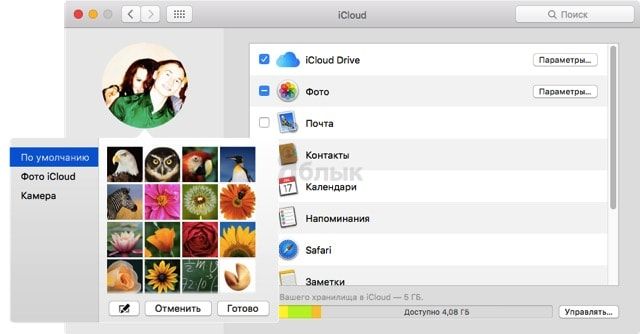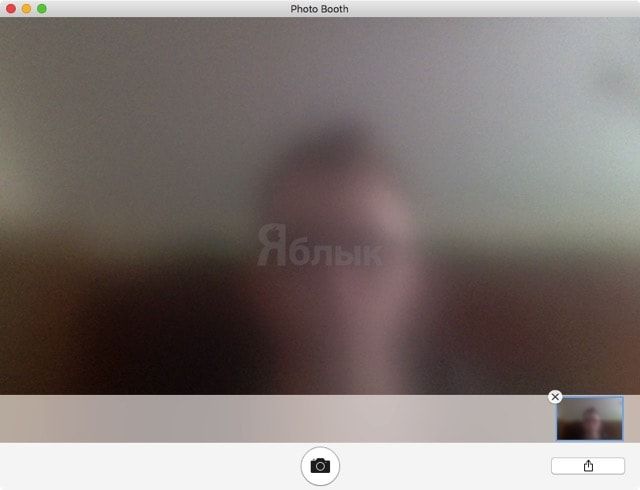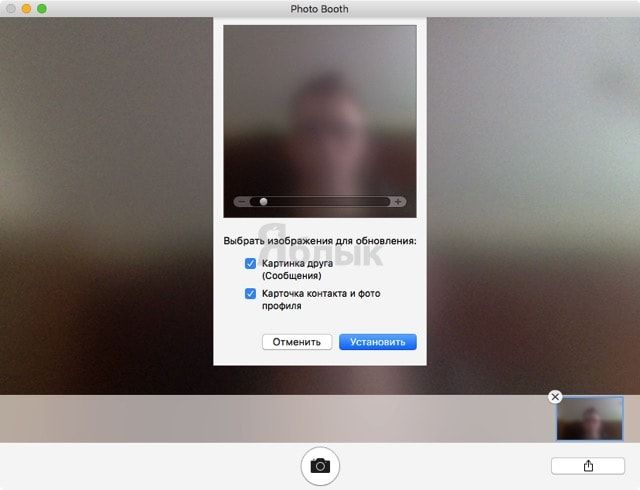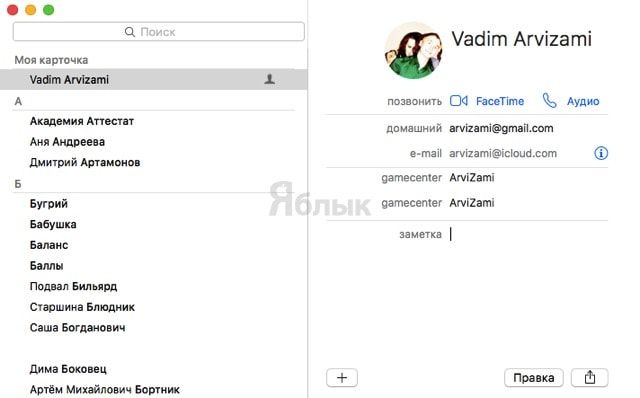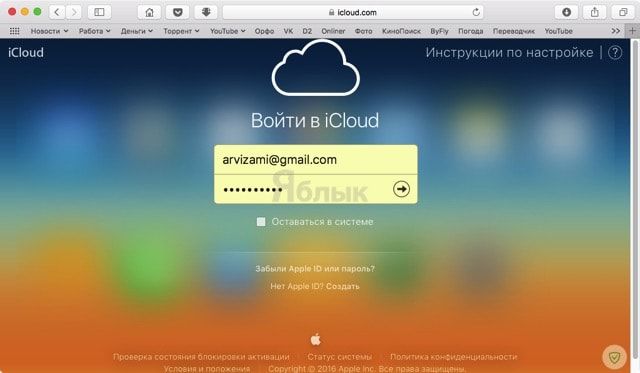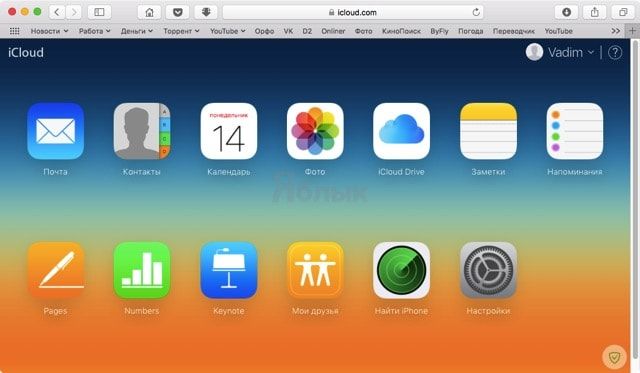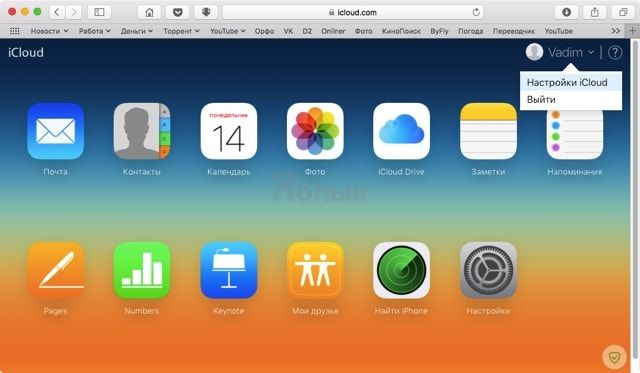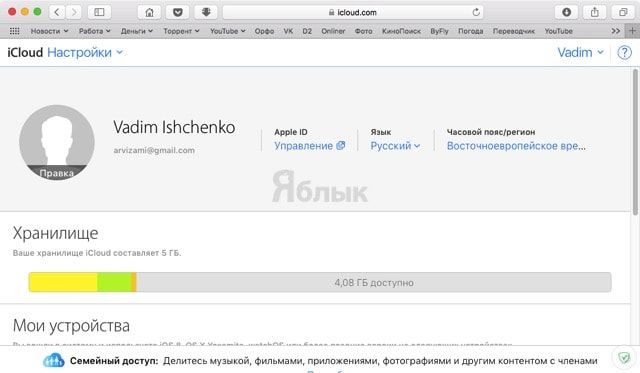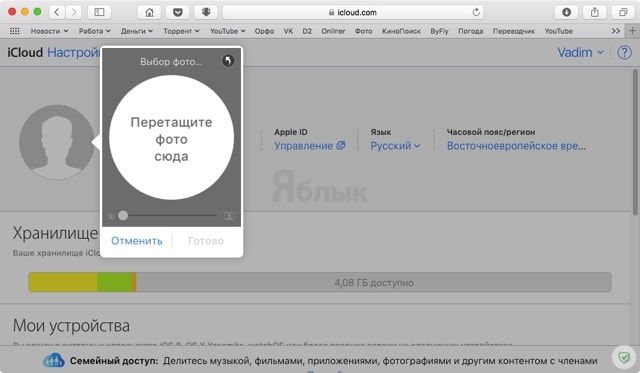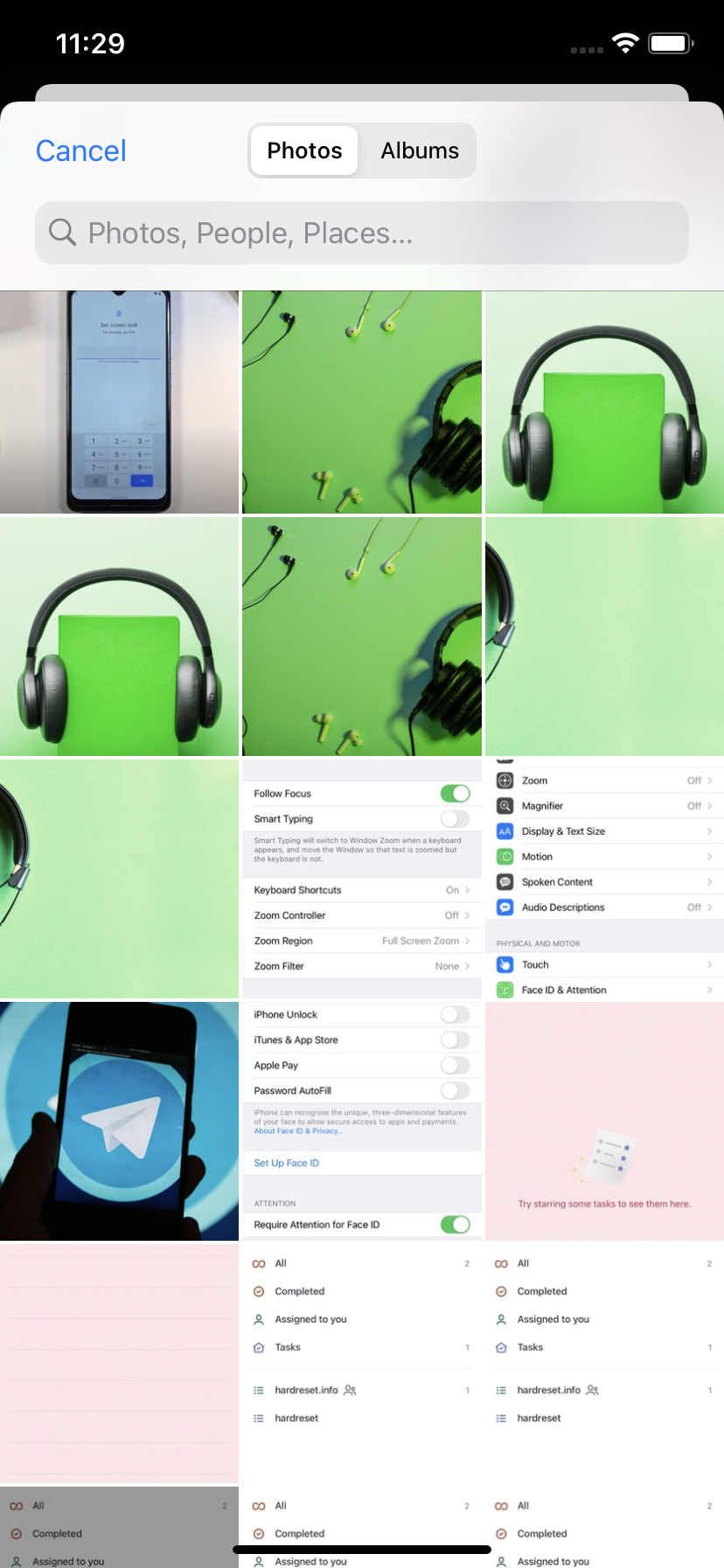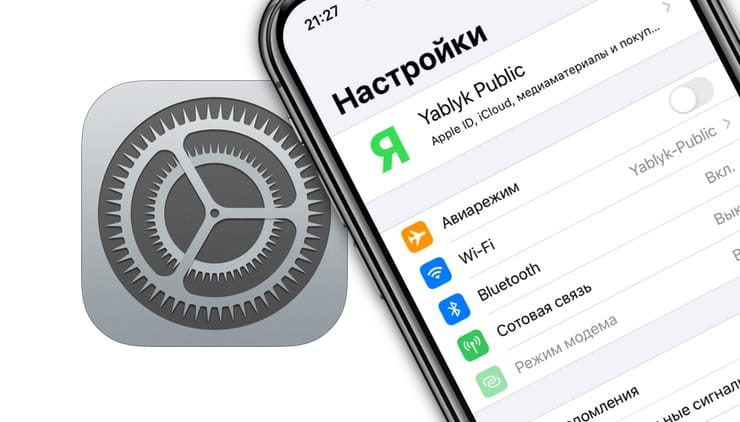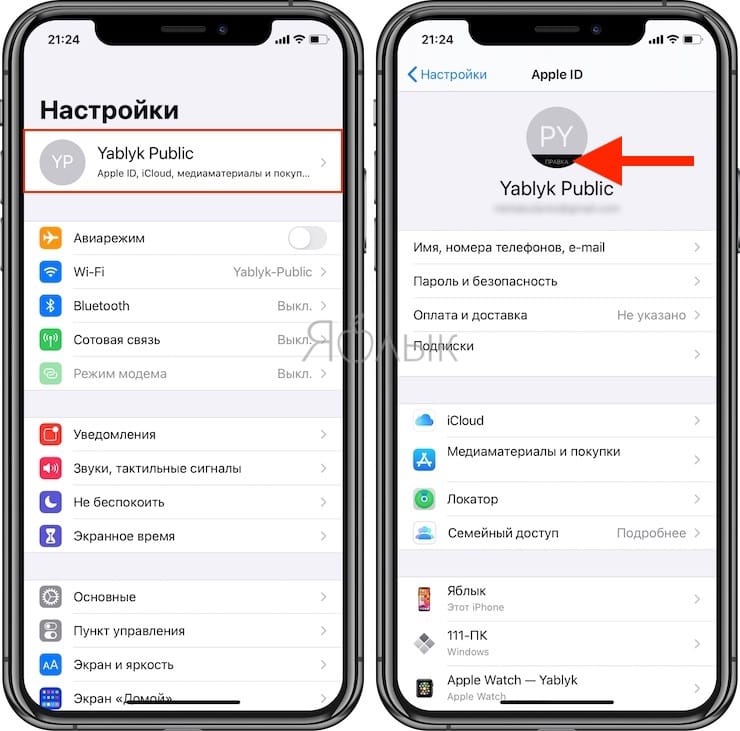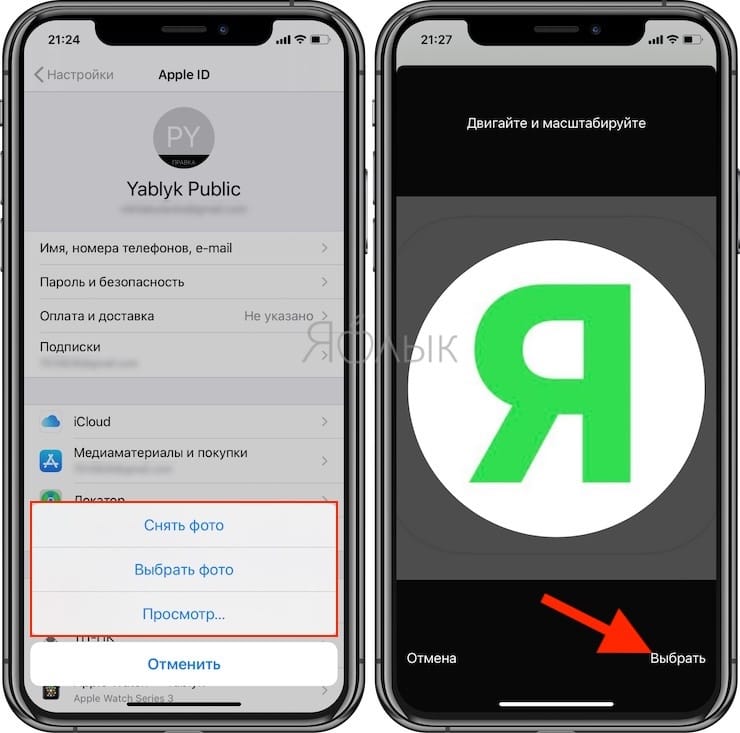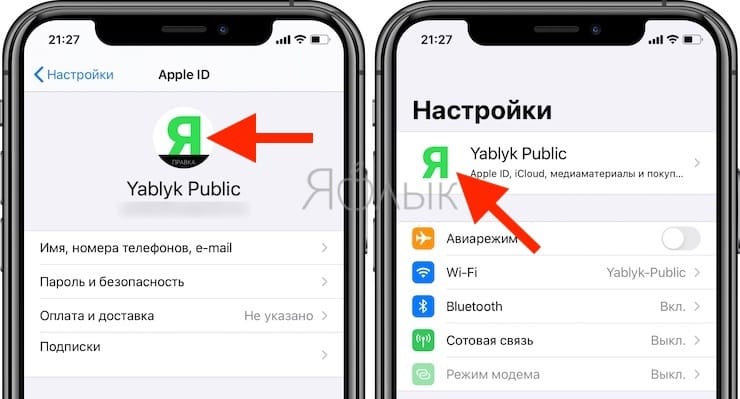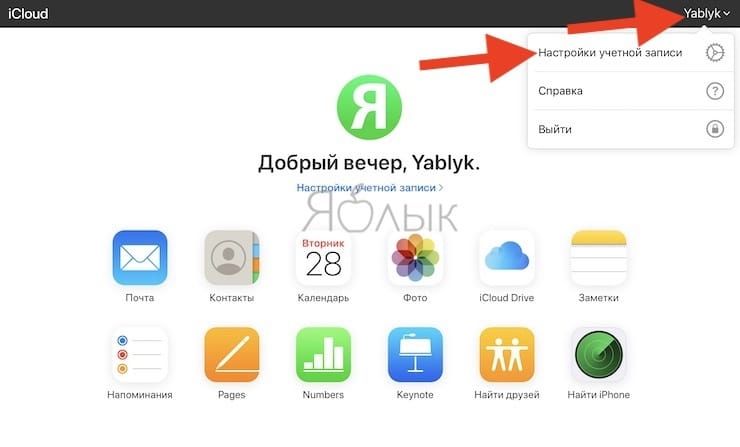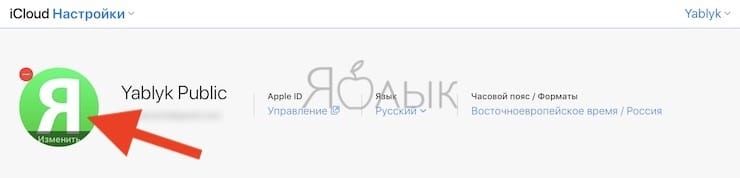- Как изменить аватарку (фото профиля) iCloud на iPhone, iPad, Mac или сайте icloud.com
- Где я могу видеть иконку профиля iCloud?
- Как изменить фото профиля iCloud на iPhone, iPod touch и iPad?
- Как изменить изображение профиля iCloud через приложение «Контакты»
- Как изменить изображение профиля iCloud на Mac
- Изменяем аватарку через системные настройки OS X
- Изменяем аватарку через приложение Photo Booth
- Изменяем аватарку через приложение «Контакты»
- Как изменить изображение профиля на сайте iCloud.com
- Как изменить изображение профиля Apple ID на iPhone?
- Измените свой
- По теме: КАК ИЗМЕНИТЬ ЗНАЧКИ ПРИЛОЖЕНИЙ НА ГЛАВНОМ ЭКРАНЕ iOS 14?
- 1. Как изменить изображение профиля Apple ID на iPhone?
- Выбор картинки Apple ID на Mac
- Как на iPhone или iPad добавить или сменить картинку профиля Apple ID
- Как изменить изображение профиля Apple ID на iPhone и iPad
Как изменить аватарку (фото профиля) iCloud на iPhone, iPad, Mac или сайте icloud.com
В этом материале мы подробно расскажем для чего нужно менять иконку профиля (аватарку) iCloud и как это сделать.
Где я могу видеть иконку профиля iCloud?
Аватарка профиля iCloud будет отображаться в следующих местах:
- Меню → Системные настройки… → iCloud на вашем Mac;
- Настройки → iCloud на вашем iPhone, iPod touch или iPad;
- на домашней страничке браузерной версии iCloud (icloud.com) после авторизации (в правом верхнем углу);
- в помощнике iCloud на компьютерах на базе Windows;
- в вашей личной карточке (мои данные) в контактах (её можно отправлять через AirDrop, почту и другими способами из меню «Ещё»);
- в сообщениях и электронной почте;
- в меню AirDrop;
- в прочих местах, где используется изображение профиля iCloud.
Как изменить фото профиля iCloud на iPhone, iPod touch и iPad?
На мобильных устройствах изображение профиля меняется в настройках контакта iCloud, для чего:
2. Нажмите на имя контакта iCloud в верхней части страницы и введите пароль от учётной записи Apple ID.
3. В правом верхнем углу нажмите «Изменить».
4. Нажмите на появившуюся кнопку «Изменить» под изображением профиля и в контекстном меню тапните по удовлетворяющему варианту загрузки изображения (сфотографироваться или выбрать из медиатеки устройства).
5. Получив файл, сведением или разведением изображения разместите картинку в круг и нажмите «Готово».
Как изменить изображение профиля iCloud через приложение «Контакты»
1. Откройте контакты (или Телефон → вкладка «Контакты»).
2. Тапните по карточке своего профиля (она будет в топе).
3. В правом верхнем углу нажмите «Изменить».
4. Нажмите на появившуюся кнопку «Правка» под изображением профиля.
Здесь у нас имеется более широкий спектр действий над изображением. Его теперь можно не только заменить на новое, но и изменить (разместить другое место изображения в круг) или удалить (оставить профиль без изображения).
5. В конце нажмите кнопку «Готово».
Как изменить изображение профиля iCloud на Mac
Изменить изображение профиля iCloud можно через системные настройки, в программе Photo Booth или в контактах.
Изменяем аватарку через системные настройки OS X
1. Откройте меню → Системные настройки… → iCloud.
2. Подведите курсор мыши к изображению профиля и тапните по появившейся кнопке «Правка».
3. Выберите один из вариантов действия всплывающего меню:
- по умолчанию — стандартные аватарки OS X;
- Фото iCloud — изображение из фотопотока;
- Камера — сделать фотографию через веб-камеру в вашем Mac.
P.S.: Вы можете просто переместить любое изображение (например из проводника Finder) на аватарку профиля iCloud.
4. Переместите горизонтальный слайдер вправо-влево для того, чтобы разместить изображение в круг, а при необходимости примените какой-нибудь эффект.
Изменяем аватарку через приложение Photo Booth
Через штатную «фотокабинку» OS X можно не только быстро изменить изображение профиля iCloud, но и применить какой-нибудь эффект без необходимости обращения к фоторедакторам.
1. Запустите программу Photo Booth и сделайте изображение при помощи встроенной в Mac FaceTime-камеры (если она у вас конечно есть, ну или просто внешней вебки).
2. Выделите полученное изображение.
3. Тапните по кнопке шаринга («Ещё») и выберите пункт меню «Изменить фото профиля».
4. Измените слайдером размер изображения, поработайте с галочками в чекбоксах и нажмите кнопку «Установить».
Изменяем аватарку через приложение «Контакты»
1. Запустите приложение «Контакты».
2. В разделе «Моя карточка» выделите свой контакт.
3. Дважды щёлкните левой клавишей мыши по изображению профиля.
4. Выберите фотографию из любого раздела или просто перетащите в это окно интересующее изображение из проводника Finder.
Размер изображения профиля не должен превышать 224 KB. Поддерживаются форматы JPEG, BMP, PNG и GIF.
Как изменить изображение профиля на сайте iCloud.com
1. Пройдите на официальную страничку облачного хранилища iCloud.com.
2. Авторизуйтесь в своей учётной записи, введя данные от Apple ID.
3. В правом верхнем углу нажмите на имя профиля и во всплывающем меню выберите пункт «Настройки iCloud».
4. Подведите курсор к изображению профиля и нажмите на всплывающую кнопку «Правка».
5. Нажмите «Выбрать фото» или просто перетащите интересующее изображение с компьютера.
6. Измените слайдером масштаб и нажмите «Готово».
Источник
Как изменить изображение профиля Apple ID на iPhone?
Измените свой
Вам наскучило фото Apple ID по умолчанию на вашем iPhone? а может вы не знаете, как их поменять? Если вы новый владелец iPhone, возможно, вы еще не знали об этом или просто не знали, как это делать. Сам процесс очень простой, но с ним все же есть некоторые проблемы. Кроме того, если вы принадлежите к группе людей, которым нужна помощь в том, как изменить изображение своего профиля, вы попали в нужное место! Мы покажем вам, как это сделать шаг за шагом.
Если вы не меняли изображение своего профиля на iPhone тем не менее, вам следует подумать о его персонализации. Вы также можете изменить их на iPad, так как процесс изменения фотографии одинаков на обоих устройствах. Это займет буквально несколько минут.
По теме: КАК ИЗМЕНИТЬ ЗНАЧКИ ПРИЛОЖЕНИЙ НА ГЛАВНОМ ЭКРАНЕ iOS 14?
1. Как изменить изображение профиля Apple ID на iPhone?
При изменении фотографии профиля на одном устройстве она будет синхронизироваться на всех устройствах , использующих один и тот же Apple ID . Это означает, что вам не нужно повторять это на всех устройствах.
1. Сначала зайдите в настройки на вашем устройстве.
2. Теперь вверху вы найдете изображение профиля, нажмите на него.
3. Снова щелкните изображение профиля, чтобы отредактировать его.
4. Выберите фото со своего устройства, или вы можете сделать снимок, это зависит от вас, какой вариант вы выберете.
5. Отлично, теперь выберите фотографию из своего альбома.
6. На этом этапе масштабируйте фотографию, а когда закончите, подтвердите изменения, нажав Выбрать вариант.
7. Потрясающе! Вы успешно изменили изображение своего профиля на своем устройстве.
Как видите, вы можете легко изменить изображение профиля Apple ID. Если вам понравился этот совет, ознакомьтесь с другими, которые вы можете найти ЗДЕСЬ.
Источник
Выбор картинки Apple ID на Mac
В качестве картинки Apple ID можно выбрать фото, Memoji, эмодзи или другое изображение. Картинка Apple ID также отображается как картинка пользователя на странице входа и в разделе «Моя карточка» в Контактах.
На Mac выберите меню Apple
> «Системные настройки», затем нажмите «Apple ID» 
Если Вы еще не вошли в свой Apple ID, нажмите «Вход» и введите данные своего Apple ID. Следуйте инструкциям на экране.
Нажмите картинку над своим именем в боковом меню.
Появится диалоговое окно картинки Apple ID.
Выполните одно из следующих действий.
Выберите Memoji. Нажмите «Memoji», затем нажмите кнопку добавления 
Выберите эмодзи. Нажмите «Эмодзи», затем нажмите кнопку добавления 
Выберите монограмму. Нажмите «Монограмма», выберите цвет фона, затем введите инициалы.
Сделайте фото на камеру Mac. Нажмите «Камера». Настройте параметры снимка, затем нажмите кнопку камеры. При необходимости можно переснять фото любое количество раз.
Выберите фото из медиатеки Фото. Нажмите «Фото». Чтобы просмотреть фото в определенном альбоме, нажмите стрелку 
Совет. Чтобы быстро заменить текущую картинку Apple ID изображением на Рабочем столе, просто перетяните его из Finder на текущую картинку.
Выберите предлагаемую картинку. Нажмите «Предложения», затем выберите картинку.

Выбрав картинку, можно настроить ее внешний вид. Выполните одно из следующих действий.
Настройка размещения картинки. Перетяните изображение в пределах круга.
Уменьшение и увеличение: Перетяните бегунок влево или вправо.
Информация о том, как изменить данные учетной записи Apple ID на веб-сайте Apple ID, приведена на странице Вашей учетной записи Apple ID.
Об изменении настроек учетной записи Apple ID на устройстве iOS или iPadOS см. в разделе «Настройка параметров Apple ID и iCloud» в руководстве пользователя iPhone, iPad или iPod touch.
Источник
Как на iPhone или iPad добавить или сменить картинку профиля Apple ID
При создании учетной записи Apple ID пользователям предлагается выбрать один из стандартных вариантов значка для своего профиля. Но со временем хочется сделать его более персонализированным и присвоить учетной записи новое изображение. Вероятно, вы просто захотите рано или поздно освежить свою картинку. Сделать это можно довольно просто, причем прямо на вашем iPhone или iPad. А на все действия понадобится потратить буквально несколько секунд.
Причины для смены картинки профиля Apple ID могут быть разные, но для этих целей подойдет любое хранящееся на ваших устройствах изображение. В дальнейшем выбранная вами картинка будет появляться в различных приложениях и службах Apple: Сообщениях, Почте, Контактах, iCloud. Новичкам бывает непросто понять, как в экосистеме Apple можно поменять изображение профиля. В нашей статье мы как раз и расскажем о смене картинки профиля Apple ID на iPhone и iPad.
Как изменить изображение профиля Apple ID на iPhone и iPad
Изменение изображения профиля вашей учетной записи Apple – довольно простая процедура на любом устройстве с установленной iOS. Просто следуйте изложенным ниже шагам.
1. Откройте приложение «Настройки» на iPhone или iPad.
2. В меню настроек нажмите на свое имя Apple ID.
3. Нажмите на аватар, расположенный чуть выше имени, как показано на скриншоте.
4. Теперь у вас внизу экрана появится всплывающее окно. Нажмите «Выбрать фото», чтобы просмотреть библиотеку фотографий и найти изображение, которое вы хотите использовать. Здесь же можно снять фото или выбрать подходящее в приложении Файлы (пункт Просмотр…).
5. Двигайте изображение и изменяйте масштаб на свое усмотрение. Нажмите кнопку Выбрать.
Как только вы измените изображение Apple ID на своем устройстве с iOS, оно будет автоматически обновлено путем синхронизации на всех других ваших устройствах Apple с помощью iCloud.
Если вы в настоящее время не используете устройство iOS, то можете воспользоваться сайтом iCloud.com → Настройки учетной записи в правом верхнем углу.
Это позволит установить новое изображение профиля с любого устройства с веб-браузером, установленная iOS не требуется.
Это альтернативный и тоже простой способ изменить изображение профиля на Mac или любом другом устройстве, отличном от Apple. Любые изменения, внесенные в фотографию профиля с помощью iCloud, будут также внесены через синхронизацию на все ваши устройства.
Если вы являетесь постоянным пользователем iMessage, вполне вероятно, что захотите просто добавить изображение профиля для этого приложения, оставив остальное неизменным. Это тоже возможно.
Источник