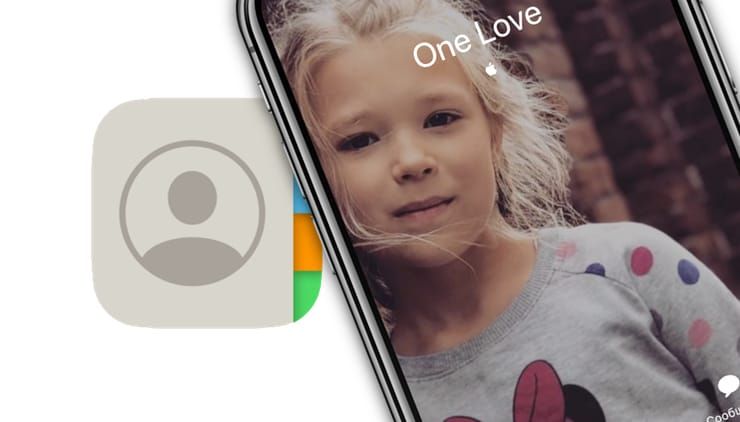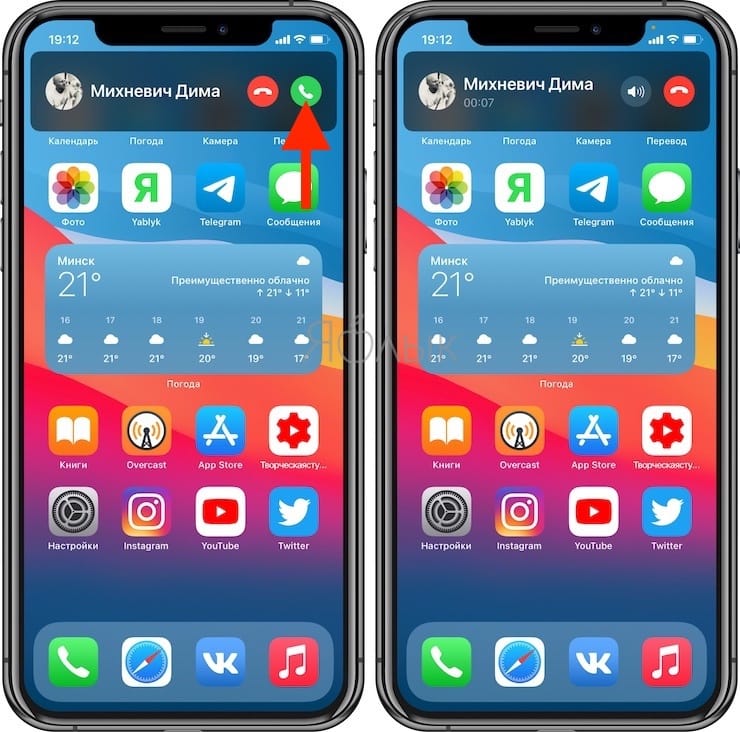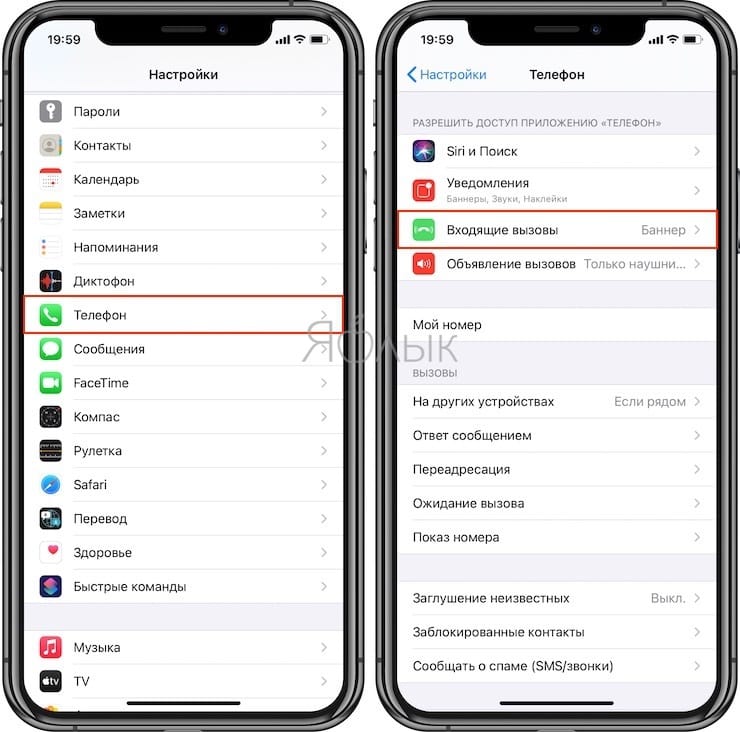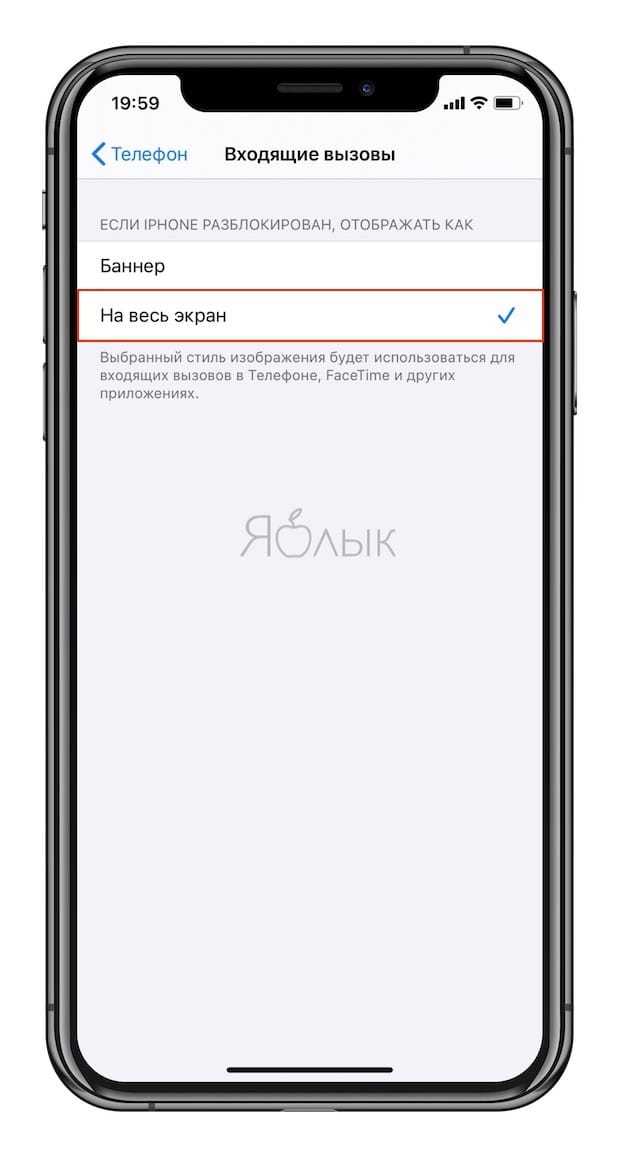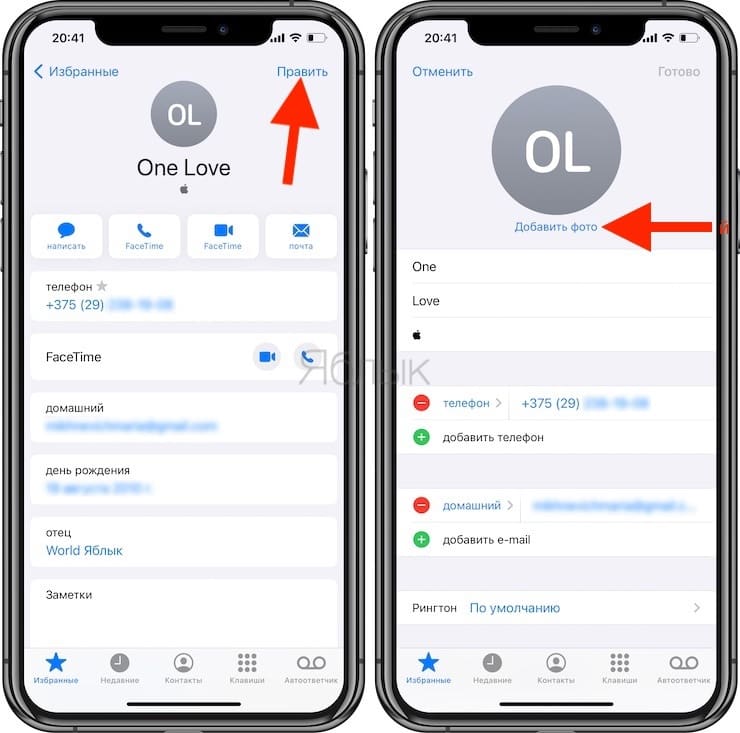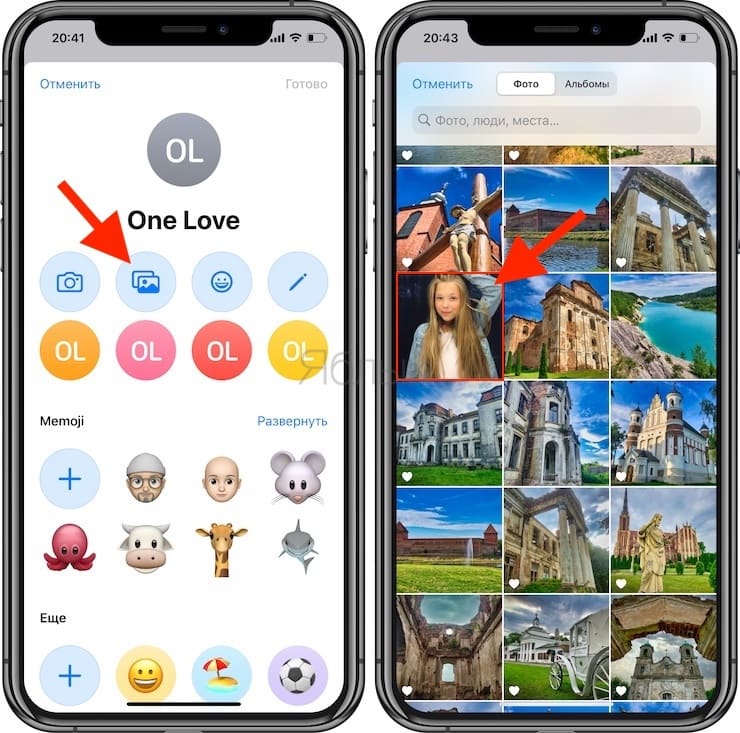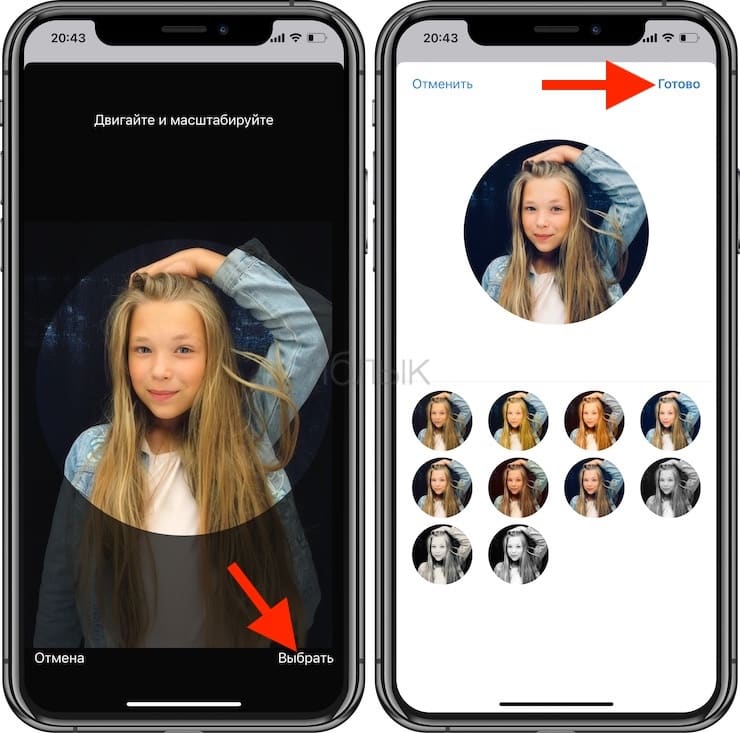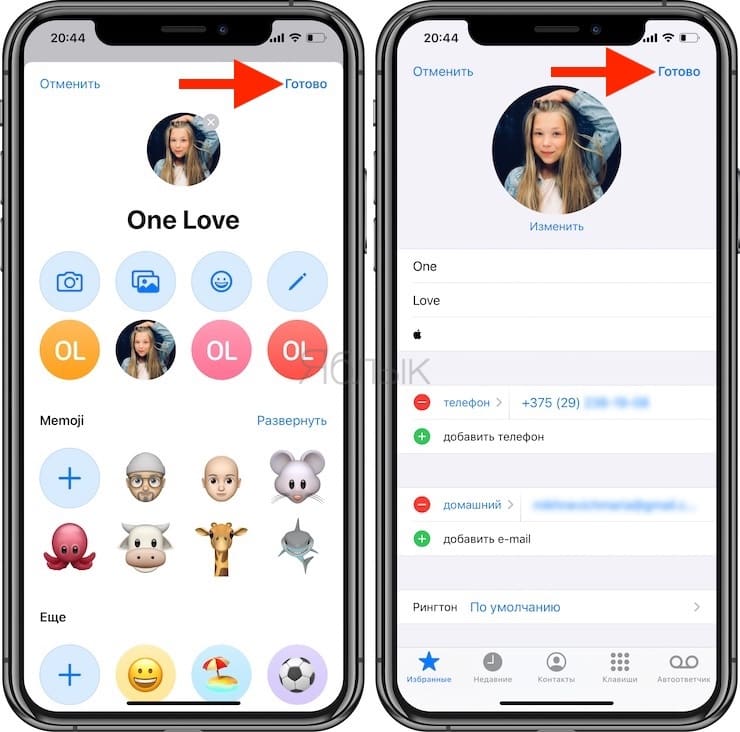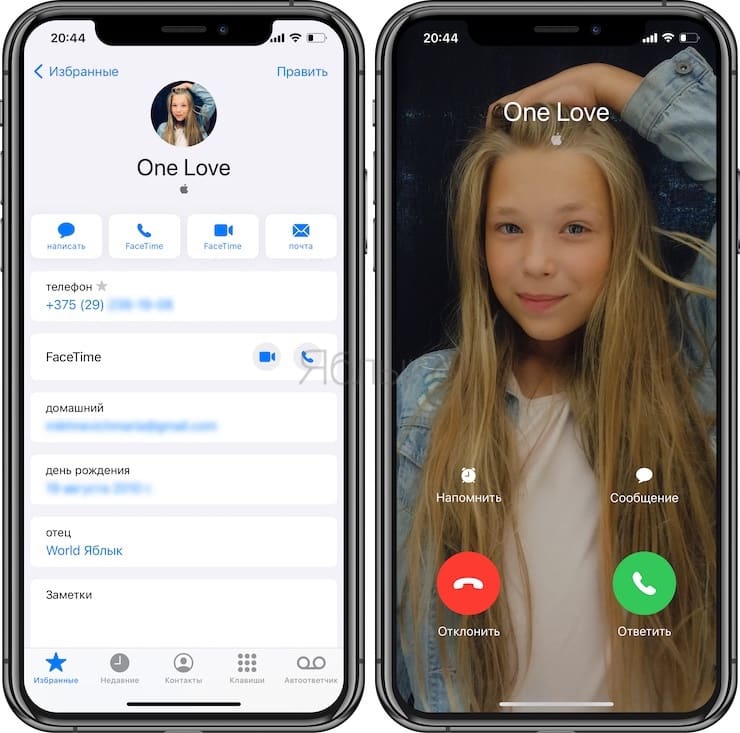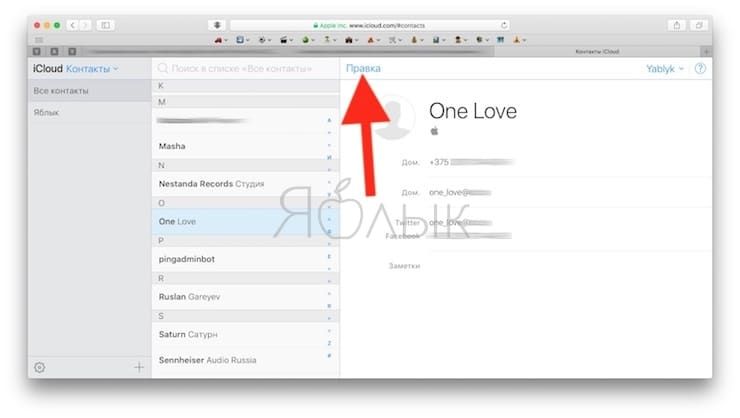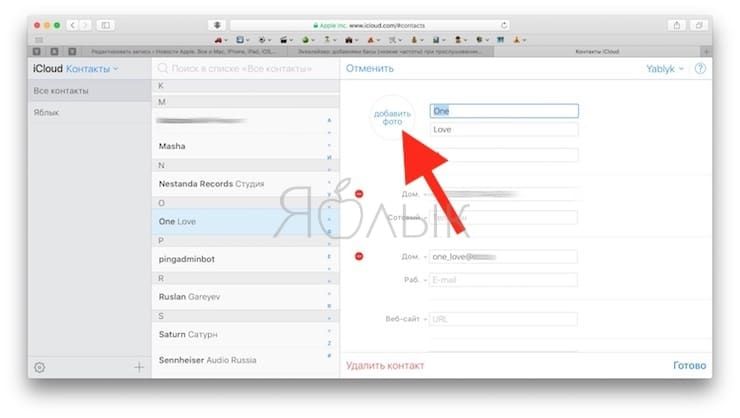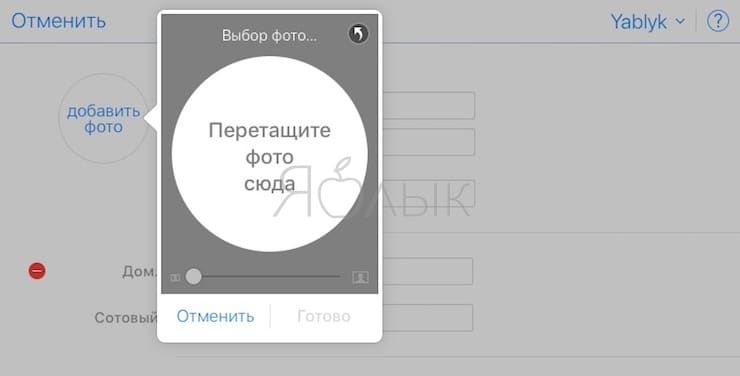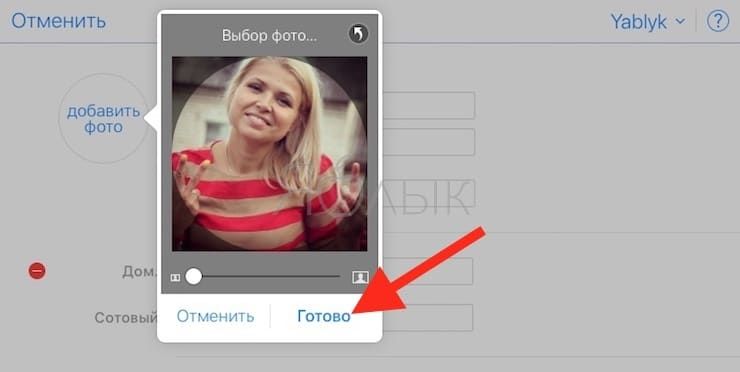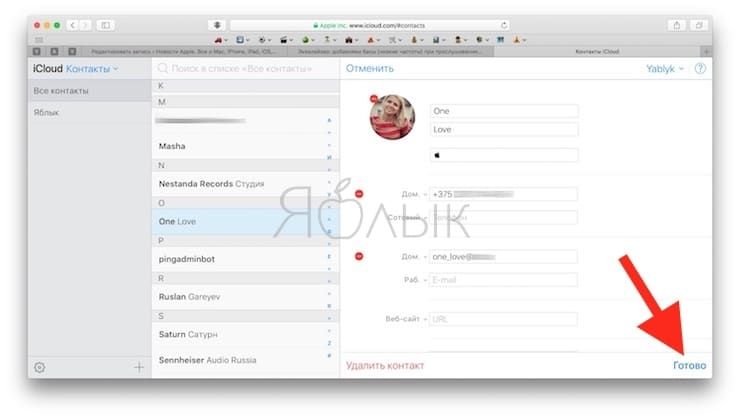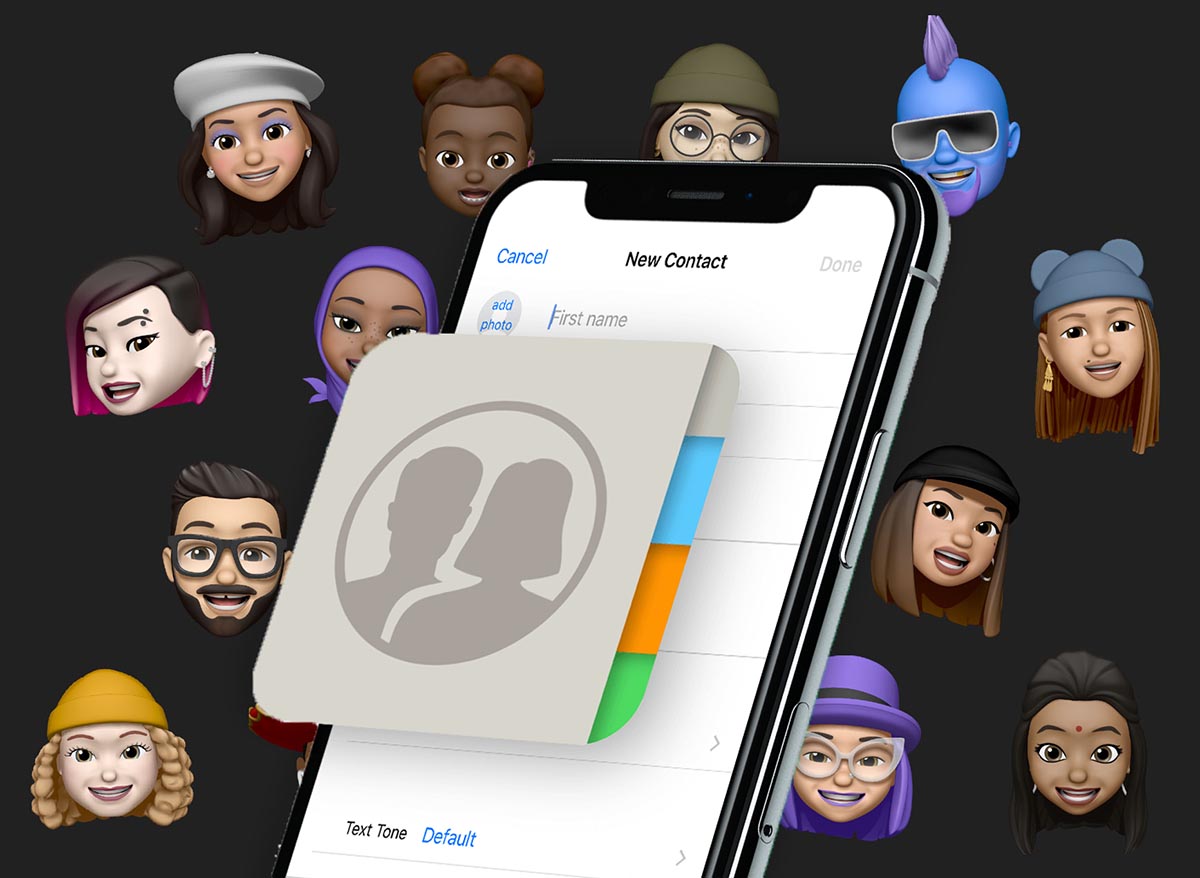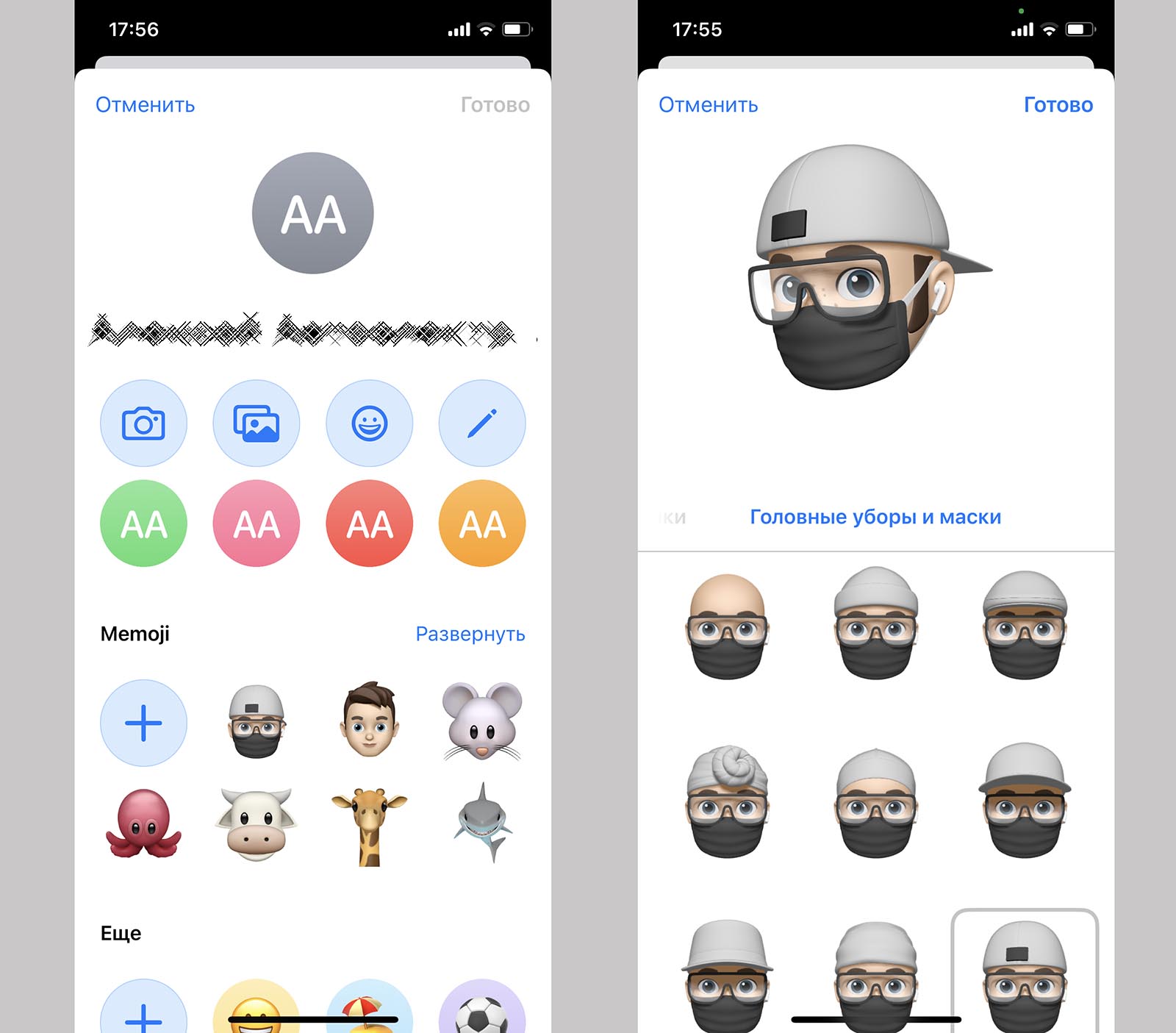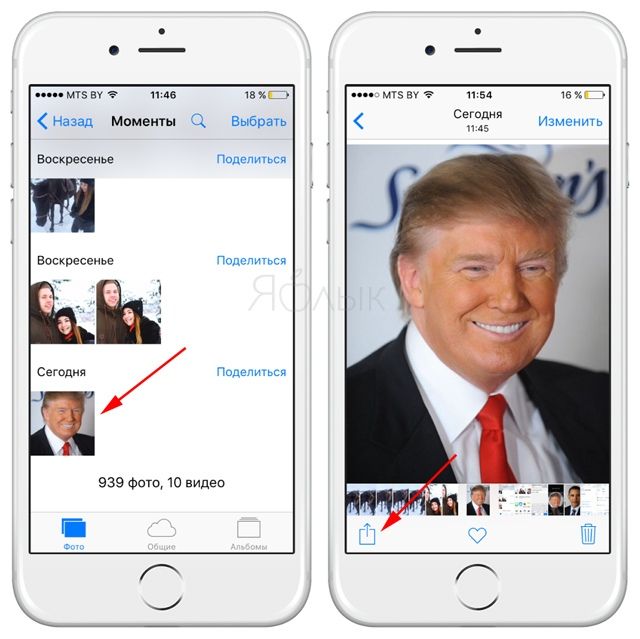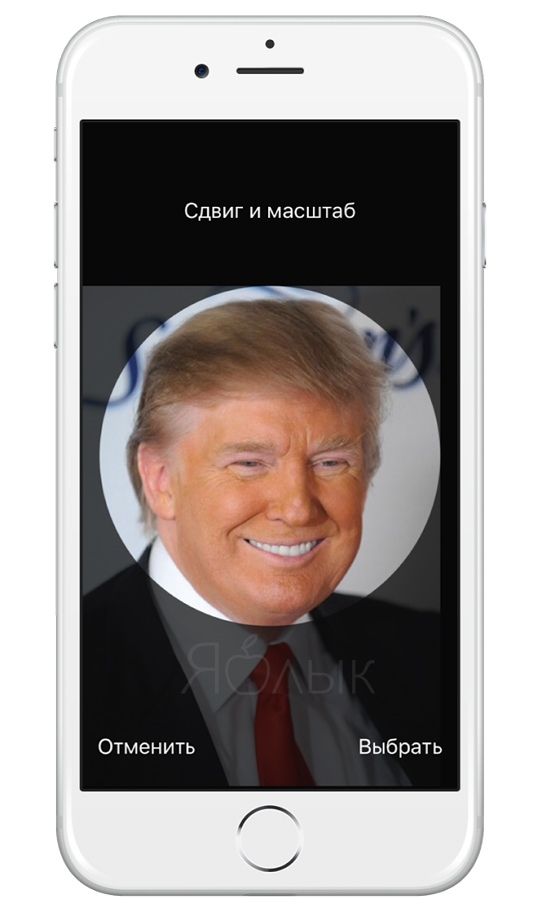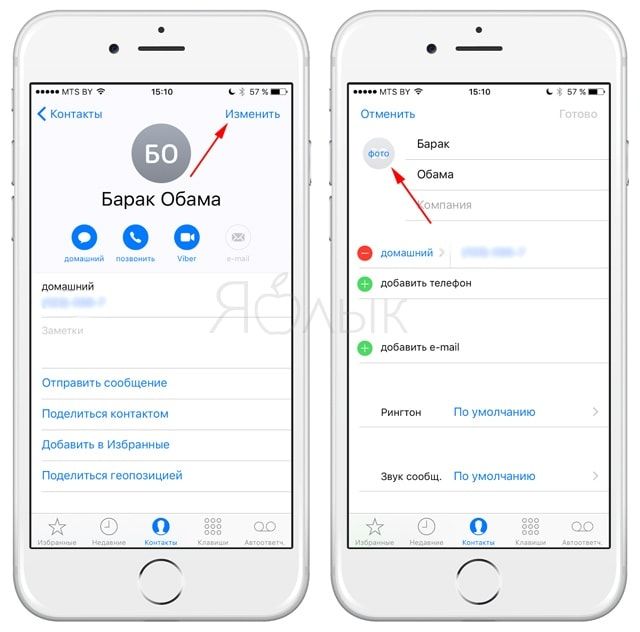- Фото контакта при звонке на весь экран iPhone – как сделать?
- Настройка отображения звонков на весь экран
- Как сделать Фото контакта при звонке на весь экран iPhone
- Как сделать Фото контакта при звонке на весь экран iPhone на компьютере
- Как настроить имя и аватар в iMessage (работает на всех iPhone)
- Как в профиле iMessage установить свое имя и картинку
- Создание и использование мимоджи или анимоджи в качестве аватара iMessage
- Изменение настроек конфиденциальности
- Как создать Мемодзи для любого контакта на iPhone
- Как создать Memoji для контактов
- Фото контакта во весь экран при звонке на iPhone – как настроить?
- Есть ли какие-либо ограничения при использовании фото в карточке контакта в iPhone?
- Как настроить фото контакта на весь экран во время звонка на iPhone?
- Как добавить фото для контакта на iPhone (на весь экран при звонке)
- Как добавить фотографии к контактам на iPhone и iPad при помощи приложения «Фото»
- Как добавить фотографии к контактам на iPhone и iPad при помощи приложения «Контакты»
Фото контакта при звонке на весь экран iPhone – как сделать?
Адресная книга на современном устройстве является не просто телефонным справочником, а довольно функциональной картотекой контактов, содержащей электронные адреса, ссылки, социальные профили, опции вызова и другую информацию о людях. При этом каждая запись может сопровождаться фотографией абонента.
Использовать фотографию или другое изображение в качестве своеобразной аватарки для каждого контакта весьма удобно, ведь она будет использоваться не только в адресной книге, но и при совершении звонков, общении по FaceTime, iMessage, SMS и т.д. Установить персональные изображения довольно просто, причем сделать это можно разными способами.
Настройка отображения звонков на весь экран
Начиная с iOS 14 входящие звонки на iPhone по умолчанию отображаются в виде баннера. Естественно, в таком случае фото на весь экран отображаться не будет.
Однако, при желании можно вернуть полноэкранные звонки. Для этого, откройте приложение Настройки, перейдите в раздел Телефон и выберите меню Входящие вызовы.
Установите галочку напротив параметра На весь экран. После этого все звонки будут отображаться на весь экран.
Как сделать Фото контакта при звонке на весь экран iPhone
1. Откройте приложение Телефон, перейдите во вкладку Контакты и найдите нужный контакт;
2. Нажмите «Править» в правом верхнем углу, чтобы перейти к редактированию;
3. Над именем и фамилией контакта нажмите на кнопку «Добавить фото»;
4. Нажмите значок Выбрать фото для выбора фотографии из приложения Фото или сделайте снимок с камеры устройства нажатием на кнопку с изображением камеры;
5. Выберите фото, при необходимости сдвиньте и измените масштаб, выберите фильтр и нажмите «Готово».
Все! Теперь при звонке на iPhone, фото будет отображаться на весь экран.
Как сделать Фото контакта при звонке на весь экран iPhone на компьютере
1. Переходим на сайт iCloud.com и авторизуемся при помощи Apple ID;
2. Переходим в приложение Контакты; Ваши контакты должны быть синхронизированы с iCloud. Сделать это можно по этой инструкции.
3. Выбираем нужный контакт и жмем «Правка»;
4. Остается нажать «Добавить фото» (просто перетащить нужное изображение) из любой папки компьютера в появившееся окно и нажать Готово.
Отметим, что в старых версиях iOS не поддерживается отображение фотографий контактов на весь экран при входящих вызовах. Если же, к примеру, на iPhone с установленной iOS 9 (и новее) фото абонента при звонке отображается не навесь экран, то, вероятно, в качестве персональных фото были установлены слишком маленькие изображения. В таком случае следует удалить их и добавить новые, более крупного размера.
Источник
Как настроить имя и аватар в iMessage (работает на всех iPhone)
Начиная с iOS 13 официальный мессенджер Apple получил возможность устанавливать изображение профиля и имени отдельно от карточки контакта. Это позволяет при наборе сообщения с нового номера телефона показать другу ваше имя и фотографию профиля, даже если вы не в его списке контактов. Если вы хотите уменьшить число ситуаций, когда вам приходят сообщения с неизвестного номера, то узнайте, как установить изображение и имя профиля в iMessage для iOS.
Как в профиле iMessage установить свое имя и картинку
Эту функцию настроить довольно просто. Что примечательно, настройка аватара доступна даже на iPhone без Face ID (iPhone SE, 6s, 7 и 8).
Откройте приложение «Сообщения» с активированной функцией iMessage и в левом верхнем его углу нажмите на кнопку Править. Затем нажмите на пункт меню «Изменить имя и фото» для доступа к новым настройкам.
В этом меню вы сможете выбрать имя и фамилию, которыми хотите поделиться со своими контактами, а также изображение для своего профиля. Чтобы указать имя, просто заполните нужные поля. Именно этот текст и увидят ваши контакты, когда вы отправите им сообщение, поэтому убедитесь в возможности точно идентифицировать вас на основе введенной информации.
Но самой узнаваемой вашей особенностью сможет стать размещенное в профиле изображение. Оно будет отображаться в кружочке рядом с вашим именем. Вы имеете возможность установить различные изображения в качестве аватара, в том числе простой цветной круг с вашими инициалами или любое изображение из галереи. Если вы предпочитаете более индивидуальный подход, то можете быстро сделать свое селфи и использовать его. В iOS есть возможность использовать в качестве картинки профиля мимоджи или анимоджи.
Для изменения аватарки, нажмите Изменить.
Создание и использование мимоджи или анимоджи в качестве аватара iMessage
Немало уже говорилось о том, как лучше создать мимоджи, но мы кратко повторимся. С выходом iOS 13 Apple расширила доступ к мимоджи и анимоджи, устранив необходимость использовать iPhone вместе с селфи-камерой TrueDepth. Это означает, что любой iPhone с iOS 13 и более новой версией ПО, способен создавать картинку владельца в виде анимации или в виде понравившейся живой картинки.
Чтобы создать мимоджи, в настройках изображения и имени вашего профиля нажмите на круг с изображением. Затем нажмите «+», чтобы создать новый мимоджи. После создания нажмите на него, чтобы выбрать его вид, а потом установить в качестве изображения вашего профиля.
Для того чтобы применить фото в выбранной позе, нажмите на синюю кнопку.
Если вы предпочитаете не столь явно отображать себя в качестве мимоджи, то неплохой альтернативой могут выступить различные варианты, в том числе животных, хищников и даже череп. Если вы всегда думали о себе, как о подмигивающем поросенке, то есть возможность подобрать и такое изображение.
После выбора нужного мимоджи, остается отмасштабировать его, разместив в центре круга и выбрать цвет фона.
В качестве аватарки можно использовать и традиционные смайлики эмодзи:
Изменение настроек конфиденциальности
Установка имени профиля и изображения может сэкономить время, когда вы отправляете сообщение знакомым. Однако, что делать, если вы не хотите говорить от имени странного льва с вашим боссом, какой-то фирмой или вообще хотите скрыть ваше настоящее имя? К счастью, с помощью изменения настроек конфиденциальности можно это осуществить.
В настройках вы можете выбрать один из трех вариантов публикации нового изображения и имени в профиле. Названия пунктов говорят сами за себя, но расскажем о них вкратце.
«Только с контактами» – дает возможность сообщать имя и фотографию из профиля только людям из вашего списка контактов.
«Спрашивать всегда» – предлагает поделиться именем с теми, кого вы персонально выбрали. Когда вы открываете новое сообщение для контакта, то в верхней части экрана появится небольшое всплывающее окно. Там будет содержаться вопрос о том, хотите ли вы поделиться в сообщении информацией о себе. Нажмите «Поделиться», чтобы передать имя и картинку или нажмите «Х», чтобы отклонить этот запрос.
Источник
Как создать Мемодзи для любого контакта на iPhone
Не все пользователи iPhone знают, что забавные аватарки-Memoji можно создавать не только для себя, но и присваивать любому контакту. Это позволит разнообразить список абонентов в телефонной книге или iMessage.
Не обязательно добавлять каждому пользователю фото, можно просто подобрать подходящий Memoji во встроенном конструкторе.
📌 Спасибо re:Store за полезную информацию. 👌
Как создать Memoji для контактов
1. Запустите приложение Контакты или Телефон на вкладке Контакты.
2. Найдите нужный контакт и откройте его карточку для добавления Memoji.
3. Нажмите кнопку Править в правом верхнем углу.
4. Нажмите на аватарку контакта.
5. Найдите в списке доступных аватарок раздел Memoji.
6. Можете выбрать один из стандартных вариантов или нажать на “+” для создания нового.
7. При помощи встроенного редактора создайте подходящий Memoji.
8. Подберите выражение лица или эмоцию и сохраните аватар.
9. Нажмите Готово для сохранения изменений.
Можете кастомизировать таким образом весь список контактов или избранных абонентов для быстрой идентификации при звонках или переписке.
Источник
Фото контакта во весь экран при звонке на iPhone – как настроить?
В любом современном смартфоне список контактов включает себя не только телефонные номера абонентов, но содержит также много другой полезной информации – адреса e-mail, домашний и рабочий адреса, привязку к профилям из социальных сетей, дату рождения и т.д. Кроме того, каждый такой контакт может включать в себя дополнительно фотографию абонента.
Использование снимка или какого-либо иного изображения в роли «аватарки» для контактов может оказаться довольно удобным – она может применяться не только для телефонной книги, но также для выполнения звонков или связи по iMessage, FaceTime, СМС. Настроить персональное для каждого контакта изображение совсем не сложно!
Есть ли какие-либо ограничения при использовании фото в карточке контакта в iPhone?
Да, ограничения такие есть:
• Допускается использовать изображения (фото или любые картинки) с форматами PNG, JPEG, BMP или GIF ;
• Максимальный размер изображения, который допускается привязывать к карточке абонента, составляет 224 КБ .
Как настроить фото контакта на весь экран во время звонка на iPhone?
1 . Переходим в приложение » Телефон «, далее во вкладку » Контакты » и выбираем необходимый контакт;
2 . Нажимаем » Править » (справа вверху) для перехода в режим редактирования;
3 . Нажимаем на клавишу » Добавить фото «, расположенную над строчками с фамилией и именем абонента;
4 . Нажимаем на пункт » Все фото » для того, чтобы выбрать подходящий снимок из приложения «Фото» или нажимаем на клавишу с символом камеры для получения нового снимка с использованием камеры смартфона;
Источник
Как добавить фото для контакта на iPhone (на весь экран при звонке)
Добавление фотографий к контактам на iPhone или iPad – важная деталь для многих пользователей мобильных устройств от Apple. Для того чтобы добавить фото к определенному абоненту адресной книги iOS, можно воспользоваться возможностями приложений «Фото» и «Контакты» (Телефон) или осуществить синхронизацию контактной информации из Facebook.
Как добавить фотографии к контактам на iPhone и iPad при помощи приложения «Фото»
1. Запустите приложение «Фото».
2. Нажмите на изображение, которое вы бы хотели использовать для определенного контакта.
3. Нажмите на кнопку «Поделиться» в нижнем левом углу.
4. Нажмите на кнопку «Присвоить контакту».
5. Выберите контакт, к которому будет добавлена фотография.
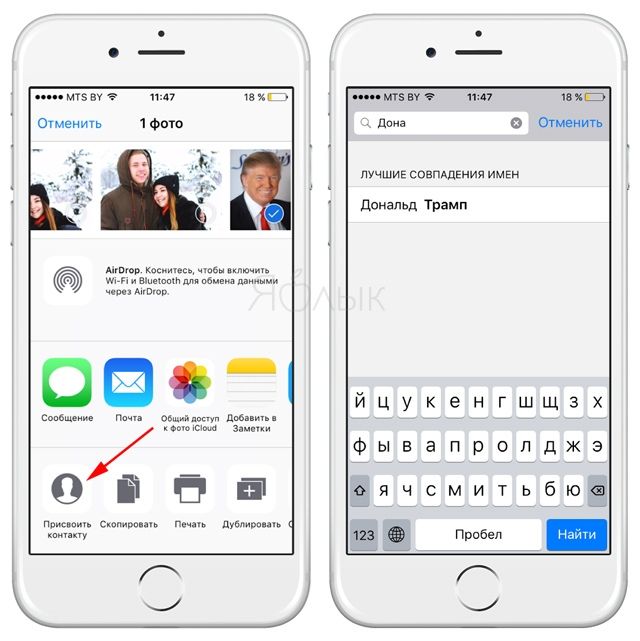
6. Разместите фотографию внутри круга на свое усмотрение и нажмите кнопку «Выбрать».
Как добавить фотографии к контактам на iPhone и iPad при помощи приложения «Контакты»
1. Запустите приложение «Телефон» (Контакты).
2. Выберите контакт, к которому будет добавлена фотография.
3. Нажмите на кнопку «Изменить» в правом верхнем углу.
4. Нажмите на «фото».
5. Вы можете либо сделать новый снимок, либо нажать на «Выбрать фото» для того, чтобы выбрать из изображений в Фотопленке.
6. Выберите необходимое фото из Фотопленки.
7. Разместите фотографию внутри круга на свое усмотрение и нажмите кнопку «Выбрать».
Источник