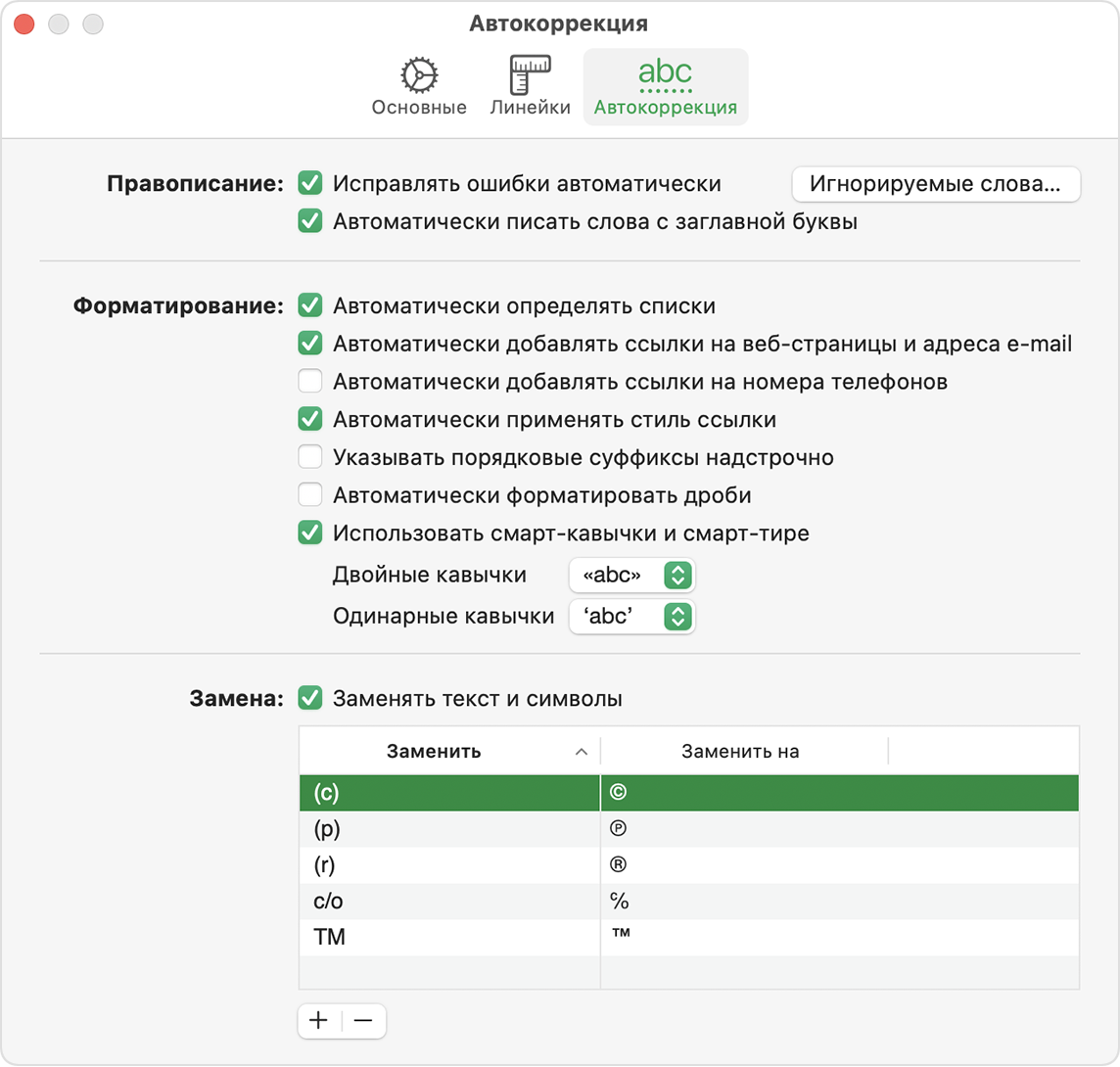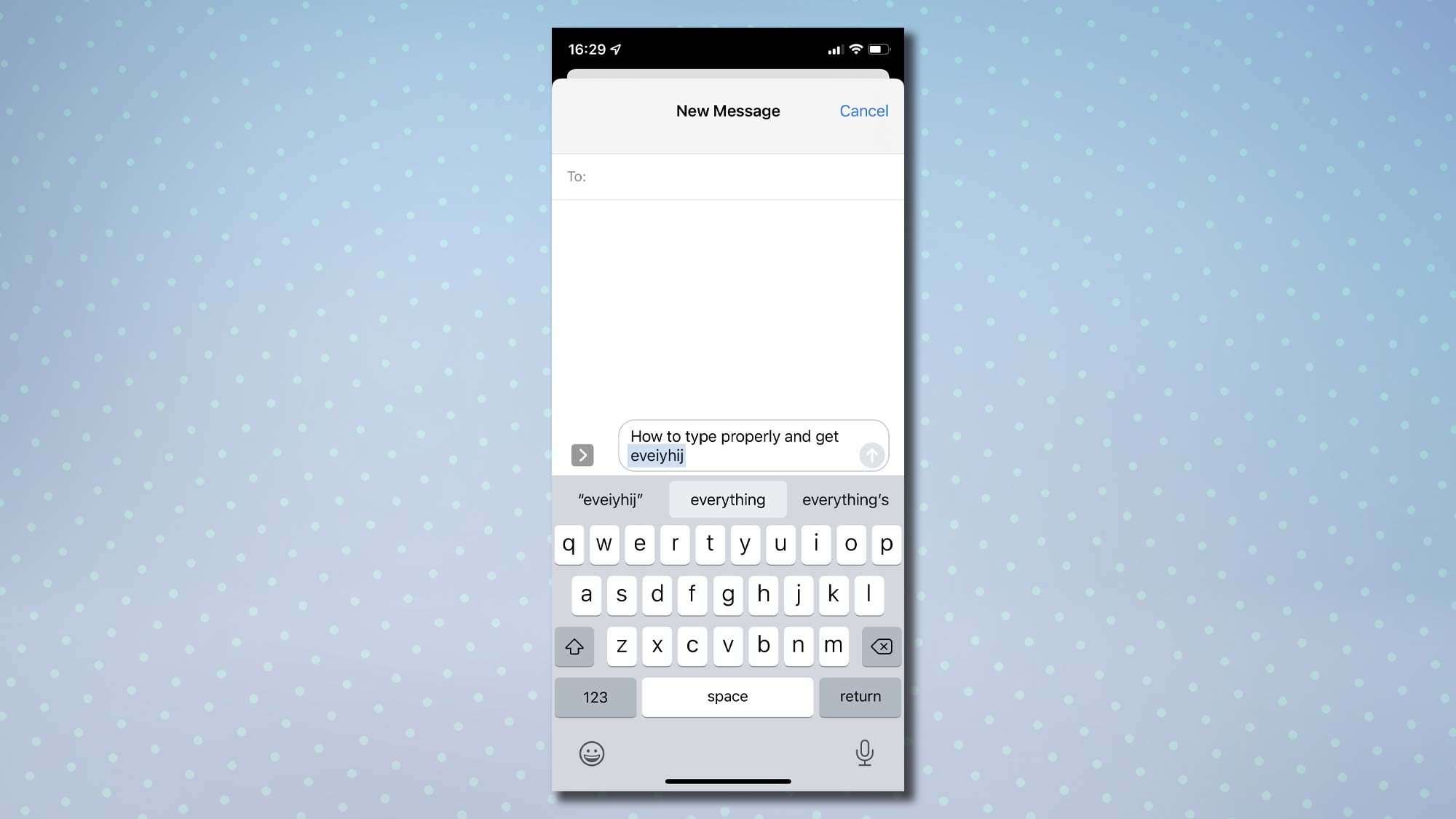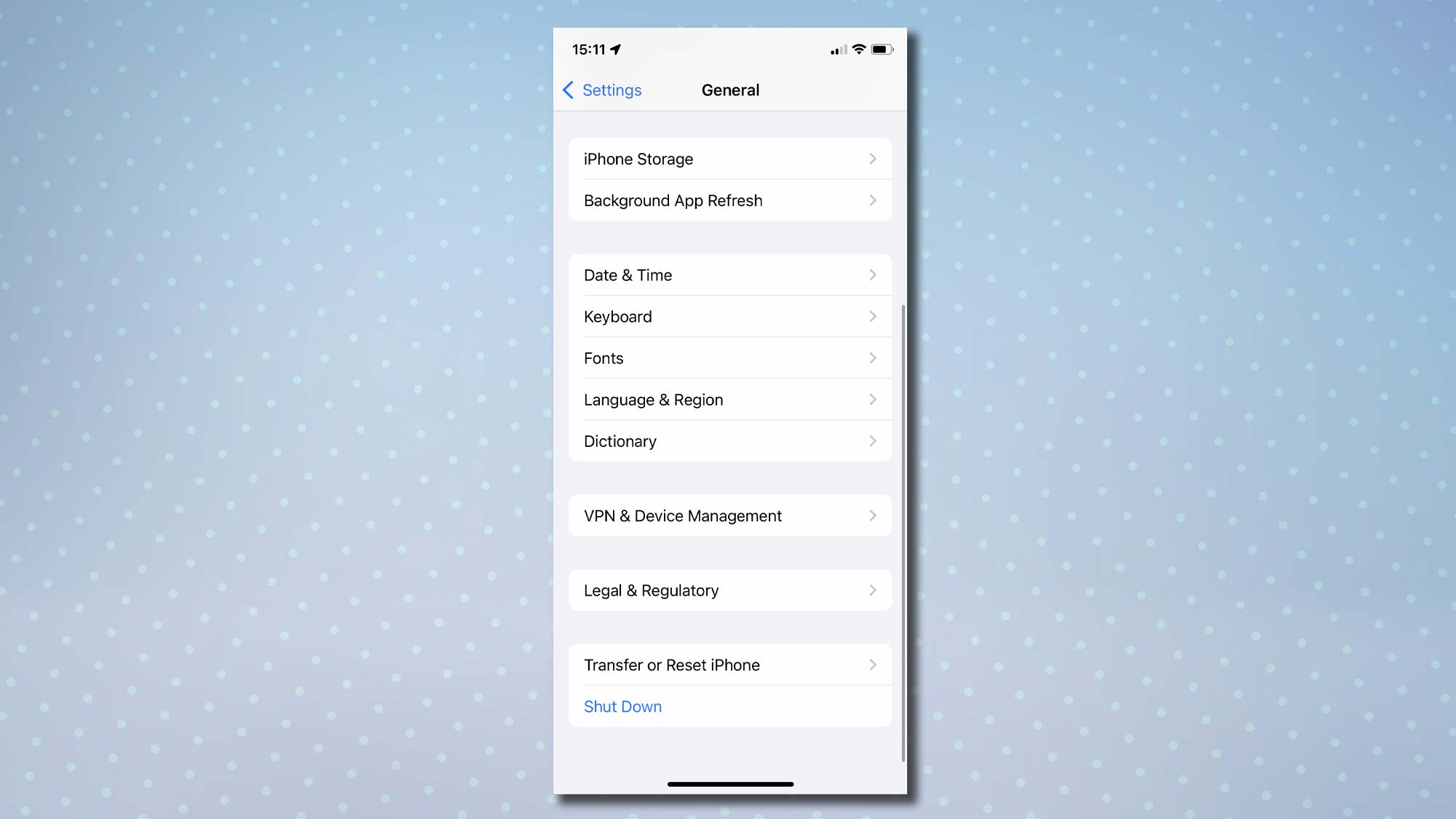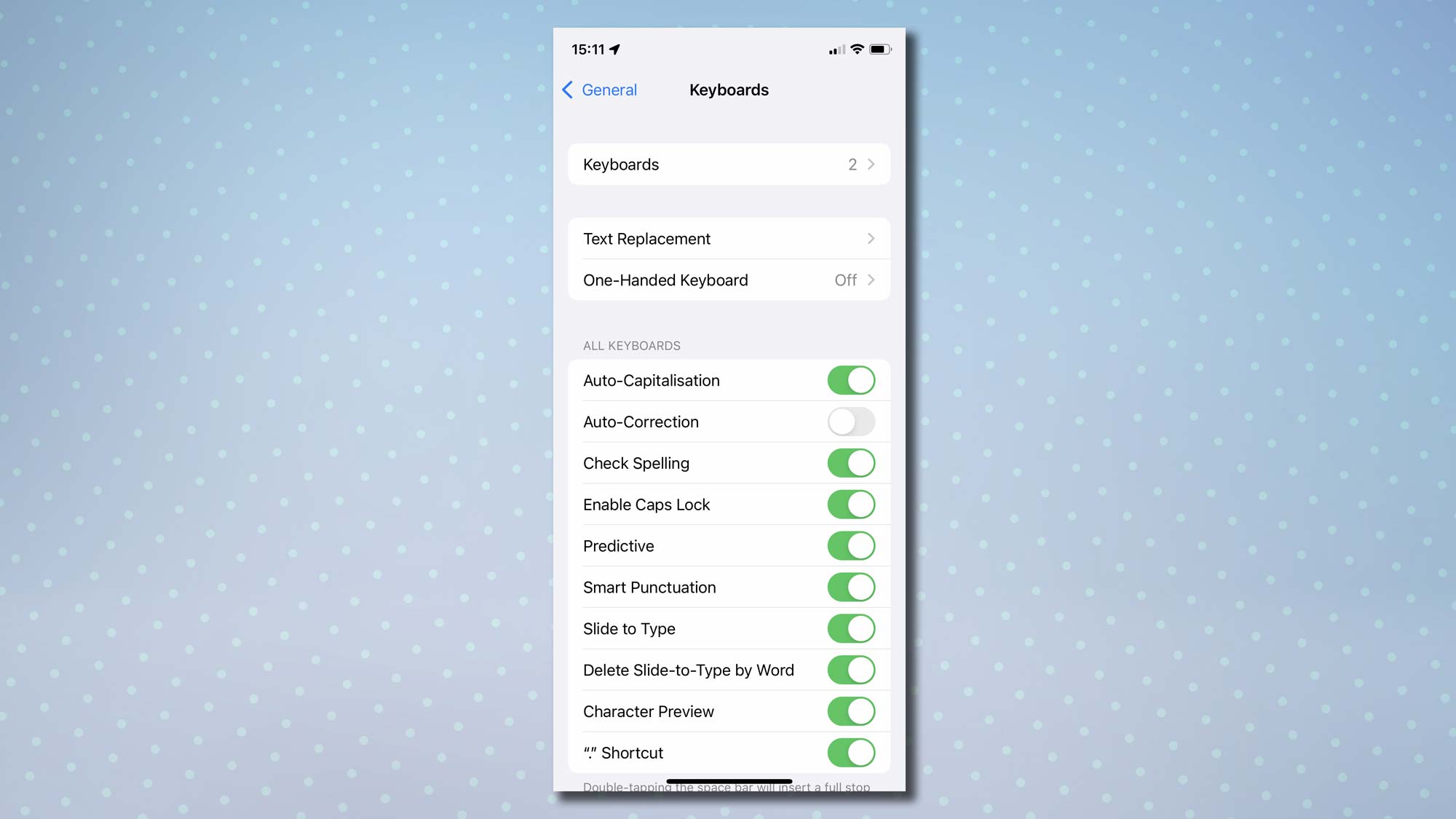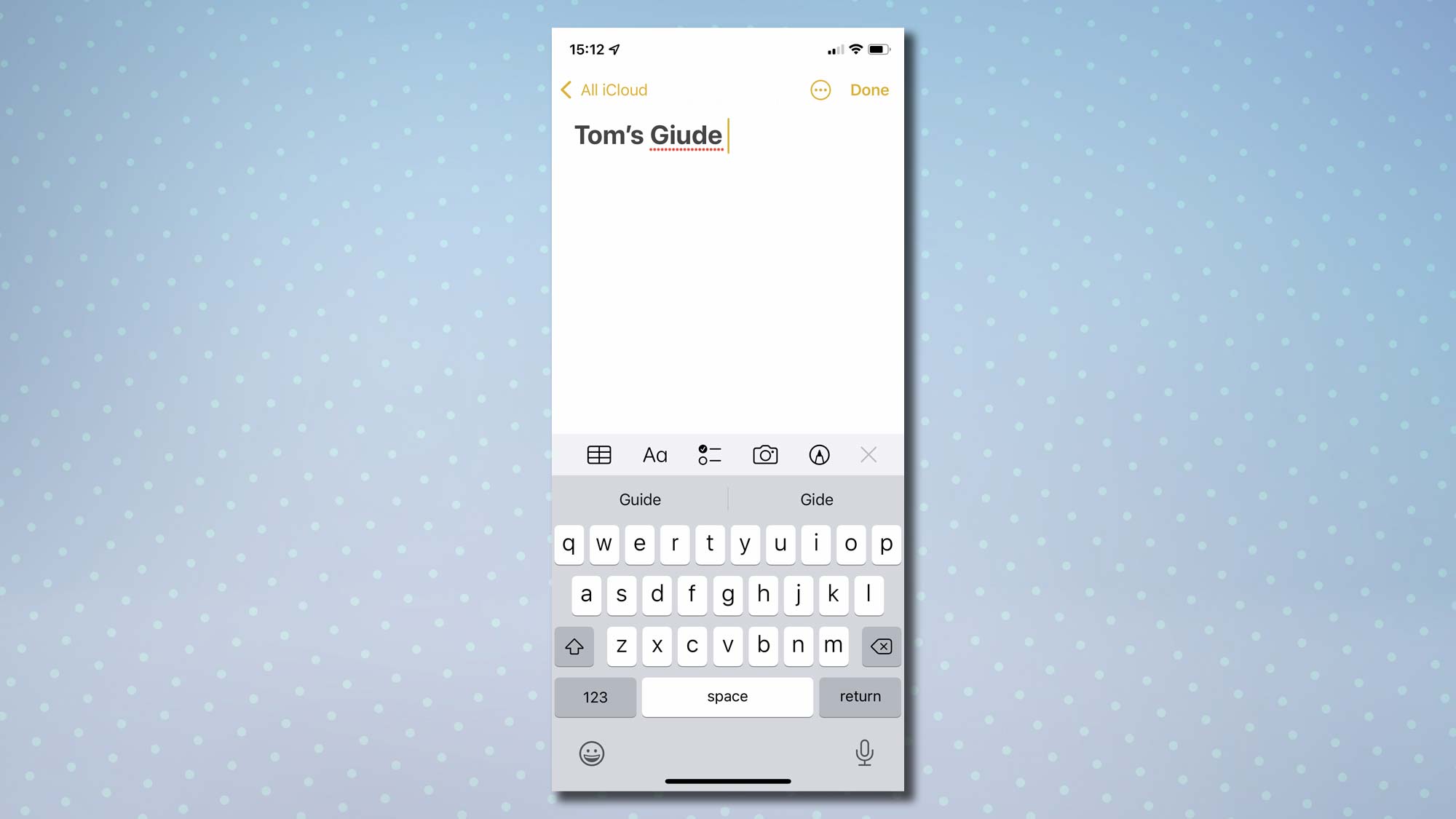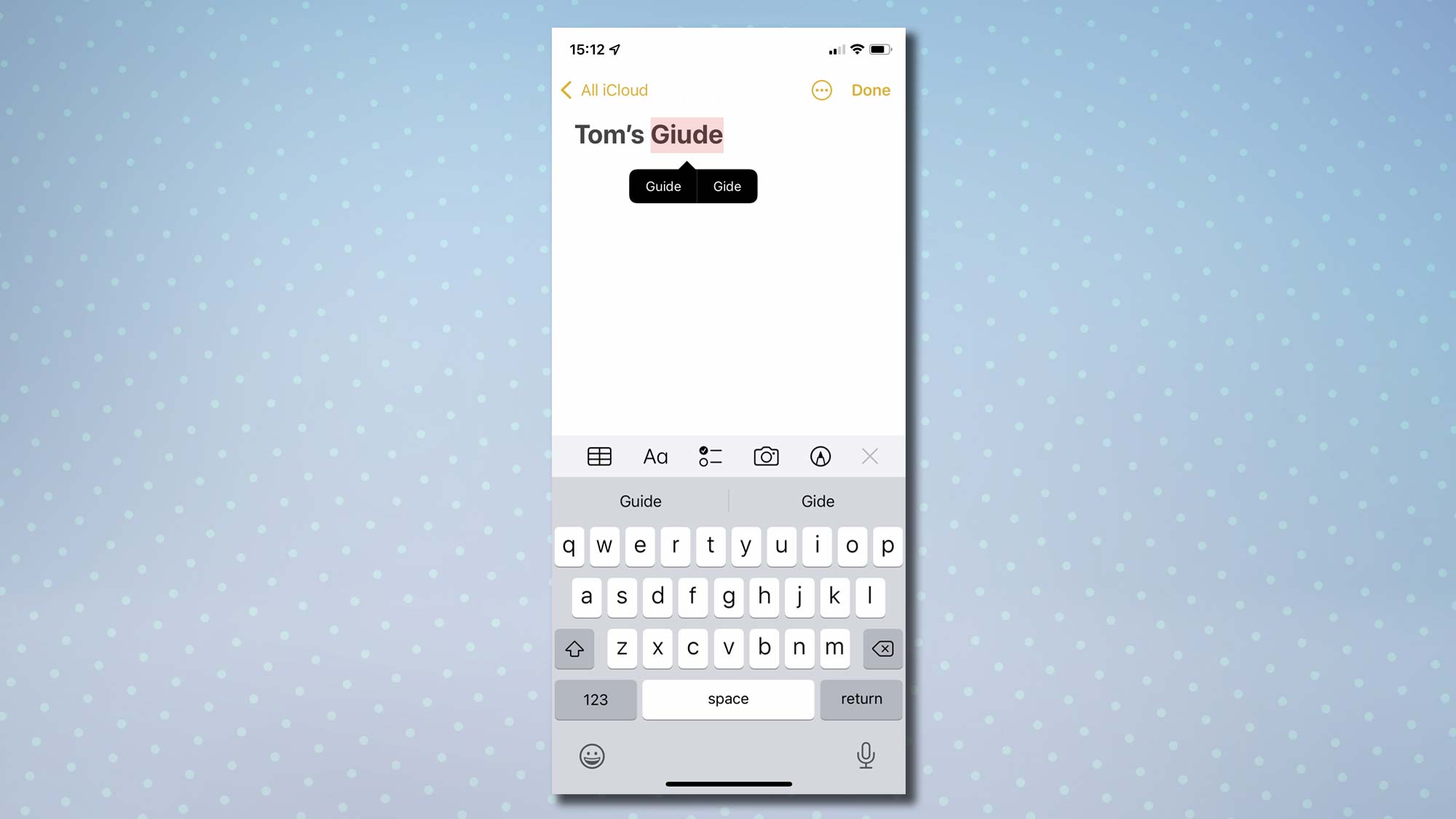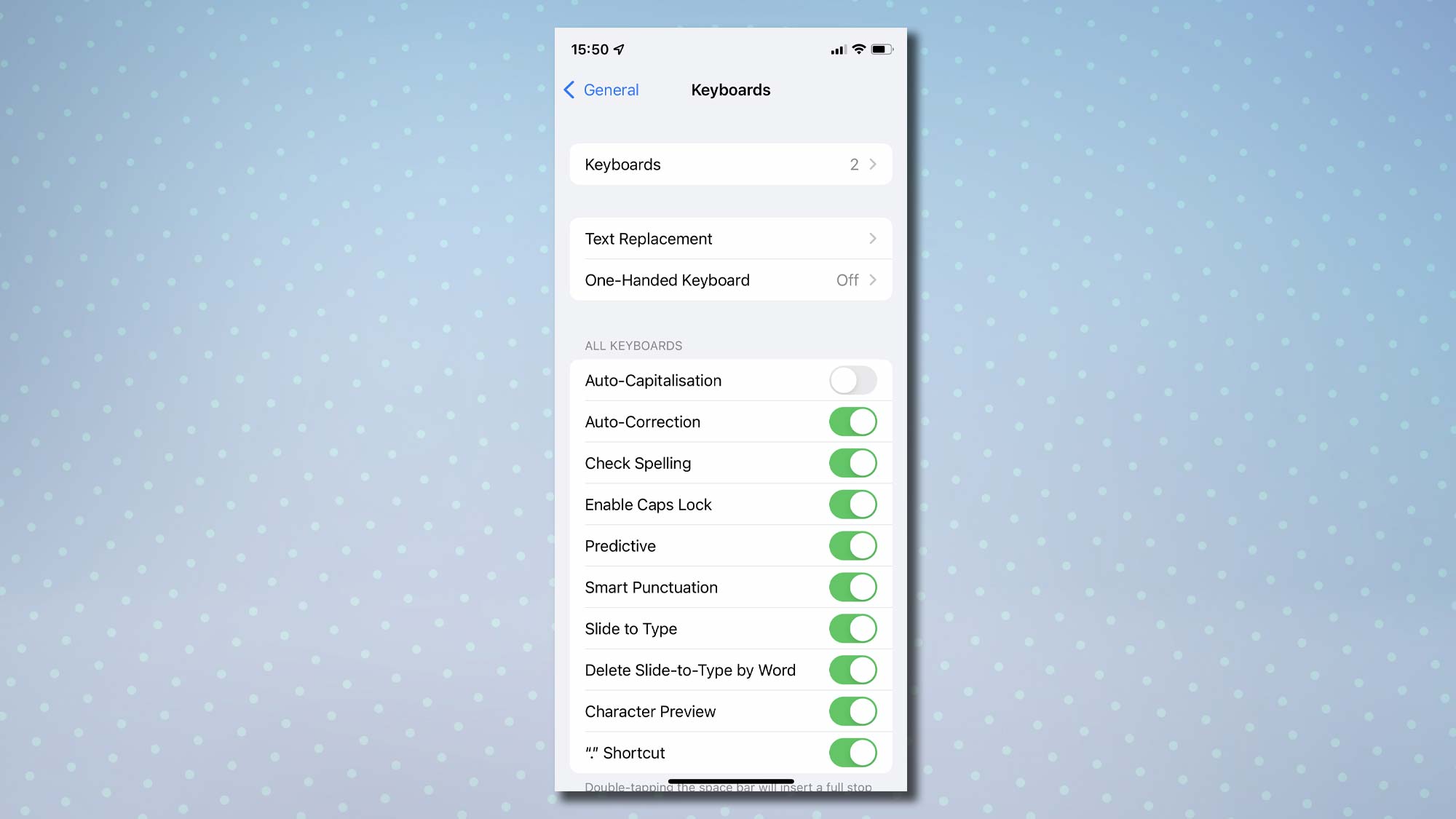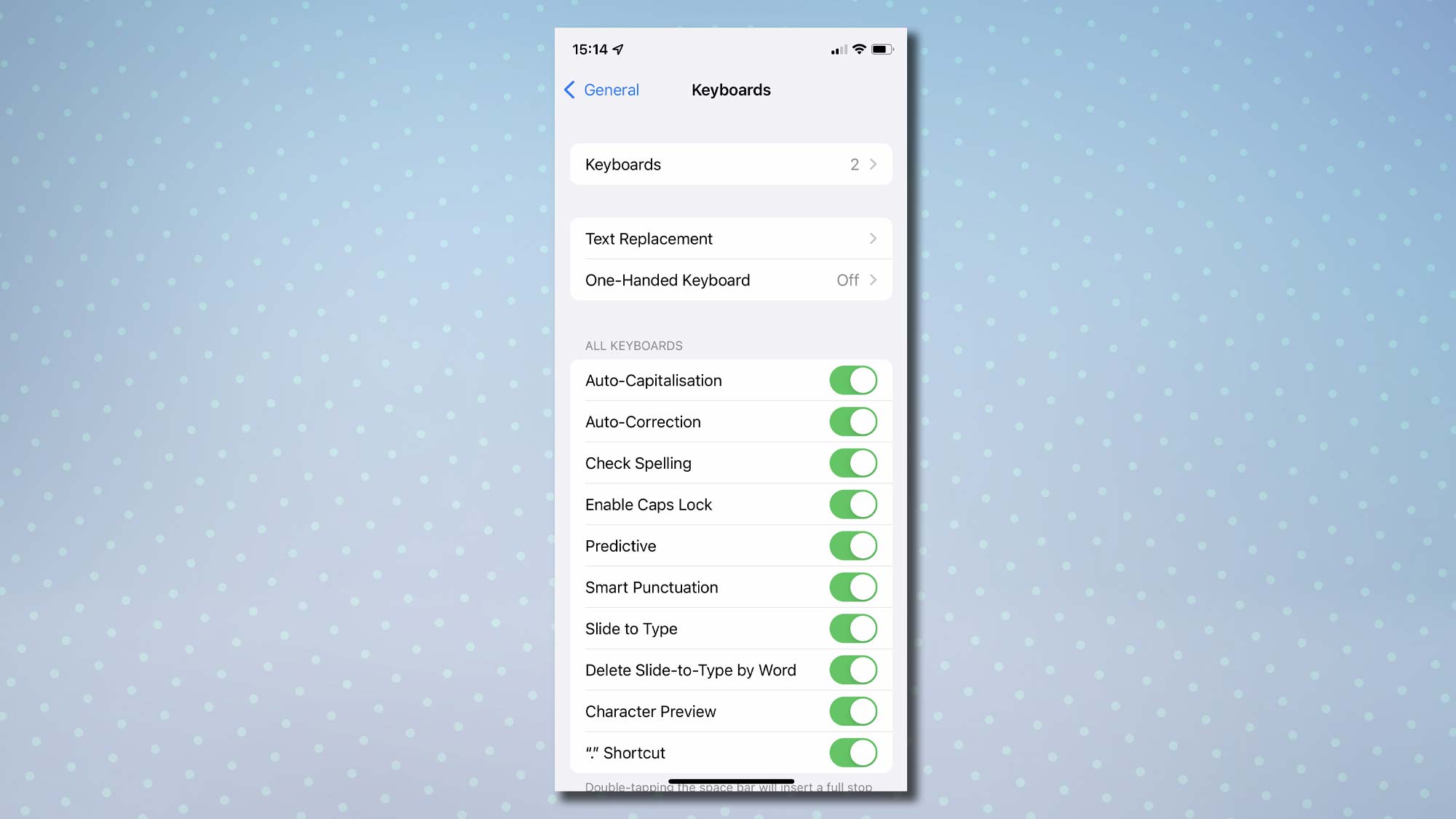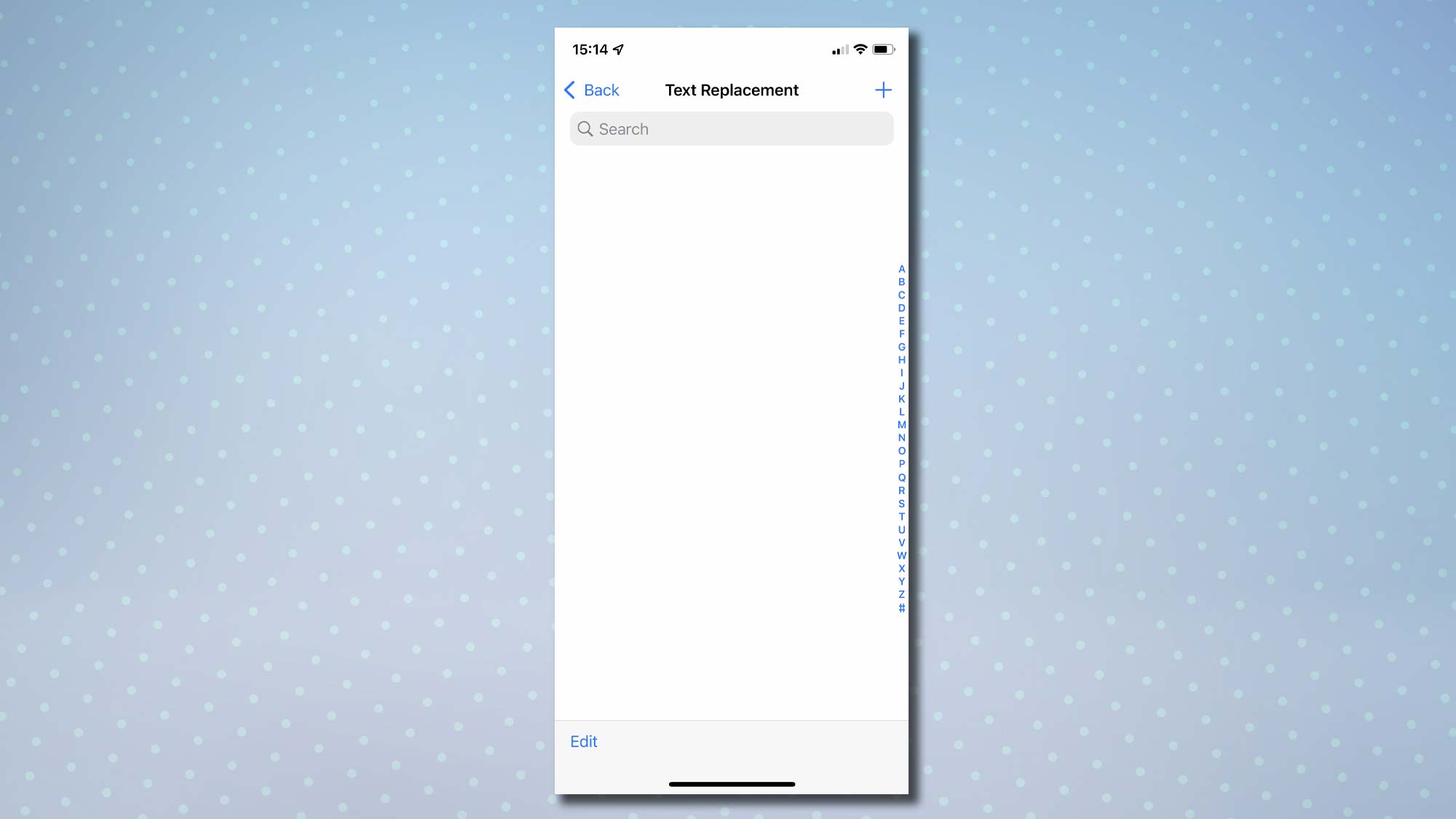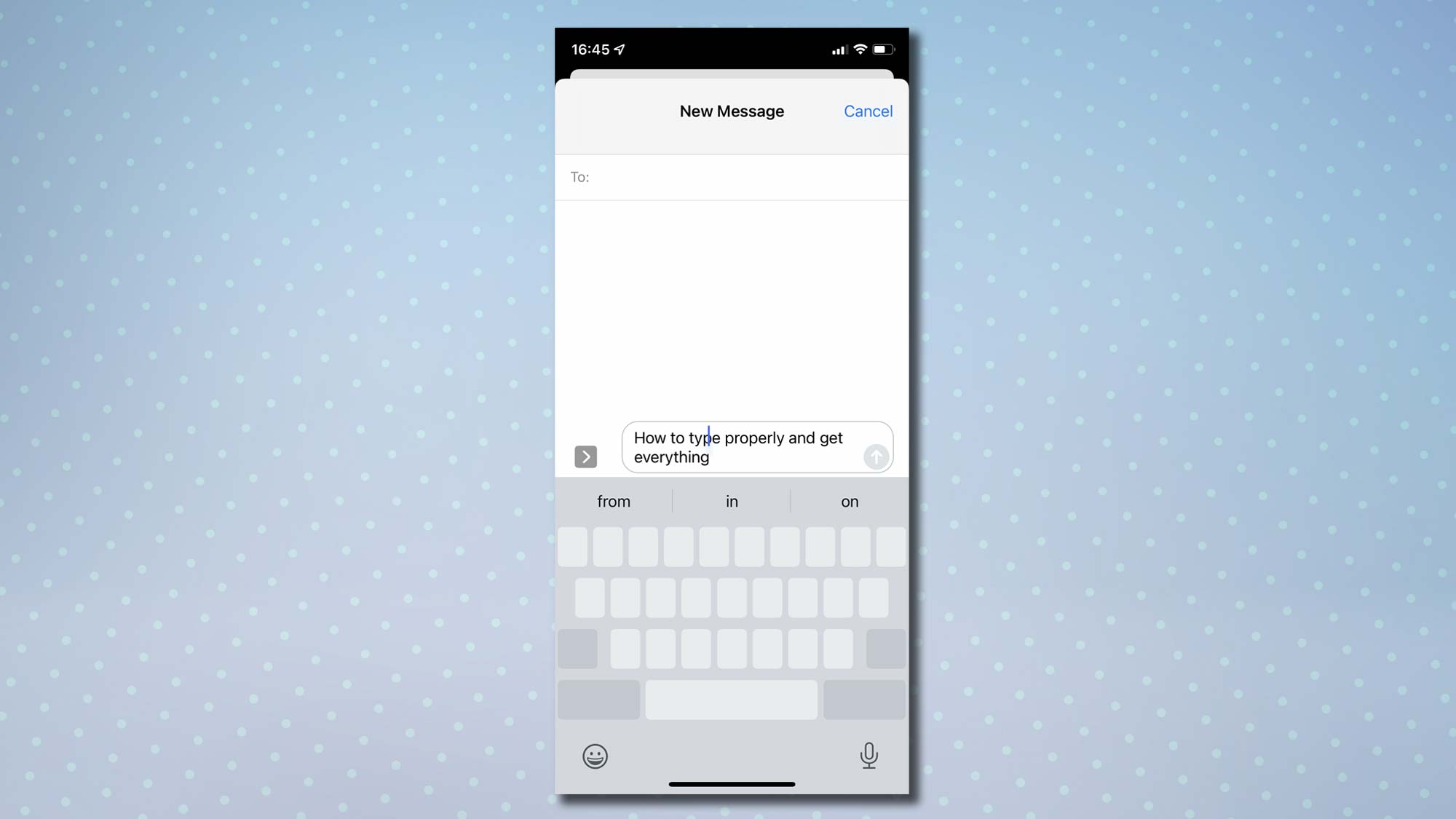- Использование функций «Автокоррекция» и предиктивного набора текста на iPhone, iPad или iPod touch
- Использование функции «Автокоррекция»
- Использование предиктивного набора текста
- Настройка замены текста
- Настройка автокоррекции и добавление слов в орфографический словарь в приложениях Pages, Numbers и Keynote
- Настройка автокоррекции
- Настройка пользовательских замен текста
- Настройка пользовательских замен текста на iPhone или iPad
- Настройка пользовательских замен текста на компьютере Mac
- Отмена замены текста
- Использование автокоррекции в других языках
- Добавление слов в орфографический словарь
- Если проверка правописания и автокоррекция не работают
- Как исправить автокоррекцию на iPhone
- Как исправить автокоррекцию на iPhone
- Как отключить автокоррекцию
- Как отключить автозамену слов на айфон?
- Как отключить проверку орфографии
- Как остановить автоматическое использование заглавных букв в словах
- Как использовать функцию замены текста в iPhone
- Как добавить свои слова в iPhone?
- Как внести исправления в текст
Использование функций «Автокоррекция» и предиктивного набора текста на iPhone, iPad или iPod touch
Узнайте, как пользоваться функциями «Автокоррекция», предиктивного набора и замены текста, чтобы вводить текст с меньшим количеством нажатий.
Использование функции «Автокоррекция»
Функция «Автокоррекция» проверяет правописание при вводе с помощью словаря клавиатуры и автоматически исправляет ошибки. Чтобы использовать ее, просто вводите текст в поле.
Чтобы проверить, включена ли эта функция, выполните следующие действия.
- Откройте приложение «Настройки».
- Выберите вариант «Основные» > «Клавиатура».
- Включите параметр «Автокоррекция». По умолчанию параметр «Автокоррекция» включен.
Использование предиктивного набора текста
С функцией предиктивного набора текста можно вводить и дополнять целые предложения всего несколькими касаниями.
По мере ввода текста будут предлагаться слова и фразы на основе ваших предыдущих бесед, стиля изложения и даже веб-сайтов, которые вы просматриваете в Safari.
Чтобы отключить или включить предиктивный набор текста, нажмите и удерживайте эмодзи в виде улыбки или значок глобуса . Нажмите «Настройки клавиатуры» и включите параметр «Предиктивный набор». Или перейдите в раздел «Настройки» > «Основные» > «Клавиатура» и включите или отключите параметр «Предиктивный набор».
Настройка замены текста
Функция замены текста позволяет использовать сокращения для ввода длинных фраз. При вводе комбинации в текстовое поле автоматически подставляется целая фраза. Например, при вводе «ДУ» может подставляться фраза «Доброе утро».
Чтобы настроить функцию замены текста, перейдите в раздел «Настройки» > «Основные» > «Клавиатура» > «Замена текста».
- Чтобы добавить замену текста, нажмите кнопку «Добавить» , затем введите фразу и комбинацию. Нажмите кнопку «Сохранить».
- Чтобы удалить текст для замены, нажмите «Изменить», затем кнопку «Удалить» , а затем — «Удалить». Чтобы сохранить изменения, коснитесь «Готово».
Источник
Настройка автокоррекции и добавление слов в орфографический словарь в приложениях Pages, Numbers и Keynote
Автоматическая проверка правописания, настройка автоматических замен текста, добавление слов в орфографический словарь и другие возможности на iPhone, iPad или Mac.
Настройка автокоррекции
Включите автокоррекцию на устройстве:
- Открыв документ в приложении Pages, Numbers или Keynote для iPhone и Pad, нажмите кнопку «Еще» , затем нажмите «Настройки» и «Автокоррекция».
- В приложении Pages, Numbers или Keynote для компьютера Mac выберите [название приложения] > «Настройки» в строке меню, затем выберите «Автокоррекция».
Параметры автокоррекции в этом окне отвечают за то, как приложения Pages, Numbers и Keynote управляют правописанием и форматированием. Доступны следующие параметры:
- обнаружение списков;
- распознавание веб-ссылок и адресов электронной почты;
- распознавание номеров телефонов;
- применение стилей ссылок;
- добавление порядковых суффиксов;
- форматирование дробей;
- использование смарт-кавычек и смарт-тире, которые заменяют одиночные и двойные кавычки фигурными кавычками или кавычками выбранного вами стиля и автоматически преобразуют двойные дефисы в тире (только на Mac).
При использовании связки ключей iCloud настройки каждого приложения распространяются на все продукты Apple, в которых выполнен вход в вашу учетную запись iCloud.
Некоторые параметры также могут отображаться в других меню приложений iWork. При изменении параметра в другом меню параметр автокоррекции изменится соответственно. Некоторые настройки iWork аналогичны другим настройкам на устройствах iPhone, iPad или Mac. В большинстве случаев настройки, задаваемые в Pages, Numbers или Keynote, имеют приоритет над системными настройками устройства.
Настройка пользовательских замен текста
Функция замены текста позволяет использовать сокращения для ввода длинных фраз. При вводе сокращения в документ автоматически подставляется целая фраза.
В окне настроек автокоррекции Pages, Numbers и Keynote фразы для замены текста могут задаваться отдельно для каждого приложения.
Настройка пользовательских замен текста на iPhone или iPad
- Открыв документ, нажмите кнопку «Еще» .
- Нажмите «Настройки».
- Выберите «Автокоррекция».
- Убедитесь, что параметр «Замена текста» включен, затем нажмите «Список замен».
- Нажмите кнопку «Добавить» .
- В поле «Фраза» укажите, на что вы хотите заменять текст (например, «©»).
- В поле «Сокращение» введите текст, который будет использоваться в качестве запроса для замены (например, «(c)»).
В приведенном примере при каждом вводе символов «(c)» в Pages, Numbers и Keynote они будут заменяться на символ «©».
Настройка пользовательских замен текста на компьютере Mac
- Откройте настройки автокоррекции.
- В разделе «Замена» должен быть установлен флажок «Заменять текст и символы». Нажмите кнопку добавления .
- В столбце «Заменить» введите текст, который будет использоваться в качестве запроса для замены (например, «(c)»).
- В столбце «Заменить на» укажите, на что вы хотите заменять этот текст (например, «©»).
В приведенном примере при каждом вводе символов «(c)» в Pages, Numbers и Keynote они будут заменяться на символ «©».
Отмена замены текста
Если приложение Pages, Numbers или Keynote заменило текст, который не нужно было менять, нажмите клавиши Command-Z на клавиатуре или кнопку «Отменить» .
Использование автокоррекции в других языках
Автокоррекция доступна для тех языков, для которых настроена проверка правописания на компьютере Mac. Чтобы увидеть эти языки, перейдите в меню «Системные настройки» > «Клавиатура» > «Текст» и щелкните всплывающее меню «Правописание». Щелкните «Настроить», чтобы узнать, как добавить орфографические словари для дополнительных языков. На устройствах iPhone и iPad функция автокоррекции доступна только для некоторых языков.
Добавление слов в орфографический словарь
Обнаружив незнакомое слово, приложение Pages, Numbers или Keynote подчеркивает это слово красной пунктирной линией. Вы можете добавить такое слово в словарь, используемый iWork и другими приложениями на вашем устройстве, чтобы в дальнейшем оно распознавалось и было включено в проверку правописания.
- На iPad или iPhone нажмите подчеркнутое слово, затем нажмите «Запомнить правописание» (сначала может потребоваться нажать «Заменить»).
- На компьютере Mac щелкните слово, удерживая нажатой клавишу Control, затем выберите «Запомнить правописание».
В приложениях Pages, Numbers и Keynote для Mac также можно выбрать «Пропустить правописание», чтобы в дальнейшем это слово не помечалось как написанное с ошибкой. Для добавления, изменения или удаления записей в списке игнорируемых слов приложений iWork выберите Pages > «Настройки», затем выберите «Автокоррекция» и щелкните «Игнорируемые слова». Нажмите кнопку «Добавить» (+) или кнопку «Удалить» (-), чтобы добавить или удалить слова. Либо щелкните слово, чтобы изменить его написание.
Если проверка правописания и автокоррекция не работают
Если iPad находится под управлением организации (например, учебного заведения), такие функции, как проверка правописания, автокоррекция и замена текста, могут быть отключены. Узнайте больше об ограничении функций клавиатуры и словаря.
Источник
Как исправить автокоррекцию на iPhone
Изучение того, как исправить автозамену на iPhone, может быть спасением. Не буквально, конечно: она не бросит вам спасательный круг, если вы изо всех сил пытаетесь плавать в реке.
Тем не менее, это может помешать вам сделать неловкую опечатку в тексте, которая либо гноится на алтаре веселья, либо побуждает вас потратить немного времени, пытаясь уточнить, что именно вы имели в виду.
В конце концов, фраза «чертова автокоррекция» существует не зря. Мы все использовали слово только для iOS, чтобы решить, что вы имели в виду совсем другое. Однако к тому времени, когда вы это понимаете, часто бывает уже слишком поздно. Сообщение было отправлено, оно высвечивается как «Прочитано», и вам остается искать решение, чтобы эта небольшая проблема не могла повториться снова.
К счастью, есть решение — поэтому ниже мы покажем вам, как исправить автокоррекцию на iPhone, чтобы вы могли избежать подобных затруднений.
Как исправить автокоррекцию на iPhone 
Прежде чем мы рассмотрим некоторые средства правовой защиты, посмотрите, что происходит, когда вы вводите слово на iPhone.
Вы увидите, что прямо над клавиатурой появится набор предлагаемых слов.
Если iOS считает, что введенное вами слово неверно, она выделит середину этих предложений. Когда вы нажимаете пробел для перехода, предложенное слово появится в вашем тексте, а не то, которое вы ввели.
В качестве примера, здесь мы делаем беспорядок, набирая «everything», но iPhone уловил этот факт и сделал предложение (выделено в центре). В данном случае это оказывается правильным предложением, и нажатие клавиши пробела вводит это слово, а не то, которое мы набирали.
Однако, внимательно следя за предложениями, вы можете помочь предотвратить ошибки автоисправления. Если бы мы действительно намеревались ввести «eveiyhij», то нажатие этого слова над клавиатурой предотвратило бы ввод автоматически исправленной версии. Вместо этого он будет отмечен как ошибочный. Тем не менее…
Как отключить автокоррекцию
Если вам просто надоело и вы считаете, что ваша способность безупречно писать и набирать слова с помощью клавиатуры iOS достаточно высока, вы можете полностью отключить автозамену. Не волнуйтесь, все еще можно убедиться, что все написано правильно.
Как отключить автозамену слов на айфон?
1. Первый, запустите приложение «Настройки»
2. Теперь нажмите Общие а также выберите Клавиатуру
3. Посмотрите в разделе «Все клавиатуры» и выключите переключатель рядом с Автокоррекцией (цвет изменится с зеленого на серый).
4. Почему бы не проверить разницу? Запустите приложение Notes. а также начать новую заметку.
5. Когда ты введите текст, любые слова, которые вы написали неправильно, будут отмечены волнистой красной линией.
6. Если написание подразумевается, ничего не делайте. Иначе, коснитесь слова, чтобы увидеть предложения iOS, затем коснитесь предложения, чтобы использовать его.
Как отключить проверку орфографии
Если вы не хотите, чтобы iOS проверяла какое-либо из вводимых вами слов, вы можете не только отключить автоматическое исправление, но и отключить проверку орфографии. Однако будьте осторожны: это увеличивает вероятность ошибки — каждый делает опечатки при нажатии на такую маленькую клавиатуру.
1. Запустите приложение «Настройки».
2. Нажмите Общие, затем выберите Клавиатуру.
3. потом отключить проверку орфографии (цвет изменится с зеленого на серый).
Как остановить автоматическое использование заглавных букв в словах
Итак, вы набираете такое слово, как «похоронить», но iOS думает, что вы имеете в виду английский город Бери, и продолжает использовать его с заглавной буквы. Для этого тоже есть исправление.
1. Начать с, запустите приложение «Настройки».
2. Теперь нажмите Общие, затем выберите Клавиатуру.
3. Выключите переключатель рядом с Auto Capitalization (цвет изменится с зеленого на серый).
Как использовать функцию замены текста в iPhone
Есть еще один способ предотвратить автоматическое использование заглавных букв: вы можете заставить iOS распознавать, что слово, которое вы вводите, действительно является тем, которое вы хотите использовать.
Как добавить свои слова в iPhone?
Вы также можете использовать функцию замены текста, чтобы добавить любые слова, которые вы не хотите автоматически исправлять или отмечать.
1. Сначала, запустите приложение «Настройки».
2. Потом нажмите Общие и выберите Клавиатуру.
3. Теперь коснитесь Замена текста.
4. В правом верхнем углу коснитесь +.
5. Просто введите фразу так, как вы всегда хотите, чтобы iOS использовала его, например, «закопать», но оставьте поле ярлыка пустым.
Когда вы впоследствии вводите фразу в Заметках, Сообщениях или любом другом приложении, которое позволяет ввод текста, iOS не будет автоматически исправлять ее. Также не будет сказано, что это была орфографическая ошибка.
Как внести исправления в текст 
Если вы заметили ошибку автокоррекции и хотите исправить ее вручную, вы можете удалить слово и ввести его заново.
1. Чтобы быстро найти слово, нажмите рядом с ним, чтобы переместить курсор, или крепко нажмите на клавиатуру превратить его в цифровой трекпад.
2. Проведите пальцем, чтобы переместить курсор и отпустите, когда дойдете до слова, которое хотите изменить.
3. Используйте клавишу удаления убрать слово.
4. Вы также можете твердо нажимать на слово, затем коснитесь Выбрать и либо переместите маркеры выделения, чтобы выделить больше текста, либо оставьте все как есть, и, наконец, выберите Вырезать.
Источник