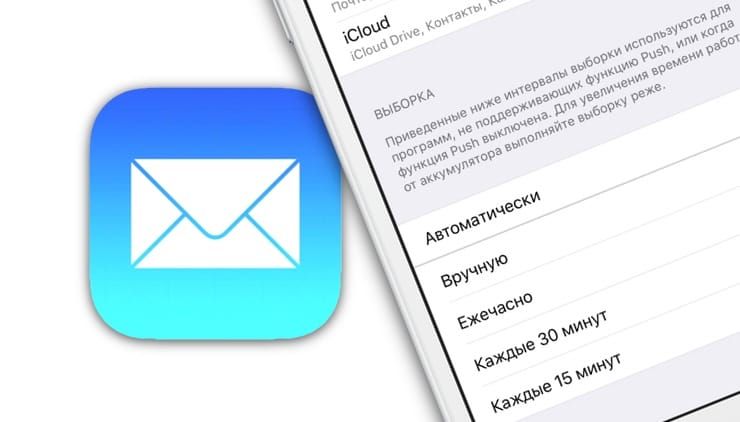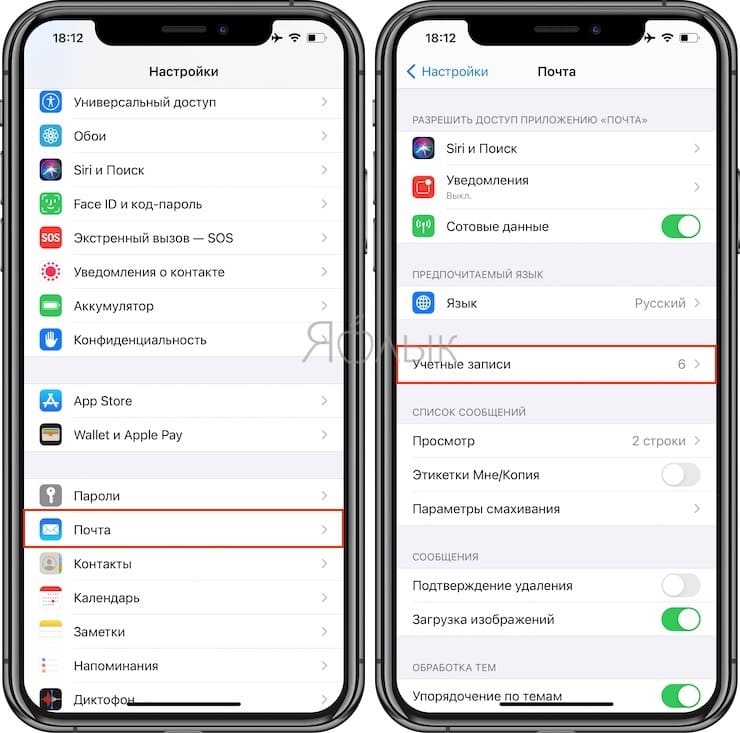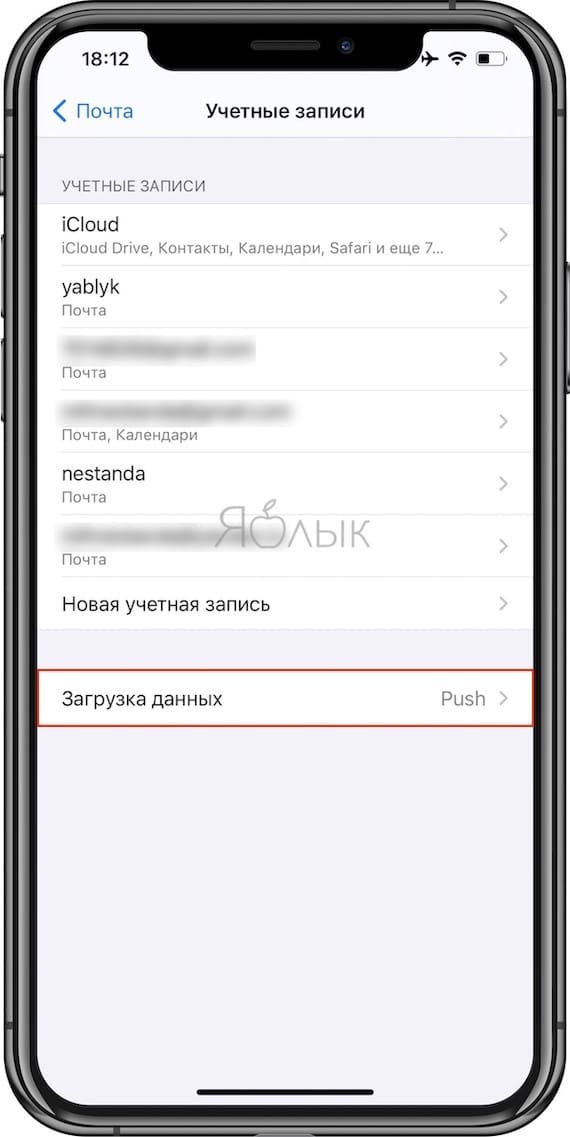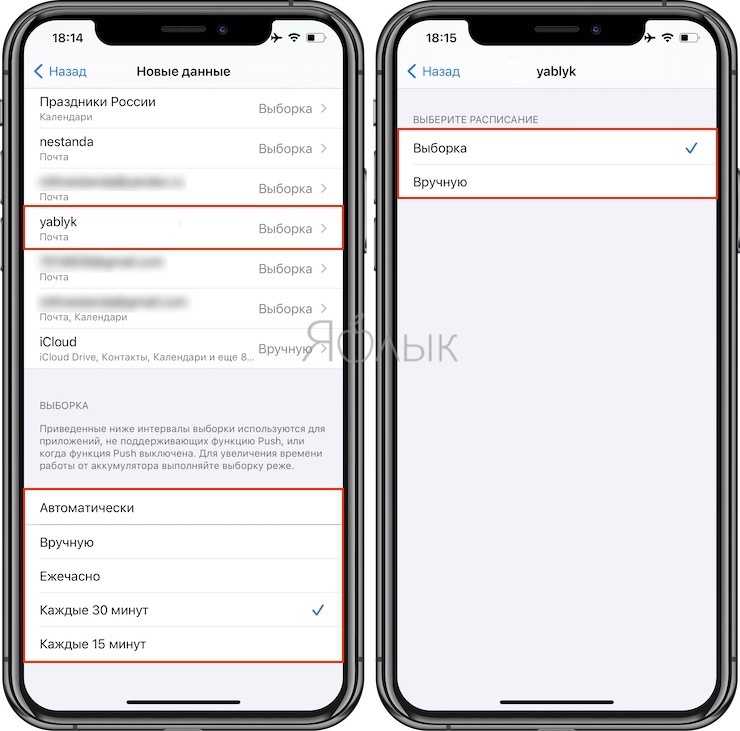- Проверка почты на iPhone: выборка, Push или вручную, что выбрать?
- Как настроить доставку почты (e-mail) на iPhone или iPad
- Выборка
- Вручную
- Делайте проверку почты iPhone на новую почту реже или никогда
- Используйте приложение iPhone для настройки интервалов сбора электронной почты.
- Как сделать так, чтобы проверка почты на iPhone была реже (или никогда)
- Настройка электронной почты на Айфоне
- Возможности автонастройки
- Русский сектор
- Подбор опций
- Другие добавления к настройкам
- Ликвидация ящика
- Сделать iPhone Mail Проверять новую почту реже или никогда
- Как сделать так, чтобы проверка почты на iPhone была реже (или никогда)
- Какой способ проверки почты на iPhone лучше: выборка, Push или вручную?
- Настройка режима проверки почты на iPhone
- Режимы разбора почты
- Выбор
- Вручную
Проверка почты на iPhone: выборка, Push или вручную, что выбрать?
В этом материале мы расскажем обо всех режимах проверки почты в штатном клиенте Почта на iPhone и iPad, а также порекомендуем какой из них выбрать при ежедневном использовании.
Как настроить доставку почты (e-mail) на iPhone или iPad
В штатном почтовом клиенте Почта существует три режима проверки почты: «Выборка», «Push» и «Вручную».
Иногда случается так, что из-за собственной невнимательности, или из-за чьих-то шаловливых ручек, а иногда и вовсе сами-собой, у нас перестают работать те или иные функции. Если штатный почтовый iOS-клиент Почта перестал автоматически получать почту и вы не знаете что делать, необходимо выполнить следующие действия:
1. На iPhone или iPad откройте Настройки → Почта.
2. Выберите меню «Загрузка данных».
3. Для необходимых почтовых ящиков укажите расписание «Push», «Выборка» или «Вручную». Описание каждого режима вы найдете ниже.
Функция «Push» позволяет автоматически проталкивать сообщения с почтового сервиса на iPhone или iPad как только они появляются на сервере. Стоит отметить, что «Push» доступен не для всех почтовых серверов. Не стоит также забывать об очевидном недостатке Push — функция несколько больше расходует батарею. Push идеально подходит для активных пользователей, которым нужно оперативно получать электронные письма.
Выборка
Указав в качестве расписания режим «Выборка», необходимо выбрать подходящее значение:
- Автоматически: iPhone или iPad загрузит письма в фоном режиме при условии, если устройство подключено к зарядке и сети Wi-Fi.
- Вручную: Данные будут загружены на устройство лишь при запуске приложения.
- Ежечасно, 30 минут и 15 минут: Данные будут загружаться автоматически в соответствии с выбранным интервалом проверки.
Стоит учесть, что батарея будет расходоваться более экономно, если выполнять выборку реже.
Вручную
Проверка почты вручную целиком ляжет на пользователя. Открыли приложение, потянули рабочую область вниз и дождались загрузки новых писем. Если вы получаете письма редко или практически не пользуетесь почтой, то это ваш вариант.
Источник
Делайте проверку почты iPhone на новую почту реже или никогда
Используйте приложение iPhone для настройки интервалов сбора электронной почты.
Одним из способов продления срока службы батареи вашего iPhone является ограничение частоты проверки вашего телефона на наличие новой электронной почты. По умолчанию почтовое приложение iOS установлено на «Push», что означает, что оно загружает новые сообщения, как только они поступают на почтовый сервер.
Вы можете запретить iPhone Mail автоматически проверять наличие новой почты или запланировать проверку учетных записей электронной почты через определенные интервалы. Другой вариант, такой как Push, будет загружать электронные письма автоматически, только когда ваш телефон подключен.
Как сделать так, чтобы проверка почты на iPhone была реже (или никогда)
Настройки электронной почты Получить новые данные можно изменить, чтобы настроить частоту, с которой iPhone Mail проверяет ваши учетные записи на наличие новых сообщений.
Откройте приложение Настройки .
Перейдите на Пароли и учетные записи .
Нажмите Получить новые данные в нижней части экрана.
Снимите флажок Нажмите в верхней части экрана.
Push заставляет приложение «Почта» обновляться как можно чаще, что нежелательно, если вы пытаетесь уменьшить частоту проверки iPhone на наличие электронной почты.
Нажмите на каждую учетную запись электронной почты, в которой используется push (вместо Fetch они скажут Push ).
Выберите Получить на следующем экране, чтобы настройки выборки были применены к этой учетной записи.
Нажмите стрелку вверху, чтобы вернуться к предыдущему экрану.
Прокрутите вниз и выберите расписание выборки.
Доступны следующие варианты: Автоматически , Вручную , Ежечасно , Каждые 30 минут и Каждые 15 минут .
При выборе Автоматически сообщения электронной почты будут автоматически загружаться почтой в фоновом режиме, но только когда ваш телефон подключен к сети Wi-Fi и включен. Это похоже на Push в том, что электронные письма приходят, когда они достигают почтового сервера, но вам не нужно беспокоиться об этом, расходуя всю батарею или данные.
Если вы выберете Вручную , ваш iPhone вообще не будет проверять электронную почту; вам придется сделать это самостоятельно, открыв приложение «Почта» и обновив страницу, потянув сообщения вниз с верхней части экрана.
Теперь вы можете нажать кнопку «Домой» для сохранения и выхода на главный экран.
Источник
Настройка электронной почты на Айфоне
Добавление аккаунта и настройка почты на iPhone делается двумя путями – автоматически и вручную. Какой из способов более удобен, решает сам пользователь.
Из статьи вы узнаете
Возможности автонастройки
Для пользователей популярных почтовых сервисов, устройство Apple способно самостоятельно провести настройку в автоматическом режиме. Понадобится лишь ввести email адрес и пароль. Делается это в следующей последовательности:
- В «Настройках» iPhone открывается подменю учётных записей, где выбирается пункт «Добавить учётную запись». В ранних версиях операционной системы эта кнопка находится в разделе «Почта».
- В открывшемся списке нажимается служба, аккаунт которой пользователь собирается добавить. Если её название отсутствует в перечне, выбирается строчка «Другое», где сервис вносится вручную.
- Пишется почтовый адрес с вводом пароля к нему. Нажатием соответствующей кнопки запускается проверка добавленной информации.
- Данные почтового аккаунта, по выбору, могут показываться на телефоне. После задания параметров отображения, процедура завершается нажатием кнопки «Сохранить».
Русский сектор
Если владелец Айфона предпочитает службы русского пространства, штатное приложение даёт возможность и для этого. В уже упоминавшемся разделе настроек почты Mail на iPhone – «Другое», предпринимаются следующие шаги:
- В пункте «Новая учётная запись» заполняются информационные строчки. «Имя» может быть любым, его будут видеть получатели писем в качестве автора послания. Поле «E-mail» заполняется адресом существующего почтового ящика. Вводится «Пароль» для доступа к этому ящику и в раздел «Описание» вносится соответствующий домен – Yandex.ru, Mail.ru или домен любого другого русского сервиса.
- Запускается идентификация. Когда она проходит, нажимается «Сохранить» и становится доступно пользование службой. Если получать и отправлять письма пока не получается, понадобится пройти ещё несколько ступеней.
- В меню созданной учётной записи, выбирается «Сервер исходящей почты». Для указания первичного сервера последовательно жмётся SMTP – «Не сконфигурировано» – «Имя узла». Последний пункт заполняется в виде «smtp.example.ru», где «example» – название настраиваемого сервиса. Выбрав «Сохранить», получается первичный сервер stmp.example.ru.
- Нажав его, в опциях следует включить «Использовать SSL». Значение порта устанавливается 465.
- После сохранения изменений и возврата в меню аккаунта, нужно зайти в раздел «Дополнительно». Здесь также включается SSL. Значение порта ставится 993.
Таким образом, можно добавить учётную запись русского сектора, независимо от принадлежности.
Подбор опций
Почти всегда пользователь не нуждается в ручном вводе параметров. Если автоматическая регуляция не сработала, то может потребоваться запрос необходимых сведений у почтового сервиса.
Пользователю понадобится ввести:
- протокол (IMAP, POP);
- номер порта входящего сервера (стандарт IMAP – 143 и 993, POP – 110 и 995);
- вариант шифрования (SSL, TLS);
- номер исходящего порта (стандартные: 25, 587, 465).
Эту информацию понадобится получить у той email службы, которую пользователь сбирается добавить на свой Айфон. Другие необходимые для ручного ввода данные уже должны быть знакомы и специального обращения за ними не требуется.
Когда доступ к почте осуществляется с нескольких устройств, предпочтительней выбирать IMAP. При этом хранение данных проводит почтовый сервер, поэтому независимо от способа доступа, пользователь видит полное содержимое ящика. Если же применяется POP, письма, полученные на одном устройстве, будут уже не видны на другом.
Другие добавления к настройкам
По предпочтению владельца телефона Айфон, есть возможность выбора режима проверки ящиков.
В разделе учётной записи «Загрузка данных» можно остановиться на пунктах «Вручную», «Push», «Выборка».
Первый вариант возлагает функцию загрузки почты на самого пользователя. Каждый раз, когда возникнет необходимость прочитать письмо на iPhone, придётся непосредственно в приложении активировать обновление сообщений.
«Push» извещает о получении новых посланий в настоящем времени, что существенно при ожидании важных писем. В таком случае увеличенное потребление энергии сокращает длительность автономной работы смартфона. Также «Push» синхронизируется не со всеми серверами.
«Выборка» совмещает преимущества двух предыдущих моделей поведения. Здесь есть автоматическая загрузка – включается только, когда устройство находится на зарядке и установлено Wi-Fi соединение. Имеется ручная загрузка, которая включается сразу при входе в приложение, без необходимости обращаться к ней непосредственно. И есть интервальный режим, в котором почта скачивается с сервера через заданные промежутки времени. Чем меньше эти промежутки, тем быстрее расходуется заряд аккумулятора.
Ликвидация ящика
Удаление с телефона любого из внесённых туда электронных ящиков происходит даже проще, чем добавление. При этом нужно учитывать, что потеряны будут все данные, ассоциированные с удалённым аккаунтом.
- В «Настройках» выбирается подменю «Почта, адреса, календари», так же как перед привязкой почтового адреса. В открывшемся списке нажимается адрес, предназначенный для удаления.
- Внизу экрана пользователь видит опцию «Удалить учётную запись». Но, даже нажав на неё, ещё есть возможность передумать – система запросит подтверждение «Удалить с iPhone». Если решение бесповоротное, оно подтверждается и вся информация, связанная с ящиком, исчезает.
Ориентированность iPhone на максимальное удобство позволяет свободно добавлять и стирать email аккаунты. Но пользователю нужно следить, чтобы с ликвидацией лишнего ящика, не потерять полезную информацию. Однажды удалённые эти сведения уже не будут подлежать восстановлению.
Источник
Сделать iPhone Mail Проверять новую почту реже или никогда
Одним из способов продления срока службы батареи iPhone является ограничение частоты проверки вашего телефона на наличие новой электронной почты . По умолчанию почтовое приложение iOS установлено на Push, что означает, что оно загружает новые сообщения, как только они поступают на почтовый сервер . Запретить iPhone Mail от автоматической проверки новой почты или запланировать проверку учетных записей электронной почты (или определенных папок ) через определенные промежутки времени. Другой вариант, такой как Push, но загружает электронные письма автоматически, только когда ваш телефон подключен.
Эта информация относится к iOS 12, хотя процедуры практически одинаковы для всех поддерживаемых в настоящее время версий iOS.
Как сделать так, чтобы проверка почты на iPhone была реже (или никогда)
Настройки электронной почты Fetch New Data можно изменить, чтобы установить, как часто iPhone Mail проверяет ваши учетные записи на наличие новых сообщений.
Откройте приложение « Настройки» .
Перейти к паролям и учетным записям .
Нажмите « Получить новые данные» .
Выключите нажимной тумблер.
Push заставляет приложение «Почта» обновляться как можно чаще, что нежелательно, если вы пытаетесь уменьшить частоту проверки iPhone на наличие электронной почты.
Нажмите на каждую учетную запись электронной почты, которая использует push (учетная запись будет отображать Push вместо Fetch ).
Выберите Fetch на следующем экране, чтобы настройки выборки были применены к этой учетной записи.
Нажмите стрелку вверху, чтобы вернуться к предыдущему экрану.
Прокрутите вниз и выберите расписание выборки. Возможные варианты: автоматически , вручную , ежечасно , каждые 30 минут и каждые 15 минут .
- Автоматически загружает электронные письма автоматически в фоновом режиме, но только когда ваш телефон подключен к сети Wi-Fi и включен. Это очень похоже на Push в том, что электронные письма приходят, когда они достигают почтового сервера, но он не использует весь заряд батареи или использование данных.
- Вручную не проверяет электронную почту вообще. Чтобы проверить сообщения вручную, откройте приложение «Почта» и обновите страницу, потянув сообщения вниз в верхней части экрана.
Нажмите кнопку домой, чтобы сохранить и выйти на главный экран.
Источник
Какой способ проверки почты на iPhone лучше: выборка, Push или вручную?
Чтобы сделать правильный выбор режима разбора почты на iPhone, необходимо изучить тонкости каждого метода. Попытаемся понять, чем же они различаются в принципе.
Настройка режима проверки почты на iPhone
В стандартном почтовом приложении iPhone предусмотрено три режима работы:
Для выбора одного из режимов необходимо:
- Зайти в настройки устройства. Их находят по ярлыку с изображением концентрированных кругов и «значком мерседеса» в центре.
- В настройках заходим в раздел «Пароли и учетные записи», где выбираем «Загрузку данных».
- В указанном разделе выбираем один необходимый из трех описанных режимов проверки почты.

Режимы разбора почты
Выбор
Остановившись на этом режиме проверки почты, нужно определиться с выбором параметров загрузки почтовой корреспонденции. Их тоже три:
- Автоматический. Может функционировать лишь при условии подключения iPhone к зарядке и Wi-Fi.
- В руки. Почта будет грузиться лишь при запущенном специальном приложении.
- Каждый час, полчаса, четверть часа. Система загружает корреспонденцию автоматически через установленный временной интервал.

Необходимо учесть, что в целях экономии заряда аккумулятора iPhone выборку следует осуществлять как можно реже.
Понравилась статья? Подпишись на наш телеграм канал . Там новости выходят быстрее!
Режим функционирует не со всеми почтовыми серверами. Идеальное взаимодействие с iCloud, но неприемлемое — с Gmail.
Режим подходит для активных пользователей, которым важны обработка большого объема почты и оперативность ответов на нее. При настройках Push сообщения «проталкиваются» (отсюда и название, «push» по-английски «толкать») на устройство с сервера автоматически, без задержек. Недостатком является большой расход энергии.
Вручную
При значительном экономии заряда этот способ имеет ряд неудобств. Он требует:
- открытия соответствующего приложения;
- загрузки почтовой корреспонденции путем потягивания рабочей области вниз;
- ожидания загрузки.
Автоматическая загрузка почты отсутствует и зависит лишь от активности пользователя. Подходит для владельцев iPhone с незначительной перепиской.
Источник