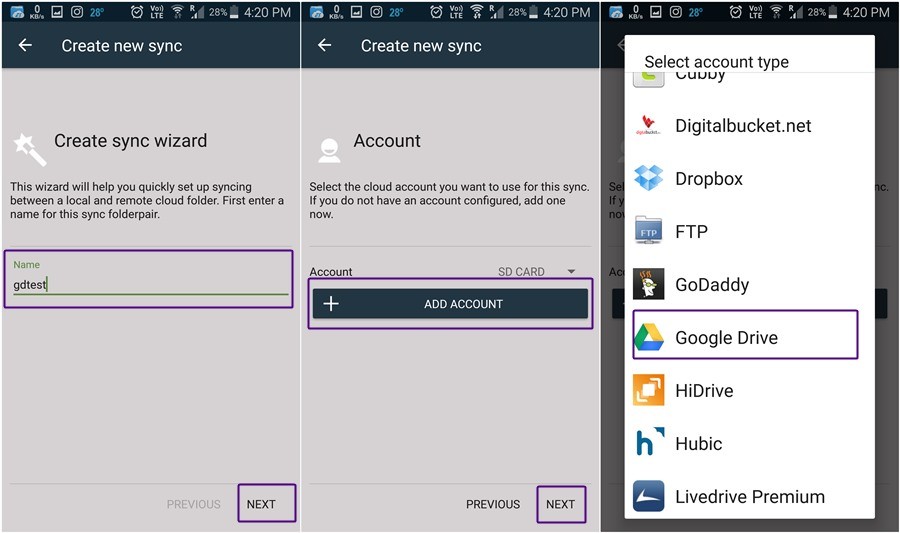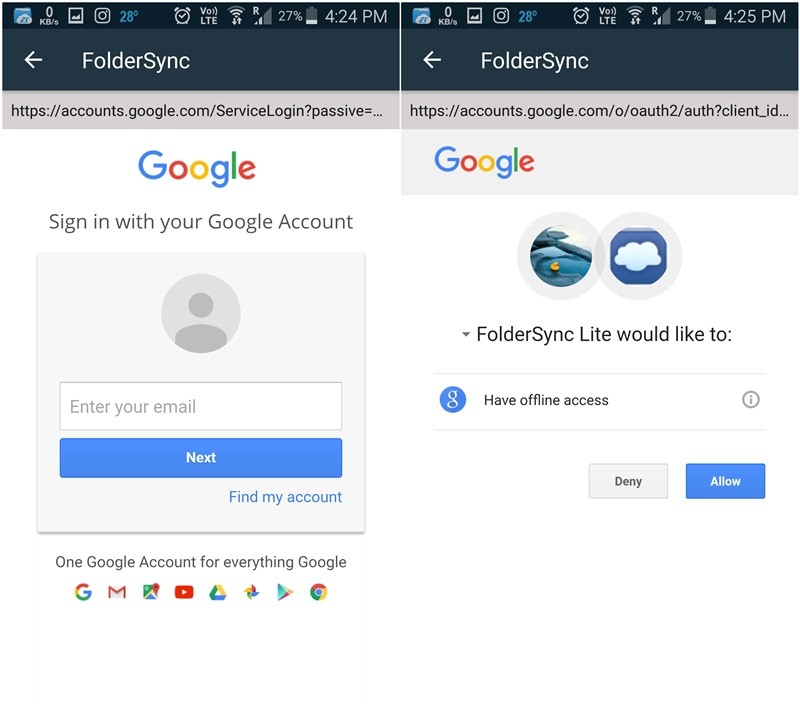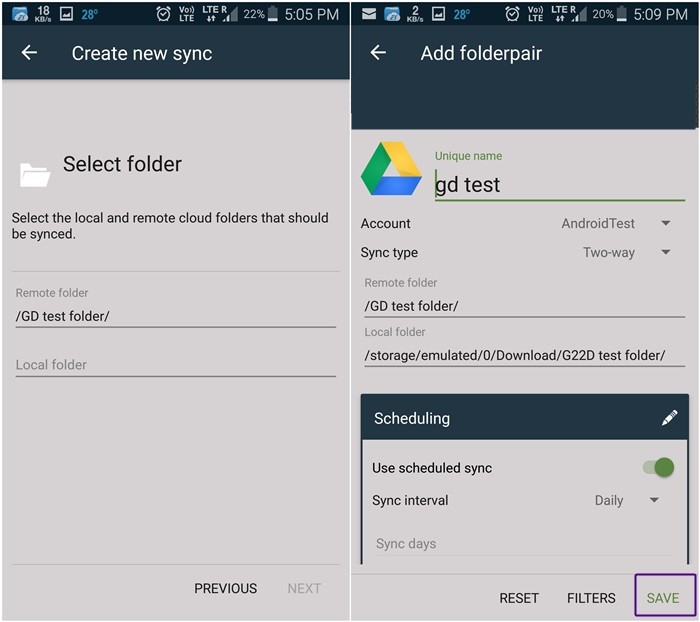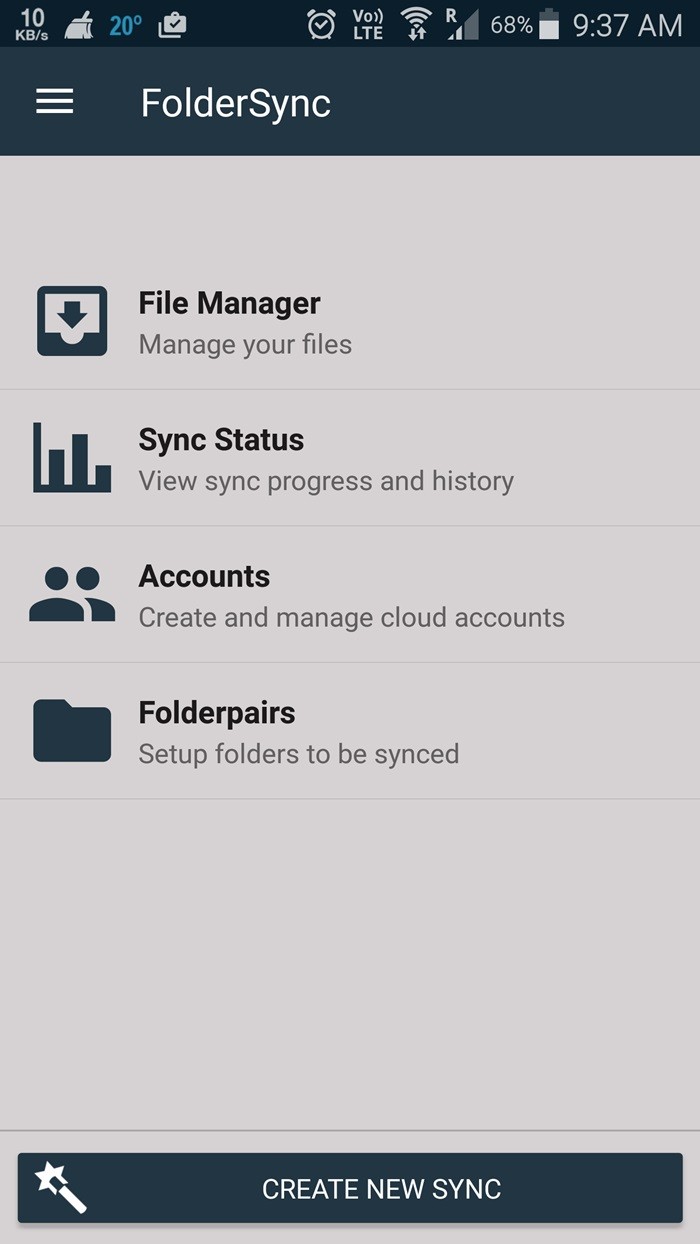Автоматическая синхронизация папки android
Краткое описание:
Синхронизация выбранных папок смартфона и персонального компьютера по Wi-Fi.
Описание:
Что вы делаете, когда необходимо синхронизировать две директории, например, одна из которых находится на жестком диске вашего компьютера, а вторая на флэш карте вашего телефона? В век беспроводных сетей и полной автоматизации, уже не актуален метод подключения смартфона к ПК с помощью кабеля, а затем копирования нужных данных вручную. Все больше пользователей хотят, чтобы данные процессы происходили с минимальным их вмешательством, и чтобы не было ни каких лишних проводов.
Программы для синхронизации данных через Wi-Fi для Android можно свободно найти в достаточном количестве в Android Market. Однако большинство из них, позволяют обновлять данные с устройства на компьютере, или наоборот – позволяют обновлять файлы только на телефоне или планшете, а чаще всего нам нужно, чтобы программа работала в обе стороны. И здесь нам на выручку приходит программа Cheetah Sync для резервного копирования и двухсторонней синхронизации данных через Wi-Fi между ПК, и Android устройствами.
Двухсторонняя синхронизация данных означает, что если изменилось содержимое папки с файлами на одном устройстве (компьютер или телефон/планшет), то эти изменения будут автоматически произведены и на другом. Другими словами, если на вашем телефоне добавились новые фотографии, при следующем подключении к компьютеру, эти фотографии добавятся и на нем. То же самое произойдет и с файлами, которые добавились или удалились на компьютере.
После установки сервера на компьютере, его необходимо настроить.
Для этого:
1. Введите пароль, для безопасной передачи данных
2. Задайте папку по умолчанию, для закачки файлов на вашем компьютере
3. Включите функцию «Enable server logging»
4. Нажмите кнопку «Save»
Все остальное (IP адрес, порт и имя компьютера) программа определит автоматически. Теперь ваш компьютер готов к синхронизации данных.
Теперь нам нужно настроить программу Cheetah Sync на Android устройстве:
Прежде всего нам нужно добавить новую задачу синхронизации, в которой будут заданы папки для синхронизации на компьютере и в Аndroid.
Для этого на главном экране программы нажимаем кнопку «Syncs Jobs». Программа попросит вас, задать папку на компьютере, которая будет использоваться для синхронизации. Перейдите к папке на вашем компьютере с помощью встроенного в программу браузера и подтвердите свой выбор, нажав на кнопку в правой верхней части экрана. Затем вам потребуется проделать выбор папки и на Android устройстве. Точно также переходите к нужной папке и подтверждаете свой выбор.
После того, как вы задали папки для синхронизации, вы попадаете в окно настройки задачи:
Где вам нужно будет указать имя этой задачи в пункте «Job Name» и направление синхронизации «Sync Direction» для каждой пары папок. (Из компьютера в Android, из Android в компьютер, или одновременную передачу файлов в обоих направлениях.)
Здесь вы также можете включить режим автоматического удаления файлов, которые были удалены на источнике синхронизации. Для этого включите опцию «Sync Deletes»
Режим «Sync Subdirectories» позволяет синхронизировать все вложенные папки в выбранной папке синхронизации.
Опция «Sync Empty Subdirectories» позволяет синхронизировать также пустые папки внутри выбранной папки синхронизации.
Кроме того, вы можете задать режим «Deep File Compare», включив соответствующую опцию. Этот режим позволяет использовать проверку содержимого двух файлов с помощью вычисления контрольной суммы, для точного определения, что один из файлов был изменен и второй должен быть заменен. Это замедлит работу программы, но вы наверняка будете уверены, что синхронизация выполнена на все 100%.
Режим «Collision Policy» позволяет программе автоматически определять, какие файлы нужно сохранить в том случае, когда процесс синхронизации будет прерван.
Программа позволяет делать не только ручную, но и автоматическую синхронизацию. Для этого войдите в её настройки, нажав кнопку «Settings» на главном экране программы:
Здесь, с помощью пункта «Synchronization interval» вы можете выбирать режим синхронизации: ручной («Manual») или задать автоматическую синхронизацию и синхронизацию в определенное время, заданное в пункте «Synchronization Time»
Кроме того, в пункте «Retry Policy» вы можете задать, как часто программа будет пытаться восстановить синхронизацию при обрыве связи, включить или выключить уведомления («Show Notifications») и зарезервировать свободное место на вашем Android устройстве с помощью пункта настроек «Reserve Space».
Русский интерфейс: Нет
Отличия платной и бесплатной версии:
В бесплатной версии программы присутствует реклама, возможно создать только одну задачу по синхронизации.
Скачать:
Версия 1.7.2: 
Версия 1.7.2 RU: Cheetah Sync_1.7.2ru.apk перевод от maksnogin & VoB[in просьба не забывать поблагодарить переводчиков!
Серверная часть для ПК: 
Источник
Как синхронизировать локальную папку с Google Диском на Android-устройстве
Возможно, вам хотя бы раз приходило в голову, что если бы вы могли синхронизировать папку, расположенную во внутреннем хранилище вашего устройства или во внешнем хранилище, с Google диском, не копируя данные по одному. Нет?
Возможно, вам интересно, «Зачем нужен гид для этой глупой штуки? Google Диск должен иметь эту функцию ». Нет мой дорогой!
Хотя это может показаться очевидной особенностью, но она отсутствует в Приложение Google Диск для Android. Ага, мы нарисовали тебя уже удивленным! (Кроме того, привет, Google! Вы знаете, если вы слушаете, было бы здорово, если бы вы могли синхронизировать функцию в приложении Диска.)
В любом случае, многие приложения, которые вы можете использовать для одной или двух целей, позволяют добавлять папку на Google Диск, но в большинстве из них отсутствует функция синхронизации, которая позволила бы вам загружать содержимое папки из хранилища устройства на Google Диск. папка. Так что, когда вы потеряете свой телефон, вы можете просто загрузить файлы с Google Диска. Или, если вы хотите отправить кому-нибудь файл, вы можете просто поделиться ссылкой на его Google Диск.
Что делать, если одно из ваших приложений не поддерживает загрузку данных на диск Google или любое другое облачное хранилище в бесплатной версии или, если уж на то пошло, в любой версии — бесплатной или профессиональной. Что вы делаете? Следует ли копировать файлы один за другим на диск Google каждый раз, когда вы добавляете новый файл?
С Android всегда есть выход.
Итак, вам нужно использовать приложение, которое решает эту проблему за вас, автоматически загружая все содержимое указанной вами папки на ваш Google Диск. Например, у вас есть приложение для резервного копирования SMS, которое может делать ежедневные резервные копии ваших сообщений. Вы можете настроить синхронизацию папки резервных копий сообщений этого приложения с Google Диском, чтобы у вас всегда были резервные копии ваших сообщений на Google Диске.
Просто зайдите в Google Play Store и загрузите приложение под названием FolderSync Lite (бесплатная версия). Бесплатная версия имеет несколько ограничений, поскольку она поддерживает только две облачные учетные записи, не имеет фильтров синхронизации и связана с рекламой, как и любое бесплатное приложение. Однако, если вы хотите удалить рекламу и использовать более двух облачных учетных записей, купите профессиональная версия.
FolderSync позволяет легко синхронизировать данные между локальным хранилищем и облачным хранилищем. Хотя приложение не является интуитивно понятным для первого пользователя (не волнуйтесь, мы вам поможем!), Но процесс синхронизации быстрый и надежный.
Как синхронизировать локальную папку на устройстве с хранилищем на Google Диске
Шаг 1. Загрузить и установить FolderSync Lite (бесплатная версия) из магазина Google Play.
Шаг 2. Если вы используете Android версии 6 и выше, вам будет предложено предоставить разрешение на доступ к фотографиям, медиафайлам и файлам на вашем устройстве. Кран Позволять предоставить разрешение, иначе приложение не будет работать.
Однако запрос разрешения под Android Marshmallow (6) не был обязательным, поэтому вы сразу увидите следующий экран.
Шаг 3. Кран «Создать новую синхронизацию», Расположенная внизу, для синхронизации локальной папки с Google Диском.
Шаг 4. Мастер синхронизации запустится. Дайте вашей паре папок синхронизации имя, чтобы отличать ее от других пар. Наконец, нажмите «Далее».
Шаг 5. Нажмите «Добавить учетную запись», чтобы настроить учетную запись Google Диска. В появившемся списке выберите Google Диск.
Psst. Если вы хотите синхронизировать папку с любым другим облачным сервисом, например Dropbox, Один диски т. д., затем выберите эту учетную запись. Остальные шаги остаются прежними.
Шаг 6. Затем приложение попросит вас установить уникальное имя для вашей пары синхронизации. Вы можете назвать его как угодно и, наконец, когда вы вводите имя, убедитесь, что вы нажимаете кнопку аутентификации учетной записи, а не сохраняете. (Мы знаем, что это сбивает с толку, так как SAVE более заметен при написании имени).
Шаг 7. Вы попадете на страницу входа в Google. Войдите в свою учетную запись, а затем предоставьте разрешение на автономный доступ.
Шаг 8. Если все прошло хорошо, вы увидите тост с надписью «Вход выполнен успешно». Кроме того, на следующем экране вы увидите свое имя Google, квоту Google Диска и статистику использования Google Диска. Вы также увидите, что «Аутентификация учетной записи» была изменена на «Отменить связь с учетной записью», которую вы можете использовать для отмены связи или удаления вашей учетной записи Google из приложения.
Нажмите кнопку Сохранить в правом нижнем углу.
Ваша учетная запись создана. Все, что вам нужно сделать, это указать приложению, какую папку синхронизировать с диском Google.
Шаг 9. После того, как вы нажмете Сохранить , вы будете перенаправлены на экран «Создать новую синхронизацию», с которого вы начали. Однако рядом с Счет вы увидите имя, которое вы установили для этой синхронизации. Чтобы синхронизировать папку с Google Диском, нажмите «ДАЛЕЕ» в правом нижнем углу экрана.
Шаг 10. Выберите тип синхронизации, который вы хотите использовать для этой конкретной папки. Есть три варианта:
- В локальную папку: используйте эту опцию, если вы хотите синхронизировать папку с Google Диска во внутреннюю память вашего устройства. Любые изменения, которые вы вносите в эту папку на вашем устройстве, не отражаются на Google Диске, но изменения, которые вы вносите в папку на Google Диске, отражаются на вашем устройстве.
- В удаленную папку: используйте этот параметр, если вы хотите синхронизировать папку со своего устройства Android с Google Диском. Любые изменения, которые вы вносите в эту папку на своем устройстве, отражаются на диске Google, но любые изменения, которые вы вносите в папку на Google Диске, не отражаются в приложении. Примечание: Если вы хотите создать резервную копию папки любого другого приложения, используйте это, чтобы данные этого приложения в папке на вашем устройстве были сохранены на Google Диске.
- Двусторонний: используйте эту опцию, если вы хотите синхронизировать папку в обоих направлениях, т.е. вы можете изменить содержимое своей папки как на диске Google, так и на устройстве, и то же самое будет отражено в другом.
Мы выбрали двухсторонний вариант, так как он лучше всего подходит. Однако, если вы хотите синхронизировать только из локального хранилища на диск Google, выберите «В удаленную папку». Коснитесь Далее.
Шаг 11. В опции удаленной папки выберите папку, с которой вы хотите синхронизировать данные, и в локальной папке выберите папку, из которой вы хотите синхронизировать данные. Нажмите «Далее», чтобы перейти к следующему экрану.
Шаг 12. Используйте параметр синхронизации по расписанию, чтобы установить временной интервал, когда вы хотите синхронизировать данные. Наконец нажмите Сохранить.
Теперь расслабьтесь и позвольте приложению FolderSync делать свою работу. Любые изменения, внесенные в эту папку на вашем устройстве, будут отражены на Google Диске и наоборот.
Если для резервного копирования вашего сообщения используются новые резервные копии, новые файлы резервных копий будут автоматически загружены в папку Google Диска.
Несколько советов по использованию приложения FolderSync
- Чтобы просмотреть состояние синхронизации и историю синхронизации папки, коснитесь параметра «Состояние синхронизации» на главном экране приложения.
- Если вы хотите добавить еще одну облачную учетную запись, коснитесь опции «Учетные записи», а затем нажмите кнопку «Плюс», расположенную внизу. Вам необходимо выполнить указанные выше действия, чтобы добавить еще одну учетную запись. Однако в версии Lite вы можете добавить только две учетные записи. Если вы хотите синхронизировать больше учетных записей, вам придется попрощаться с бесплатной версией и купить профессиональная версия.
- Если вы хотите синхронизировать больше папок, коснитесь параметра «Пары папок», а затем нажмите кнопку «Плюс» (Добавить) в нижней части экрана.
- Приложение предоставляет вам несколько вариантов синхронизации на выбор, например «синхронизировать подпапки», «Wi-Fi или мобильное соединение для передачи данных», «показывать уведомления» и т. Д. Вы можете установить параметры в соответствии с вашими предпочтениями.
- Вы можете изменить тему приложения, если вам не нравится тема по умолчанию. Для этого коснитесь трех линий, расположенных в верхнем левом углу, затем выберите настройки, наконец, коснитесь параметра темы, чтобы изменить тему.
- Под опцией темы вы найдете другую опцию, называемую экраном запуска. Эта опция позволяет вам изменить начальный экран приложения — первый экран, который появляется, когда вы открываете приложение.
Обновление 30.03.2019: Мы проверили, что этот метод синхронизации локальной папки с вашим Google Диском по-прежнему работает должным образом, поэтому вы не должны столкнуться с какими-либо проблемами при следовании руководству.
Надеемся, вам понравился урок. Думаю, мы можем добиться большего, дайте нам знать в комментариях.
Источник