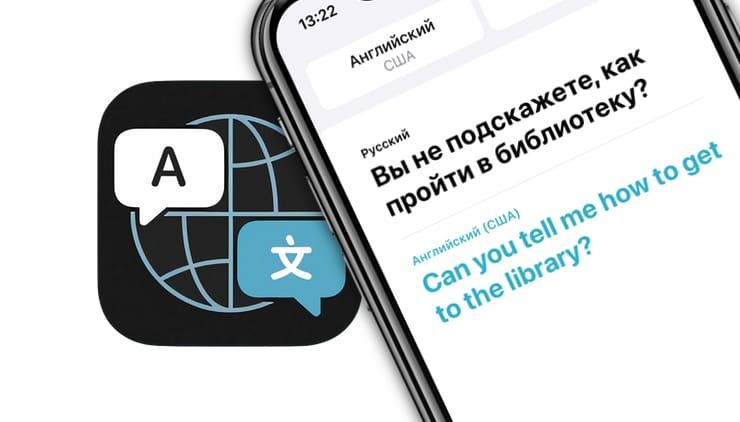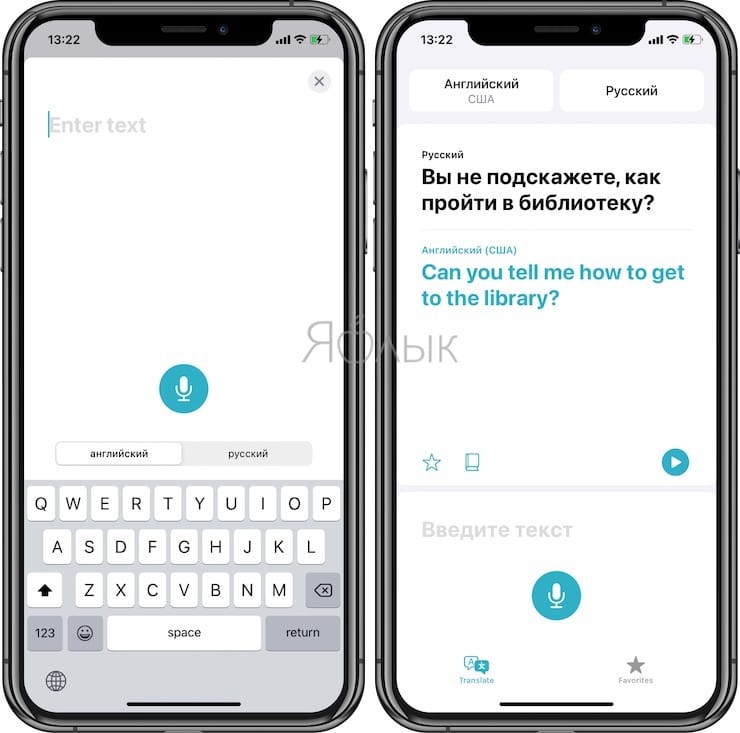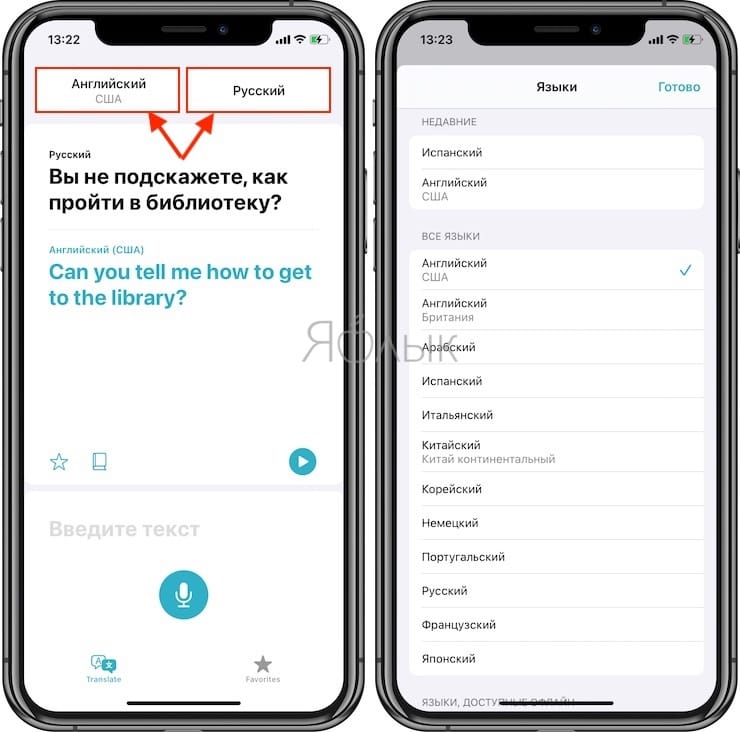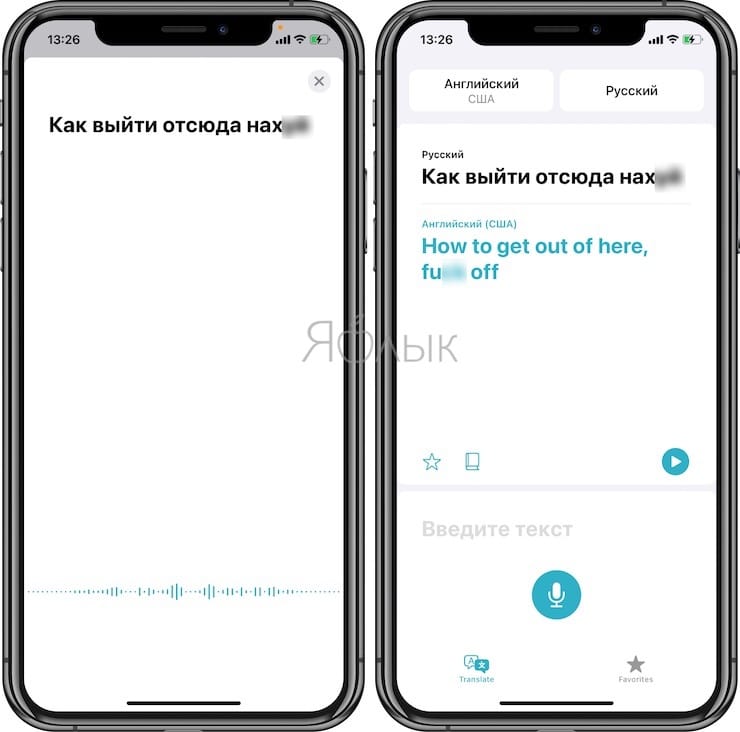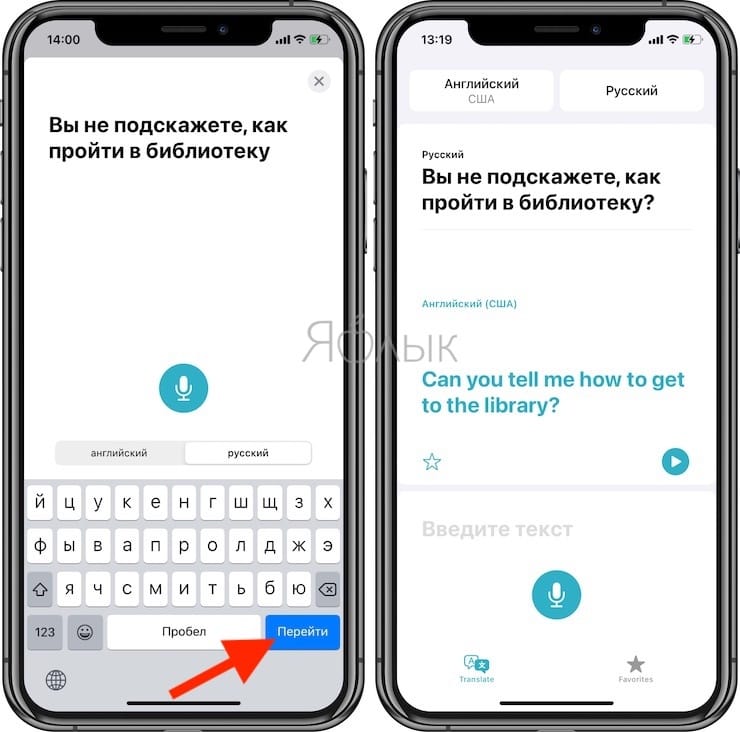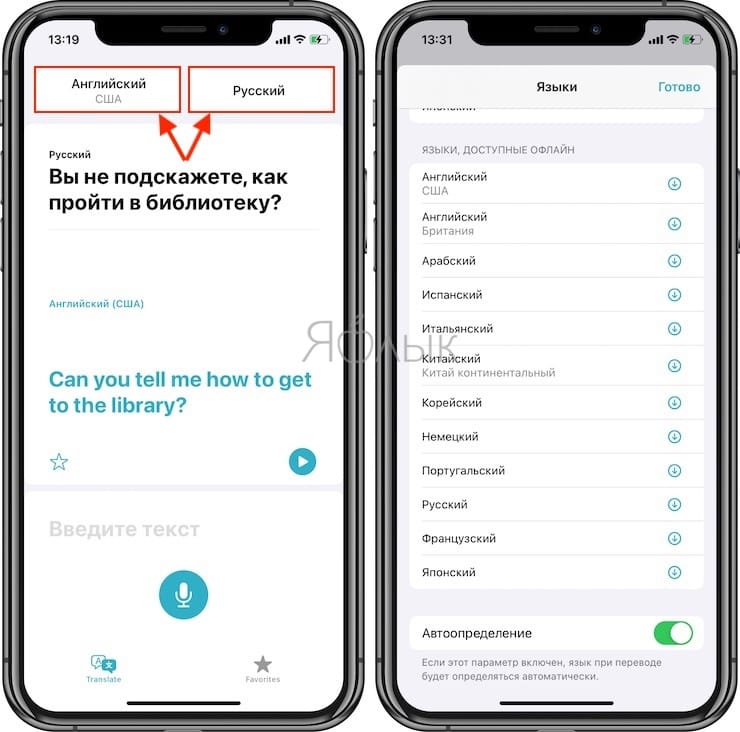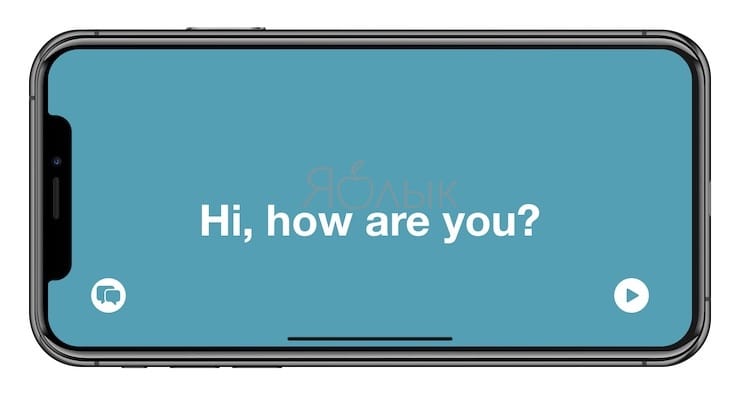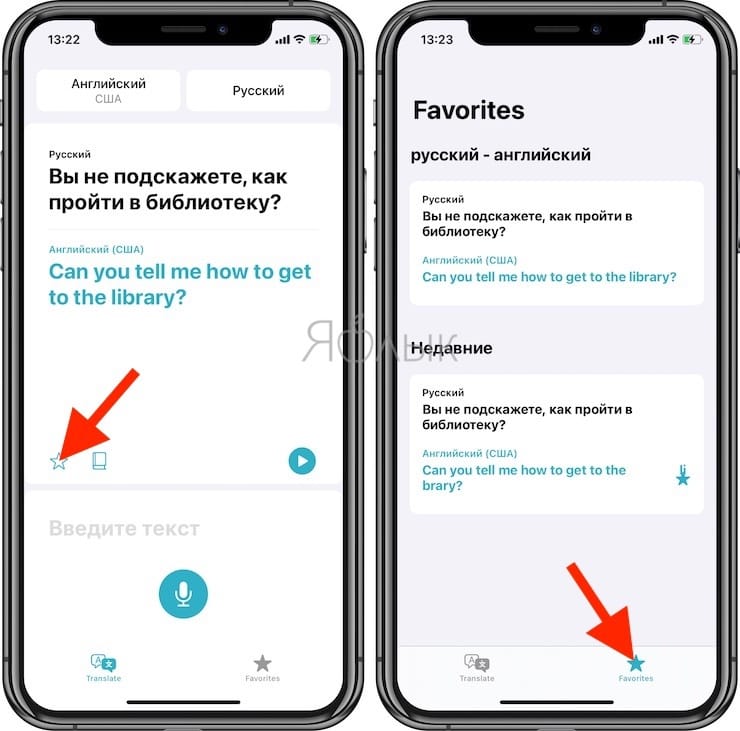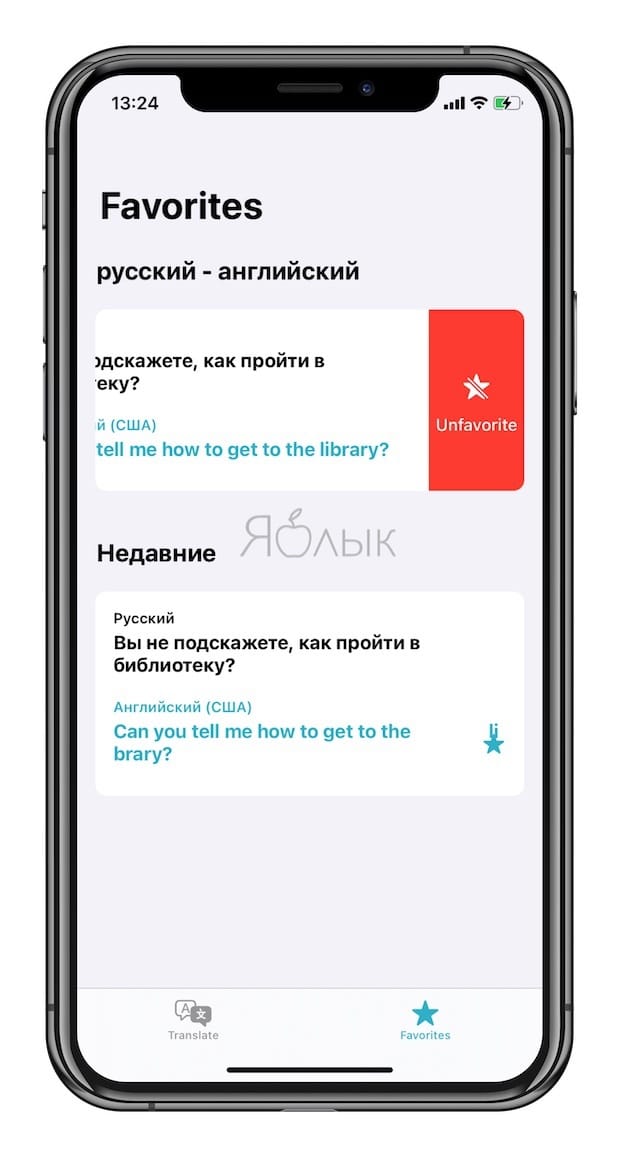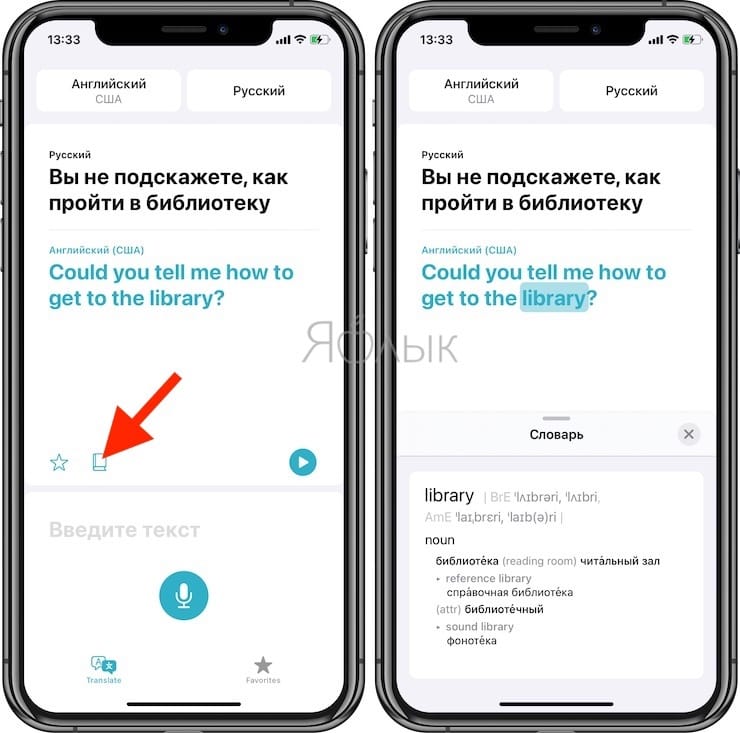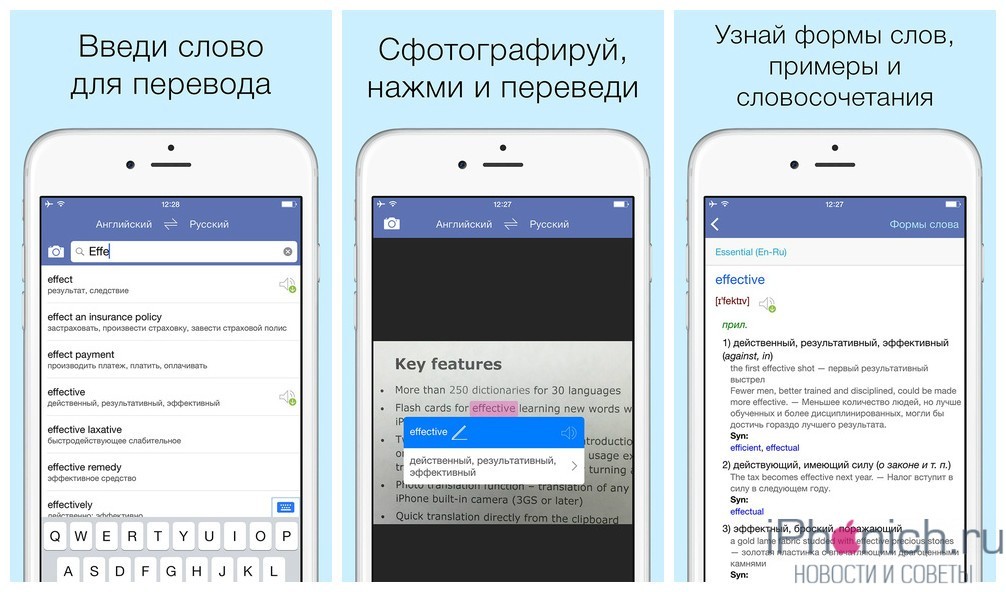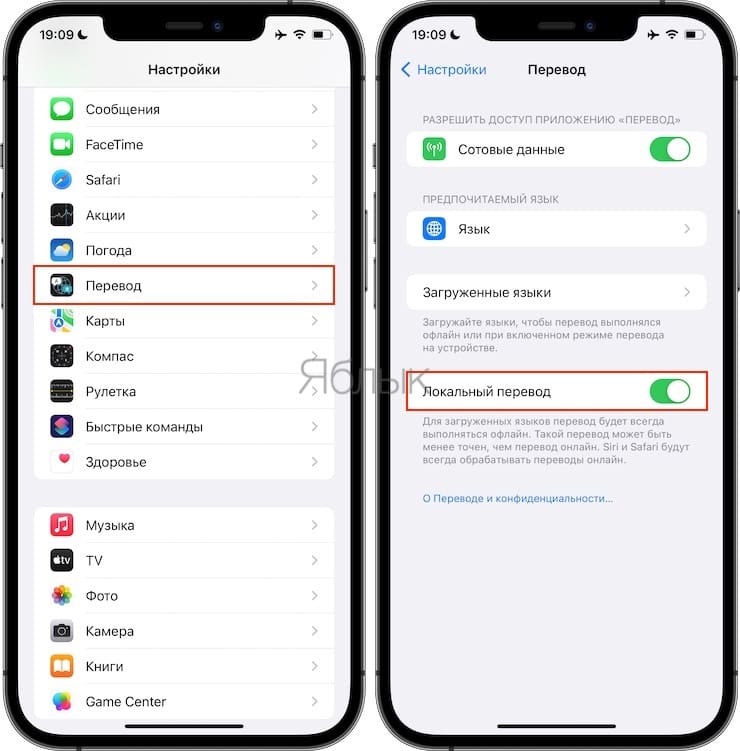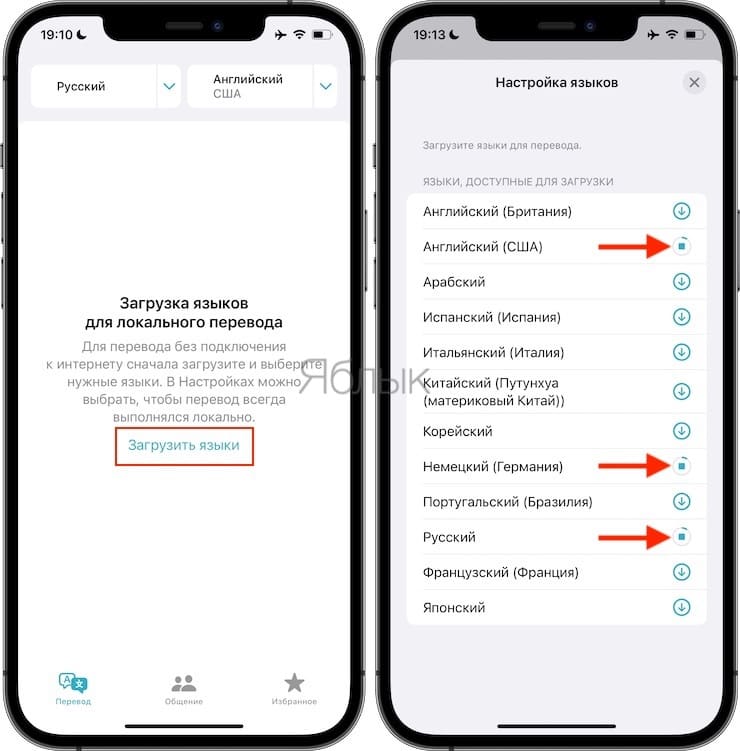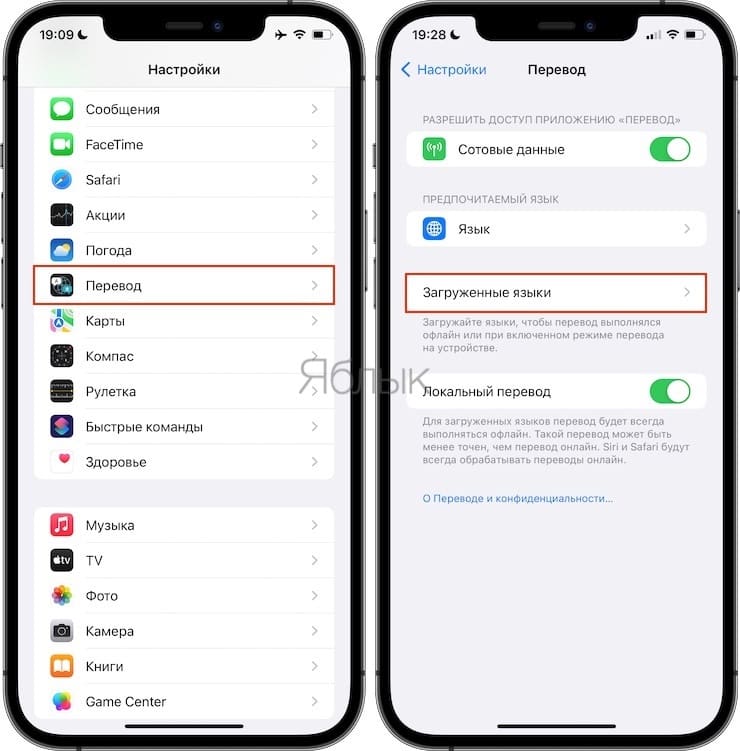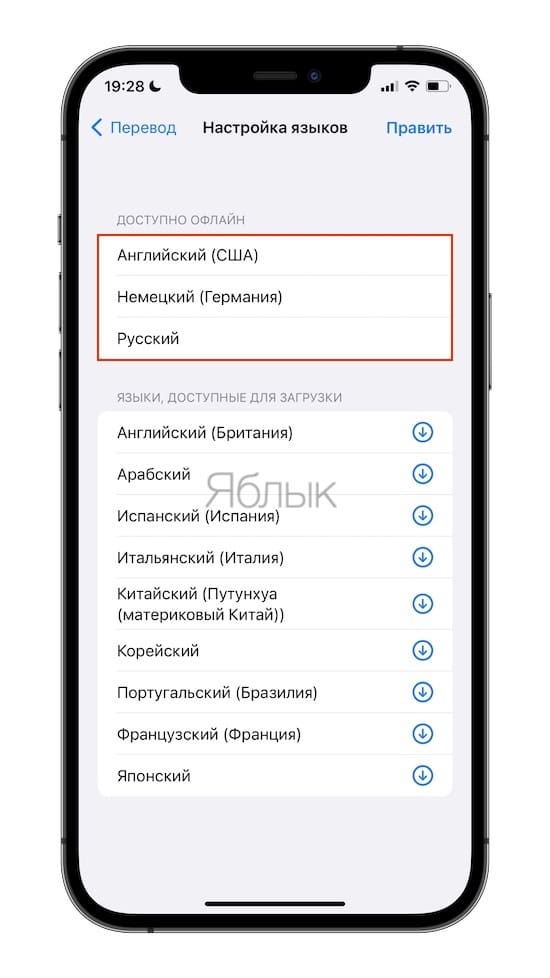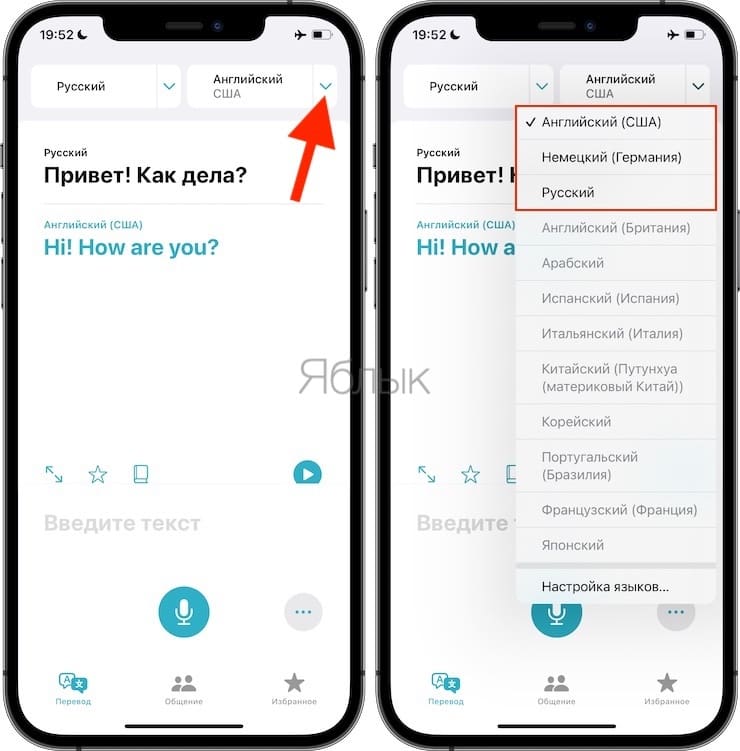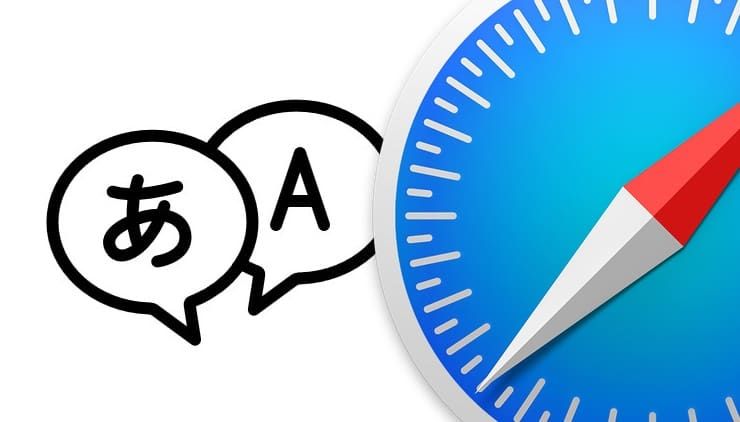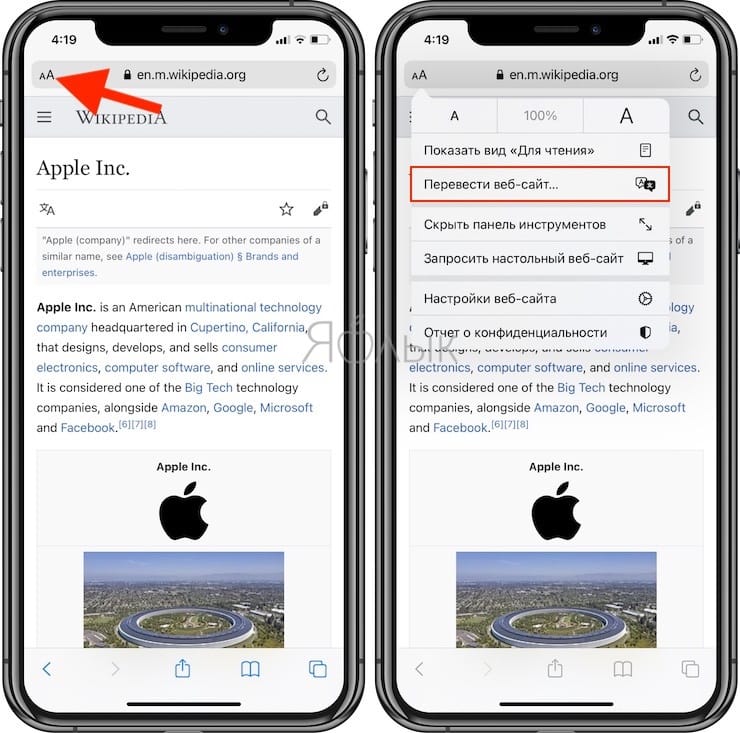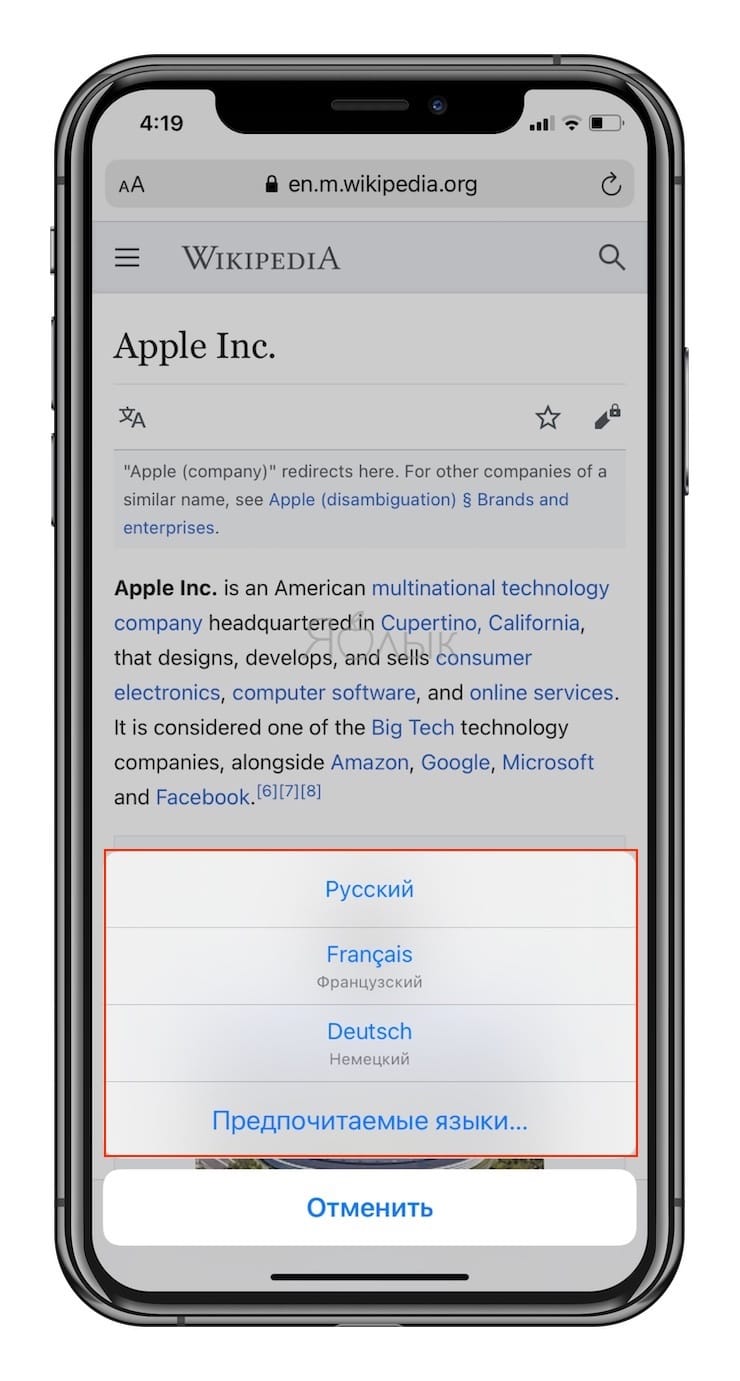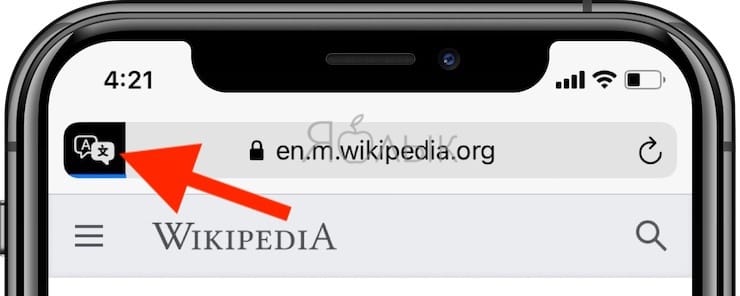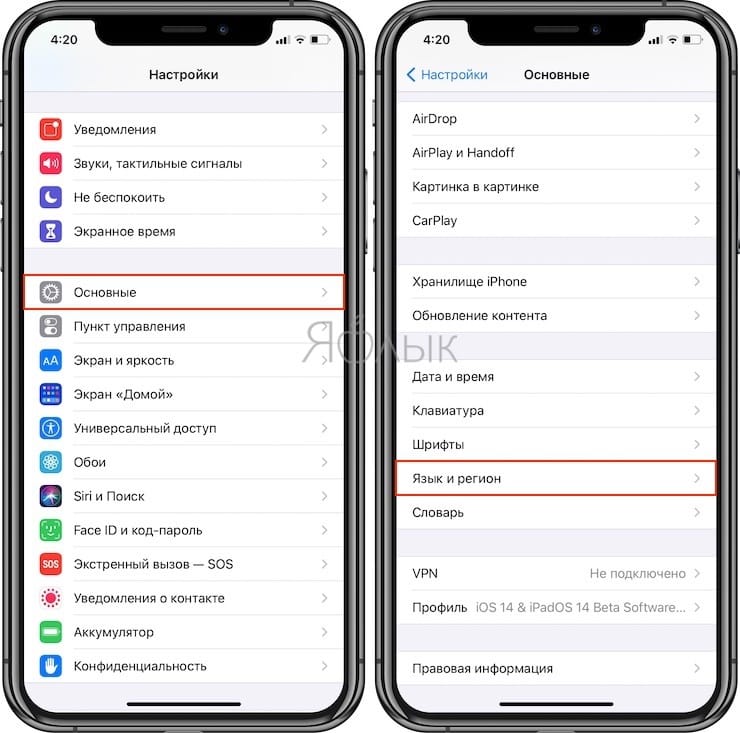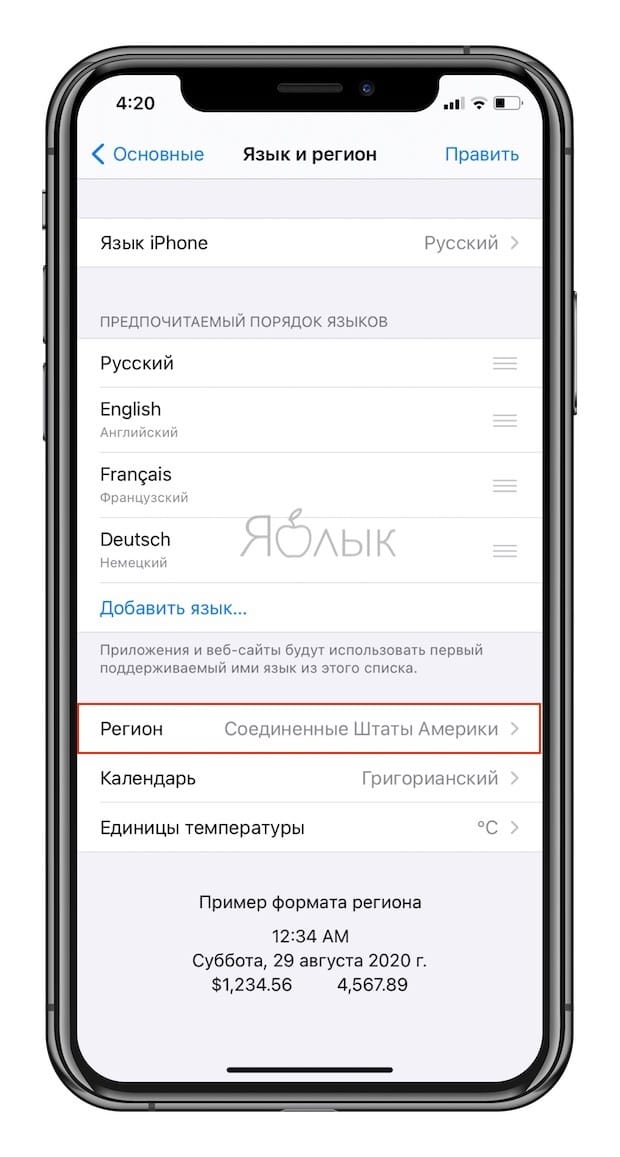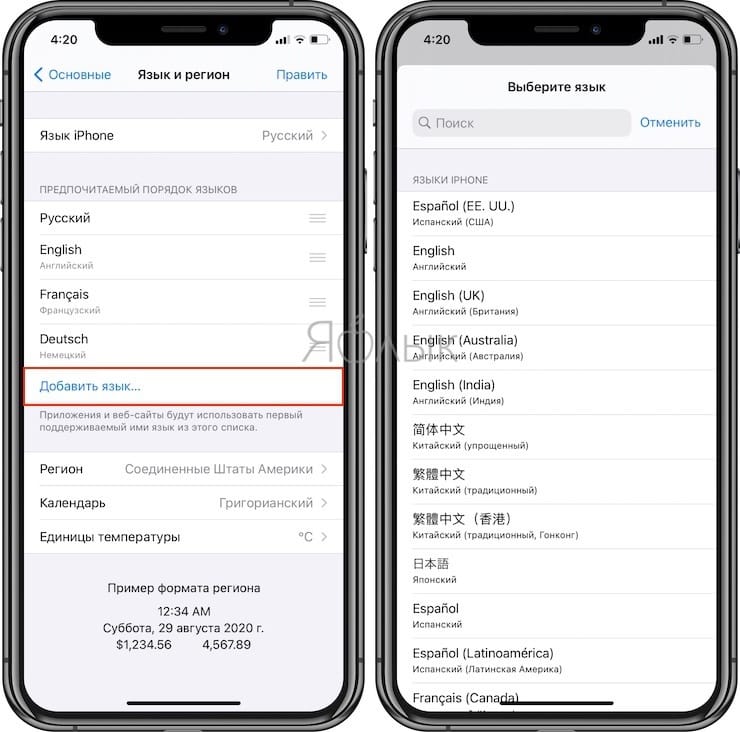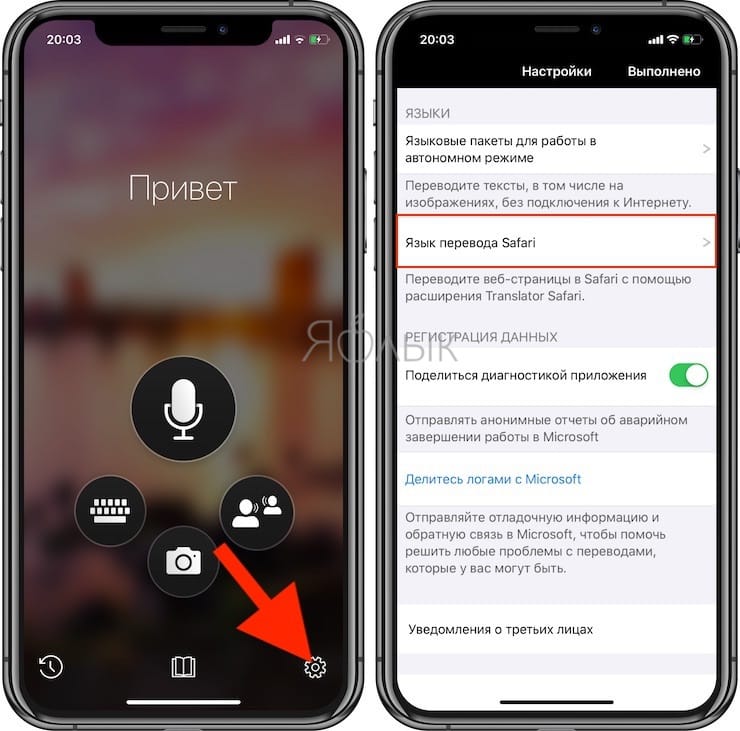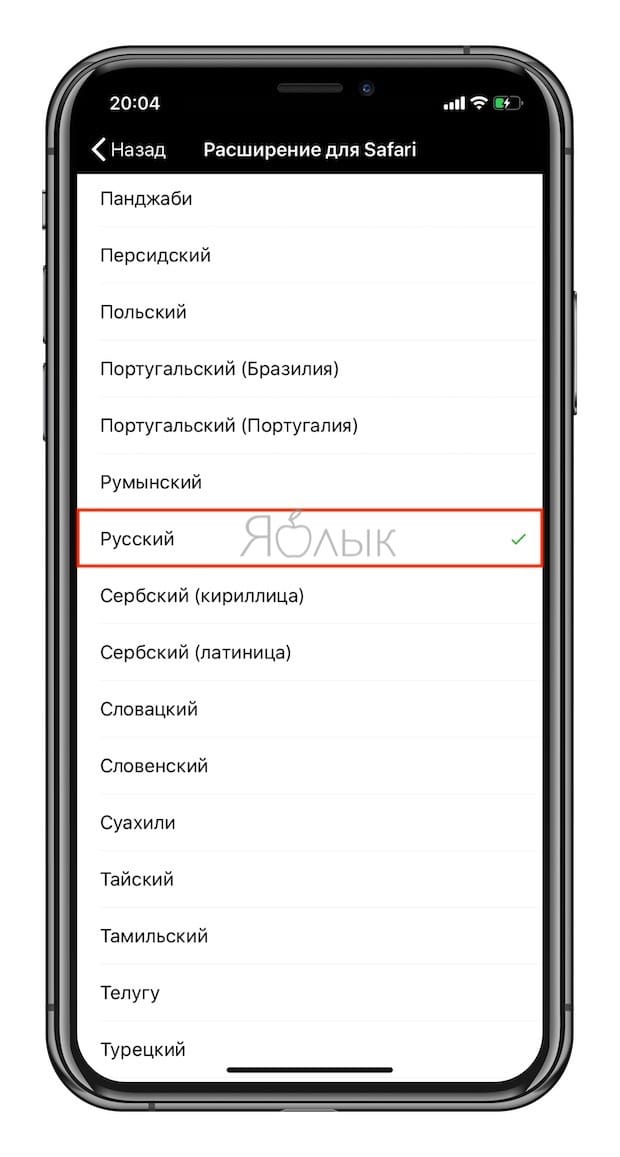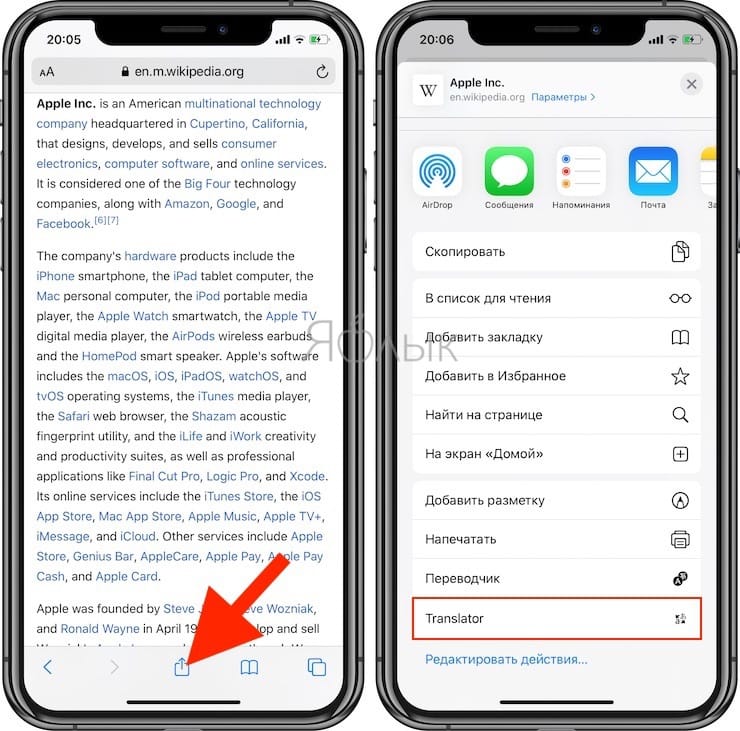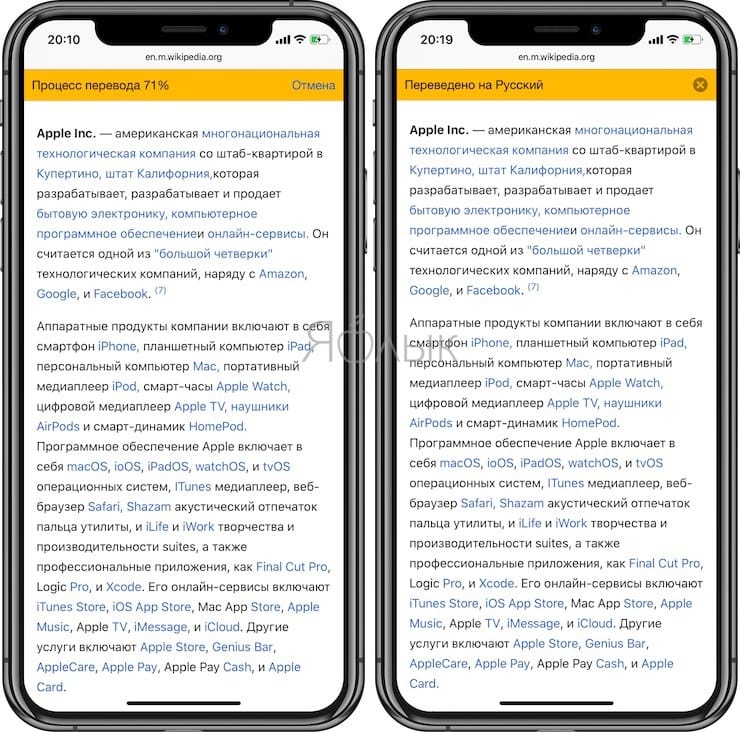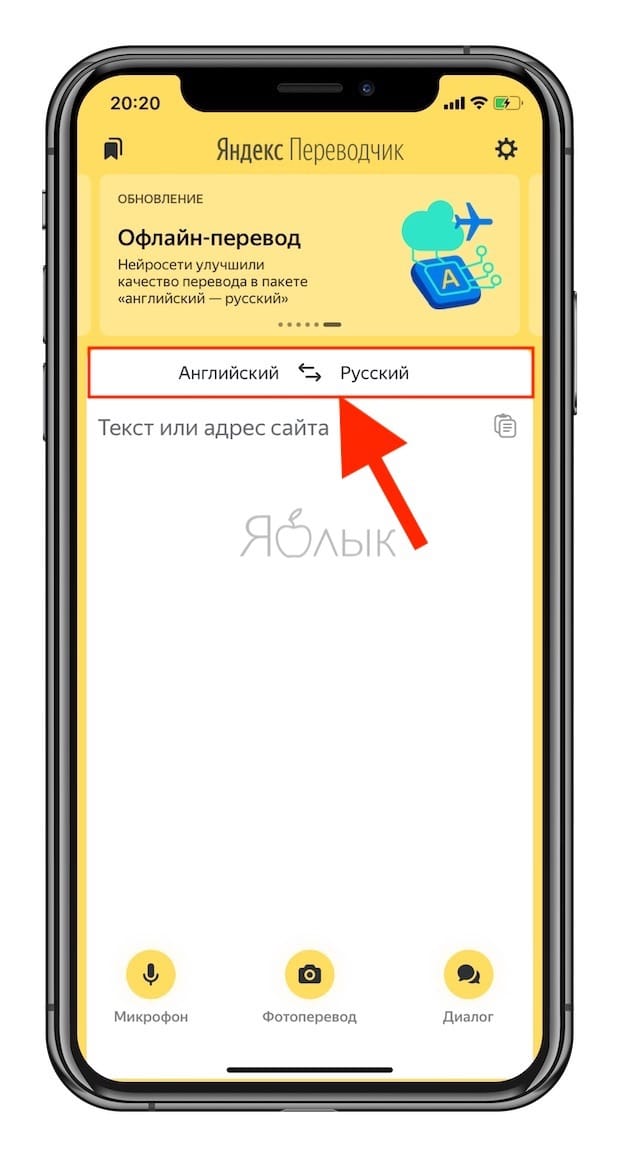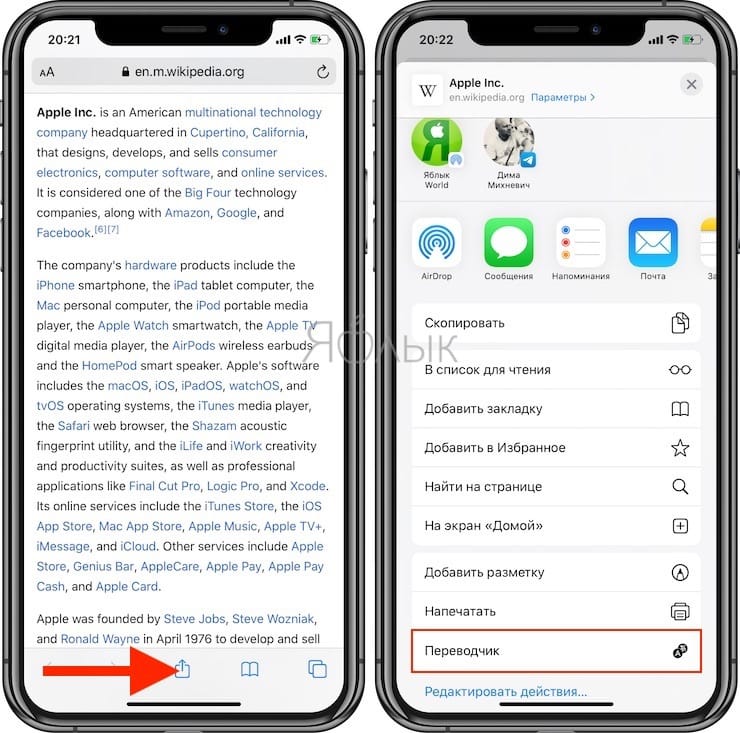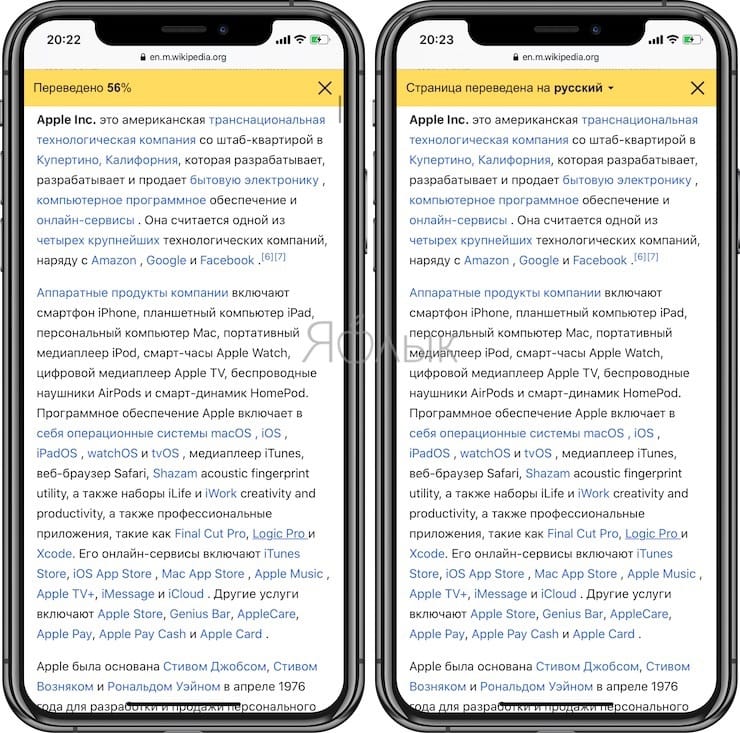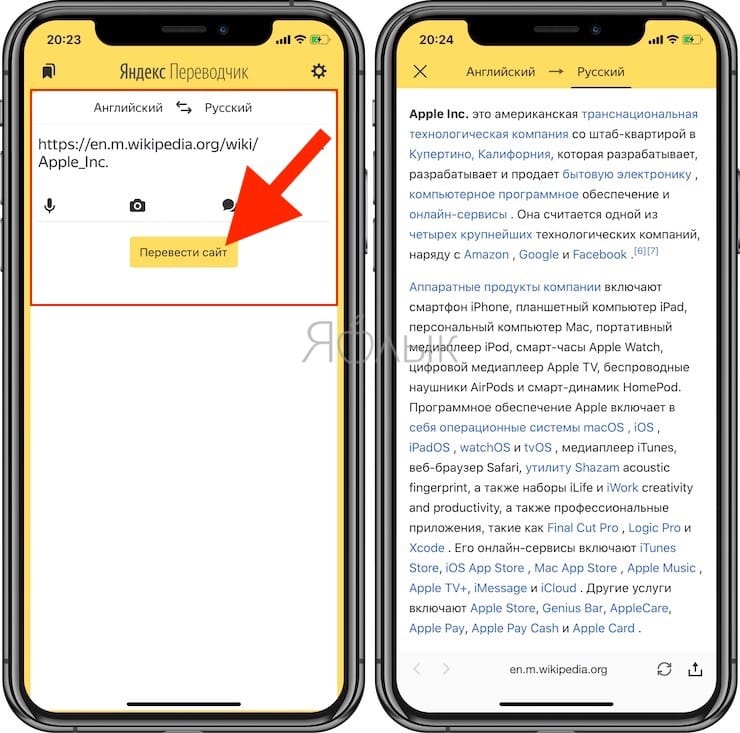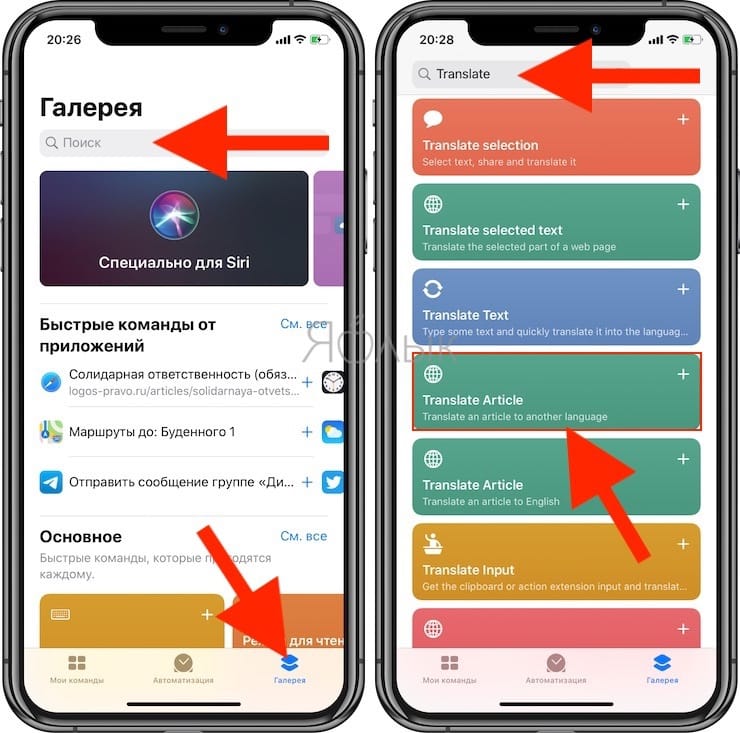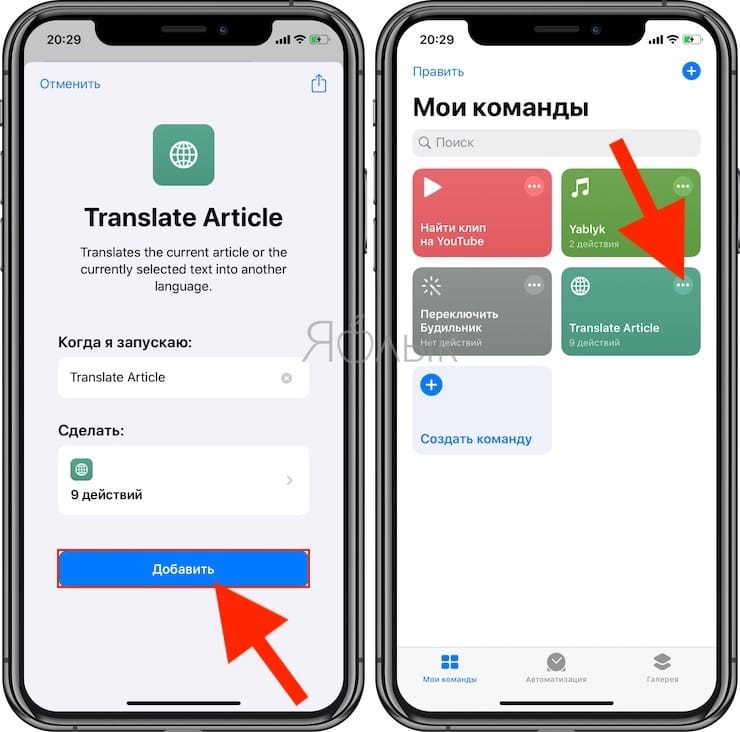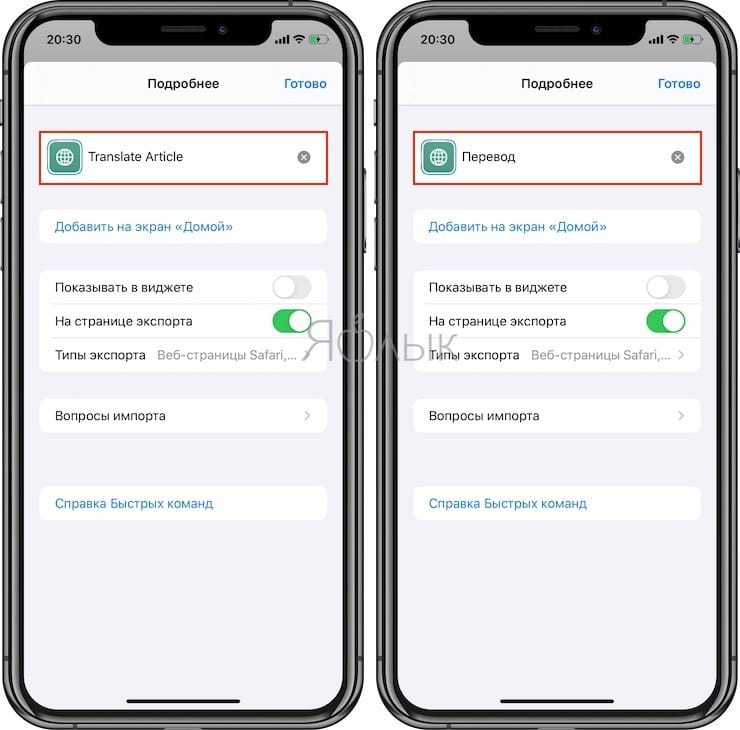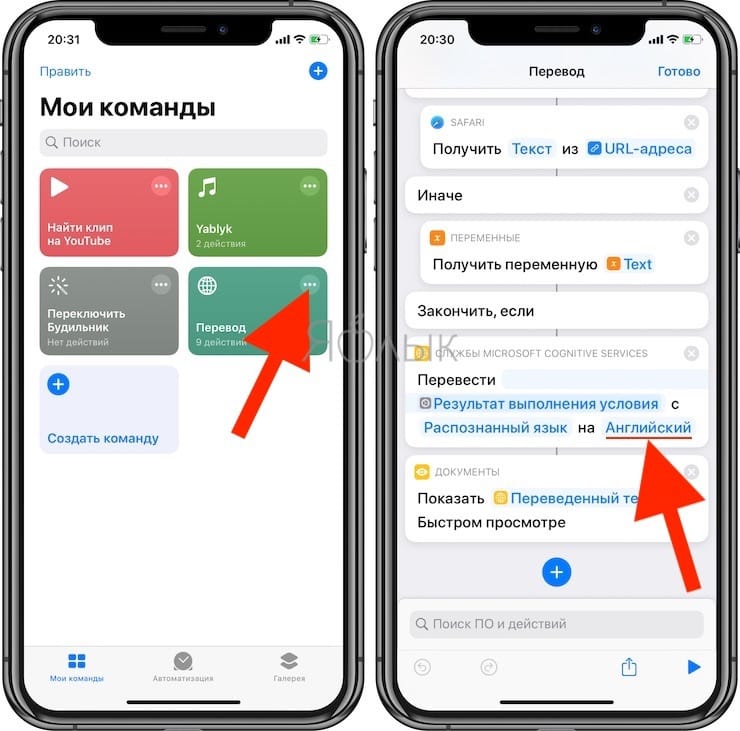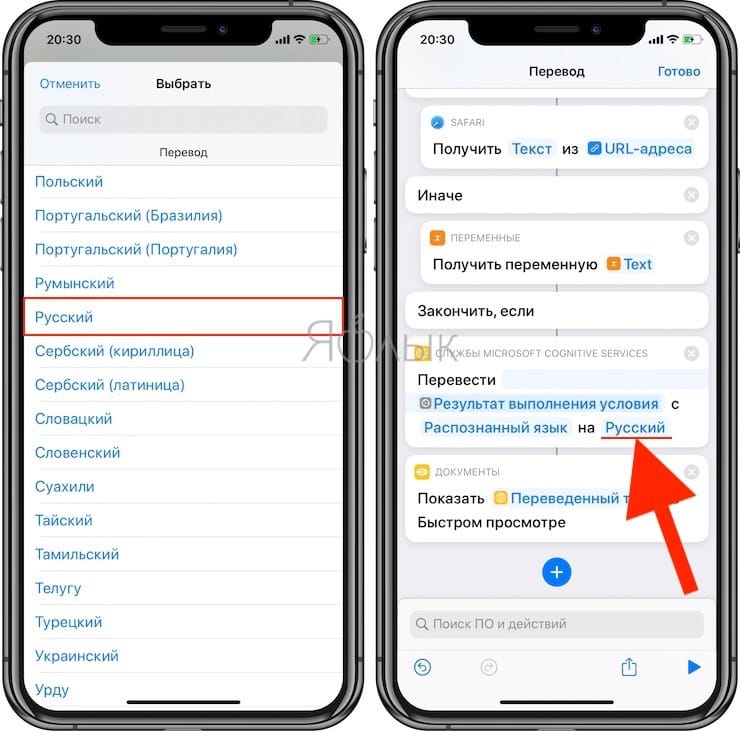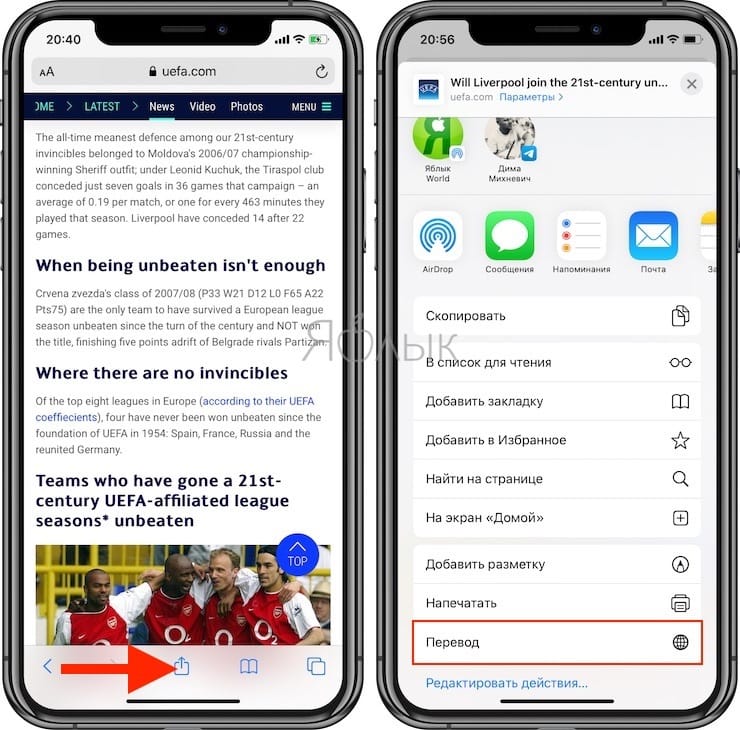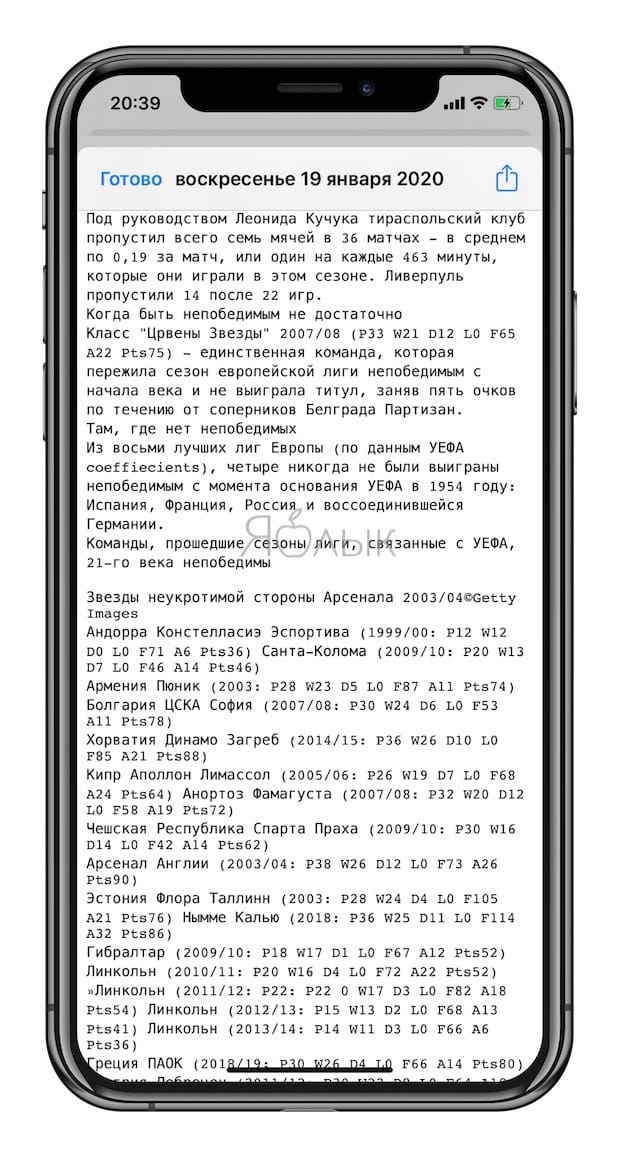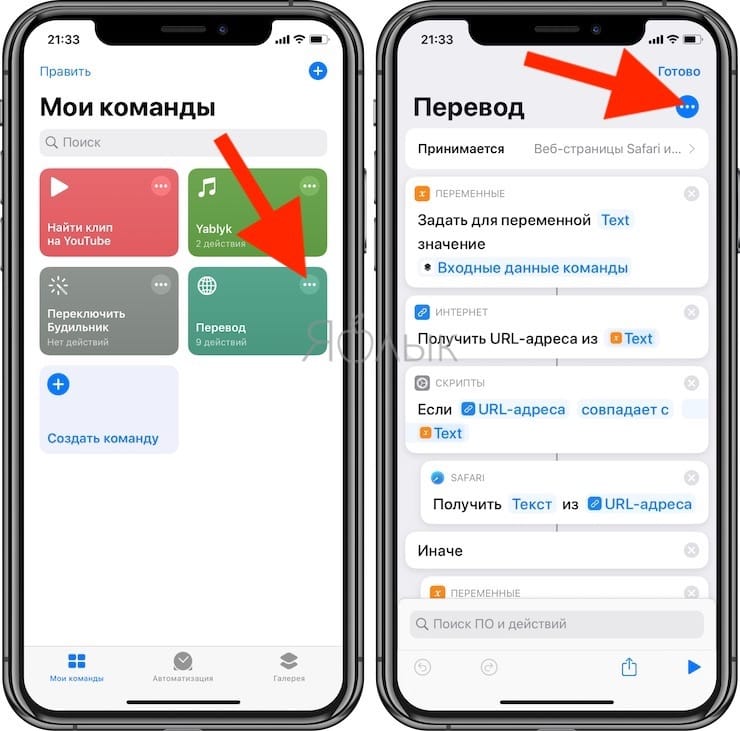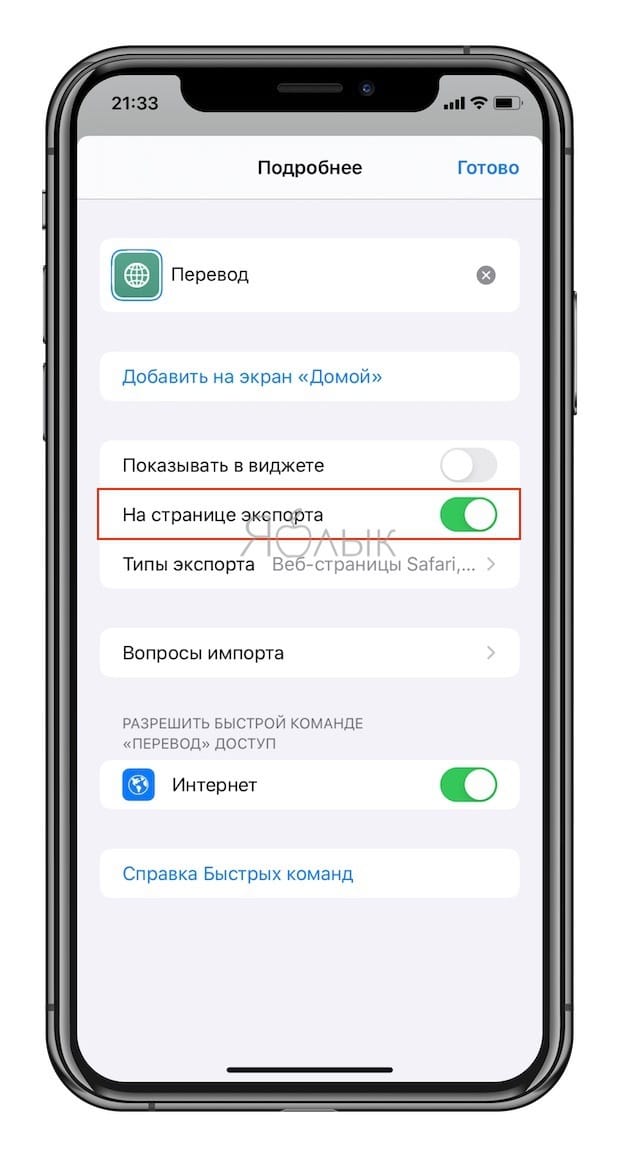- Переводчик на iPhone: Как пользоваться встроенной программой Перевод в iOS
- Внешний вид приложения Перевод
- Доступные языки в приложении Перевод
- Голосовой перевод
- Текстовый перевод
- Режим разговора в приложении Перевод
- Режим внимания
- Избранное в приложении Перевод
- Словарь в приложении Перевод
- Переводы на устройстве
- 5 лучших, но бесплатных переводчика для iPhone и iPad
- Словарь Lingvo + фото переводчик с английского на русский и еще 8 языков
- Как включить офлайн-переводчик на iPhone?
- Как включить офлайн-переводчик на iPhone?
- Как быстро переводить сайты (веб-страницы) в Safari на iPhone и iPad: 4 способа
- Как переводить веб-страницы прямо в Safari на iPhone и iPad (только для iOS 14 и новее)
- Как переводить веб-страницы в Safari на iPhone и iPad при помощи Переводчика Microsoft
- Как переводить страницы сайтов в Safari на iPhone и iPad при помощи Яндекс.Переводчика
- Как переводить страницы сайтов в Safari на iPhone и iPad при помощи Быстрых команд
- Создание команды «Перевод»
- Как пользоваться командой «Перевод» в Safari
- Не видите команду «Перевод» в меню «Поделиться»?
Переводчик на iPhone: Как пользоваться встроенной программой Перевод в iOS
В iOS 14 (обзор всех новых функций) компания Apple добавила новое приложение «Перевод». Нетрудно догадаться, хотя бы по названию, что программа предназначена для перевода с одного языка на другой. Приложение «Перевод» имеет несколько полезных функций, которые окажутся удобными, как при изучении нового языка, так и при попытке поговорить с кем-то, кто общается на другом языке. Мы расскажем об основных функциях этой полезной программы и о том, как их использовать.
Внешний вид приложения Перевод
Приложение «Перевод» имеет простой и удобный интерфейс, который позволяет выбирать языки для перевода в верхней части рабочего окна, а также варианты ввода (или вставки) текста для перевода или произнесения его вслух после нажатия на кнопку «Микрофон».
Перевод будет показан жирным шрифтом, при этом оригинальная фраза окажется черной, а перевод – синим. При нажатии на кнопку воспроизведения iPhone попробует произнести вслух фразу на новом языке, чтобы вы могли узнать правильное ее произношение или воспроизвести звучание для носителя другого языка.
Доступные языки в приложении Перевод
Приложение «Перевод» может переводить с и на: арабский, китайский, английский (варианты США и Великобритании), французский, немецкий, итальянский, японский, корейский, португальский, русский и испанский языки.
Голосовой перевод
С помощью голосового перевода вы можете коснуться микрофона в приложении «Перевод» и произнести фразу вслух, чтобы она была переведена на целевой язык. Кстати, приложение отлично понимает на слух русский мат и слэнг.
Вы можете говорить на любом из поддерживаемых языков и перевести свою разговорную речь на любой другой язык. Приложение «Перевод» работает как с простыми фразами, так и с длинными предложениями и речью.
Текстовый перевод
Перевод текста приложение «Перевод» тоже умеет делать. Это полезно, если вам нужно вставить некий текст с веб-сайта или документ для перевода.
Вы можете ввести как одно предложение, так и вставить длинные абзацы текста. Все это приложение полностью переведет, давая возможность прослушать и устный перевод. Его потом можно воспроизвести для усвоения произношения.
Режим разговора в приложении Перевод
Режим разговора – это небольшая удобная функция, которая позволяет вам общаться с кем-то, кто говорит на другом языке. Чтобы перейти в режим разговора, просто расположите свой iPhone горизонтально.
В режиме разговора iPhone слушает оба языка и может сразу же переводить между ними. Когда вы разговариваете с кем-то, просто нажимайте кнопку микрофона, когда очередной собеседник говорит, и iPhone переведет часть разговора каждому человеку на его родной язык.
Чтобы использовать режим разговора с функцией автоматического распознавания речи, убедитесь, что этот параметр включен. Коснитесь одного из полей языка в верхней части приложения и прокрутив вниз, чтобы убедиться, что «Автоопределение» включено.
Если автоматическое обнаружение не работает должным образом, попробуйте отключить его и разговаривать, нажимая попеременно два микрофона в нижней части приложения. Они будут отображаться, когда автоматическое обнаружение выключено.
Таким образом, вы можете убедиться, что iPhone вообще прослушивает вас и переводит речь на нужный язык.
Режим внимания
В режиме разговора с расположенным в горизонтальном положении iPhone можно нажать значок «развернуть» (направленные в разные друг от друга стороны две стрелки).
Это приведет к отображению переведенной фразы в режиме «Внимание». Слова будут показаны большими буквами, которые для удобства чтения занимают весь экран iPhone.
Этот режим очень полезен, ведь большой текст можно показать кому-то на расстоянии, чтобы донести ваше сообщение, когда вы не говорите на чужом языке. Обратите внимание, что этот режим лучше всего подходит для коротких фраз и предложений, а не для длинного текста из-за особенностей увеличения.
Нажатие кнопки воспроизведения позволит произнести перевод вслух. При нажатии на значок пузыря вы выйдете из режима внимания и вернетесь в режим разговора.
Избранное в приложении Перевод
Любой недавний перевод можно сохранить в качестве избранного на вкладке с соответствующим именем. При необходимости можно будет сохранять и повторять наиболее часто используемые переведенные фразы. На вкладке «Избранное» также отображаются ваши последние переводы.
Для того чтобы удалить фразу из Избранного, сделайте свайп справа налево и нажмите красную кнопку.
Словарь в приложении Перевод
Если вы просто нажмете на какое-либо слово на любом языке в приложении «Перевод», то функция словаря предоставит его определение и примеры использования. Эта функция полезна, если вы не знаете, что именно означает слово на другом языке.
Переводы на устройстве
Переводы по умолчанию не выполняются на самом устройстве, программа работает через Интернет. Но если вы загрузите языковой пакет в приложении «Перевод», переводы на выбранный язык и с него можно будет делать на самом iPhone для большей конфиденциальности.
Переводы с использованием автономных языковых пакетов выполняются непосредственно на устройстве и являются частными. Apple не имеет доступа к переведенному контенту. Автономные языковые пакеты можно загрузить, коснувшись одного из языковых полей «Перевести» в верхней части приложения, прокрутив вниз до «Языки, доступные офлайн» и нажав кнопку загрузки рядом с языком, который вы хотите загрузить.
Источник
5 лучших, но бесплатных переводчика для iPhone и iPad
Лет пять назад, хороший словарь и переводчик для iPhone стоил немало денег, а хороших да к тому же бесплатных, вообще не существовало. После выхода бесплатных переводчиков для iPhone и iPad от Google и Яндекс, политика других компаний тоже изменилась и в App Store их сейчас масса.
Сегодня в обзоре лучших, пять бесплатных переводчика для iPhone и iPad, с помощью которых можно не только переводить слова и предложения, а и без трудностей общаться находясь за рубежом.
Словарь Lingvo + фото переводчик с английского на русский и еще 8 языков
Мощная база словарей в приложении ABBYY Lingvo дает первоклассный и точный перевод в онлайн и в офлайн режиме. Базовый набор из 10 словарей бесплатный, однако если тебе надо что-то большее, нежели обыкновенный переводчик, то придется платить. К плюсам отнесу неплохой поиск — введя слово, появляется не только перевод, а и варианты употребления в основной массе словосочетаний.
В переводчике также есть быстрый перевод с камеры, однако работает он неудобно, только одному слову. Для перевода целого предложения или страницы разработчики продают отдельное приложение TextGrabber, которое стоит — 379 рублей.
Еще одной фишкой переводчика считаются карточки — словосочетания или слова, которые ты желаешь выучить, можно добавить в отдельный раздел.
Источник
Как включить офлайн-переводчик на iPhone?
А вы уже опробовали приложение «Перевод» на iPhone, чтобы делать перевод с одного языка на другой и общаться с кем-то, кто разговаривает на непонятном для вас языке? Если это так, вам может быть интересно использовать локальный режим работы на устройстве, и при этом убедиться, что переводы не выполняются на серверах Apple.
Если вы еще не знаете, то c выходом iOS 14 Apple добавила совершенно новое приложение «Перевод», чтобы на iPhone просто и удобно осуществлять языковой перевод в режиме реального времени. Этот сервис конкурирует с предложениями Google, Microsoft и других сторонних разработчиков. Конечно, как и любое другое приложение или сервис для перевода, для работы обычно используется подключение к Интернету. Но Apple сделала это необязательным. Если вы не хотите подключаться к серверам компании, то можете использовать специальный режим «на устройстве» для работы переводчика в автономном режиме. Для этого надо предварительно загрузить словари выбранных языков.
Как включить офлайн-переводчик на iPhone?
Включение режима «Локальный перевод» или, другими словами, полностью автономного режима для переводов – довольно простая и понятная процедура. Просто следуйте нашим инструкциям, чтобы это сделать.
1. Откройте приложение «Настройки» и выберите раздел «Перевод» в списке приложений. Нажмите на него, чтобы продолжить.
2. Используйте соответствующий переключатель, чтобы включить этот режим «Локальный перевод», как показано на скриншоте ниже.
3. Теперь откройте приложение «Перевод», нажмите кнопку Загрузить языки и выберите языки для загрузки.
тоже самое можно сделать по пути Настройки → Перевод → Загруженные языки.
4. Как только вы войдете в приложение «Перевод», нажмите на любой из предложенных языков, чтобы войти в меню их выбора.
5. В верхней части списка появятся доступные для работы в офлайн-режиме языки. Выбранный словарь языка будет помечен галочкой.
Обратите внимание, что после включения режима «Локальный перевод» для приложения «Перевод» вы уже не сможете делать какие-либо переводы, если не загрузите оба выбранных для работы языка.
При этом вам вовсе не обязательно включать этот режим, чтобы в принципе работать с «Переводом». Эта функция предназначена исключительно для любителей конфиденциальности, которые не хотят использовать серверы Apple для обработки своих запросов на перевод текста. Пользоваться приложением можно как в обычном онлайн-режиме, так и в автономном.
Стоит также отметить, что переводы, сделанные на устройстве, не так точны, как те, которые формируются на серверах Apple. Так что, возможно, это не лучший вариант, если вы хотите добиться максимальной точности результатов перевода. Скорее, это всего лишь один из способов, с помощью которых Apple дает возможность своим пользователям быть уверенными в конфиденциальности своей информации.
И поскольку режим «Локальный перевод» не требует подключения к каким-либо серверам, вы сможете продолжать делать переводы с помощью фирменного приложения Apple, даже если вы осуществляете перелет или находитесь в месте без Wi-Fi, или даже без сотовой сети.
А что вы думаете о возможностях «Перевода» на iPhone? Пользовались ли вы уже этим приложением, и насколько устраивает вас качество перевода, в том числе в режиме «на устройстве»? Расскажите нам об этом в комментариях.
Источник
Как быстро переводить сайты (веб-страницы) в Safari на iPhone и iPad: 4 способа
На нашей планете существует несколько тысяч языков. И даже если говорить о популярных и широко используемых вариантов, то их будет чуть ли не с десяток. Неудивительно, что в Интернете периодически встречаются достаточно популярные сайты на неизвестном для вас языке, а русскоязычного варианта при этом не существует. Если вы нашли на таком сайте нужную статью, то для ее изучения придется подыскать инструмент перевода. Все это, к сожалению, занимает дополнительное время.
Если вы посматриваете веб-страницы или выполняете поиск в Safari на своем iPhone или iPad, то существует несколько простых способов быстрого перевода статей. Инструменты окажутся особенно удобными, если вам приходится часто работать с материалами на разных языках. В этом руководстве мы и расскажем о четырех способах перевода текста в Safari.
Как переводить веб-страницы прямо в Safari на iPhone и iPad (только для iOS 14 и новее)
Начиная с iOS 14 (подробный обзор новых функций) в iPhone и iPad появилось новое стандартное приложение, «Переводчик». Название недвусмысленно дает понять, чем занимается эта системная программа. «Переводчик» поддерживает русский язык и работает в том числе в браузере Safari. Благодаря этому нововведению пользователи избавятся от необходимости скачивания сторонних приложений от Яндекса, Google или установки каких-либо плагинов для веб-браузера (о них мы тоже рассказываем ниже в этом материале).
1. Запустите Safari на iPhone или iPad и перейдите на любой иностранный сайт.
2. В левой части поисковой строки нажмите на кнопку «аА», которая откроет контекстное меню.
3. В появившемся окне выберите пункт «Перевести веб-сайт…», который и активирует функцию перевода. При первом запуске эту функцию надо принудительно включить.
4. Выберите язык, на который необходимо перевести страницу. Для настройки предлагаемых языков для перевода, нажмите Предпочитаемые языки…
5. Теперь «Переводчик» будет автоматически переводить все найденные на странице печатные элементы.
6. Чтобы вернуть обратно исходный текст страницы снова нажмите на кнопку «аА» и отмените перевод.
На данный момент функция переводчика пребывает в стадии бета-тестирования, поэтому пока может быть недоступна в некоторых регионах. Если на вашем устройстве с iOS 14 и новее вы не обнаружили опцию «Перевести веб-сайт…», сделайте следующее:
Перейдите по пути Настройки → Основные → Язык и регион и измените регион на Соединенные Штаты Америки. После этого Переводчик появится в Safari.
Если вам понадобится вдруг перевести страницу на язык, который не был предложен системой, то придется поработать с языковыми настройками. Вот что необходимо сделать:
1. Перейдите в меню Настройки → Основные → Язык и регион.
2. В разделе «Предпочитаемый порядок языков» выберите пункт «Добавить язык».
3. Теперь выберите язык, на который вам требуется переводить страницы. Он должен появиться в разделе «Предпочитаемый порядок языков».
4. Подтвердите внесенные изменения и сохраните настройки.
Напомним, что приложение «Переводчик», являющееся частью браузера Safari, доступно по умолчанию только в iOS 14 и новее. Не стоит искать эту функцию на более ранних версиях операционной системы. В них Apple предлагает пользоваться расширениями-переводчиками, например, Microsoft Translator (см. ниже).
Как переводить веб-страницы в Safari на iPhone и iPad при помощи Переводчика Microsoft
В отличие от инструмента Google, который помещает большой баннер в верхнюю часть переведенного сайта и не только нарушает макет страницы, но и отключает все активные элементы, такие как ссылки, Переводчик Microsoft (Microsoft Translator) вообще не меняет внешний вид страницы. Он просто меняет исходный язык на целевой. Выглядит все в данном случае намного приятнее, и пользователь может перейти на следующую страницу вместо того, чтобы нажимать кнопку «Назад».
1. Для того чтобы использовать Переводчик Microsoft в Safari на iPad и iPhone, установите приложение из App Store.
2. Запустите приложение, перейдите в Настройки и выберите язык для перевода по умолчанию.
3. Откройте страницу сайта, которую необходимо перевести и коснитесь кнопки «Поделиться».
4. Для осуществления перевода нажмите значок Translator.
В верхней части страницы отобразится счетчик прогресса. Текст на уже загруженной странице будет переведен на язык, выбранный по умолчанию в настройках приложения.
Еще одним большим преимуществом Переводчика Microsoft является возможность не выходить из режима чтения в браузере Safari.
Как переводить страницы сайтов в Safari на iPhone и iPad при помощи Яндекс.Переводчика
2. Выберите направление перевода в верхней части приложения.
3. Для того чтобы перевести страницу в Safari нажмите на кнопку «Поделиться».
4. Выберите пункт меню «Переводчик».
В случае, если таким образом перевод не сработал, воспользуйтесь интерфейсом приложения Яндекс.Переводчик. Для этого скопируйте ссылку страницы, которую необходимо перевести и вставьте в поле для перевода, указав при этом направление перевода.
На данный момент база программы Яндекс.Переводчик насчитывает около ста языков с возможностью перевода в режиме офлайн. Для того чтобы использовать приложение без подключения к Сети, необходимо просто загрузить на гаджет пакет с данными и активировать соответствующую опцию в настройках утилиты.
Также Яндекс.Переводчик умеет считывать текст с изображений и автоматически выполнять его перевод. Функция распознавания текста с фотографий и картинок доступна только для одиннадцати языков, среди которых русский, украинский, английский, немецкий и прочие.
Как переводить страницы сайтов в Safari на iPhone и iPad при помощи Быстрых команд
Создание команды «Перевод»
Откройте приложение «Команды» на iPhone или iPad. Затем выполните следующие действия для создания требуемого для наших задач элемента.
1. Нажмите в нижней части на вкладку «Галерея», а затем введите Translate (Перевод) в поле поиска.
2. Выберите вариант Translate Article (Translate an article to another language).
3. Нажмите кнопку «Добавить». Команда появится в библиотеке на вкладке «Мои команды».
4. Нажмите на значок с тремя точками, находящийся в правом верхнем углу команды.
5. При желании переименуйте команду, например, в Перевод. Нажмите Готово для возврата на предыдущий экран.
6. Нажмите на значок с тремя точками, находящийся в правом верхнем углу команды.
7. Отыщите строку с условиями: «…Распознанный язык на Английский» и нажмите на «Английский», если требуется изменить язык перевода на другой.
Как пользоваться командой «Перевод» в Safari
Теперь, когда вы попадаете на страницу с непонятным вам языком, перевести его в Safari можно с помощью всего пары нажатий.
1. Нажмите кнопку «Поделиться» в нижней части экрана браузера Safari.
2. Выберите «Перевод».
Вы увидите, как запустится команда. Подождите несколько секунд, и переведенная страница будет отображена в виде текстового файла.
Не видите команду «Перевод» в меню «Поделиться»?
Если вы не видите команду «Перевод» в меню «Поделиться» в Safari, то это можно быстро исправить. Откройте приложение «Команды» и выполните следующие действия:
1. Откройте вкладку «Мои команды», а затем нажмите кнопку с тремя точками в правом верхнем углу команды «Перевод».
2. На экране открывшейся команды нажмите кнопку кнопку с тремя точками, которая находится напротив названия команды.
3. Убедитесь, что переключатель На странице экспорта установлен в положение Включено.
5. Нажмите «Готово» и еще раз «Готово», чтобы закрыть окно со сведениями о ярлыке.
Теперь, когда вы вернетесь в Safari и нажмете кнопку «Поделиться», вы увидите команду «Перевод» в списке и сможете ее использовать!
Источник