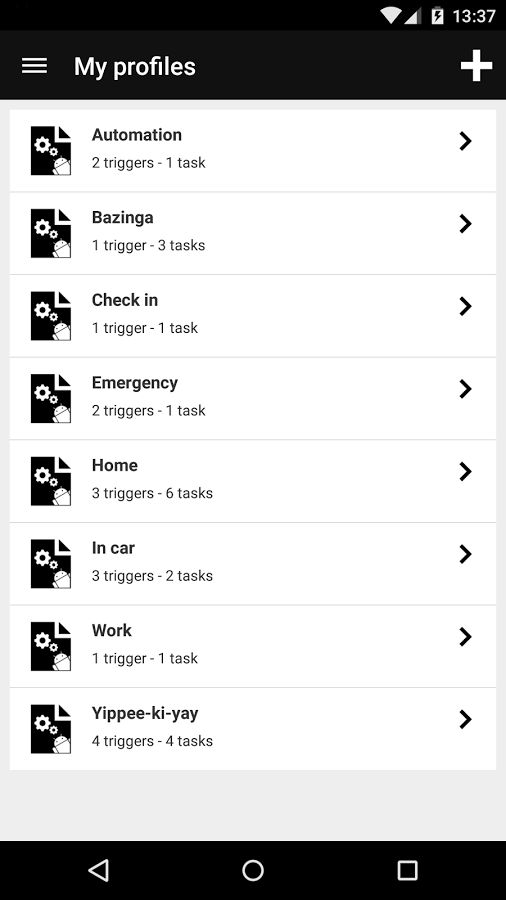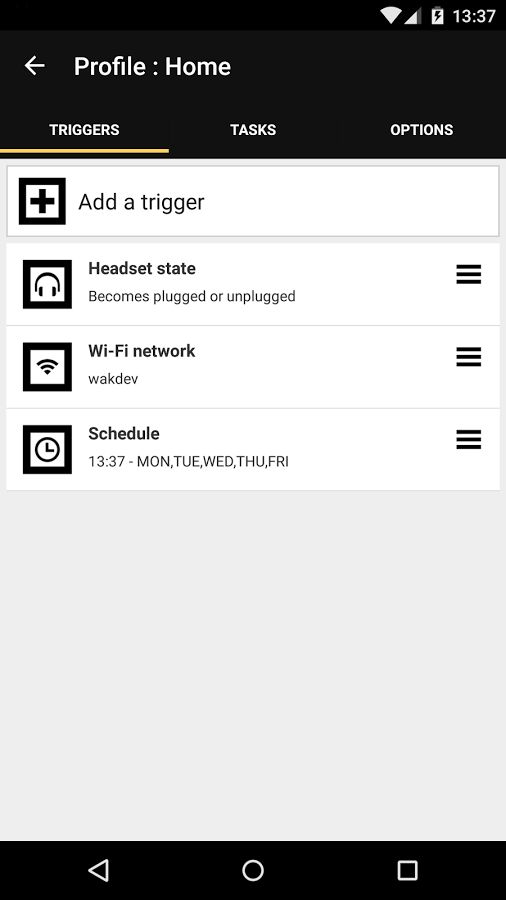- Как сделать так, чтобы смартфон автоматически включал Wi-Fi дома или на работе
- Как включить функцию Wi-Fi Scanning
- Как настроить автоматическое включение Wi-Fi в Android на работе и дома
- Как включить
- Как настроить автоматическую активацию Wi-Fi на смартфоне для подключения к домашней сети?
- Смартфон с ОС Android: как настроить автовключение Wi-Fi-модуля если ваш Android не имеет версии Oreo
- Смартфон с ОС Android Oreo: настраиваем включение модуля Wi-Fi без дополнительных приложений
- 5 лучших способов исправить отключение точки доступа Android
- 1. Перезагрузите телефон.
- 2. Измените настройки тайм-аута точки доступа.
- 3. Отключить режим энергосбережения.
- 4. Отключите Wi-Fi.
- 5. Обновите телефон
- Наслаждайтесь бесперебойным подключением
Как сделать так, чтобы смартфон автоматически включал Wi-Fi дома или на работе
Согласитесь, постоянно держать модуль Wi-Fi включенным — это не самая лучшая идея. В первую очередь потому, что он будет потихоньку «съедать» заряд батареи смартфона. При этом каждый раз отключать его, выходя из зоны беспроводной сети и включать, входя в нее снова — это тоже не сказать, чтобы удобный вариант. Однако вполне возможно настроить Android смартфоны таким образом, чтобы они самостоятельно включали Wi-Fi в определенных местах. Например, дома или на работе. Правда при работе этой функции будет постоянно работать GPS-модуль, который тоже может отнять какое-то количество заряда батареи.
Android-смартфон сам может определить, когда включить Wi-Fi
Стоит заметить, что эта функция доступна не на всех устройствах, а лишь на тех, которые имеют версию операционной системы Android 8.0 Oreo или выше. Так что имейте это ввиду. Функция автоматического включения Wi-Fi носит название Wi-Fi Scanning и принцип ее работы основан на том, что, во-первых, она функционирует на основе данных о местоположении, а, во-вторых, может самостоятельно переключаться между доверенными беспроводными сетями, даже если находится в зоне действия нескольких из них. Например, Wi-Fi Scanning будет выбирать ту, которая может предоставить лучшую скорость. То есть входя в определенную область, смартфон сам «поймет», есть ли тут сети и если есть, то подключится к ним. Ну а когда это произойдет, можете зайти на нашу страничку в Яндекс.Дзен и ознакомится с уникальными материалами из мира мобильных технологий.
Как включить функцию Wi-Fi Scanning
Стоит заметить, что в силу того, что многие производители смартфонов имеют свои оболочки операционной системы Android, расположение этой функции может немного отличаться от модели к модели. Но в большинстве случаев вам нужно будет проследовать в раздел «Настройки» — «Сеть и Интернет» — «Wi-Fi» — «Настройки Wi-Fi». Тут вы и обнаружите опцию «Автоматическое включение Wi-Fi». Ее (простите за тавтологию) необходимо включить.
После того, как эта опция заработает, вам нужно будет проследовать в настройки беспроводных сетей и выставить там домашнюю сеть. Это можно сделать, нажав на имя сети в списке и войдя в настройки. Там вы и обнаружите этот пункт. Также стоит заметить, что у вас на смартфоне должны быть включены все опции, связанные с геолокацией. В частности, определение местоположения. Если же эти опции были выставлены изначально и вы часто пользовались Google Maps для того, чтоб добраться, скажем, от дома до работы и обратно, то скорее всего эти места уже отмечены на картах.
Теперь вам больше не придется заботится о том, чтобы выключать Wi-Fi при выходе из дома
А значит и сети, «привязанные» к этим местам с большой долей вероятности имеют такие же GPS-координаты и после включения Wi-Fi Scanning все заработает «само». Если же этого не произошло, то вам необходимо в настройках каждой из сетей задать параметры в ручную. Не переживайте, вбивать широту и долготу не придется. Нужно просто перевести Wi-Fi сеть в разряд доверенных.
Источник
Как настроить автоматическое включение Wi-Fi в Android на работе и дома
Еще в Android Oreo разработчики Google реализовали классную функцию автоматического включения Wi-Fi: она позволяет выключать Wi-Fi тогда, когда он вам не нужен, а затем без каких-либо манипуляций быстро подключаться к беспроводной сети в установленных местах. Например, при возвращении домой или на работу.
Несмотря на простоту и удобство функции, многие о ее существовании даже не догадываются. Как раз на такой случай рассказываем, как она работает и где включить автоматическое подключение к избранным точкам Wi-Fi.
Принцип технологии прост: смартфон периодически проверят данные о текущем местоположении и, как только он оказывается в рамках установленной локации, включается Wi-Fi. Кроме того, функция умеет автоматически переключаться между точками, выбирая роутер с лучшим сигналом и максимальной скоростью.
Как включить
Если у вас смартфон на чистом Android, перейдите в «Настройки» → «Сеть и Интернет» → «Wi-Fi» → «Настройки Wi-Fi» → «Автоматическое включение Wi-Fi». В некоторых случаях необходимо дополнительно активировать функцию Wi-Fi Scanning: «Настройки» → «Безопасность и местоположение» → «Дополнительно» → «Поиск сетей Wi-Fi».
Если используете смартфон Samsung, зайдите «Настройки» → «Подключения» → «Wi-Fi» → «Дополнительно». Не забываем про «Поиск сетей Wi-Fi» в настройках местоположения.
Для смартфонов Huawei и Honor: «Настройки» → «Беспроводные сети» → «Wi-Fi» → значок с тремя точками в верхнем правом углу → «Wi-Fi+». Не забываем про «Поиск сетей Wi-Fi» в настройках местоположения.
На Xiaomi, Redmi и Pocophone: «Настройки» → «Wi-Fi» → «Расширенные настройки» → «Постоянный поиск сетей». Как и в случае с другими устройствами, не забываем про «Поиск сетей Wi-Fi» в настройках местоположения.
Важно помнить, что при отключении определения местоположения функция работать не будет, так как сканирование остановится. Как только GPS-соединение будет восстановлено, Wi-Fi Scanning также включится снова.
Источник
Как настроить автоматическую активацию Wi-Fi на смартфоне для подключения к домашней сети?
В этой статье мы расскажем, как заставить свой Android-смартфон автоматически включать модуль Wi-Fi и подключаться к беспроводной сети, когда вы дома.
 Смартфон с ОС Android: как настроить автовключение Wi-Fi-модуля если ваш Android не имеет версии Oreo
Смартфон с ОС Android: как настроить автовключение Wi-Fi-модуля если ваш Android не имеет версии Oreo
- Загрузите приложение Droid Automation из Google Play Store.
- В качестве первого шага добавьте новый профиль. Затем перейдите на вкладку «Triggers» и добавьте соответствующий триггер. Это может быть, например, тег для активации NFC-модуля, который находится у вас дома. Кроме того, вы можете внести точку местонахождения своего дома. Как только GPS обнаружит вас в заданной локации, профиль с триггером запустится автоматически.
- Далее можете определить, что должно произойти, когда срабатывает заданный триггер. Например, можно просто настроить включение модуля Wi-Fi, когда вы подходите к дому. После чего смартфон автоматически подключится к вашей беспроводной домашней сети.
Смартфон с ОС Android Oreo: настраиваем включение модуля Wi-Fi без дополнительных приложений
Если ваш смартфон получил обновление до ОС Android Oreo, вам не нужно устанавливать дополнительное приложение для использования этой функции.
- Откройте настройки вашего устройства и перейдите к настройкам Wi-Fi. Сохраните название домашней сети в списке доверенных сетей.
- Включите функцию «Активировать Wi-Fi автоматически». После этого ваш смартфон автоматически активирует модуль Wi-Fi, когда вы дома.
Источник
5 лучших способов исправить отключение точки доступа Android
Совместное использование Интернета с одного портативного устройства на другое удобно и часто имеет проблемы на любом рассматриваемом устройстве. Будь то компьютер Windows, устройства iOS (iPhone и iPad) или смартфон Android; когда-нибудь вы неожиданно столкнетесь с ошибкой при использовании мобильной точки доступа. У нас есть подробные ресурсы по устранению мобильных точек доступа на нескольких устройствах и в операционных системах. В этом руководстве мы сосредоточимся на Android.
Во-первых, убедитесь, что ваше устройство имеет хороший уровень сигнала сотовой сети. Мобильная точка доступа может автоматически отключиться на вашем устройстве Android, если нет активного сотового или интернет-соединения. Будем надеяться, что в районе, в котором вы находитесь, есть хорошее покрытие сети. Вы также можете попробовать отключить мобильную точку доступа и снова включить через некоторое время. Еще лучше, переведите устройство в режим AirPlane на несколько минут и выключите его.
1. Перезагрузите телефон.
Для (некоторых функций) устройств Android характерно срабатывание после запуска слишком большого количества приложений / процессов или длительного использования. К счастью, простой перезапуск устройства может вернуть поврежденные функции, приложения или процессы в нормальное состояние. Перезагрузите смартфон или планшет Andriod, если мобильная точка доступа продолжает отключаться. Удерживая кнопку питания, нажмите «Перезагрузить» в параметрах питания.
Переходите к следующему решению, если мобильная точка доступа продолжает отключаться после перезагрузки устройства.
2. Измените настройки тайм-аута точки доступа.
На некоторых телефонах Android есть настройки тайм-аута для автоматического отключения интернет-модема, если устройства не подключены. Поэтому проверьте настройку мобильной точки доступа вашего телефона на предмет конфигурации тайм-аута.
Шаг 1: Запустите «Настройки» и выберите «Сеть и Интернет».
Шаг 2: Выберите «Точка доступа и модем».
Шаг 3: Выберите точку доступа Wi-Fi.
Заметка: В зависимости от марки и модели вашего устройства этот параметр может быть обозначен как «Мобильная точка доступа» или «Точка доступа в Интернет».
Шаг 4: Нажмите кнопку раскрывающегося списка «Дополнительно».
Шаг 5: Отключите параметр «Автоматически выключать точку доступа».
На некоторых смартфонах Android — например, на устройствах Samsung — вы найдете возможность удалить тайм-аут точки доступа, обозначенный как «Никогда не таймаут», «Всегда держать точку доступа Wi-Fi включенной» или «Без ограничений».
Итак, если вы видите любой из этих вариантов в настройках мобильной точки доступа, выберите их, чтобы отключить любое ограничение по времени, установленное на модем вашего устройства.
Вы также можете настроить параметры тайм-аута, чтобы они оставались дольше — скажем, 30 минут или дольше.
Заметка: Если оставить мобильную точку доступа включенной без подключенного устройства, батарея телефона или планшета разрядится быстрее.
3. Отключить режим энергосбережения.
Если мобильная точка доступа продолжает отключаться на вашем устройстве Android, несмотря на отключение (или изменение) настроек тайм-аута, убедитесь, что у вас не включена функция энергосбережения. Функция экономии заряда батареи, если она включена, может временно ограничивать работу определенных приложений, чтобы продлить срок службы батареи вашего устройства. Если точка доступа Android продолжает отключаться, отключите режим энергосбережения и повторите попытку.
Шаг 1: Запустите Настройки и выберите Батарея.
Шаг 2: Затем выберите Battery Saver.
Шаг 3: Нажмите кнопку «Выключить сейчас».
Вы также можете отключить экономию заряда на панели уведомлений вашего устройства. Проведите вниз от верхнего края дисплея смартфона, найдите и коснитесь значка батареи, чтобы отключить режим энергосбережения.
4. Отключите Wi-Fi.
Мобильная точка доступа на Android (и в значительной степени в других мобильных ОС) поддерживает только привязку сотовых данных / Интернета. При подключении к сети Wi-Fi вы не можете предоставить доступ к Интернету вашего смартфона Android другим устройствам через мобильную точку доступа. Это то, из-за чего точка доступа Android иногда отключается.
Если Wi-Fi вашего смартфона всегда включен, даже если он не подключен к какой-либо сети, он автоматически выполняет поиск сохраненных сетей (например, домашних или офисных сетей Wi-Fi). Если он его находит, он устанавливает соединение и немедленно отключает вашу мобильную точку доступа. То же самое может происходить с вашим телефоном или планшетом.
Если вы включаете мобильную точку доступа, а она продолжает отключаться, отключите Wi-Fi на своем устройстве. Это должно стабилизировать соединение с точкой доступа. Перейдите в «Настройки»> «Сеть и Интернет»> «Wi-Fi» и отключите параметр «Использовать Wi-Fi». Либо проведите пальцем вниз от верхнего края дисплея и коснитесь значка Wi-Fi.
5. Обновите телефон
Один из лучших способов избежать таких сбоев — поддерживать ОС Android в актуальном состоянии. Некоторые старые версии Android имеют история взлома мобильной точки доступа функциональность. Итак, попробуйте обновить операционную систему вашего устройства и, надеюсь, это решит проблему отключения мобильной точки доступа.
Наслаждайтесь бесперебойным подключением
Некоторые приложения для обмена файлами (например, Xender) и другие приложения с разрешением на подключение к Интернету также могут связываться с мобильной точкой доступа вашего устройства. Какими бы удобными они ни казались, они могут мешать работе вашей мобильной точки доступа. Принудительно закройте эти приложения или другие неиспользуемые приложения, работающие в фоновом режиме, и попробуйте снова использовать мобильную точку доступа. Кроме того, сброс сетевых настроек телефона также может помочь решить проблему. Попробуйте все эти вышеупомянутые решения и сообщите нам, какое из них сработало для вас волшебно.
Следующий:
Часто возникают ошибки и сбои, из-за которых ваш ноутбук с Windows 10 не может подключиться к точке доступа Android. В приведенной ниже статье перечислены некоторые исправления, которые вы можете попробовать.
Источник
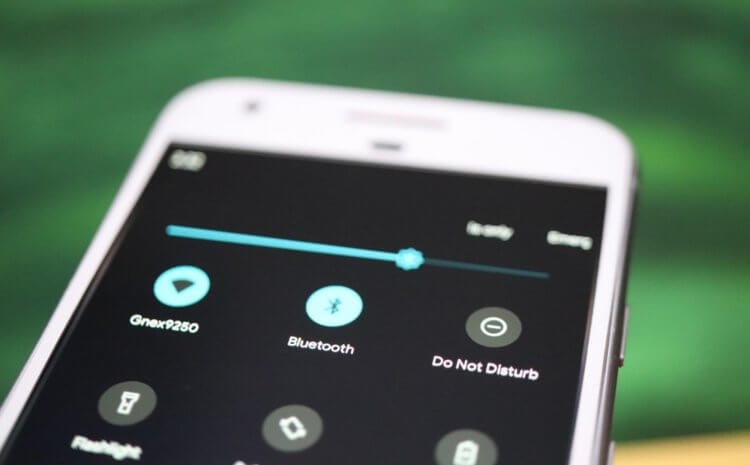
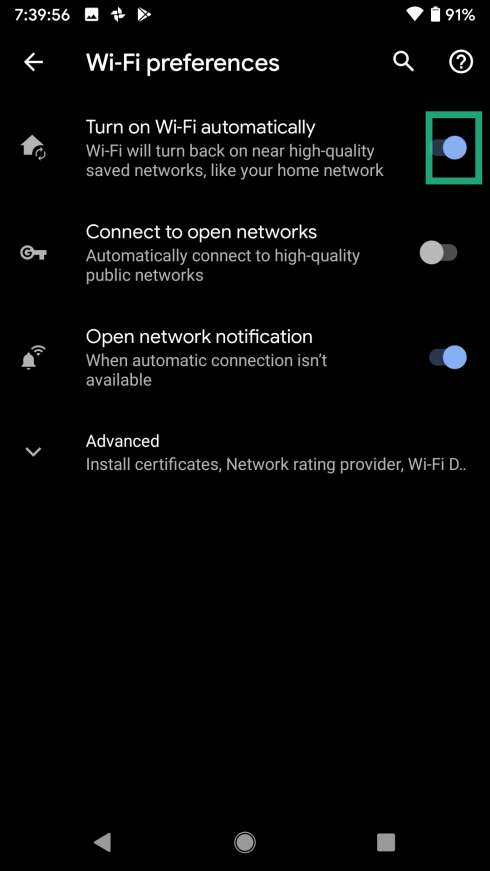
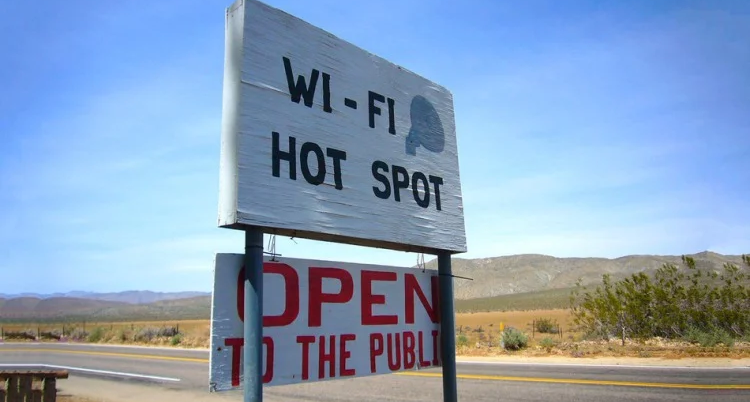


 Смартфон с ОС Android: как настроить автовключение Wi-Fi-модуля если ваш Android не имеет версии Oreo
Смартфон с ОС Android: как настроить автовключение Wi-Fi-модуля если ваш Android не имеет версии Oreo