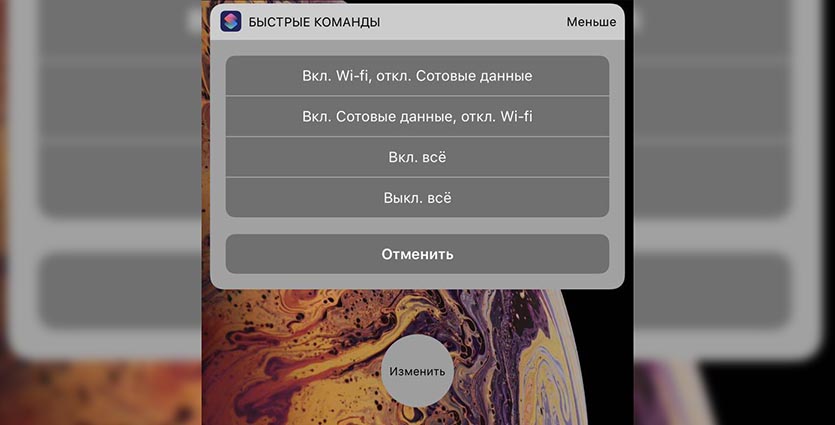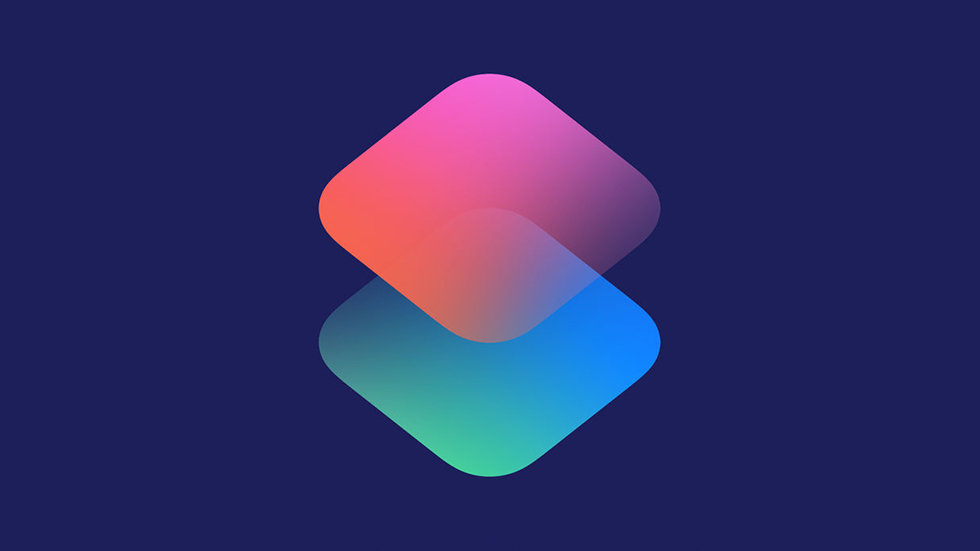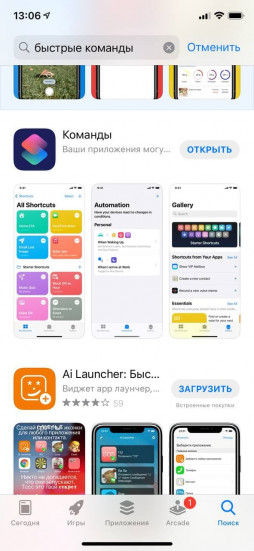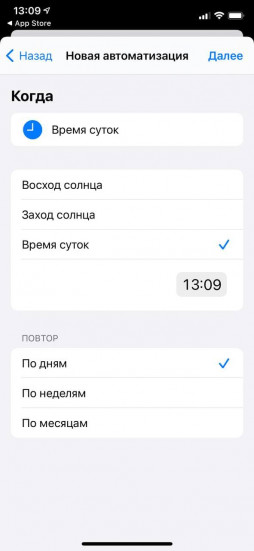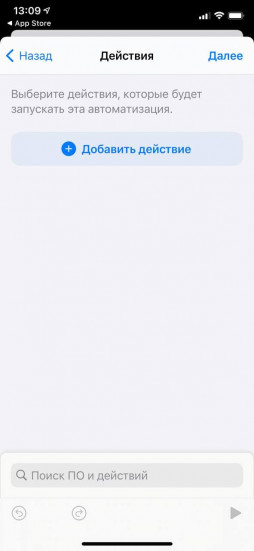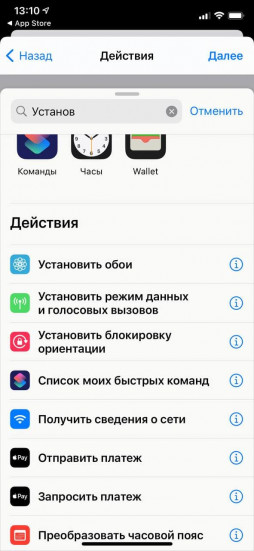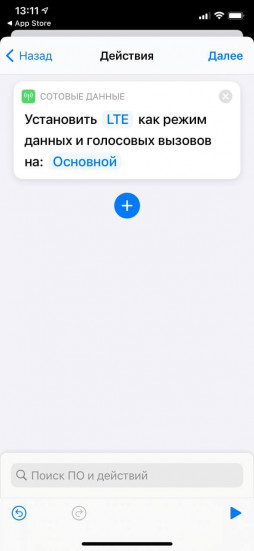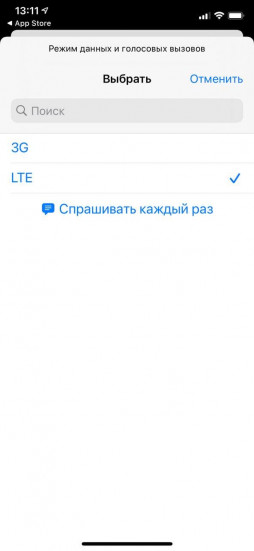- Digitrode
- цифровая электроника вычислительная техника встраиваемые системы
- Как всегда быть подключенным к лучшей сети WiFi с сильным сигналом
- Как добавить правильный выключатель Wi-Fi и LTE на iPhone
- Как настроить переключатель
- Как теперь это работает
- Порядок выбора iOS беспроводной сети для автоматического подключения
- Автоматическое подключение после перезапуска
- Как автоматически переключаться между сетями 2G, 3G или LTE на iPhone с iOS 14.5?
- Как я могу установить приоритет сетей Wi-Fi на моем устройстве iOS?
Digitrode
цифровая электроника вычислительная техника встраиваемые системы
Как всегда быть подключенным к лучшей сети WiFi с сильным сигналом
Сегодня в 21-ом веке возможность подключения своего мобильного устройства к сети Wi-Fi в большинстве стран мира больше не считается привилегией, а является вполне повсеместным явлением. Впрочем, хотя зоны покрытия резко расширились, технология остается предметом тех же самых старых ограничений. Эти ограничения – диапазон и пропускная способность.
Когда дело доходит до определения оптимального сигнала Wi-Fi, смартфоны не всегда столь умны, как мы хотели бы. Но к счастью, существует ряд способов, чтобы исправить это.
Устройства на Android
По умолчанию Android-устройства остаются подключенными к существующей сети, пока сигнал не исчезнет полностью. После этого система переходит на более близкий по характеристикам сигнал, но не обязательно, что он будет лучшим. Чтобы взять непосредственное управление в деле выбора сети, можно установить бесплатное приложение Wi-Fi Switcher. Это приложение позволяет пользователям создать список предпочитаемых роутеров, к которым стоит подключаться в первую очередь, а также с помощью него можно установить порог качества сигнала, чтобы подключение выполнялось только к тем сетям, которые выше этого порога. Это полезная функция, когда в пределах мобильного устройства находятся нескольких точек доступа. Другие функции позволяют устройству автоматически отключаться от сети, если оно находится на большем расстоянии, или маршрутизатор изменил частоту с 5 ГГц на 2,4 ГГц. Помимо Wi-Fi Switcher для улучшения качества принимаемого WiFi сигнала можно также воспользоваться приложениями Swifi Auto Switch и Best Wifi.
iPhone и iPad используют различные критерии при оценке сетевых соединений, в том числе параметры безопасности сети и тип точки доступа. Настройки по умолчанию не позволяют указать «предпочтительные» сети, но для решения этогй проблемы вы можете попробовать несколько решений, хотя ни одно автоматически не обнаруживает силу сигнала.
Начните с установки приложения WiFi Priority. Оно, конечно, менее удобное, чем его собрат для Android, но оно выполняет почти те же функции. Приложение позволяет отключить автоподключение к конкретным сетям и указать приоритетные альтернативы. В то же время, вы все равно можете подключиться к любой другой сети простым нажатием на желаемую сеть.
Еще одним полезным, но гораздо более сложным решением является установка Apple Configurator 2 на ваш Mac и создание с него пользовательского профиля iPhone. Еще один полезный совет заключается в том, что любые предпочтения Wi-Fi, которые были вами настроены на MacOS, будут автоматически синхронизированы через iCloud со всеми устройствами iOS, использующими один и тот же Apple ID.
Источник
Как добавить правильный выключатель Wi-Fi и LTE на iPhone
Еще пару лет назад iOS работала просто и логично.
Сейчас при работе Wi-Fi смартфон может запросто подключиться к мобильному интернету, если сигнал окажется слишком слабым.
Где-нибудь в торговом центре девайс будет то и дело подключаться к медленным и незащищенным сетям магазинов или пунктов питания, ведь кнопка Wi-Fi в Пункте управления не отключает модуль, а лишь разрывает текущее соединение.
? Спасибо re:Store за полезный совет ?
Есть способ создать специальную кнопку, которая полностью отключает Wi-Fi и включает сотовые данные, а при необходимости наоборот – отключает LTE и включает Wi-Fi. Это можно организовать при помощи новой фишки iOS 12 – приложения Команды.
Как настроить переключатель
1. Скачиваем приложение Команды из App Store.
2. Добавляем полезную команду по ссылке.
3. Редактируем команду и сохраняем её.
Как понятно из названий пунктов, скрипт умеет выполнять четыре действия:
- включать Wi-Fi и отключать сотовые данные;
- включать сотовые данные и выключать Wi-Fi;
- включать оба модуля;
- отключать оба модуля;
При редактировании команды можно переименовать каждый из пунктов или убрать ненужные.
4. Проверяем, чтобы был включен голосовой ассистент на iPhone.
Без Siri наша правильная кнопка работать не будет. Вызывать голосом её не придется, но такое ограничение системы присутствует.
Как теперь это работает
Добавленный переключатель сразу отобразится в виджете приложения Команды. Его можно запускать с заблокированного экрана или страницы с виджетами.
После нажатия на него увидите четыре кнопки с доступными опциями, одно нажатие и нужные модулю включены или выключены.
Не забывайте, что кнопку можно активировать через 3D-Touch меню приложения Команды, через ярлык на рабочем столе или при помощи Siri. Подробнее о способах активации скриптов читайте тут.
Совет: если захотите управляться с помощью Siri, скопируйте команду нужное количество раз и в каждом скрипте оставьте лишь одну кнопку. Теперь задайте голосовую команду на каждый скрипт по отдельности и управляйте переключателями голосом.
Источник
Порядок выбора iOS беспроводной сети для автоматического подключения
При автоматическом подключении к сетям iOS начинает с наиболее предпочтительной сети, затем переходит к частным сетям, а потом — к публичным.
При оценке идентификаторов наборов служб (SSID) и определении сети для автоматического подключения устройство iOS пробует подключиться к сетям в следующем порядке:
- Ваша наиболее предпочтительная сеть
- Последняя частная сеть, к которой подключалось устройство
- Частная сеть
- Публичная сеть
Публичные сети предназначены для общего доступа в общественных местах, таких как гостиница, аэропорт или кафе. К другим примерам относятся подключения Hotspot 2.0, Passpoint, EAP-SIM или Wi-Fi, предоставляемые некоторыми операторами сотовой и кабельной связи. Частными являются все прочие сети, включая домашние и офисные, а также режим модема на устройстве iOS.
Известные сети оцениваются на основе ваших действий. При переключении на SSID вручную его оценка повышается. При отключении от SSID вручную его оценка понижается. «Наиболее предпочтительные» сети имеют самые высокие оценки.
Если iOS обнаруживает несколько сетей после оценки указанных выше критериев, iOS задает приоритет SSID по уровню безопасности и выбирает сеть в следующем порядке:
| Категория сети | Безопасность сети | |
|---|---|---|
| 1 | Частная | EAP |
| 2 | Частная | WPA3 |
| 3 | Частная | WPA2/WPA |
| 4 | Частная | WEP |
| 5 | Частная | Незащищенная/открытая |
| 6 | Публичная | HS2.0/Passpoint |
| 7 | Публичная | EAP |
| 8 | Публичная | WPA3 |
| 9 | Публичная | WPA2/WPA |
| 10 | Публичная | WEP |
| 11 | Публичная | Незащищенная/открытая |
Если iOS обнаруживает несколько сетей одной категории с одинаковым уровнем безопасности, будет выбран идентификатор SSID с самым высоким значением RSSI (индикатор мощности принятого сигнала). Узнайте больше о RSSI и беспроводном роуминге для корпоративных клиентов.
Автоматическое подключение после перезапуска
После перезапуска учетные данные Wi-Fi в iOS становятся доступны только при разблокировании устройства. iOS ожидает разблокировки устройства перед автоматическим подключением к любой ближайшей сети.
Источник
Как автоматически переключаться между сетями 2G, 3G или LTE на iPhone с iOS 14.5?
Новая полезная фишка.
В iOS 14.5 обнаружена новая полезная функция. Теперь вы сможете автоматически переключаться между мобильными сетями 2G, 3G и 4G (LTE) на своем айфоне . Для чего это может понадобиться? Для экономии заряда аккумулятора. 2G, например, кушает батарею не так активно, как 3G, а 3G, соответственно менее прожорлива, чем 4G.
Ранее приходилось переключаться самостоятельно. Теперь же процесс можно автоматизировать. Рассказываем как.
1) Скачиваем приложение Команды .
2) Запускаем, выбираем внизу Автоматизация, затем нажимаем на Создать автоматизацию для себя .
3) Выбираем нужный вам триггер смены сети (например, время суток, процент заряда батареи, можно даже выбрать процесс по локации).
4) Нажимаем на Добавить действие .
5) Теперь в поиске Установить режим данных и голосовых вызовов . Нажимаем.
6) Выбираем нужное (3G/LTE).
Все будет происходить по триггеру или же можно выбрать Спрашивать каждый раз , чтобы постоянно отвечать нужно это вам или нет.
7) Далее нажимаем далее. Убираем галочку с Спрашивать до запуска , чтобы процесс был полностью автоматизирован.
Источник
Как я могу установить приоритет сетей Wi-Fi на моем устройстве iOS?
У меня есть две сети Wi-Fi в моем доме, одна на одном конце дома и одна на другом. Хотя сигналы, проходящие с одной стороны дома, обычно слышны с другой стороны, они, как правило, довольно слабые и почти непригодные для использования — что-то в конструкции дома ослабляет сигналы, проходящие через определенные стены. Поэтому, чтобы обеспечить хорошую связь во время роуминга в доме, я должен настроить своих клиентов Wi-Fi для обеих сетей.
Это прекрасно работает на ПК, где я могу настроить обе сети и установить порядок приоритетов, так что система предпочитает сеть, ближайшую к ее обычному расположению, и должна перемещаться только тогда, когда ее обычная сеть становится слишком слабой. Тем не менее, я не могу найти способ установить этот приоритет в iOS. Это приводит к тому, что некоторые устройства время от времени подключаются к дальней точке доступа, несмотря на то, что они находятся в своем обычном месте, где они должны предпочесть более близкое.
Как настроить параметры роуминга для сетей Wi-Fi на устройствах iOS? Я, по крайней мере, хочу назначить «предпочтительную» сеть для каждой, но также хотел бы знать, есть ли способ установить «порог роуминга» — точку, в которой устройство должно выбрать для изменения точек доступа, а не оставаться на текущей ,
Я уверен, что все мои устройства iOS работают под управлением iOS 5 или выше.
Я уверен, что это невозможно сделать на ванильной iOS, возможно, с джейлбрейком.
Однако ваше решение использовать две отдельные сети WiFi, как правило, не то, что вам нужно. Гораздо чаще встречается расширение одной сети WiFi (то есть одного SSID) несколькими маршрутизаторами. Затем устройства должны автоматически переключаться на точку доступа с более сильным сигналом.
Вы можете проверить этот вопрос, который описывает, как настроить две точки доступа для одной и той же сети (т.е. один SSID).
Ответ — утилита настройки iPhone от Apple. Согласно одной из веб-страниц Apple, утилита:
. позволяет легко создавать, поддерживать, шифровать и устанавливать профили конфигурации, отслеживать и устанавливать профили обеспечения и авторизованные приложения, а также собирать информацию об устройствах, включая журналы консоли.
Профили конфигурации — это файлы XML, которые содержат политики безопасности устройства, информацию о конфигурации VPN, настройки Wi-Fi, настройки APN, настройки учетной записи Exchange, настройки почты и сертификаты, которые позволяют iPhone и iPod touch работать с вашими корпоративными системами.
Он доступен как для Windows, так и для OS X.
Ниже приведено руководство по настройке приоритета WiFi-соединения для iPhone.
Установка порядка приоритета для сетей не поможет вам, потому что устройство будет «переключать» сети только тогда, когда другая сеть станет полностью недоступной, и ей придется переподключаться. Нет ничего, что указывало бы на то, что, если сигнал падает до определенного порога, ищите более мощную сеть. У меня похожая ситуация, но немного другая.
У меня в машине есть портативный Wi-Fi, у которого довольно хороший радиус действия. У меня есть домашняя сеть, сигнал которой был недостаточно сильным, чтобы охватить весь дом, поэтому я установил сетевой усилитель. Он создает другой сегмент сети с другим именем (тот, который у меня есть, помещает «AMPED» перед оригинальным именем сети). Сидя у себя дома, мое устройство может видеть 3 сети (мобильную сеть в моей машине, обычный домашний Wi-Fi и домашний Wi-Fi «AMPED»). Сигнал AMPED почти всегда самый сильный, чего я и ожидал.
Когда я сажусь в машину с iPhone и iPad и покидаю окрестности моего дома, оба устройства автоматически теряют связь с домашней сетью и переключаются на мобильную сеть. Когда я вечером прихожу домой и иду в дом, ни одно из устройств не переключится автоматически с мобильного Wi-Fi на домашнюю сеть, потому что мобильное устройство остается доступным.
Я либо должен: 1) Не забудьте отключить мобильную сеть, когда я вернусь домой. Если я это сделаю, устройства выберут «самый сильный» сетевой сигнал, который у них есть (не из списка на основе приоритетов). 2) Переключите сетевое соединение вручную.
К сожалению, по крайней мере, текущая iOS дает нам удивительно (потому что, насколько телефон зависит от Интернета) мало контроля над тем, к какому Wi-Fi он подключается. Невозможно установить списки приоритетов, но что-то, что я сделал для несколько схожей ситуации, — Забудьте о Wi-Fi ( Wifi > Нажмите стрелку рядом с Wi-Fi, чтобы забыть > Забыть эту сеть ). Это не упрощенное решение, и оно действительно не сработало бы, если бы у вас были надежные пароли на обоих маршрутизаторах, поскольку повторный ввод паролей был бы нецелесообразным. В основном это вариант, который вам, вероятно, известен, хотя для вас, я уверен, он не будет практичным вообще.
Я бы порекомендовал посмотреть на укрепление единой сети Wi-Fi. Мы использовали усилители сигнала, которые помогают сигналу. Кроме того, только мысль, но я был действительно впечатлен силой сигнала Apple Airport. Кажется, это действительно сильно.
Ваш телефон должен был быть взломан, чтобы получить «Vestigo», твик, доступный через Cydia. Это делает 90% того, что вы просите. Я говорю 90%, потому что вам нужно иметь приложение Cydia под названием «wifitoggle» (по крайней мере, я думаю, что оно так называется) и еще одно приложение под названием «Activator». Активатор — это просто приложение, которое позволяет вам устанавливать собственные жесты, например, смахивание двумя пальцами или двойное нажатие на строку состояния.
Я был в той же лодке, что и вы, имея телефон в качестве точки доступа для iPad во время движения, и когда я добирался до работы или дома, я хотел, чтобы мой ipad переключился на домашнюю сеть.
Если в обеих локальных сетях указаны одинаковые идентификаторы SSID (имя), ваше устройство подключится к самым сильным.
Если вы можете посмотреть на изменение настроек мультиплексирования и (если я правильно помню мультиплексирование) установите его на высокий уровень.
Я думаю, что для приоритета iPhome, если вы используете iCloud Keychain, вы можете изменить предпочтения на своем Mac, и он должен синхронизироваться. Если это не так, то парень прав (последний использованный)
Создание одного SSID на двух ваших WiFi-маршрутизаторах никоим образом не гарантирует, что устройства автоматически переключатся на более сильный маршрутизатор. Я пошел на все проблемы с настройкой этого только для того, чтобы обнаружить, что многие устройства в течение дорогой жизни держатся за маршрутизатор, к которому они впервые подключились.
С одним SSID вы не можете вручную переключиться на более сильный сигнал, кроме как отключив WiFi на устройстве, а затем включив его снова. Даже в этом случае некоторые устройства отказываются разорвать соединение с более слабым маршрутизатором, и вам приходится проходить цикл питания.
В конце концов, я вернулся к двум различным SSID, и, по крайней мере, тогда я смогу вручную переключиться на более сильный, если я буду знать, что некоторое время буду находиться в сети «за домом / в саду».
Я где-то читал, что у iPhone есть «особенность», где предпочтение отдается a) последнему подключенному wifi b) алфавитному порядку SSID.
Я попытался добавить букву «а» к названию точки доступа, которой я хотел отдать предпочтение, и это, похоже, сработало. Проблема, которую я имею сейчас, состоит в том, что она остается подключенной к этому соединению слишком долго, когда сигнал слишком низкий, а моя другая точка доступа находится в зоне действия.
Apple документирует порядок подключения сети в случаях, когда устройство iOS перезагружается и не разблокируется, а также когда устройство работает нормально, по адресу https://support.apple.com/en-us/HT202831.
В частности, чтобы процитировать статью:
iOS попытается подключиться к сетям в следующем порядке:
- Частная сеть, к которой он недавно присоединился
- Частная сеть
- Сеть точек доступа
Если iOS находит более одной сети, она оценивает идентификаторы SSID по уровню безопасности и выбирает один из них в следующем порядке:
- Частная сеть: EAP
- Частная сеть: WPA
- Частная сеть: WEP
- Частная сеть: незащищенная / открытая
- Сеть точек доступа: HS2.0 / Passpoint
- Сеть точек доступа: EAP
- Сеть точек доступа: WPA
- Сеть точек доступа: WEP
- Сеть точек доступа: незащищенная / открытая
Если iOS находит несколько сетей одинакового типа и уровня безопасности, она выбирает SSID с самым сильным RSSI.
Зная это, вы можете иногда выбирать настройки предпочитаемой сети или воздерживаться от автоматического присоединения к определенному SSID, который, как вам известно, заставит ваше устройство выбирать менее предпочтительную (для вас) сеть, чем система, описанная выше. В крайнем случае — физическое приближение к вашей предпочтительной сети повысит уровень сигнала RSSI — в случае, если ваше устройство настроено на то, чтобы быть в качестве прерывателя связи, когда ему приходится выбирать между двумя в противном случае «равными» сетями.
Множество комментариев и ответов также касаются роуминга, поэтому, если вас это интересует, ознакомьтесь с улучшениями 802.11r FT / Adaptive 802.11r / 802.11k и 802.11v для роуминга в этом техническом документе Cisco, который предназначен для использования всех преимуществ. реализации роуминга Apple.
Роуминг предназначен для случаев, когда у вас есть несколько базовых станций, передающих один и тот же SSID, и вам нужно будет правильно расположить передатчики, чтобы иметь место перекрытие между несколькими (в идеале) радиостанциями и достаточным покрытием, чтобы устройство могло общаться с обеими базовыми станциями, когда в середина, чтобы сделать упорядоченный переход.
Самым большим неудобством при запуске 2 сетей Wi-Fi с одинаковым SSID является то, что устройство будет подключаться к более сильному сигналу, который не всегда является «лучшим» или самым быстрым сигналом. Я считаю, что это имеет место с 2,4 ГГц и 5 ГГц, где устройства предпочитают более медленную полосу 2,4 ГГц, даже если пропускная способность значительно лучше на 5 ГГц канале.
Все, что вам нужно сделать, — это нажать стрелку справа от сети, к которой вы не хотите автоматически подключаться, и нажать «Забыть эту сеть». Он не удалит сеть из вашего списка Wi-Fi, он просто прекратит автоматическое подключение к нему.
Во-первых, наличие 2-х коммутаторов Wi-Fi или маршрутизатора на каждом конце дома? Это создает перекрытие сигнала, чтобы изменить это, вы должны поместить оба коммутатора / маршрутизатора в центр дома, но, создать алюминиевую прокладку на стене между обоими устройствами, это будет отражать или отбрасывать сигнал маршрутизатора в каждую сторону. в доме, возможно, промежуток перекрытия будет достаточно мал, чтобы вы не заметили взаимодействие микширования сигнала. Как только вы пройдете разделение дома, заблокированный сигнал половины, которую вы покидаете, будет маленькой подписью, а затем устройство подключится к новому более сильному сигналу другой половины дома.
Теперь: роутер-зона помех-роутер. Зона помех, по перекрытию сигнала.
Новинка: роутер — алюминиевая прокладка, стена — рутер. Никаких помех, потому что алюминиевые шайбы создают 2 разные зоны Wi-Fi,
Источник