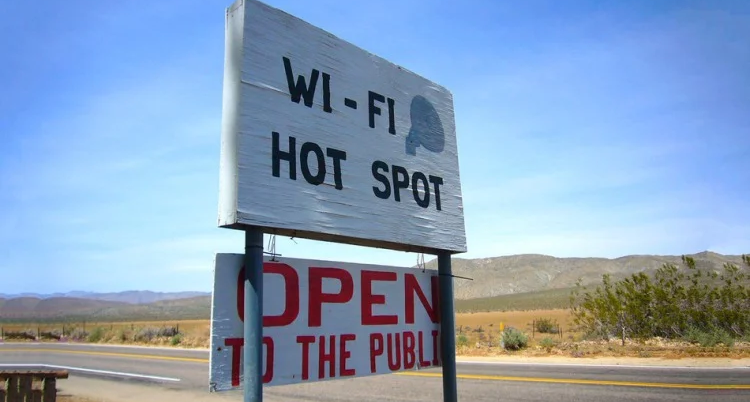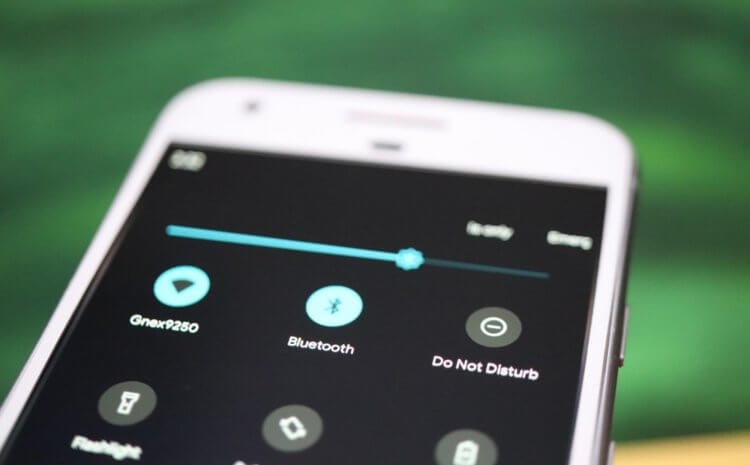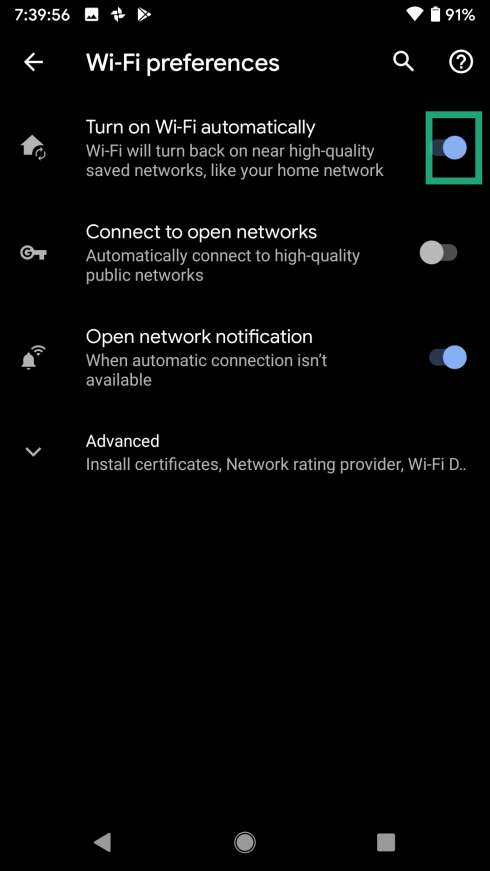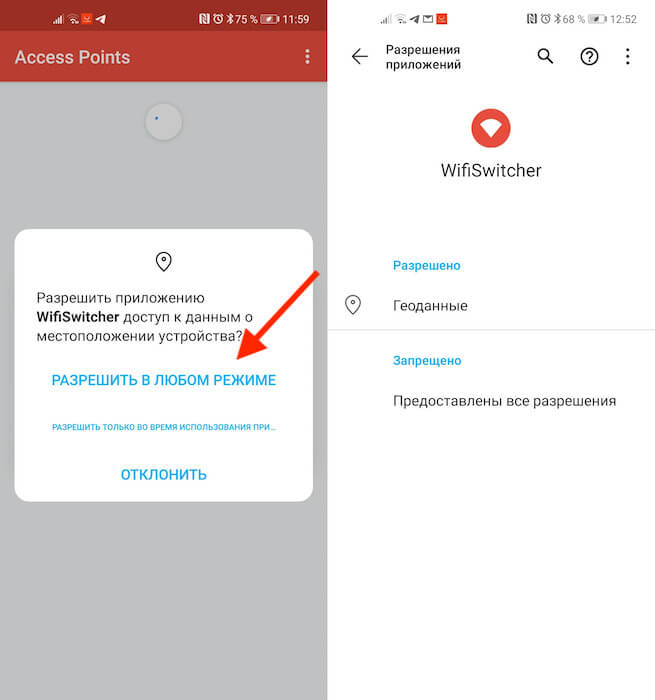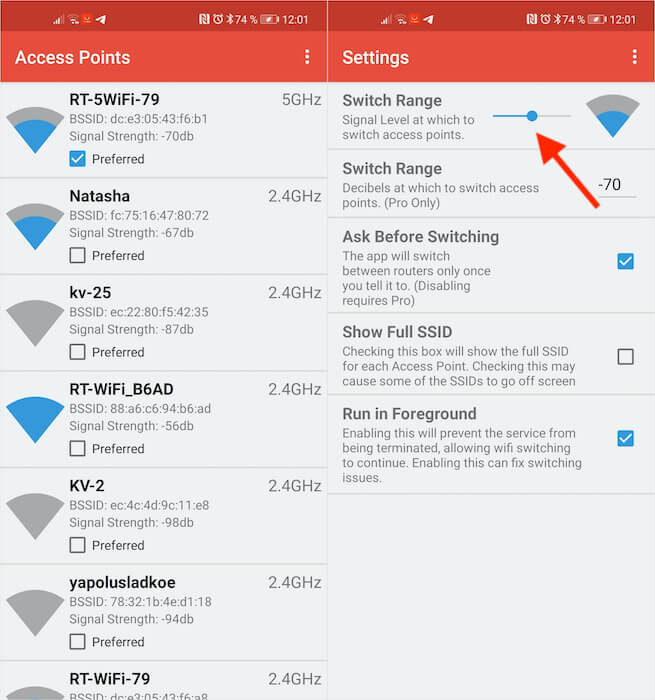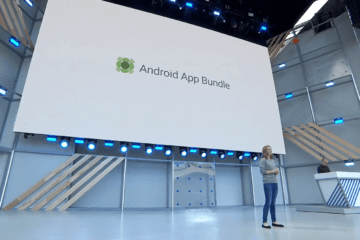- Автопереключение Wi-Fi на Android
- Особенности Android 6
- Как настроить автоматическое включение Wi-Fi в Android на работе и дома
- Как включить
- Как сделать так, чтобы смартфон автоматически включал Wi-Fi дома или на работе
- Как включить функцию Wi-Fi Scanning
- Как настроить автопереключение Wi-Fi на Android
- Приложение для смены Wi-Fi
- Автоматическое переключение между Wi-Fi
Автопереключение Wi-Fi на Android
Довольно долго я был озадачен одним моментом. У меня большая квартира, потому в ней две точки доступа Wi-Fi: один роутер стоит возле входной двери и другой, подключенный к нему патч-кордом, в комнате. Получается такая ситуация: если мой Android-смартфон подключен к точке в комнате, а я с ним ушел на кухню, сигнал становится слишком слабым, однако устройство упрямо держится за точку в комнате. Задача была сделать так, чтобы смартфон в подобной ситуации автоматически переключился на другую, более сильную точку, в данном случае, у входной двери. Делать это постоянно вручную очень неудобно.
Автоматически смартфон подобное делать не умеет. Однако в Google Play можно найти множество приложений, предлагающих такой функционал. Я поставил себе WiFi manager — очень мощный инструмент для управления Wi-Fi-сетями. Есть как платная, так и бесплатная версии. Про его возможности почитайте в самом Google-магазине, здесь я остановлюсь лишь на нужной мне опции:
Как видим на картинке, выбранные параметры таковы:
- Переключение на лучшую сеть
- Не чаще, чем 3 минуты (мин. значение)
- Когда текущий сигнал ниже, чем любой (оптимальный вариант, иначе — в dBm)
- Если новая сеть лучше на 5 dBm (минимальный порог).
Теперь ваш смартфон может автоматически переключаться на более мощную по сигналу точку Wi-Fi.
Особенности Android 6
Вот теперь перехожу к сути написанного. Несмотря на проделанные выше настройки на практике автопереключение точек у меня не работало. Парился я очень долго, ставил другие приложения, эффект — тот же.
Как выяснилось, в моем Andriod 6.0 на BQ Aquaris M5 подобное переключение сработает только в случае активации геолокации. Бред, печаль, но факт. Автор приложения WiFi manager, к сожалению, не потрудился уточнить столь неявные особенности и на комментарии не отвечает.
Многие сразу скажут: зачем такое нужно, ведь подключение смартфона по возможности к Wi-Fi, а не мобильному интернету, делается для минимального расхода батареи. Ведь именно Wi-Fi меньше всего «жрет» аккумулятор, следом за ним идет передача данных по 4G/LTE (в условиях максимального сигнала сравнимо с Wi-Fi), а наиболее прожорливым является 3G. Про 2G я уже молчу — это вчерашний век и пользоваться им в наши дни просто смешно. Однако геолокация (передача геоданных) наоборот — один из самых злостных потребителей энергии. Да, если оставить ее включенной в режиме «По всем источникам». Но можно зайти в «Настройки» — «Местоположение» и выбрать там из трех вариантов «По координатам сети», отказавшись от GPS, который в общем-то и съедает батарейку.
Теперь расход энергии остался по ощущениям таким же, как и был прежде. Например, я знаю, что оставляя на ночь смартфон с выключенным интернетом, к утру у заряда убывает около 3%. Проделав все вышеизложенное (интернет выключил, геолокацию по координатам сети оставил), я провел тест и результат к утру был аналогичным. Зато автопереключение точек доступа Wi-Fi теперь у меня исправно работает.
Другое полезное приложение:
Источник
Как настроить автоматическое включение Wi-Fi в Android на работе и дома
Еще в Android Oreo разработчики Google реализовали классную функцию автоматического включения Wi-Fi: она позволяет выключать Wi-Fi тогда, когда он вам не нужен, а затем без каких-либо манипуляций быстро подключаться к беспроводной сети в установленных местах. Например, при возвращении домой или на работу.
Несмотря на простоту и удобство функции, многие о ее существовании даже не догадываются. Как раз на такой случай рассказываем, как она работает и где включить автоматическое подключение к избранным точкам Wi-Fi.
Принцип технологии прост: смартфон периодически проверят данные о текущем местоположении и, как только он оказывается в рамках установленной локации, включается Wi-Fi. Кроме того, функция умеет автоматически переключаться между точками, выбирая роутер с лучшим сигналом и максимальной скоростью.
Как включить
Если у вас смартфон на чистом Android, перейдите в «Настройки» → «Сеть и Интернет» → «Wi-Fi» → «Настройки Wi-Fi» → «Автоматическое включение Wi-Fi». В некоторых случаях необходимо дополнительно активировать функцию Wi-Fi Scanning: «Настройки» → «Безопасность и местоположение» → «Дополнительно» → «Поиск сетей Wi-Fi».
Если используете смартфон Samsung, зайдите «Настройки» → «Подключения» → «Wi-Fi» → «Дополнительно». Не забываем про «Поиск сетей Wi-Fi» в настройках местоположения.
Для смартфонов Huawei и Honor: «Настройки» → «Беспроводные сети» → «Wi-Fi» → значок с тремя точками в верхнем правом углу → «Wi-Fi+». Не забываем про «Поиск сетей Wi-Fi» в настройках местоположения.
На Xiaomi, Redmi и Pocophone: «Настройки» → «Wi-Fi» → «Расширенные настройки» → «Постоянный поиск сетей». Как и в случае с другими устройствами, не забываем про «Поиск сетей Wi-Fi» в настройках местоположения.
Важно помнить, что при отключении определения местоположения функция работать не будет, так как сканирование остановится. Как только GPS-соединение будет восстановлено, Wi-Fi Scanning также включится снова.
Источник
Как сделать так, чтобы смартфон автоматически включал Wi-Fi дома или на работе
Согласитесь, постоянно держать модуль Wi-Fi включенным — это не самая лучшая идея. В первую очередь потому, что он будет потихоньку «съедать» заряд батареи смартфона. При этом каждый раз отключать его, выходя из зоны беспроводной сети и включать, входя в нее снова — это тоже не сказать, чтобы удобный вариант. Однако вполне возможно настроить Android смартфоны таким образом, чтобы они самостоятельно включали Wi-Fi в определенных местах. Например, дома или на работе. Правда при работе этой функции будет постоянно работать GPS-модуль, который тоже может отнять какое-то количество заряда батареи.
Android-смартфон сам может определить, когда включить Wi-Fi
Стоит заметить, что эта функция доступна не на всех устройствах, а лишь на тех, которые имеют версию операционной системы Android 8.0 Oreo или выше. Так что имейте это ввиду. Функция автоматического включения Wi-Fi носит название Wi-Fi Scanning и принцип ее работы основан на том, что, во-первых, она функционирует на основе данных о местоположении, а, во-вторых, может самостоятельно переключаться между доверенными беспроводными сетями, даже если находится в зоне действия нескольких из них. Например, Wi-Fi Scanning будет выбирать ту, которая может предоставить лучшую скорость. То есть входя в определенную область, смартфон сам «поймет», есть ли тут сети и если есть, то подключится к ним. Ну а когда это произойдет, можете зайти на нашу страничку в Яндекс.Дзен и ознакомится с уникальными материалами из мира мобильных технологий.
Как включить функцию Wi-Fi Scanning
Стоит заметить, что в силу того, что многие производители смартфонов имеют свои оболочки операционной системы Android, расположение этой функции может немного отличаться от модели к модели. Но в большинстве случаев вам нужно будет проследовать в раздел «Настройки» — «Сеть и Интернет» — «Wi-Fi» — «Настройки Wi-Fi». Тут вы и обнаружите опцию «Автоматическое включение Wi-Fi». Ее (простите за тавтологию) необходимо включить.
После того, как эта опция заработает, вам нужно будет проследовать в настройки беспроводных сетей и выставить там домашнюю сеть. Это можно сделать, нажав на имя сети в списке и войдя в настройки. Там вы и обнаружите этот пункт. Также стоит заметить, что у вас на смартфоне должны быть включены все опции, связанные с геолокацией. В частности, определение местоположения. Если же эти опции были выставлены изначально и вы часто пользовались Google Maps для того, чтоб добраться, скажем, от дома до работы и обратно, то скорее всего эти места уже отмечены на картах.
Теперь вам больше не придется заботится о том, чтобы выключать Wi-Fi при выходе из дома
А значит и сети, «привязанные» к этим местам с большой долей вероятности имеют такие же GPS-координаты и после включения Wi-Fi Scanning все заработает «само». Если же этого не произошло, то вам необходимо в настройках каждой из сетей задать параметры в ручную. Не переживайте, вбивать широту и долготу не придется. Нужно просто перевести Wi-Fi сеть в разряд доверенных.
Источник
Как настроить автопереключение Wi-Fi на Android
Несмотря на широкое распространение высокоскоростного и, что самое главное, доступного мобильного интернета, все всё равно предпочитают по возможности переключаться на Wi-Fi. Дома, на работе, в гостях – везде, где есть маршрутизатор с интернетом, он не будет стоять без дела. И дело не столько в халяве, сколько в более стабильном и быстром соединении. Однако бывает и такое, что даже Wi-Fi с гигабитным интернетом может тупить и терять сеть, что нередко бывает в торговых центрах и местах массового скопления людей. В таких случаях логичнее всего было бы автоматически переключиться на другой маршрутизатор, но не все знают, что для этого нужно сделать. Рассказываю, как научить этому ваш смартфон на Android.
На Android можно настроить автоматическое переключение между разными сетями Wi-FI
Перед тем, как мы приступим, важно уяснить один момент. Настроить автоматическое переключение можно только в том случае, если в локации, где вы находитесь, есть несколько маршрутизаторов или по крайней мере несколько подключений. Например, 2,4 ГГц и 5 Ггц. Но и этого недостаточно. Не менее важно, чтобы вашему смартфону был открыт доступ к каждой из доступных сетей, а для этого, как правило, необходимо знать пароль. Только в этом случае всё получится, и дальнейшая инструкция будет иметь хоть какой-то смысл.
Приложение для смены Wi-Fi
- Перейдите по этой ссылке и скачайте приложение WiFiSwitcher;
- Включите Wi-Fi и откройте приложению постоянный доступ к геолокации;
Для правильной работы приложению необходим постоянный доступ к геолокации
- В интерфейсе приложения отметьте галочками сети, к которым у вас есть доступ (между ними WiFiSwitcher будет переключаться автоматически);
Не устанавливайте минимальный уровень сигнала слишком высоко
- Нажмите на контекстное меню и откройте вкладку Settings;
- Здесь установите минимальный уровень сигнала, при котором Wi-Fi будет переключаться, и при необходимости отключите запрос на переключение.
Для вашего же удобства я бы рекомендовал установить уровень сигнала, при котором приложение будет менять подключение, на 1/3 от максимального. По умолчанию ползунок установлен на середине, но, как по мне, это перебор. В этом случае высока вероятность, что WiFiSwitcher будет скакать туда-сюда между разными подключениями, потому что далеко не все маршрутизаторы – особенно, если им приходится работать в помещениях с большим количеством перегородок – способны выдавать достаточно сильный сигнал, чтобы держать его на максимуме.
Автоматическое переключение между Wi-Fi
Удобнее всего использовать WiFiSwitcher в большом доме или на работе
Другая удобная штука WiFiSwitcher – это функция автоматического переключения, или механизм, отключающий запросы подтверждений на переключение. К сожалению, эта фишка доступна только в платной версии приложения, которое стоит 129 рублей. Честно сказать, не так уж и много, тем более что вы платите за удобство использования Wi-Fi и гарантию поддержания стабильного подключения к интернету. Ведь если смартфон не будет вас доставать своими запросами на переключение, это уже здорово.
Но нужно понимать, что в домашних условиях функция автоматического переключения между Wi-Fi-сетями, скорее всего, вам не пригодится. Разумеется, если только вы не живёте в собственном доме с большим количеством комнат и как минимум двумя этажами. А вот на работе, особенно если в течение дня вы вынуждены туда-сюда перемещаться по отделам и этажам, платный WiFiSwitcher может прийтись весьма кстати. Он обеспечит вам более стабильное соединение без разрывов, моментально выбирая более сильный сигнал Wi-Fi.
Новости, статьи и анонсы публикаций
Свободное общение и обсуждение материалов
Вместе с колоссальным прогрессом в мире мобильных технологий остро встает другой вопрос — автономность устройства. Количество функций в девайсах неуклонно растет, в то время как с автономностью многие гаджеты испытывают серьезные проблемы. Это касается не только смартфонов, но и планшетов или ноутбуков. Часто их заряда не хватает даже до конца дня. Чтобы не отключиться от сети в самый неподходящий момент, многие используют зарядные устройства в автомобиле и тогда встает другой вопрос: а безопасно ли таким образом заряжать телефон ?
Наверное, все знают, что APK – это формат, в котором приложения для Android размещаются в Google Play и на сторонних платформах. Но если при загрузке из официального каталога установка происходит автоматически, и пользователь никак не взаимодействует с установочным файлом, то при использовании альтернативных площадок, всё происходит несколько иначе. Сначала вы скачиваете сам APK-файл и уже вручную его устанавливаете. Но некоторое время назад на альтернативных платформах, помимо привычных APK-файлов, стали появляться какие-то Android App Bundles. Разбираемся, что это и зачем вообще нужно.
Уже давно в Сети обсуждают вероятность блокировок сервисов Google в целом и YouTube в частности. Заблокируют или не заблокируют, а если заблокируют, то будет ли можно обойти блокировку? Такие вопросы теперь задают друг другу пользователи, которым эта тема интересна. Мы-то, конечно, знаем, что никто ничего блокировать не собирался, даже если такую инициативу обсуждали на самом верху. Но все так увлеклись темой гипотетической блокировки YouTube, что совсем забыли обо всём остальном.
Источник