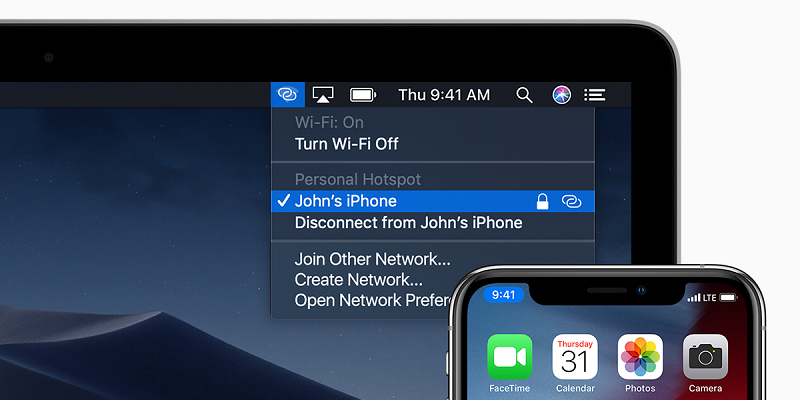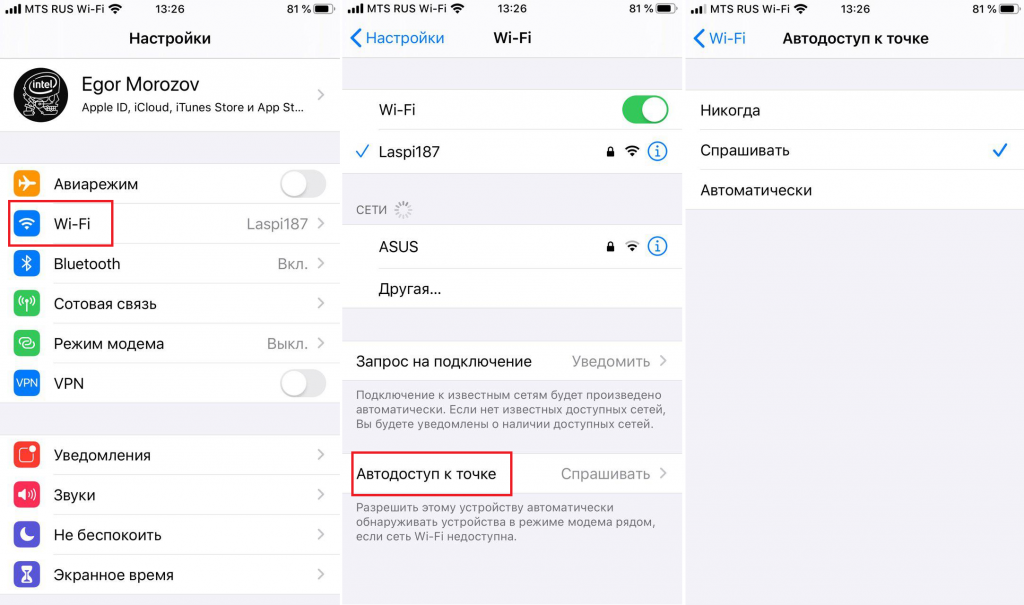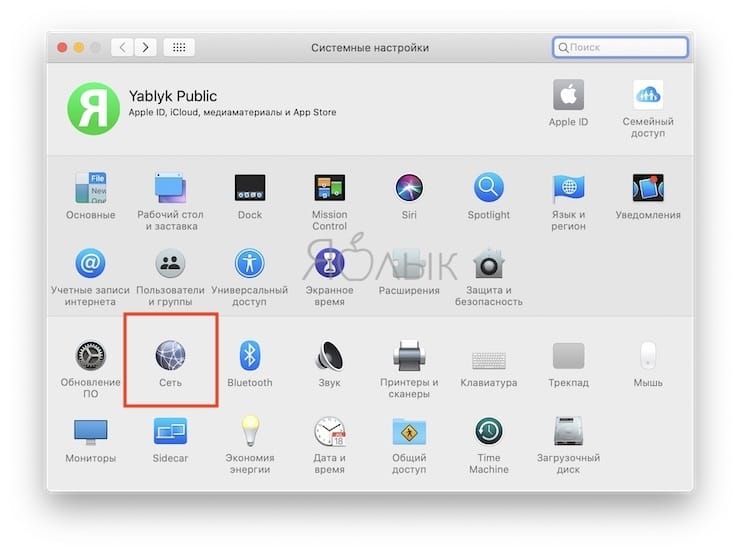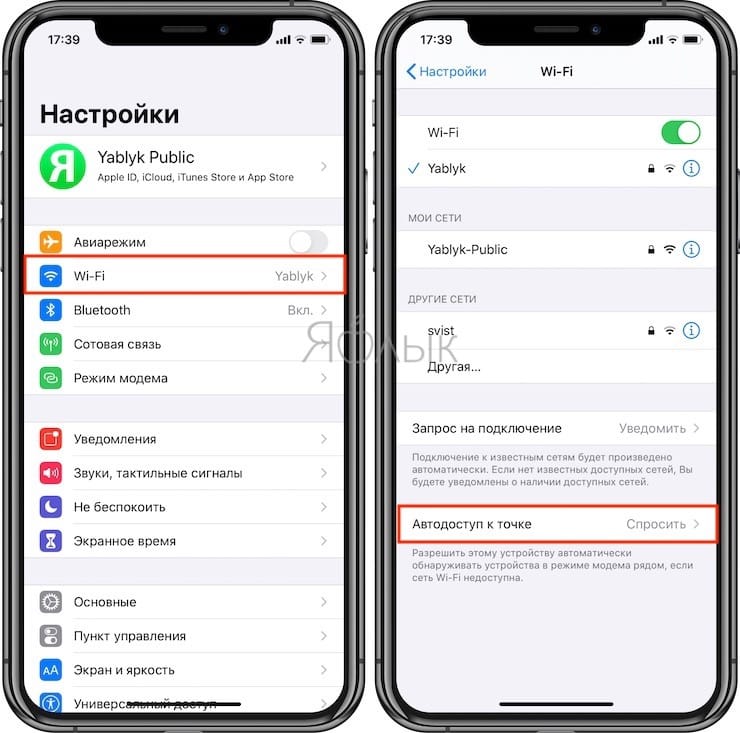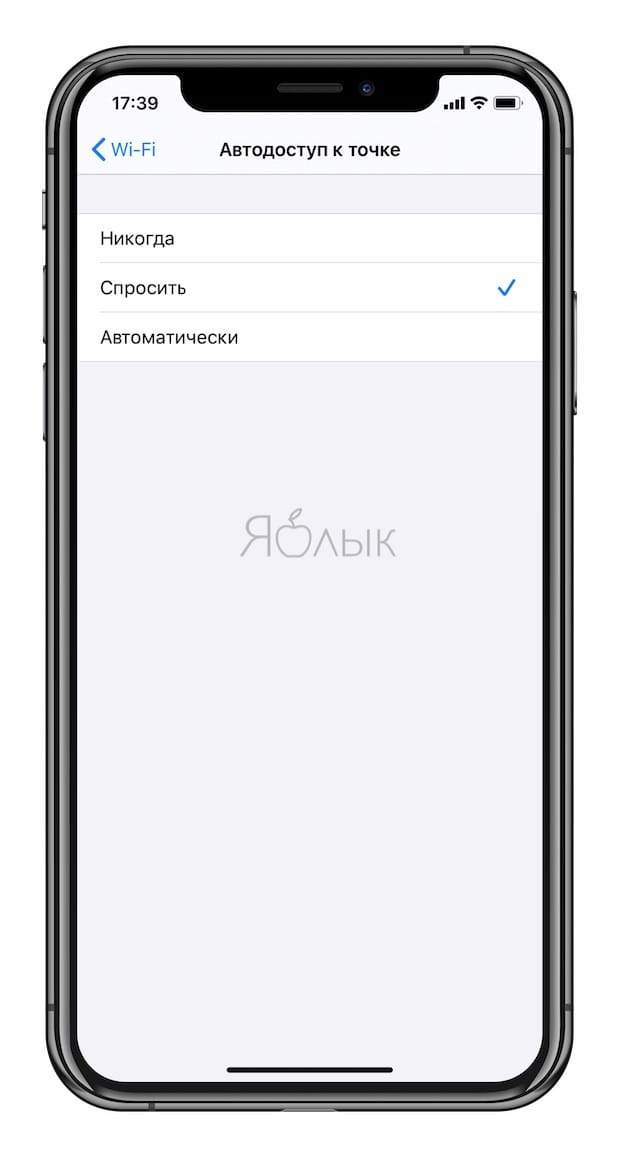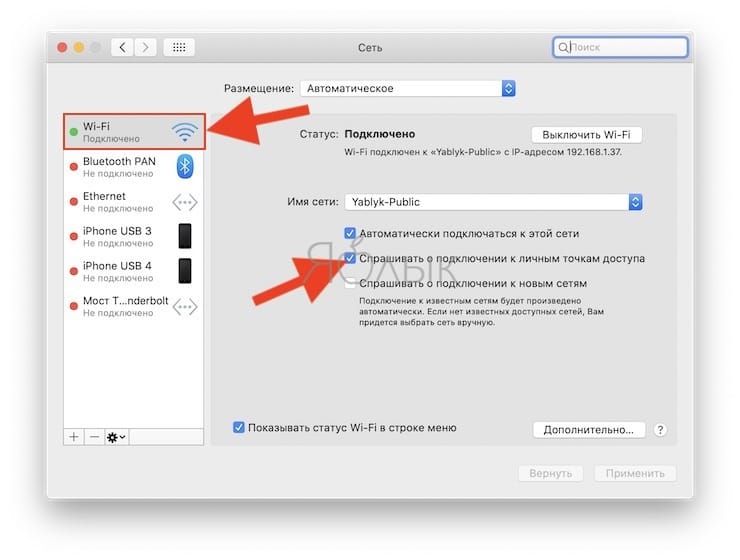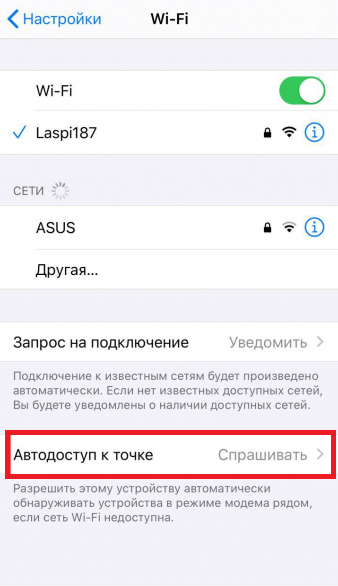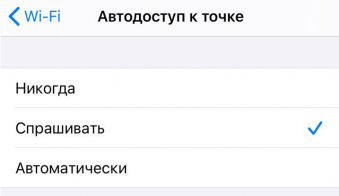- Как настроить автоматическое подключение к хотспоту на iPhone в iOS 13
- Функция «Автодоступ к точке» на iPhone, iPad и Mac: что это и почему ее лучше выключить?
- Что изменилось в Режиме модема с выходом iOS 13?
- Почему нужно отключать Автодоступ к точке на iPhone, iPad и Mac
- Как отключить Автодоступ к точке на iPhone, iPad и Mac
- Управление Wi-Fi и Режимом модема в Пункте управления
- Как автоматически подключить iPhone к устройству Bluetooth — Вокруг-Дом — 2021
- Table of Contents:
- Как подключить (подключить) два сотовых телефона через Bluetooth для передачи файлов
- Как подключить (подключить) Bluetooth-гарнитуру к телефону
- Инструкции по зарядному устройству Duracell AA
- Как исправить проблемы с Bluetooth подключением гаджетов? (Декабрь 2021).
- Порядок выбора iOS беспроводной сети для автоматического подключения
- Автоматическое подключение после перезапуска
- iPhone, iPad и Mac автоматически подключаются к точкам доступа, когда нет Wi-Fi? Как исправить
- Что значит Персональная точка доступа?
- Почему стоит отключить функцию?
- Как отключить Автодоступ к точке
Как настроить автоматическое подключение к хотспоту на iPhone в iOS 13
Думаю, для достаточного количества читателей это привычная ситуация: вы на улице с iPad и iPhone, и вам нужно выйти в интернет с планшета. Разумеется, вы идете в настройки смартфона, включаете там режим модема и подключаете к созданной сети iPad (причем придется вводить на нем пароль, если вы это делаете впервые). Собственно, это займет у вас минуту, не больше — однако Apple предлагает вам сэкономить даже это небольшое время, настроив автоматическое подключение iPad или MacBook к точке доступа на вашем iPhone.
Для этого нужно зайти на MacBook или iPad в настройки Wi-Fi, перейти в пункт «Автодоступ к точке» и выбрать там автоматический режим подключения или же по запросу:
Как это работает? Если ваш MacBook или iPad не обнаруживает рядом знакомые сети Wi-Fi, но находит iPhone в режиме модема, то он может подключиться к нему автоматически, без введения пароля (или же по запросу — отличная опция для тех, у кого лимитный тарифный план). Так что если на вашем iPhone режим модема включен заранее — вам не придется совершать вообще никаких действий: просто включаете MacBook или iPad вне зоны работы запомненных сетей Wi-Fi, он сразу же подключается к хотспоту на iPhone и вуаля, вы в интернете.
Источник
Функция «Автодоступ к точке» на iPhone, iPad и Mac: что это и почему ее лучше выключить?
Настройка, появившаяся с выходом iOS 13, iPadOS 13 и macOS Catalina, позволяет контролировать автоматическое подключение к iPhone или iPad, работающим в Режиме модема, при условии недоступности сети Wi-Fi. Чтобы узнать, как управлять этой функцией и предотвратить нежелательные расходы на передачу данных, ознакомьтесь с данным руководством.
Что изменилось в Режиме модема с выходом iOS 13?
iPhone уже давно поддерживает возможность создания беспроводной точки доступа. Эта удобная функция, получившая название Режим модема позволяет раздавать Интернет с iPhone или iPad на любые другие устройства.
Начиная с iOS 13 Apple внесла некоторые изменения в поведение ваших устройств (которые связаны одним Apple ID в iCloud), когда поблизости нет известных сетей Wi-Fi. Одним из полезных инструментов стал переключатель Автодоступ к точке, позволяющий iPhone или iPad автоматически (без ввода пароля) подключаться к Режиму модема, настроенному на вашем ближайшем iPhone или iPad с поддержкой сотовых сетей. Опция Автодоступ к точке по умолчанию активна.
Функция дебютировала в iOS 13, iPadOS и macOS Catalina 10.15. Таким образом данную возможность получили мобильные устройства iPhone, iPad и iPod touch, а также компьютеры Mac.
Автодоступ к точке позволяет без ввода пароля восстановить связь с Интернетом в случае плохого Wi-Fi соединения или его полном отсутствии, подключившись к iPhone или сотовому iPad с помощью Режима модема, связанных одной учетной записью iCloud.
iPhone или iPad c активированной опцией Автодоступ к точке (установлен параметр Автоматически) может самостоятельно подключиться к другому вашему устройству, даже если Режим модема на нем выключен.
На этом обстоятельстве стоит остановиться подробнее. Дело в том, что с выходом iOS 13 кнопка включения / выключения Режима модема исчезла и вместо нее появился переключатель Разрешать другим.
iPhone или iPad c включенной опцией Разрешать другим сможет раздавать Интернет не только устройствам, которые используют ту же учетную запись Apple ID в iCloud (без ввода пароля), но и любому чужому устройству (с вводом пароля).
iPhone или iPad c выключенной опцией Разрешать другим сможет раздавать Интернет только устройствам, которые используют одну учетную запись Apple ID в iCloud без необходимости ввода пароля.
Почему нужно отключать Автодоступ к точке на iPhone, iPad и Mac
Все это имеет отношение к контролю потребления мобильного трафика. До появления iOS 13 вам приходилось вручную подключаться к точке доступа.
С выходом iOS 13 и iPadOS 13 Режим модема на iPhone или iPad, которые используют одну учетную запись Apple ID в iCloud включен всегда, поэтому ваше другое устройство может подключиться к точке доступа, даже в спящем режиме.
В сочетании с настройкой Автодоступ к точке это упрощает использование и устраняет проблемы с точки зрения использования Режима модема. Но если вы используете сотовый тарифный план с фиксированной оплатой, лучше всего запретить устройствам Apple автоматически подключаться к Режиму модема без разрешения.
На самом деле пользователи постоянно забывают о подключении устройств к Режиму модема своего iPhone. Понять об этом можно уже после скачивания тяжелых обновлений или контента, что окажется неприятной новостью.
Вот еще один пример: ваш домашний Wi-Fi перестал работать, это заставит ваш Mac автоматически подключиться к Режиму модема на iPhone. Компьютер незаметно может начать обновлять вашу библиотеку фотографий или же решит, что пора загрузить следующее обновление macOS и т.д.
Как бы это не было в целом удобно, по крайней мере в определенных сценариях вы можете отключить такую функцию. Это поможет предотвратить нежелательные платежи за переданный через сотовую сеть трафик. Мы расскажем, как это можно сделать.
Как отключить Автодоступ к точке на iPhone, iPad и Mac
Чтобы изменить сценарий, будет ли ваш iPhone, iPad, iPod touch или Mac использовать ближайший Режим модема каждый раз, когда нет доступа к сохраненным сетям Wi-Fi, выполните следующие действия:
1. Откройте приложение «Настройки» на iPhone или iPad с iOS 13 (iPadOS) или более поздней версией. На Mac запустите приложение «Системные настройки».
2. В iOS и iPadOS выберите раздел Wi-Fi.
В macOS – раздел «Сеть».
3. На iPhone или iPad нажмите опцию «Автодоступ к точке».
Тут доступны следующие варианты:
Никогда. Запретить этому устройству автоматическое обнаружение и подключение к Режиму модема, если сеть Wi-Fi недоступна.
Спросить. Разрешить этому устройству автоматически обнаруживать ближайшие устройства с Режимом модема, когда Wi-Fi недоступен. Перед подключением к ним у вас спросят разрешение на это.
Автоматически. Используйте этот параметр, чтобы устройство автоматически обнаруживало и подключалось к ближайшей личной точке доступа, когда сети Wi-Fi недоступны.
На Mac выберите сеть Wi-Fi в левом столбце и установите галочку рядом с параметром «Спросить о подключении к личным точкам доступа».
Отключите опцию Автодоступ к точке, если вы хотите прекратить автоматическое подключение к ближайшему Режиму модема на вашем iPhone или iPad и избежать чрезмерного использования сотовых данных в случае отсутствия доступа к известной Wi-Fi-сети.
Управление Wi-Fi и Режимом модема в Пункте управления
При желании в Настройках можно запретить iPhone подключаться к известным сетям Wi-Fi, а также забыть сохраненную сеть, просмотреть пароли ранее подключенных сетей Wi-Fi, запретить телефону запрашивать подключение к Wi-Fi сети и многое другое.
А с помощью расширенного Пункта управления вы можете производить подключение (отключение) к сети Wi-Fi, Режиму модема или подключиться к Bluetooth-аксессуару, даже не прибегая к настройкам.
Источник
Как автоматически подключить iPhone к устройству Bluetooth — Вокруг-Дом — 2021
Table of Contents:
IPhone может автоматически подключаться к клавиатуре Bluetooth, гарнитуре или другому аксессуару, но сначала необходимо синхронизировать два устройства с помощью процесса, называемого спаривание , Во время сопряжения iPhone обнаруживает и идентифицирует устройство Bluetooth. Сопряжение необходимо выполнить только один раз для каждого аксессуара Bluetooth, используя настройки приложение. После сопряжения телефон и аксессуар автоматически соединяются, когда они попадают в зону действия, обычно на расстоянии нескольких футов.
Разместите iPhone на расстоянии нескольких футов от устройства Bluetooth.
Включите iPhone и устройство Bluetooth, если они еще не включены.
Поместите устройство Bluetooth в парный режим , Обратитесь к инструкции по эксплуатации, прилагаемой к устройству, для точных шагов, необходимых для парного режима. Как правило, вы нажимаете кнопку парного режима на аксессуаре Bluetooth; он входит в режим на несколько минут, давая iPhone достаточно времени, чтобы найти сигнал аксессуара и зарегистрировать его. Когда аксессуар входит в режим сопряжения, он подключается к другим устройствам Bluetooth. Это означает, что аксессуар отправляет специальные сигналы идентификации Bluetooth на iPhone, который отображает имя аксессуара в приложении.
Нажмите настройки приложение на iPhone. Нажмите блютуз.
Включить блютуз Функция на iPhone, сдвинув ползунок, если Bluetooth еще не включен. Подождите, пока имя устройства появится под списком, Другие устройства.
Нажмите на название аксессуара под Другие устройства, IPhone подключается к устройству и отображает его в Мои устройства.
Как подключить (подключить) два сотовых телефона через Bluetooth для передачи файлов
Как подключить (подключить) Bluetooth-гарнитуру к телефону
Bluetooth — это беспроводная технология, которая может связать ваш телефон с гарнитурой, компьютером, другим телефоном или, в крайнем случае, с вашим автомобилем и домом. Для того, чтобы ваш телефон и Bluetooth для .
Инструкции по зарядному устройству Duracell AA
Каждый год потребители покупают одноразовые батарейки для питания детских игрушек, детекторы дыма и угарного газа, пульты дистанционного управления и электронные гаджеты. Соединенные Штаты.
Как исправить проблемы с Bluetooth подключением гаджетов? (Декабрь 2021).
Источник
Порядок выбора iOS беспроводной сети для автоматического подключения
При автоматическом подключении к сетям iOS начинает с наиболее предпочтительной сети, затем переходит к частным сетям, а потом — к публичным.
При оценке идентификаторов наборов служб (SSID) и определении сети для автоматического подключения устройство iOS пробует подключиться к сетям в следующем порядке:
- Ваша наиболее предпочтительная сеть
- Последняя частная сеть, к которой подключалось устройство
- Частная сеть
- Публичная сеть
Публичные сети предназначены для общего доступа в общественных местах, таких как гостиница, аэропорт или кафе. К другим примерам относятся подключения Hotspot 2.0, Passpoint, EAP-SIM или Wi-Fi, предоставляемые некоторыми операторами сотовой и кабельной связи. Частными являются все прочие сети, включая домашние и офисные, а также режим модема на устройстве iOS.
Известные сети оцениваются на основе ваших действий. При переключении на SSID вручную его оценка повышается. При отключении от SSID вручную его оценка понижается. «Наиболее предпочтительные» сети имеют самые высокие оценки.
Если iOS обнаруживает несколько сетей после оценки указанных выше критериев, iOS задает приоритет SSID по уровню безопасности и выбирает сеть в следующем порядке:
| Категория сети | Безопасность сети | |
|---|---|---|
| 1 | Частная | EAP |
| 2 | Частная | WPA3 |
| 3 | Частная | WPA2/WPA |
| 4 | Частная | WEP |
| 5 | Частная | Незащищенная/открытая |
| 6 | Публичная | HS2.0/Passpoint |
| 7 | Публичная | EAP |
| 8 | Публичная | WPA3 |
| 9 | Публичная | WPA2/WPA |
| 10 | Публичная | WEP |
| 11 | Публичная | Незащищенная/открытая |
Если iOS обнаруживает несколько сетей одной категории с одинаковым уровнем безопасности, будет выбран идентификатор SSID с самым высоким значением RSSI (индикатор мощности принятого сигнала). Узнайте больше о RSSI и беспроводном роуминге для корпоративных клиентов.
Автоматическое подключение после перезапуска
После перезапуска учетные данные Wi-Fi в iOS становятся доступны только при разблокировании устройства. iOS ожидает разблокировки устройства перед автоматическим подключением к любой ближайшей сети.
Источник
iPhone, iPad и Mac автоматически подключаются к точкам доступа, когда нет Wi-Fi? Как исправить
Новая опция iOS 13, iPadOS и macOS Catalina позволяет вам самостоятельно решать, когда ваше устройство подключается к точкам доступа других iPhone и iPad при условии, что нет доступных сетей Wi-Fi. Ниже мы расскажем, как настроить эту опцию.
Что значит Персональная точка доступа?
На iPhone уже давно можно создавать точки доступа.
Функция называется Режим модема и позволяет раздавать сигнал мобильного интернета со своего iPhone или iPad на другие устройства. На других устройствах ваша точка доступа отображается как сеть Wi-Fi, и при желании вы даже можете установить на неё пароль.
Что, если сети Wi-Fi недоступны?
Apple внесла изменения в то, как ваше устройство ведёт себя, когда нет доступных сетей Wi-Fi. Теперь вы можете позволить своему устройству автоматически подключаться к доступным точкам доступа с других iPhone и iPad.
Функция называется Автодоступ к точке и включена по умолчанию. Она доступна на iPhone, iPad, iPod и Mac с iOS 13, iPadOS, macOS Catalina 10.15 и новее. Вы можете изменить опцию, ведь, когда она включена, она даже может активировать точки доступа на других ваших устройствах самостоятельно.
Почему стоит отключить функцию?
Всё дело в расходовании трафика мобильного интернета. До iOS 13 нужно было вручную подключаться к точкам доступа, если не было Wi-Fi.
В iOS 13 и iPadOS точка доступа вашего iPhone или iPad активна всегда, чтобы другие устройства могли подключаться к ней, даже когда вы заблокируете смартфон или планшет.
Если у вас не безлимитный мобильный интернет, то стоит отключить Автодоступ к точке на своём устройстве, чтобы другие устройства не подключались к ней без вашего разрешения.
К примеру, если вы забудете, что ваш iPad подключен к точке доступа вашего iPhone, планшет может скачать обновления приложений и т.п. Ещё один пример: Wi-Fi у вас дома стал плохо работать, в связи с чем ваш Mac автоматически подключился к точке доступа вашего iPhone. Mac может в фоновом режиме обновить вашу медиатеку, скачать обновления и т.п. Это большой удар по трафику мобильного интернета.
Возможно, в некоторых ситуациях, функция действительно полезна. Однако, если вы экономите мобильный интернет, то её лучше отключить.
Как отключить Автодоступ к точке
1) Откройте приложение Настройки н своём iPhone или iPad с iOS 13.0 и новее. На Mac зайдите в Системные настройки.
2) В iOS 13 и iPad OS выберите секцию Wi—Fi на главном экране Настроек. В macOS Catalina выберите секцию Сеть.
3) На iPhone и iPad выберите опцию Автодоступ к точке, а затем выберите один из вариантов:
- Никогда: Это устройство не будет автоматически находить и подключаться к точкам доступа, когда нет доступных сетей Wi-Fi.
- Спрашивать: Это устройство будет автоматически находить доступные точки доступа, когда нет доступных сетей Wi-Fi. Подключаться к ним оно будет только с вашего разрешения.
- Автоматически: Это устройство будет автоматически находить и подключаться к точкам доступа, когда нет доступных сетей Wi-Fi.
На Mac выберите Wi-Fi сеть в меню слева и включите или отключите опцию с помощью галочки рядом со Спрашивать о подключении к точкам доступа.
Источник