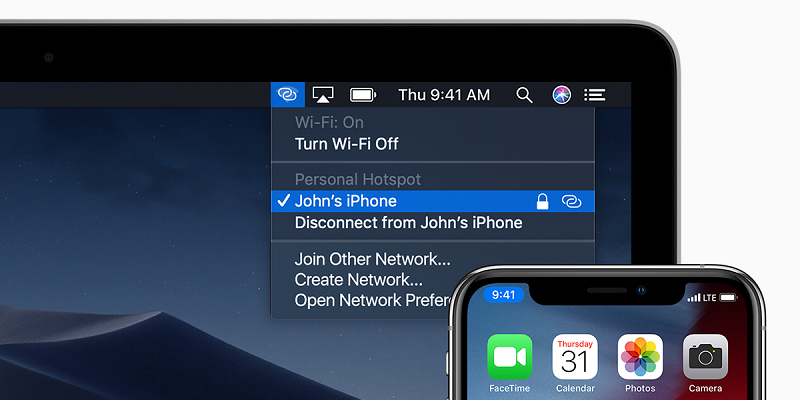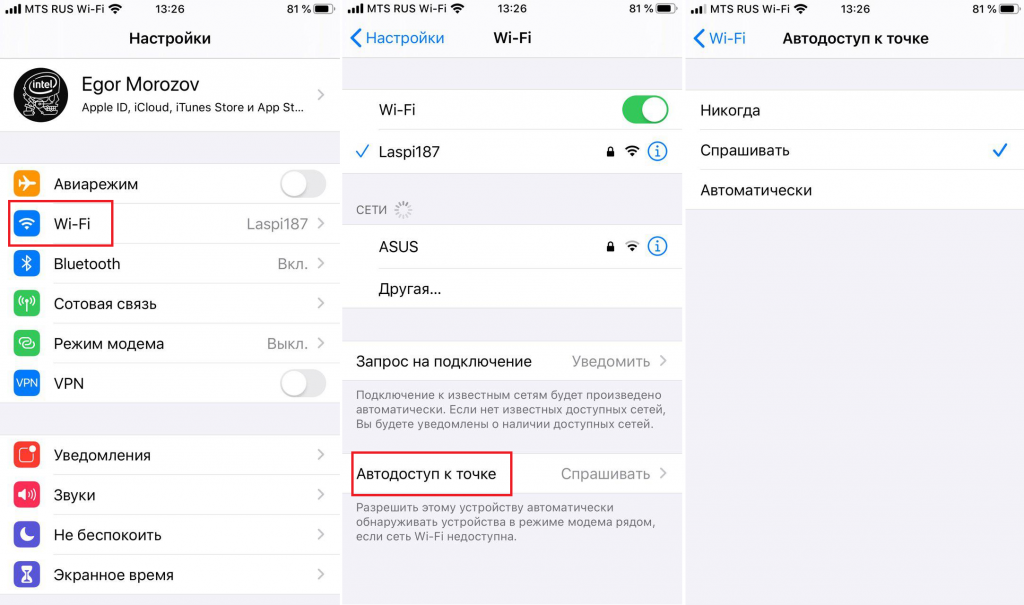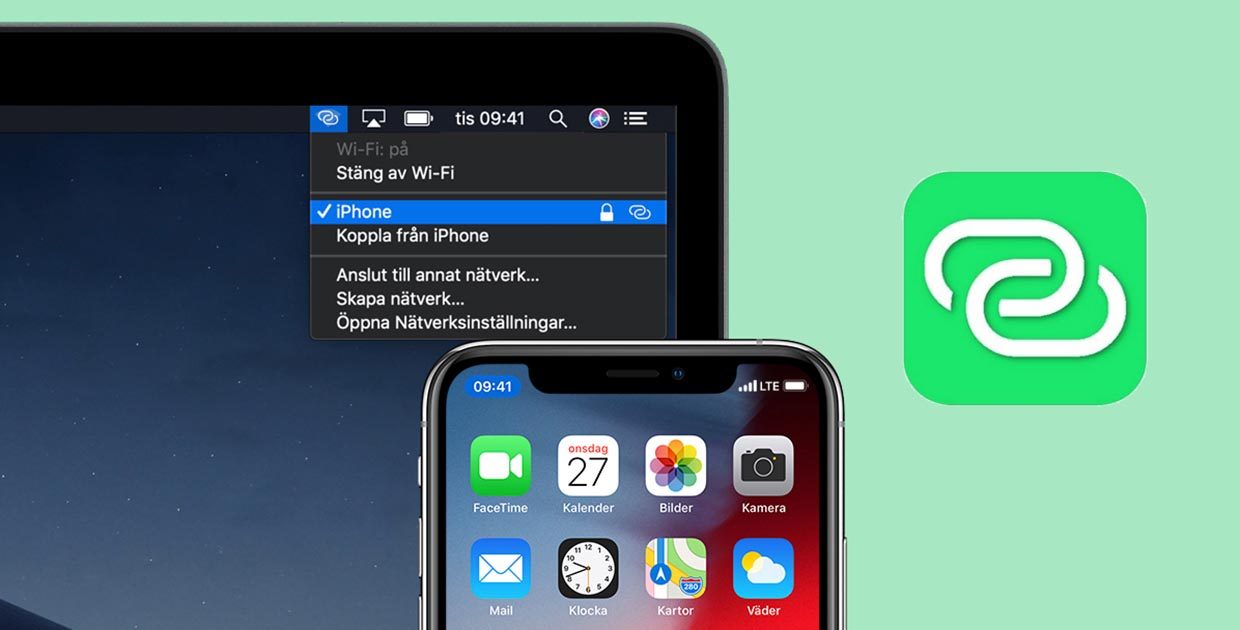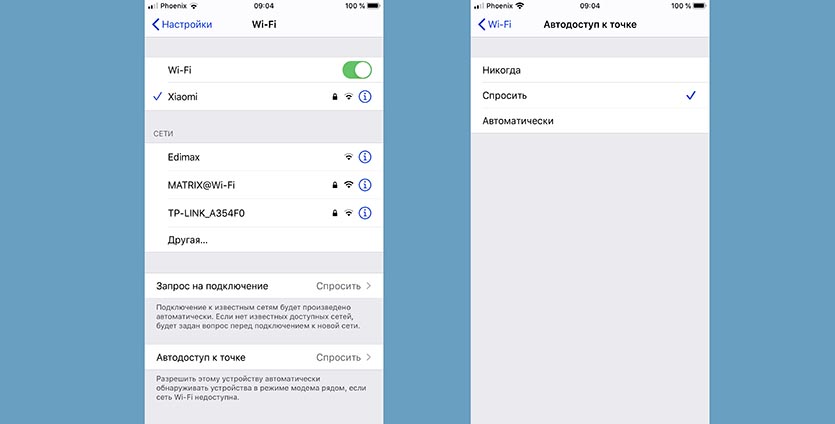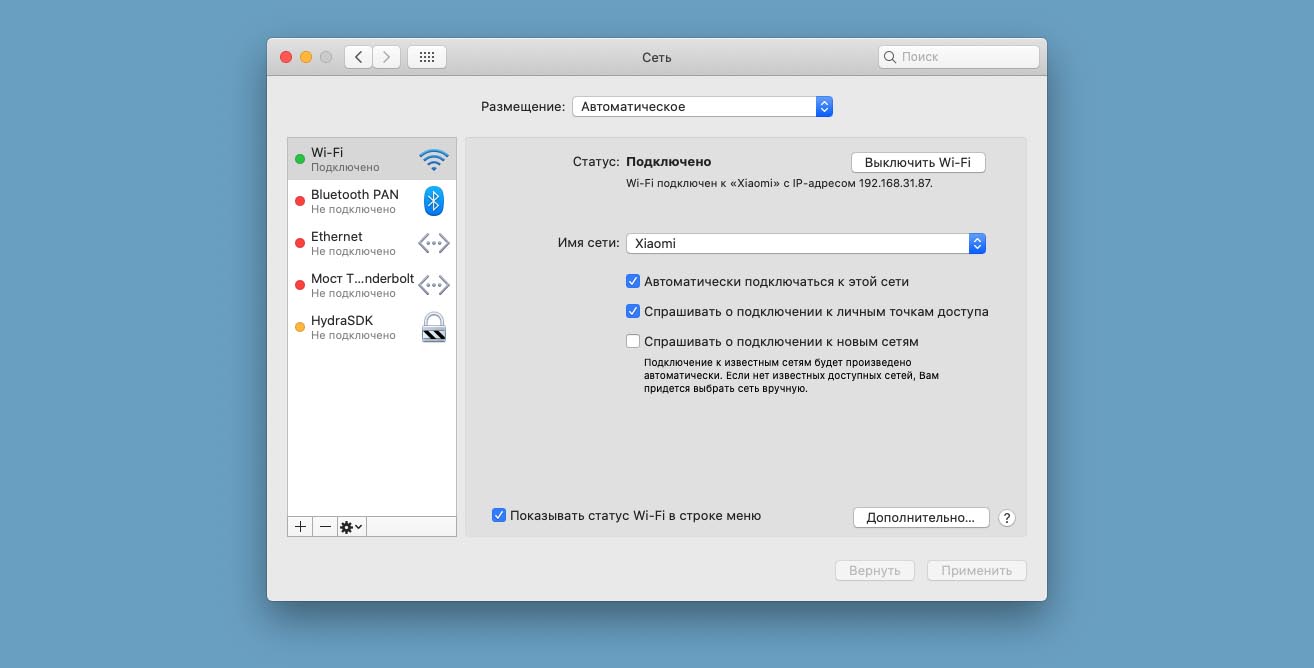- Настройка режима модема на устройстве iPhone или iPad
- Настройка режима модема
- Подключение с использованием режима модема через Wi-Fi, Bluetooth или USB
- Bluetooth
- Настройка автоматического подключения для членов семьи
- Отключение устройств
- Установка или смена пароля Wi-Fi
- Автоматическое включение точки доступа айфон
- Как настроить автоматическое подключение к хотспоту на iPhone в iOS 13
- Как включить запрос точки доступа на iPhone для членов семьи
- ✏️ Нам пишут:
- Как научить Mac автоматически подключаться к точке доступа iPhone
- Как включить автоподключение на iOS
- Как включить автоподключение на macOS
Настройка режима модема на устройстве iPhone или iPad
Режим модема позволяет раздавать мобильный интернет с iPhone или iPad (Wi-Fi + Cellular) при отсутствии доступа к сети Wi-Fi.
Настройка режима модема
- Перейдите в меню «Настройки» > «Сотовые данные» > «Режим модема» или «Настройки» > «Режим модема».
- Нажмите ползунок рядом с функцией «Разрешать другим».
Если параметр «Режим модема» не отображается, обратитесь к своему оператору и узнайте, доступно ли использование режима модема в вашем тарифе.
Подключение с использованием режима модема через Wi-Fi, Bluetooth или USB
Можно подключиться к устройству в режиме модема через Wi-Fi, Bluetooth или USB. А устройства с iOS 13 или более поздней версии, подключенные с помощью режима модема, сохраняют подключение, даже если экран заблокирован, что позволяет получать на них уведомления и сообщения.
В этой статье приведено несколько советов по использованию каждого способа.
При подключении устройства к точке доступа в режиме модема строка состояния становится голубой и показывает количество подключенных устройств. Количество устройств, которые можно одновременно подключить к точке доступа в режиме модема, зависит от оператора и модели iPhone. Если другие устройства подключились к точке доступа в режиме модема через Wi-Fi, можно использовать только сотовую сеть передачи данных для подключения к Интернету через хост-устройство.
Для подключения выполните следующие действия.
На устройстве, к которому требуется подключиться, перейдите в раздел «Настройки» > «Сотовая связь» > «Режим модема» или «Настройки» > «Режим модема» и убедитесь, что этот режим включен. Затем проверьте пароль Wi-Fi и имя телефона. Оставайтесь на этом экране, пока не будет установлено подключение к другому устройству в сети Wi-Fi.
На устройстве, которое требуется подключить, выберите «Настройки» > Wi-Fi и найдите в списке iPhone или iPad. Затем нажмите сеть Wi-Fi, к которой требуется подключиться. При необходимости введите пароль для режима модема.
Bluetooth
Чтобы проверить, обнаруживается ли iPhone или iPad, перейдите на экран «Настройки» > Bluetooth и не закрывайте его. Затем на компьютере Mac или PC следуйте указаниям производителя, чтобы настроить подключение к сети Bluetooth. Подробнее об использовании режима модема с Bluetooth.
Режим модема поддерживает подключения по Bluetooth компьютеров Mac, PC и других устройств. Чтобы подключить другое устройство iOS, используйте Wi-Fi.
Убедитесь, что на компьютере Mac или PC установлена последняя версия iTunes. Затем подключите iPhone или iPad к компьютеру с помощью кабеля USB из комплекта поставки. Если появится запрос Доверять этому компьютеру?, нажмите кнопку «Доверять».
Настройка автоматического подключения для членов семьи
Вы можете настроить функцию «Семейный доступ», чтобы члены семьи могли автоматически подключаться к вашему устройству в режиме модема без необходимости вводить пароль. Вот что нужно сделать:
- На вашем устройстве, находящемся в режиме модема, перейдите в «Настройки» > «Режим модема» > «Семейный доступ».
- Включите функцию «Семейный доступ». Если эта функция не отображается, узнайте, как настроить функцию «Семейный доступ».
- Нажмите имя каждого из членов семьи и укажите, нужно ли им запрашивать подтверждение или можно автоматически подключаться к вашему устройству в режиме модема.
Отключение устройств
Чтобы отключить устройство, выключите режим модема, отключите Bluetooth или отсоедините кабель USB от устройства.
Установка или смена пароля Wi-Fi
Необходимо установить пароль Wi-Fi, чтобы настроить режим модема. Чтобы сменить пароль Wi-Fi, перейдите в меню «Настройки» > «Сотовая связь» > «Режим модема» или «Настройки» > «Режим модема», затем нажмите «Пароль Wi-Fi»*.
Выберите пароль Wi-Fi не менее чем из восьми символов ASCII. При использовании символов не из таблицы ASCII другие устройства не смогут подключаться к точке доступа в режиме модема. В таблицу ASCII не входят символы китайского, русского, японского и других языков. К символам ASCII относятся следующие:
- Все буквы латинского алфавита в верхнем и нижнем регистрах
- Цифры от 0 до 9
- Некоторые знаки пунктуации
* После изменения пароля любые подключенные устройства будут отключены.
Источник
Автоматическое включение точки доступа айфон
Как настроить стабильный режим модем на IOS
Apple iPhone 7
Джейлбрейк: Нет
Описание проблемы:
Доброго дня всем! Есть такая проблема, имеем iphone 7 с безлимитным мобильным интернетом. Задача — раздавать с него интернет на другие ios устройства такие как ipad и другие айфоны. Когда нахожусь в машине стабильно раздается только через bluetooth соединение, но скорость максимум 1мб, при соединение через wifi в режиме модема все ок 30-40мб легко, но соединение нестабильное и часто обрывается, приходится клацать туда сюда кнопку режим модема. Какие есть варианты или кто как пользуется?
Работает часами если пользоваться устройством, т.е. если не включать блокировку экрана. СтОит на 5-10 минут заблокировать экран — связь пропадает, даже если устройства друг возле друга.
Сообщение отредактировал ИгорьАлександрович — 12.09.19, 20:43
Стоит проверить «Режим энергосбережения», возможно включен

так у вас получающий ipad обрывается? Если так — то так быть и должно. Это особенность работы планшета в p2p. У вас же они в разных учетках icloud. Верно?
Я думал что раздающий телефон обрывает связь.
Сообщение отредактировал t.r.o.n. — 12.09.19, 22:00
На сколько помню, эпл даже скупает это дермище. Если эпл это покупает, значит оно ему надо.
В любом случае, Apple не решает эту проблему уже десять лет точно. И всё решение, как это обычно у Apple и поклонников «пользовательского соглашения», выдуманного в Apple, сводится к незабвенному «спасение утопающих — дело рук самих утопающих».
Сообщение отредактировал Нor — 15.09.19, 00:19
В общем проблема отсоединений решается только переводом экрана принимающего устройства в постоянный активный режим, т.е. отключением блокировки экрана. Костыль конечно, но хоть так.
Народ такой еще вопрос, можно ли как то делать голосовые вызовы через айпад который подключен к айфону через вайфай?
К примеру, подключаю айпад к блютузу авто, делаю вызов через айпад который будет закреплен на торпеде. Пробывал работает так только если звонить по фейстайму либо через приложения типо вайбера и телеграма. А вот голосовые вызовы делать не хочет, пишет что надо подключить айфон и айпад к единой сети вайфая.
Сообщение отредактировал ИгорьАлександрович — 15.09.19, 18:04
Отсюда и вывод. Если Apple за последние десять лет всё никак не может решить проблему соединения при «засыпании» собственных устройств для любого приложения, которое распространяется через их же магазин, то для меня очень странно не воспользоваться готовыми решениями от разработчиков, которым тоже всё равно до художественного творчества Apple.
Почему это нет? Звонит же если подключить айфон и айпад к одной вай фай сети. Именно голосовой вызов идет, т.е. кроме мессенджров и фейстайма звонит через симку, а вот если соединить между собой айпад и телефон тогда нет.
Сообщение отредактировал ИгорьАлександрович — 15.09.19, 18:38

У вас на айпад есть приложение телефона? Через какую прогу вы звоните?
Добавлено 15.09.2019, 18:52:
Да, просто захожу в контакты и звоню. Если айфон и айпад в одной вайфай сети все работает. Задача как так же звонить когда нет отдельной сети вайфай.
Кстати, так же можно звонить на любой сотовый и городской через фейстайм, заходим в контакт и нажимаем вызов на сотовый/городской номер.
Сообщение отредактировал ИгорьАлександрович — 15.09.19, 19:00
Источник
Как настроить автоматическое подключение к хотспоту на iPhone в iOS 13
Думаю, для достаточного количества читателей это привычная ситуация: вы на улице с iPad и iPhone, и вам нужно выйти в интернет с планшета. Разумеется, вы идете в настройки смартфона, включаете там режим модема и подключаете к созданной сети iPad (причем придется вводить на нем пароль, если вы это делаете впервые). Собственно, это займет у вас минуту, не больше — однако Apple предлагает вам сэкономить даже это небольшое время, настроив автоматическое подключение iPad или MacBook к точке доступа на вашем iPhone.
Для этого нужно зайти на MacBook или iPad в настройки Wi-Fi, перейти в пункт «Автодоступ к точке» и выбрать там автоматический режим подключения или же по запросу:
Как это работает? Если ваш MacBook или iPad не обнаруживает рядом знакомые сети Wi-Fi, но находит iPhone в режиме модема, то он может подключиться к нему автоматически, без введения пароля (или же по запросу — отличная опция для тех, у кого лимитный тарифный план). Так что если на вашем iPhone режим модема включен заранее — вам не придется совершать вообще никаких действий: просто включаете MacBook или iPad вне зоны работы запомненных сетей Wi-Fi, он сразу же подключается к хотспоту на iPhone и вуаля, вы в интернете.
Источник
Как включить запрос точки доступа на iPhone для членов семьи
✏️ Нам пишут:
Часто использую iPhone в качестве точки доступа, чтобы раздать интернет. Можно ли установить запрос на подключение для детей, которые используют другие учетки Apple ID?
Для того, чтобы члены семьи с другими учетными записями Apple ID могли подключаться к вашему iPhone по запросу, нужно активировать одну настройку в iOS.
1. Для начала убедитесь, что вы используете Семейный доступ в iOS. Он включается по пути Настройки – Apple ID – Настройка Семейного доступа.
Здесь же нужно добавить в свою семью учетные записи пользователей, с которыми вы хотите делиться интернет соединением.
2. После этого нужно настроить и активировать точку доступа на iPhone (Настройки – Сотовая связь – Режим модема).
3. Если все сделано правильно, в разделе Режим модема появится новое меню Семейный доступ.
4. В данном меню можно разрешить автоматическое подключение для каждого члена семьи или установить подключения по запросу.
5. При необходимости подключиться к вашей точке доступа любой из членов семьи может выбрать ее в списке доступных Wi-Fi сети. Далее, в зависимости от настроек, произойдет автоматическое подключение или запрос на подключение.
В любом случае не придется вводить установленный пароль от точки доступа.
Источник
Как научить Mac автоматически подключаться к точке доступа iPhone
В недрах настроек iOS 13 и macOS Catalina нашли интересную и полезную фишку, о которой не рассказывали на презентации Apple.
Она предназначена для тех, кто часто раздает мобильный интернет с одного гаджета Apple на другой.
? Спасибо re:Store за полезную информацию. ?
Фишка позволяет автоматически подключаться к знакомой точке доступа при отсутствии Wi-Fi подключения.
Как включить автоподключение на iOS
Для включения фишки на iPhone делайте следующее:
1. Перейдите в Настройки – Wi-Fi.
2. Откройте раздел Автодоступ к точке.
3. Выберите значение Автоматически.
Если установить значение Никогда, то смартфон не будет искать доступные точки доступа при отсутствии Wi-Fi подключения. Когда выбрано значение Спросить, iPhone будет обнаруживать точки доступа и предлагать подключиться.
Если же указать Автоматически, то при обнаружении доступной точки девайс автоматически приконнектится к ней.
Как включить автоподключение на macOS
Фишка доступна и на компьютерах с macOS Catalina.
1. Переходим в Системные настройки – Сеть.
2. Выбираем Wi-Fi в левом блоке.
3. Снимаем флаг Спрашивать о подключении к личным точкам доступа для активации фишки.
Теперь компьютер без доступного Wi-Fi подключения сможет сам подключиться к раздающему интернет iPhone.
Будьте внимательны при использовании лимитированных мобильных тарифов!
Источник