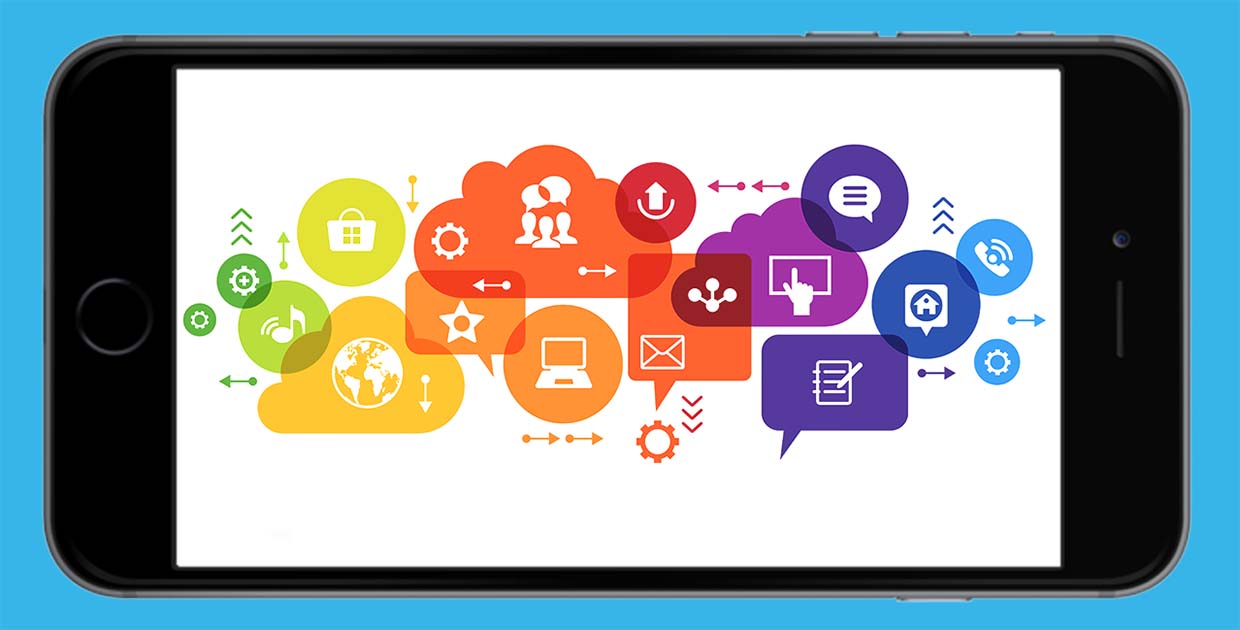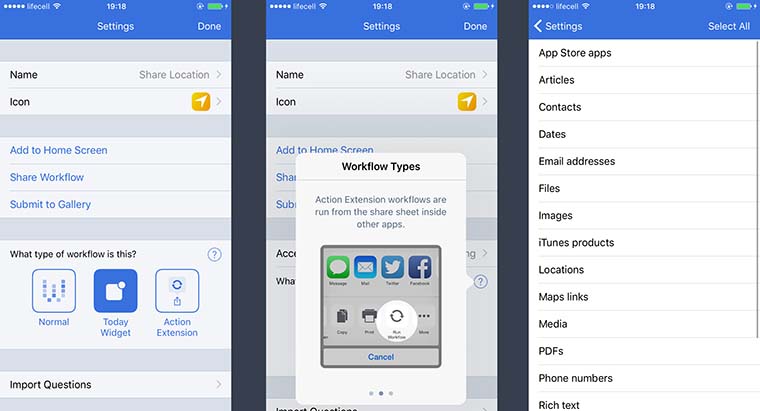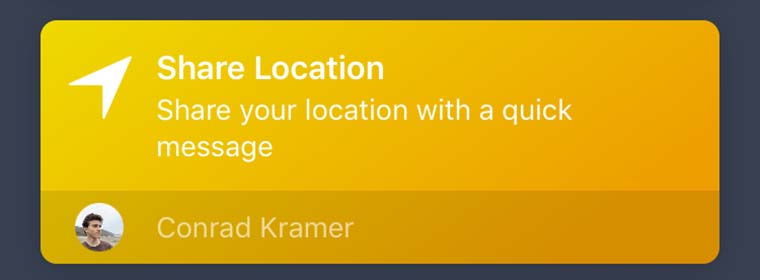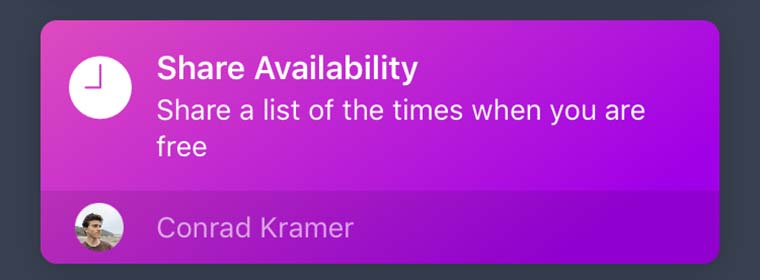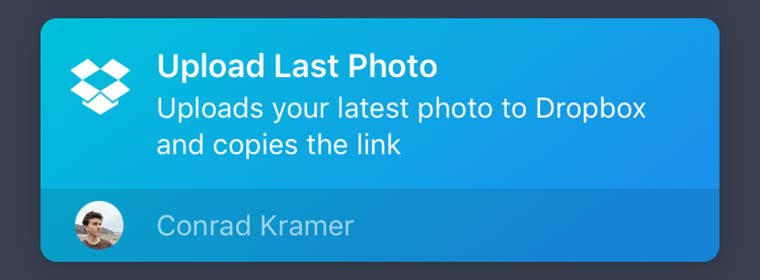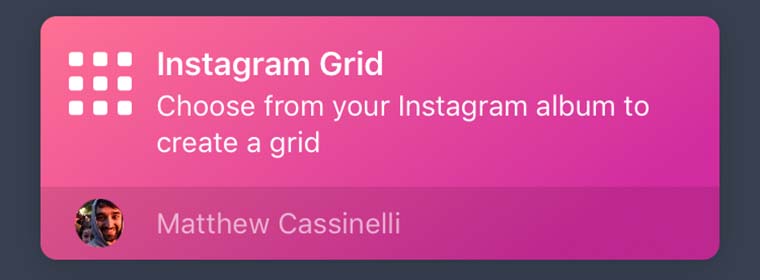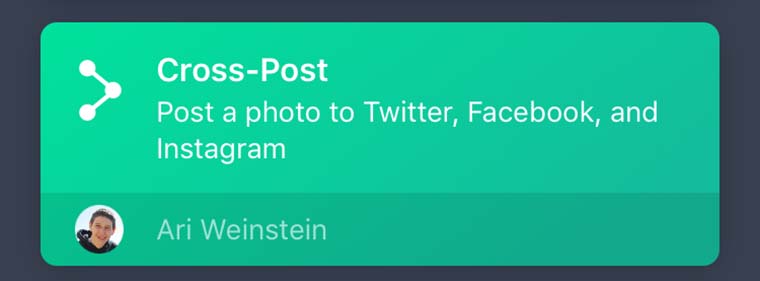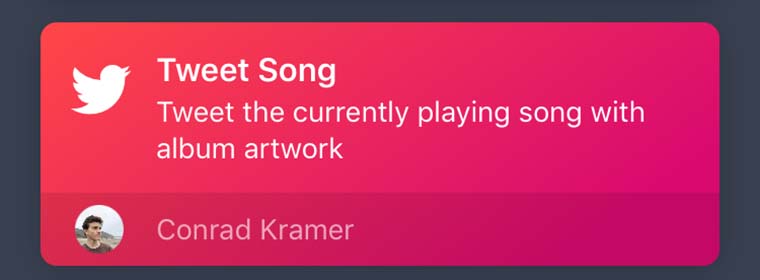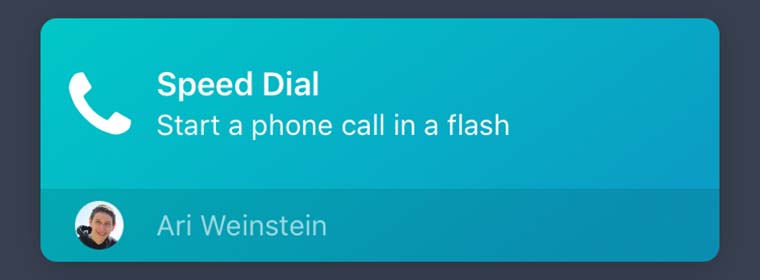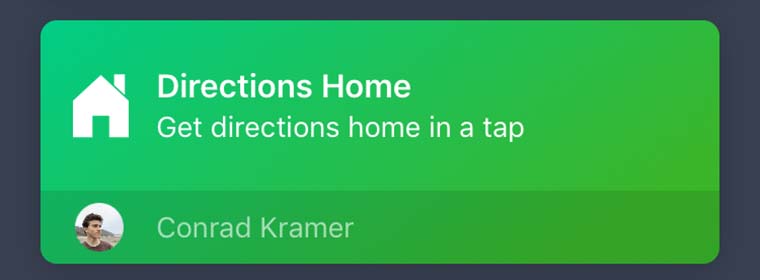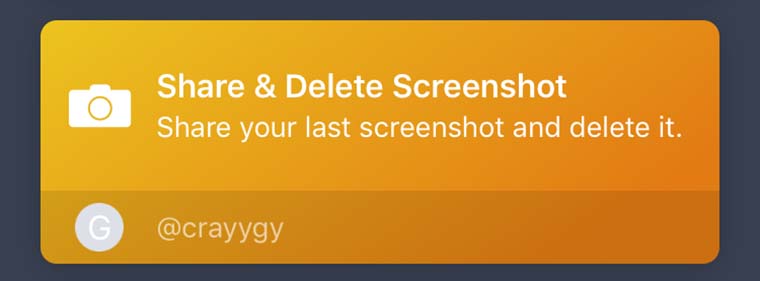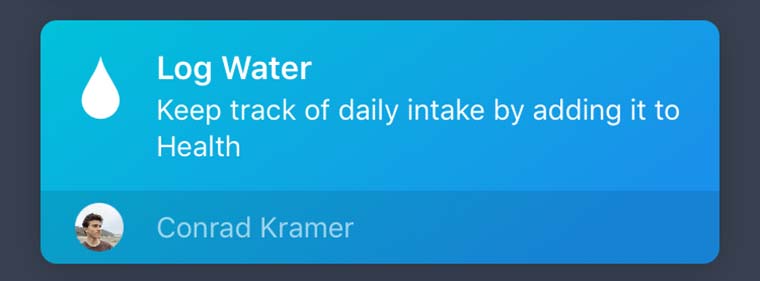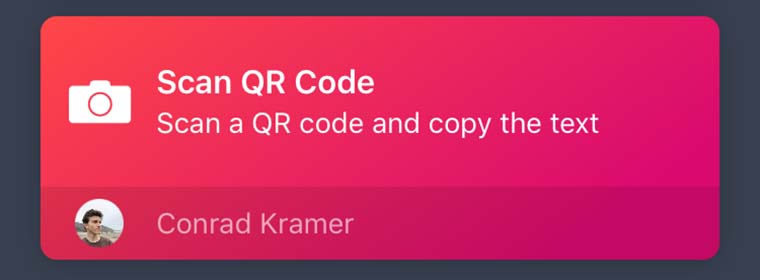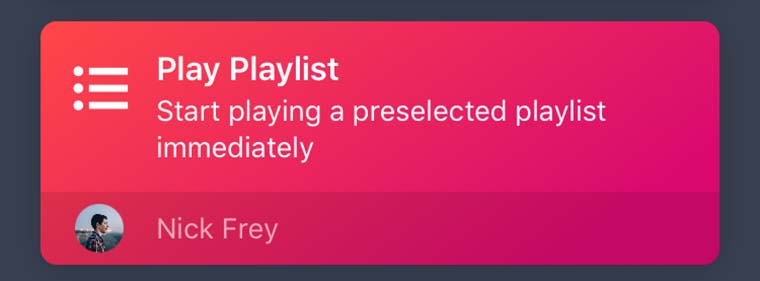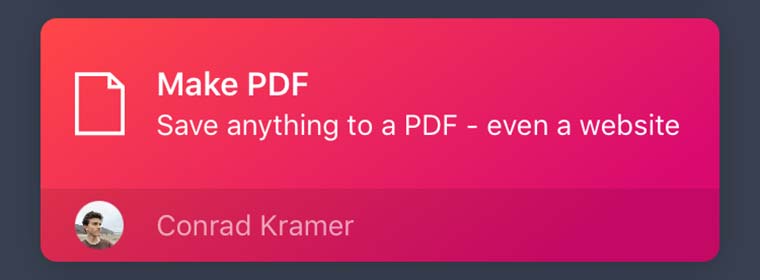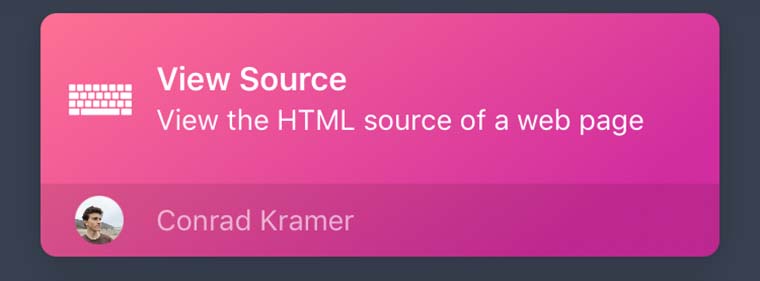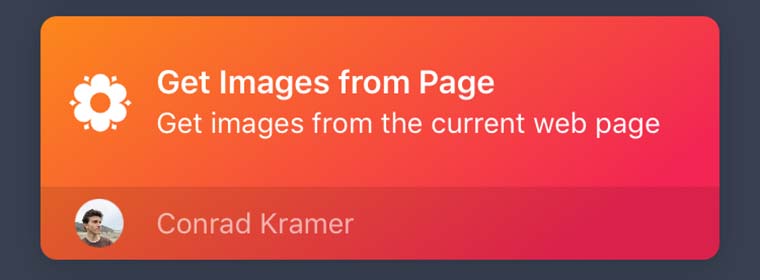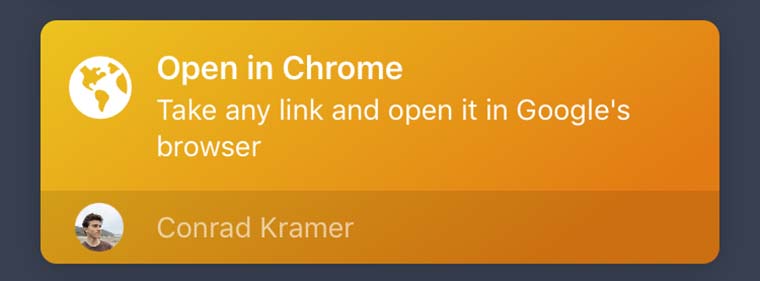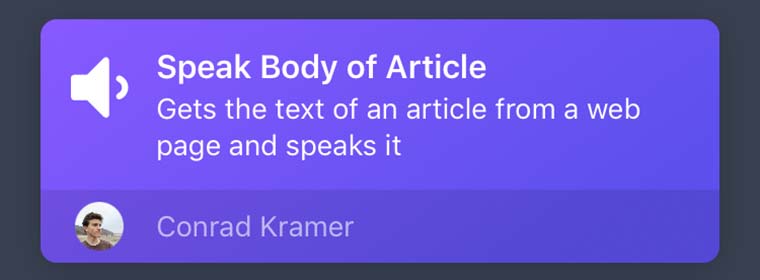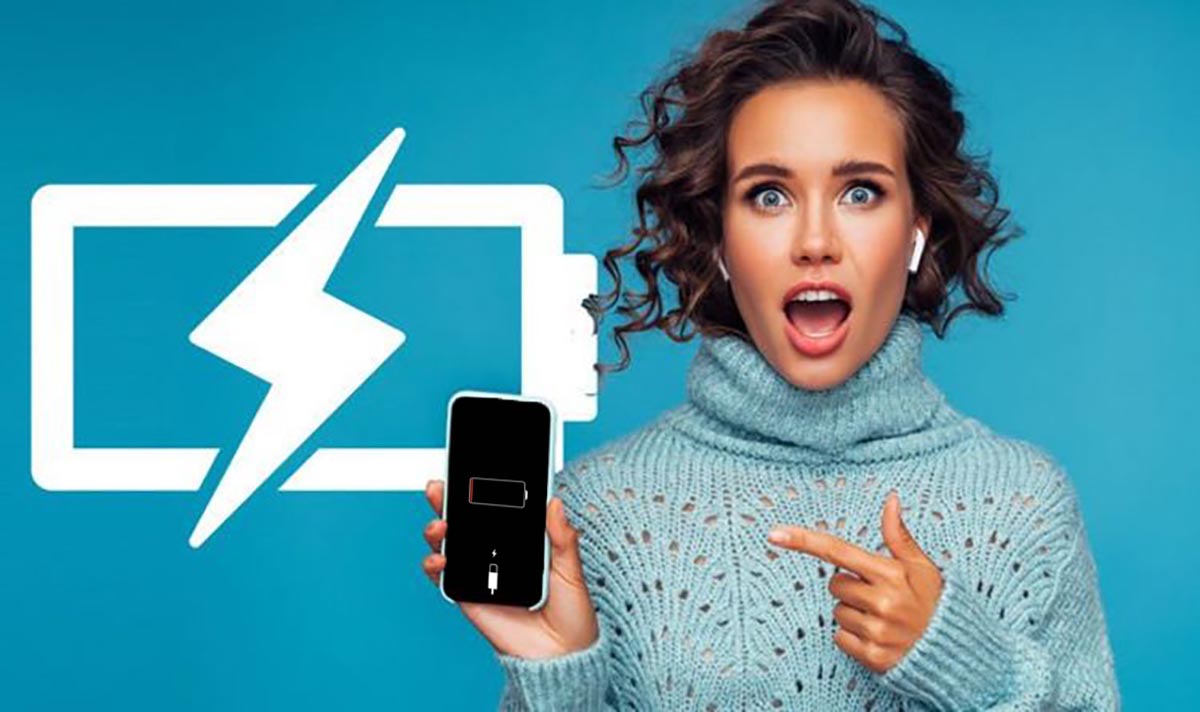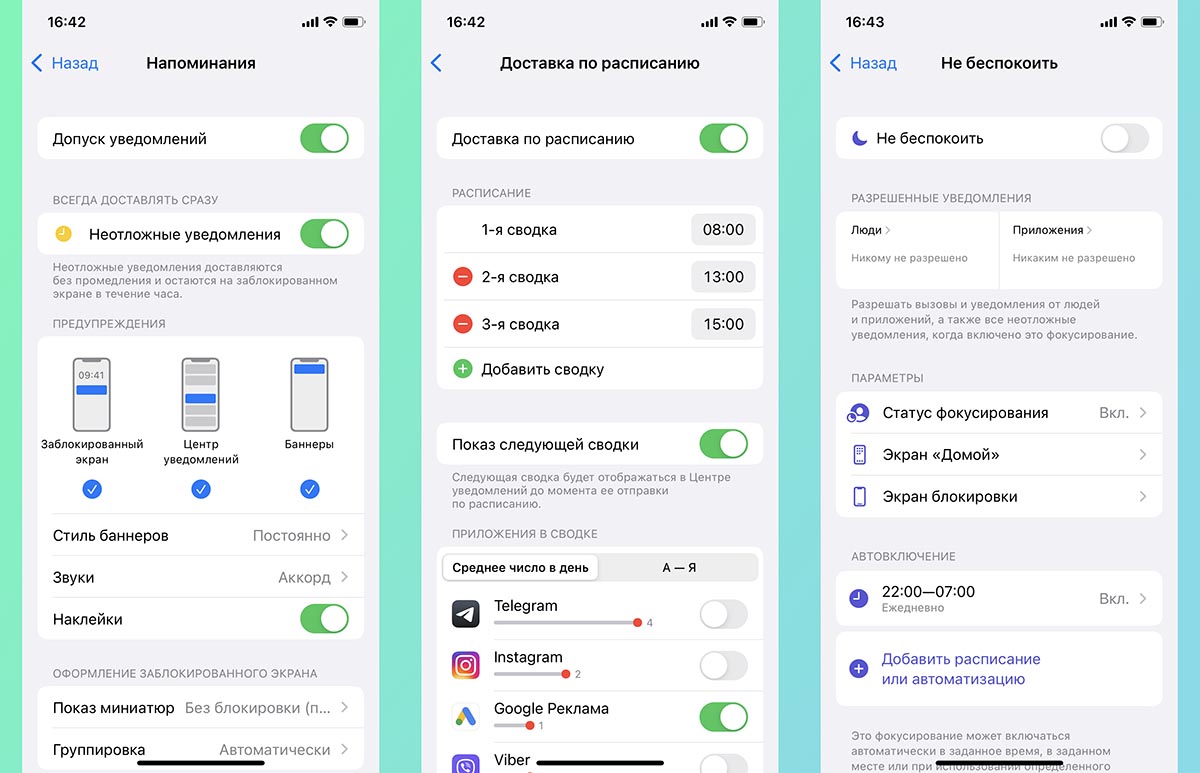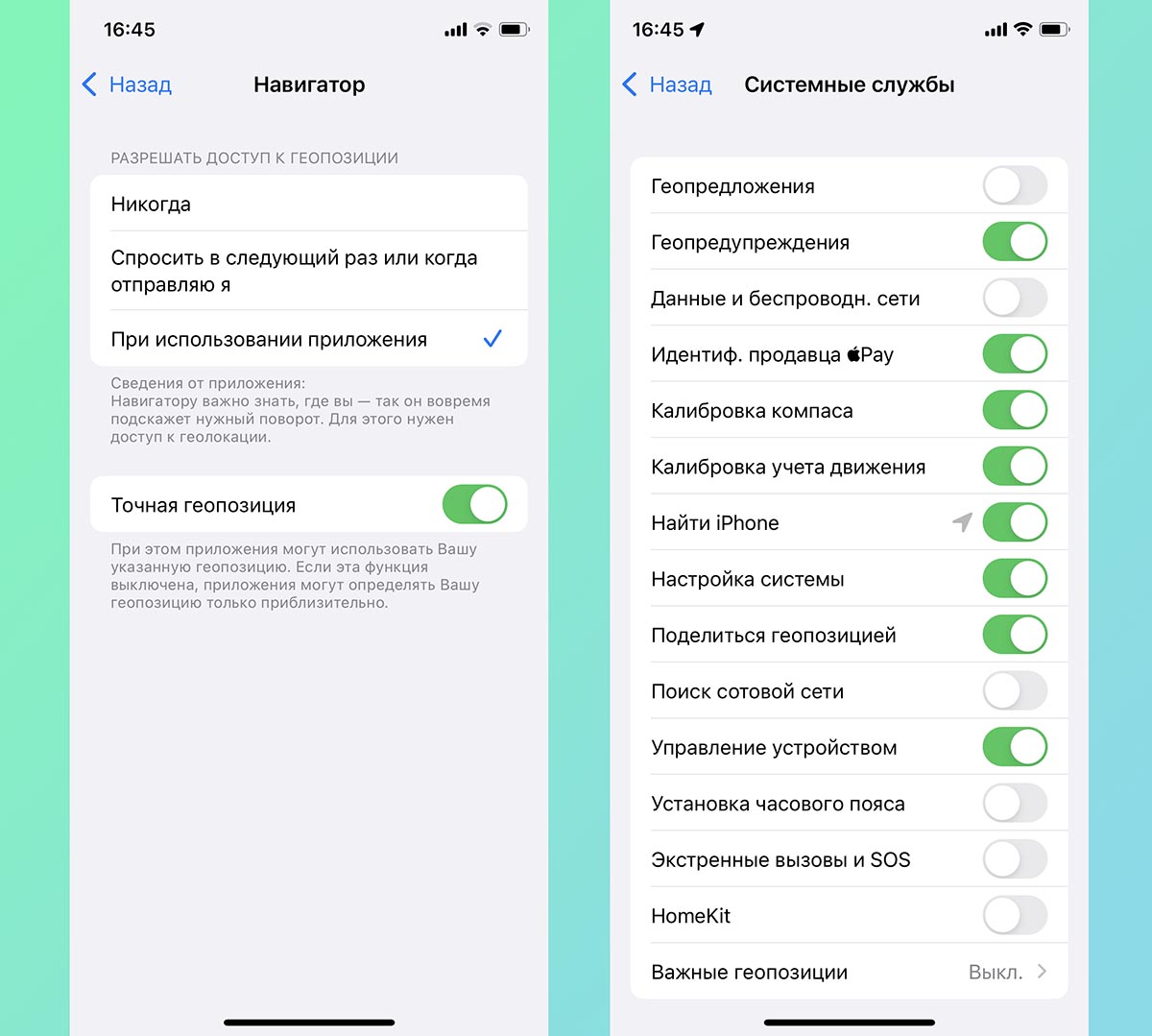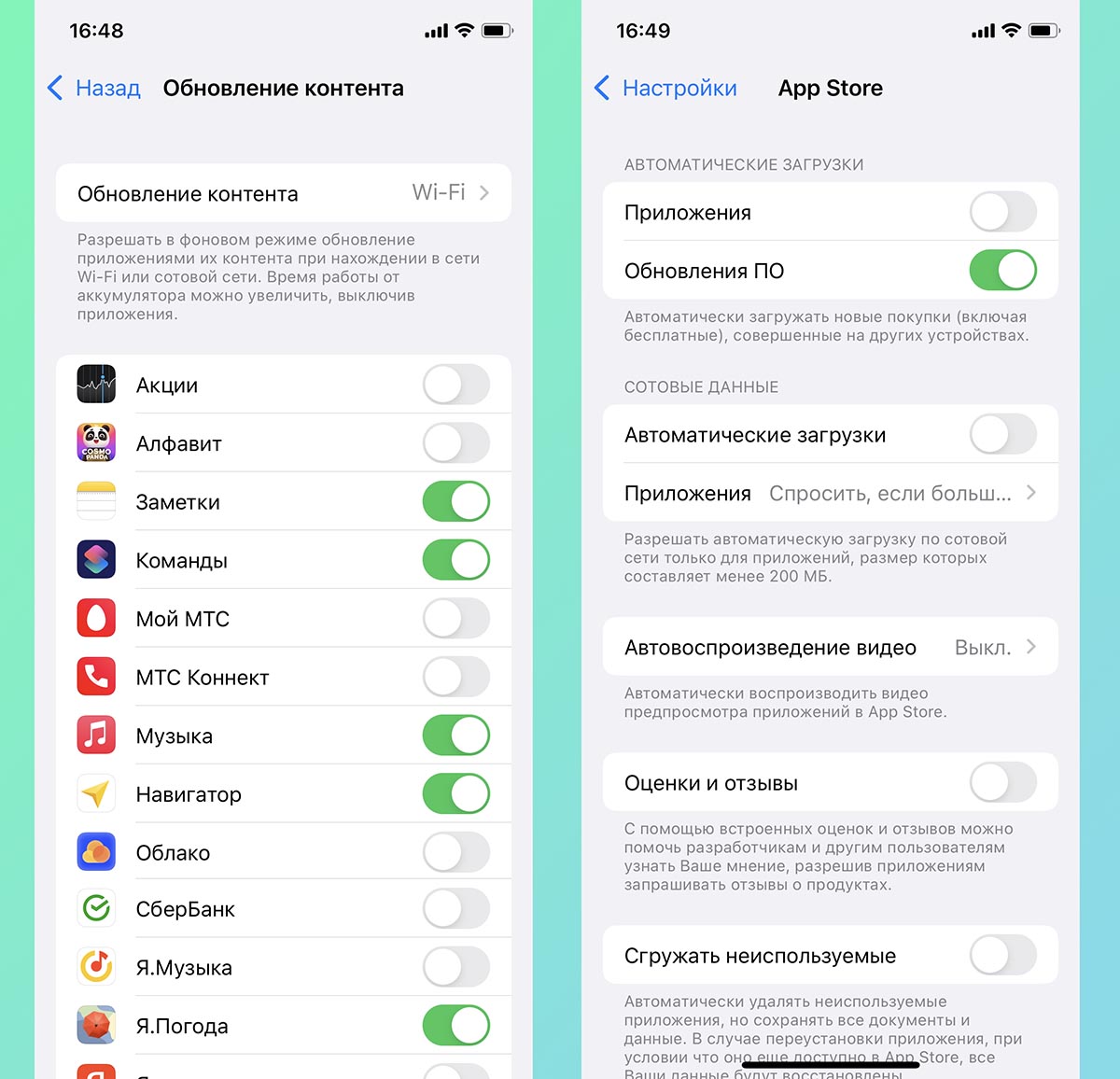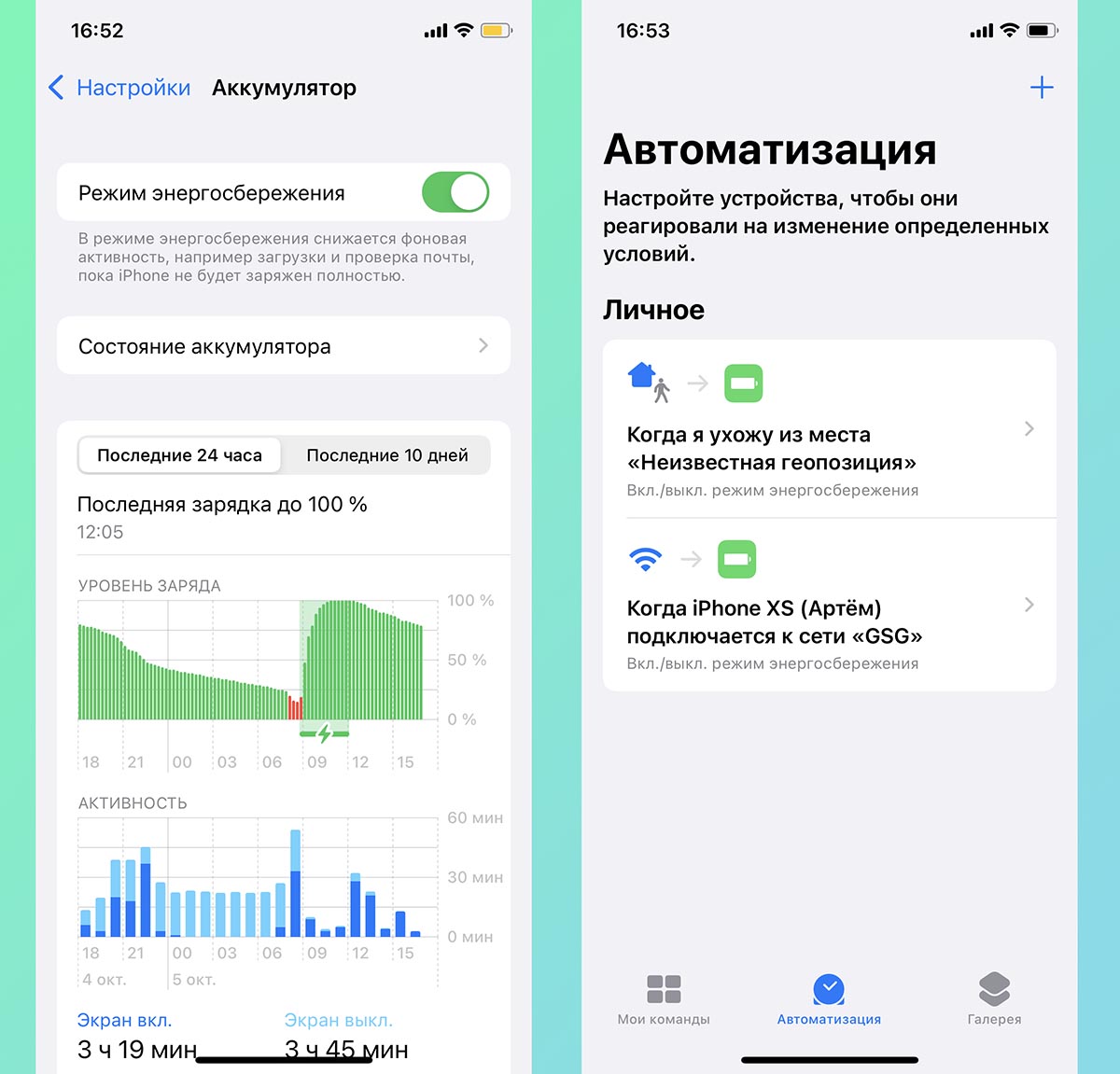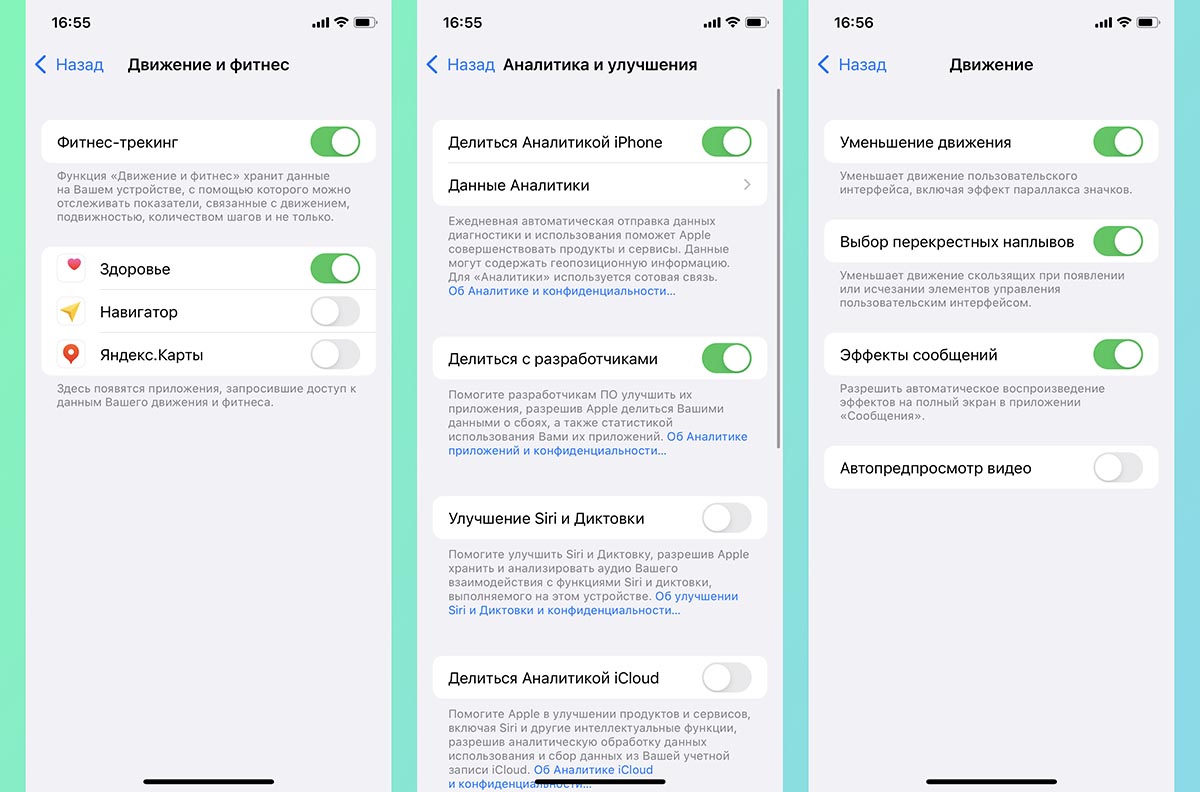- Включение или выключение автоматизации для себя в Быстрых командах на iPhone или iPad
- Отключение автоматизации
- Включение автоматизации
- Включение запуска без запроса для автоматизации
- Как автоматизировать самые скучные действия в iOS
- Как это работает
- Социальные сети
- 1. Быстро отправь ссылку на свое местоположение
- 2. Поделись своим расписанием
- 3. Расшарь последнее фото
- 4. Создай коллаж из снимков Instagram
- 5. Делай репосты одним нажатием
- 6. Расскажи, что слушаешь
- Ярлыки для быстрых действий
- 1. Позвони одним нажатием
- 2. Найди дорогу домой
- 3. Поделись снимком экрана
- 4. Веди учет выпитой воды или кофе
- 5. Сканируй QR коды
- 6. Запускай любимую музыку
- Расширения для браузера
- 1. Сохрани страницу в PDF
- 2. Просмотри HTML-код сайта
- 3. Сохрани фото со страницы
- 4. Открой в другом браузере
- 5. Прослушай содержимое статьи
- Что еще есть интересного
- Как продлить время автономной работы iPhone на iOS 15
- 1. Уменьшаем количество уведомлений
- 2. Настраиваем частоту использования GPS-модуля
- 3. Запрещаем фоновое обновление контента
- 4. Пользуемся режимом энергосбережения
- 5. Не забываем о других способах повышения автономности
Включение или выключение автоматизации для себя в Быстрых командах на iPhone или iPad
Когда автоматизация создана, ее можно отредактировать так, чтобы временно отключить или разрешить ее автоматический запуск.
Отключение автоматизации
В приложении «Быстрые команды» на устройстве iOS или iPadOS коснитесь «Автоматизация» 
Коснитесь автоматизации, которую нужно отключить.
Отключите параметр «Вкл. этой автоматизации»
Автоматизация не будет отображать уведомление или запускаться автоматически.
Включение автоматизации
В приложении «Быстрые команды» на устройстве iOS или iPadOS коснитесь «Автоматизация» 
Коснитесь автоматизации, которую нужно включить.
Включите параметр «Вкл. этой автоматизации»
При наступлении события-триггера автоматизация запустится или отправит Вам запрос с предложением запустить ее, в зависимости от выбранной Вами настройки, подробнее рассмотренной ниже.
Включение запуска без запроса для автоматизации
Некоторые автоматизации для себя могут запускаться при появлении триггера и при этом не запрашивать Вашего подтверждения для запуска.
В приложении «Быстрые команды» на устройстве iOS или iPadOS коснитесь «Автоматизация» 
Коснитесь автоматизации, которую нужно запускать автоматически.
Отключите параметр «Спрашивать перед запуском».
Автоматизация не будет отображать уведомление при наступлении события-триггера.
Перечисленные ниже автоматизации могут запускаться автоматически.
Источник
Как автоматизировать самые скучные действия в iOS
Настольная операционная система Apple предоставляет пользователю все необходимые инструменты для автоматизации рутинных действий. Стандартное приложение Automator поможет составить скрипты любой сложности, которые ограничены лишь нашей фантазией.
К сожалению, встроенных средств для автоматизации на iOS не предусмотрено. Закрытость мобильной операционной системы сводит к минимуму взаимодействие сторонних приложений меду собой и с самой системой.
Разработчики уже научились находить выход из положения в виде простых решений для автоматизации. Так приложение Launch Center Pro позволит совершить частоиспользуемые действия в одно нажатие, а система IFTTT создаст ряд тригеров, которые будут срабатывать при определенном условии.
Сегодня поговорим о самом мощном приложении для автоматизации на iOS – Workflow.
Workflow
Разработчик: DeskConnect, Inc.
Версия: 1.6.1
Цена: 229 рублей
Приложение является универсальным конструктором для создания так называемых рецептов. Каждый из них выполняет строго определенную последовательность действий без участия пользователя.
Сразу довольно сложно разобраться в параметрах Workflow и задать свои настройки автоматизации. В приложении есть большая база уже созданных настроек для различных нужд, можно использовать их, модернизировать скрипты и создавать на их основе новые.
Как это работает
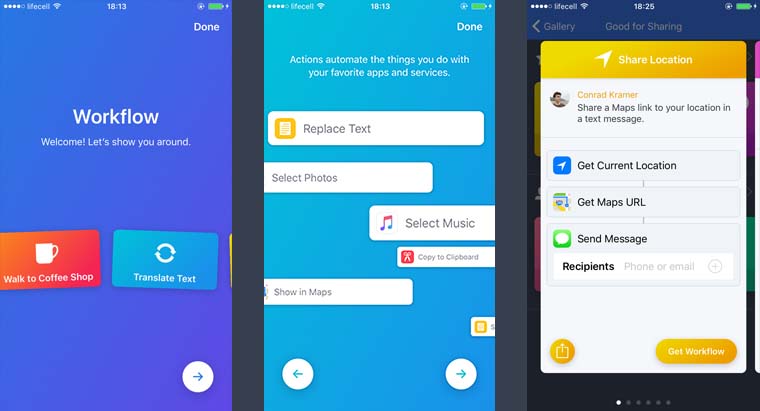
Главное окно приложения состоит из двух разделов в одном находятся готовые скрипты, а во втором присходит управление добавленными рецептами.
Каждый скрипт может быть запущен непосредственно из приложения. Для большего удобства можно создать ярлык на рабочем столе для любого скрипта или добавить их в виджет приложения. 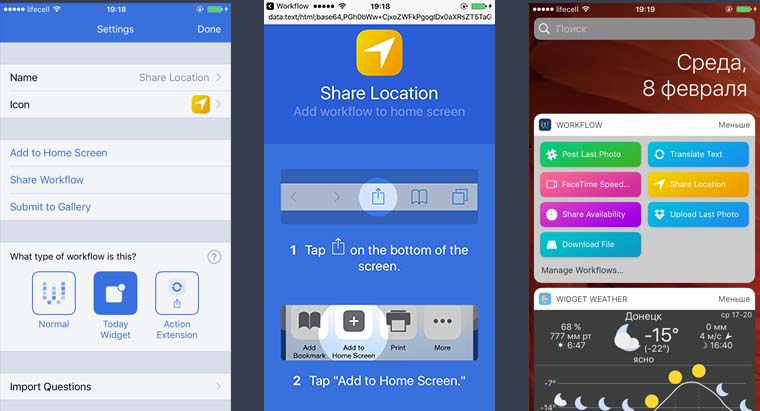
Так получится запускать полезные действия прямо с домашнего экрана или экрана блокировки.
Кроме этого можно добавлять ярлык на запуск скрипта в меню Поделиться. Достаточно выбрать, в какое именно меню будет добавлен ярлык и он отобразится в нужных приложениях. Это очень удобно в случае с расширением для браузера или скриптами для редактирования фото.
Теперь посмотрим, что же умеет приложение.
Социальные сети
1. Быстро отправь ссылку на свое местоположение
Всего в одно нажатие скрипт получит твое текущее местоположение, создаст метку на карте и поместит ссылку на нее в окно iMessage. Останется только выбрать контакт и отправить данные. Если в настройках задать получателя, тогда после срабатывания Workflow нужно будет лишь нажать кнопку Отправить.
Создай такой скрипт жене и будешь быстро находить её в супермаркете.
2. Поделись своим расписанием
После запуска этого скрипта приложение попросит выбрать дату. Программа просмотрит записи в календаре и подскажет, на какое время можно назначить новую встречу, поход в кино или записаться к врачу.
Текст снова будет помещен в окно создания нового сообщения с возможностью последующей отправки.
3. Расшарь последнее фото
Скрипт в одно нажатие добавляет в Dropbox один или несколько последних фото и сохраняет в буфер обмена ссылку на них. Что может быть проще.
Сделал фото, нажал на иконку скрипта и ссылка на снимок уже готова для вставки в мессенджер или письмо.
4. Создай коллаж из снимков Instagram
Просто укажи от четырех до девяти фото и приложение создаст коллаж-сетку из снимков. Никакие дополнительные приложения или редакторы фото не понадобятся.
5. Делай репосты одним нажатием
Самые активные пользователи социальных сетей по достоинству оценят такую автоматизацию. Скрипт позволяет одновременно разместить фото или видео в Facebook, Twitter и Instagram.
Делись любимыми моментами со всеми еще быстрее.
6. Расскажи, что слушаешь
Всего одно нажатие отделяет твоих подписчиков в Twitter от того, чтобы знать, что ты сейчас слушаешь. Скрипт сгенерирует ссылку на трек или станцию и отправит в социальную сеть.
Теперь все узнают о твоих музыкальных предпочтениях.
Ярлыки для быстрых действий
1. Позвони одним нажатием
Такой скрипт позволит нажатием на иконку вызвать определенного абонента. Можно создать столько ярлыков, сколько тебе нужно и превратить рабочий стол в настоящий SpeedDial.
2. Найди дорогу домой
После запуска этого скрипта навигатор сам определит твое местоположение и проложит дорогу домой, ну или в любое указанное место.
Заблудился – запускай скрипт и направляйся домой.
3. Поделись снимком экрана
Приложение самостоятельно найдет в галерее устройства последний созданный скриншот и расшарит его любым удобным способом. После этого снимок экрана может быть автоматически удален, чтобы не занимать место на устройстве.
4. Веди учет выпитой воды или кофе
Для тех, кто следит за водным балансом организма или за количеством потребленного кофеина, больше не понадобится дополнительное приложение. Скрипт сам добавит указанное количество выпитой жидкости в программу Здоровье.
5. Сканируй QR коды
В iOS нет встроенного сканера для таких кодов. Приходится держать для этого специальное приложение. С Workflow можно ускорить процесс сканирования.
6. Запускай любимую музыку
По аналогии с контактами есть возможность создавать ярлыки для воспроизведения плейлистов, станций или альбомов. Очень удобно, одно нажатие и музыка уже играет, не нужно шерстить медиатеку или пользоваться поиском.
Расширения для браузера
1. Сохрани страницу в PDF
Все просто и понятно, одно нажатие и любая страница сохранена в PDF, можно отправить файл адресату или загрузить в облако.
2. Просмотри HTML-код сайта
Разработчики оценят возможность в одно нажатие переходить к исходному коду страницы даже на мобильном устройстве.
3. Сохрани фото со страницы
Не нужно искать каждую картинку в тексте. Одно нажатие и все фото сохранены в галерее устройства.
4. Открой в другом браузере
Так можно быстро просмотреть сайт, который открыт в Safari, в браузере Chrome или наоборот.
5. Прослушай содержимое статьи
Если читать новость некогда – просто попроси приложение прочесть ее. Уловишь суть материала, а заодно и посмеешься с машинного преобразования текста в речь.
Что еще есть интересного
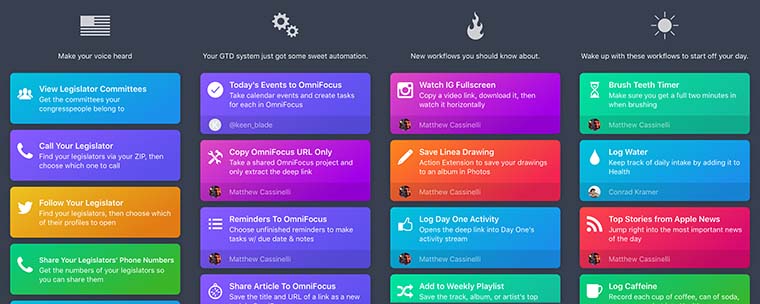
Это лишь малая часть полезных рецептов в коллекции Workflow. Можно найти еще много интересного в других разделах и категориях. Библиотека скриптов постоянно пополняется, в специальном разделе появляются добавленные недавно рецепты и популярные расширения.
После того, как все содержимое базы скриптов будет опробовано, обязательно захочется создать что-нибудь свое.
Простой визуальный редактор поможет сделать это максимально быстро. Никакого кода или языка программирования, просто выбирай действий и перетаскивай их на общую блок-схему. 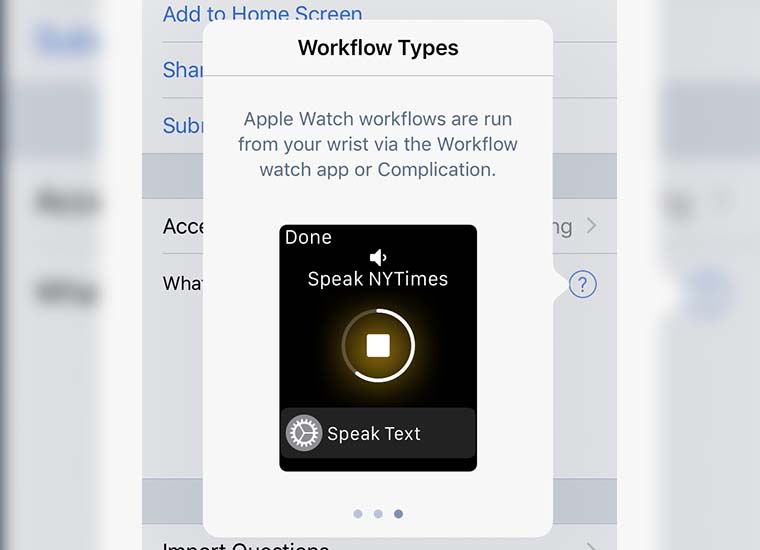
Приложение отлично взаимодействует с Apple Watch. Полезные скрипты можно запускать прямо с экрана умных часов.
Вот такой любопытный конструктор скриптов есть в App Store. Он поможет ежедневно ускорять рутинные процессы и освободит несколько минут вашего времени.
Источник
Как продлить время автономной работы iPhone на iOS 15
После обновления до iOS 15 многие пользователи заметили падение автономности своего iPhone. Это может быть связано как с активным тестированием новых фишек и особенностей системы, так и с работой большого количества опций и параметров, которые по умолчанию активны в новой прошивке Apple.
Сейчас расскажем о самых действенны способах повышения автономности iPhone и подскажем, что можно отключить без урезания ключевых фишек гаджета.
1. Уменьшаем количество уведомлений
Уведомления на iPhone не только отвлекают пользователя от важных дел, но и планомерно разряжают батарею гаджета. Поступающее сообщение выводит звуковой сигнал и на время активирует дисплей смартфона, который является серьезным пожирателем заряда.
Отключив лишние сообщения, продлите время работы гаджета без подзарядки и будете реже отвлекаться от работы или учебы. Тем более, что в iOS 15 добавили два полезных механизма для этого.
▶ Можно воспользоваться стандартным проверенным способом, который работает и во всех предыдущих версиях iOS – вручную отключить уведомления для ненужных программ и игр.
Для этого переходим в Настройки – Уведомления и проходимся по списку приложений, отключая уведомления в большинстве случаев. Оставляем мессенджеры, клиенты социальных сетей, банковские программы и прочие нужные утилиты.
▶ Вторым шагом для сокращения количества входящих сообщений является настройка новой фишки – Сводка уведомлений. Мы уже подробно рассказывали о ее настройке и использовании в отдельной статье.
Идея заключается в том, чтобы получать уведомления не во время и поступления, а пачками в удобное для этого время. Например, можно настроить получение сообщений (сводку) раз в час, во время рабочего перерыва, во время перемены между лекциями или вовсе в вечернее время для разбора сообщений дома.
Делается это по пути Настройки – Уведомления – Доставка по расписанию. Здесь нужно экспериментировать со временем сводки и ее частотой.
▶ Третьим шагом может стать еще одна фишка iOS 15 – режим Фокусирование. Мы разбирали все его нюансы и настройки здесь.
Есть смысл заморочиться с настройками, чтобы задать несколько профилей и оградить себя от уведомлений, например, на тренировках, совещаниях, во время выходных дней или в других ситуациях. Профили могут активироваться по времени, местоположению, при запуске определенных приложений или при срабатывании настроенной автоматизации.
Задаются все параметры по пути Настройки – Фокусирование. И тут настроить все с первого раза не получится, придется повозиться с параметрами и подобрать подходящую конфигурацию режимов.
В итоге любым из предложенных способов можно сократить количество уведомлений в iOS 15 для увеличения автономности iPhone.
2. Настраиваем частоту использования GPS-модуля
Сейчас все больше приложений и сервисов обращаются к модулю геолокации, чтобы узнать местоположение пользователя. Это оправдано, например, во время заказа доставки еды или вызова такси, но совсем необязательно для игр и развлекательных приложений.
▶ Можно одним махом продлить время работы iPhone без подзарядки и избавиться от лишнего отслеживания вашего местоположения.
Делается это по пути Настройки – Конфиденциальность – Службы геолокации. Здесь нужно пройтись по списку установленных приложений и полностью отключить доступ к GPS для большинства программ и игр.
Для некоторых подойдет приблизительное отслеживание местоположения. Это одна из фишек прошлогодней iOS 14. Система определяет координаты устройства с точностью до города, а более точную позицию не раскрывает. Такой способ пригодится, например, для погодных приложений.
Для этого в разделе с настройками геолокации для конкретной программы нужно отключить переключатель Точная геопозиция.
▶ Кроме этого не забываем заглянуть в раздел Настройки – Конфиденциальность – Службы геолокации – Системные службы. Там тоже есть множество прожорливых служб, которые регулярно запрашивают местоположение гаджета.
Мы уже подробно рассказывали о работе каждой службы в отдельной статье. Оставьте только самые нужные для вас.
После настройки доступ к геолокации должен остаться у нескольких важных системных служб. Приложения должны быть разделены на три группы: без доступа к GPS (большинство программ и игр), с доступом к примерной геопозиции (некоторые важные приложения), с доступом к точной геопозиции (3-5 самых важных программ на смартфоне).
3. Запрещаем фоновое обновление контента
Еще один очевидный пожиратель заряда батареи смартфона – обновлений приложений в фоновом режиме. Программы и игры любят докачивать контент, обновлять данные и подгружать свежие новости. Вот только нужно это не всегда, а в большинстве случаев можно запросто обойтись без этого.
▶ Перейдите в Настройки — Основные — Обновление контента и запретите загружать данные в фоне для большинства программ и игр. Можно оставить включенными загрузку только для самых важных и используемых приложений.
Здесь же можете запретить обновление при мобильном соединении, что дополнительно сохранит трафик на лимитированном тарифе.
▶ Не забудьте настроить аналогичные параметры для магазинов iTunes и App Store. Делается это в меню Настройки — App Store. Новые приложения вы сможете загрузить на другом устройстве самостоятельно, а обновить медиатеку – вручную при необходимости.
Если оставить лишь фоновое обновление приложений в App Store и доступ к фоновой работе для десятка программ, получится существенно продлить время автономной работы iPhone.
4. Пользуемся режимом энергосбережения
Эта фишка iOS помогает не только при низком уровне заряда батареи, но и способна существенно ограничить производительность смартфона, когда это необходимо. Режим “желтой батарейки” отключает сразу несколько трудоемких процессов.
Здесь можно узнать обо всех ограничениях и особенностях режима энергосбережения в iOS.
Можно приучиться чаще запускать его, когда смартфон не нуждается в пиковой производительности или настроить автоматическую активацию энергосбережения по триггеру.
Так смартфон сам отключит ненужные фишки iOS и будет жить на одном заряде дольше.
5. Не забываем о других способах повышения автономности
Существует еще с несколько мелких настроек и опций, которые помогают гаджету терять меньше энергии. Некоторые из них отключают практически неиспользуемые фишки, а другие серьезно ограничивают работу гаджета. Активируйте данные параметры с умом, чтобы не превратить смартфон в подобие кнопочной звонилки.
▶ Используйте темное оформление на айфонах с OLED-экранами. Небольшой прирост автономности можно получить при переходе на темную тему iOS и черные обои. Подойдет не всем и не всегда, но попробовать стоит. Тем более, что это не накладывает никаких ограничений и не отключает важные системные параметры.
▶ Отключайте отслеживание движения. Такая возможность пригодится всем, у кого есть Apple Watch и кто не использует смартфон в качестве шагомера. За работу фишки отвечает переключатель по пути Настройки – Конфиденциальность – Движение и фитнес. Выключаем и забываем.
▶ Запрещайте фоновую отправку статистики в Apple. Ежедневные анонимные отчеты о работе гаджета сильно помогают купертиновцам в совершенствовании своих продуктов. В то же время это сказывается на автономности. Перейдите по пути Настройки – Конфиденциальность – Аналитика и улучшения и отключите все переключатели.
▶ Отключите ожидание команд для Siri. Ассистент, который ждет голосовую команду активации, тоже потребляет немало энергии. Отключить можно в меню Настройки – Siri и Поиск – Слушать “Привет, Siri”.
▶ Убирайте визуальные эффекты системы. В разделе Настройки – Универсальный доступ – Движение можно активировать Уменьшение движения, а по пути Настройки – Универсальный доступ – Дисплей и размер текста есть смысл включить Понижение прозрачности.
▶ Сокращайте интервал автоблокировки. Снизить параметр можно в меню Настройки – Экран и яркость – Автоблокировка. Чтобы работать комфортнее при низком значении интервала, на iPhone с Face ID можно включить Распознавание внимания (Настройки – Face ID и код-пароль).
Применив подходящую комбинацию из всех указанных выше советов, вы точно получите ощутимый прирост автономности своего iPhone.
Источник