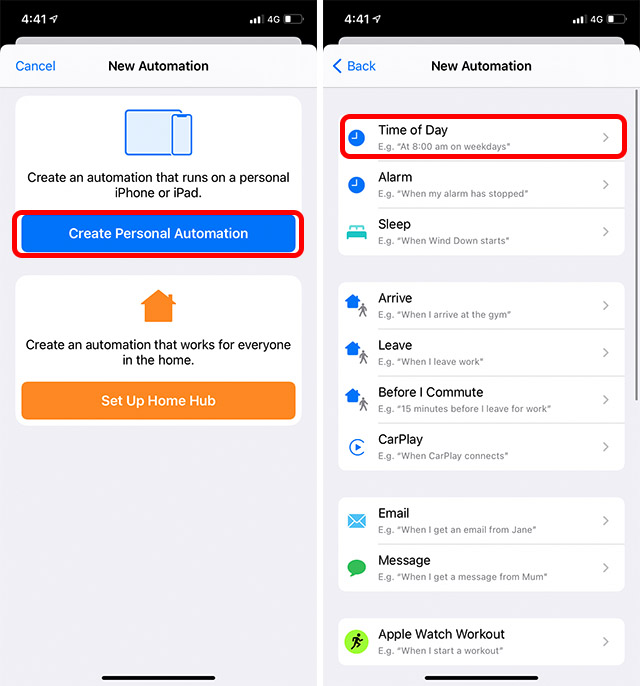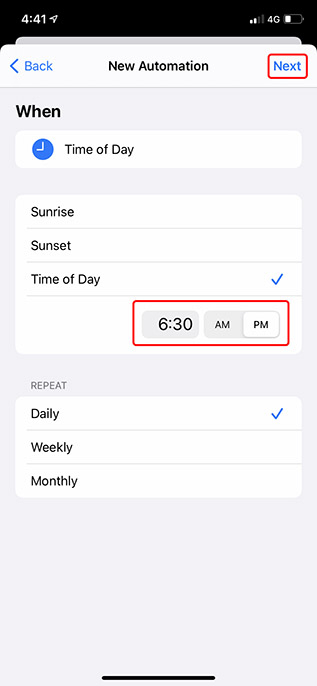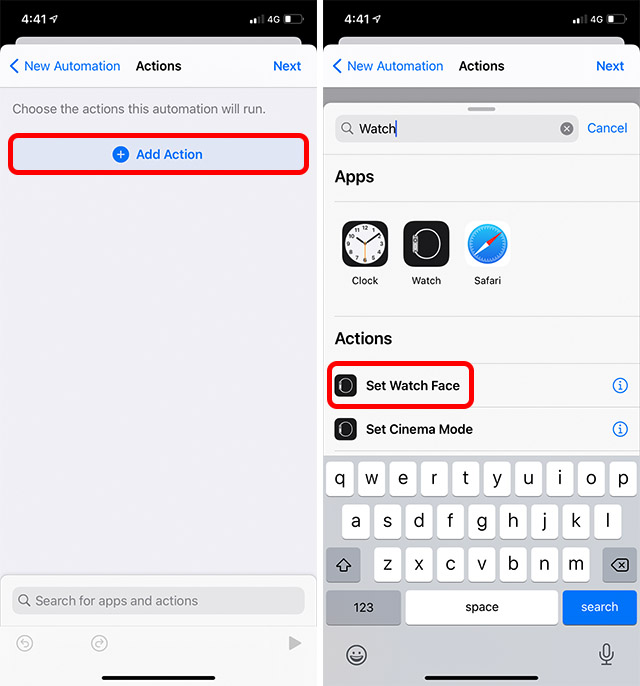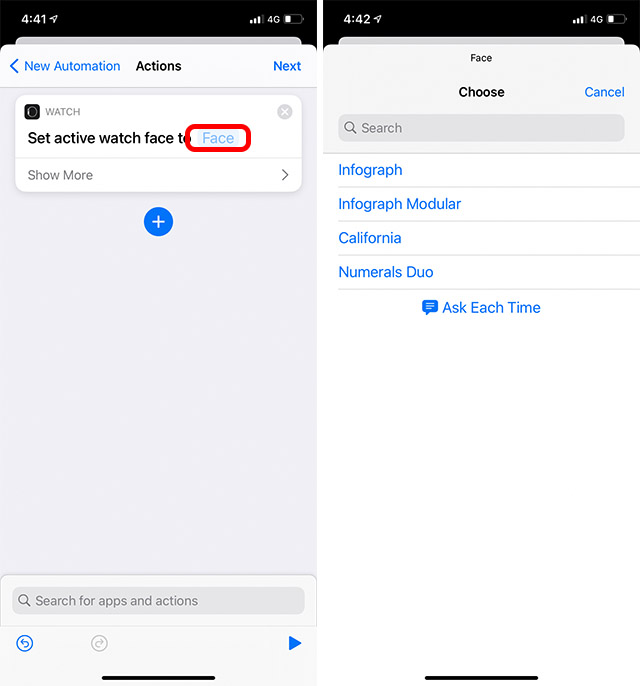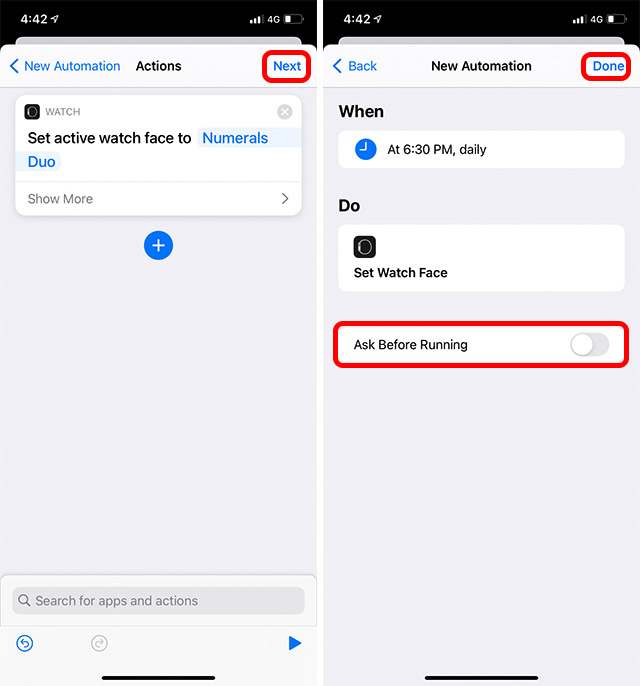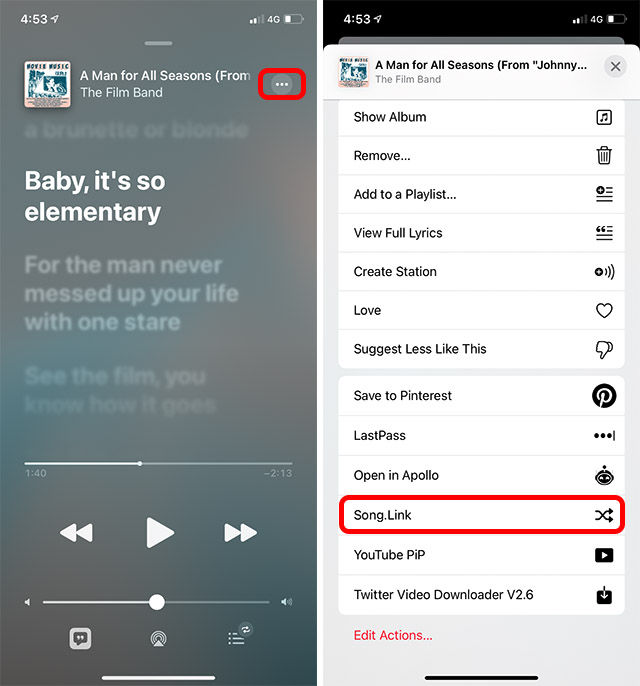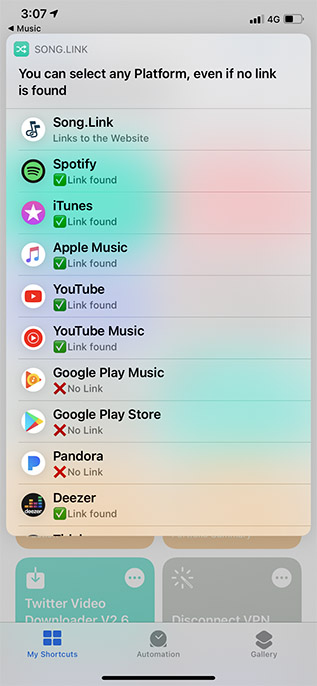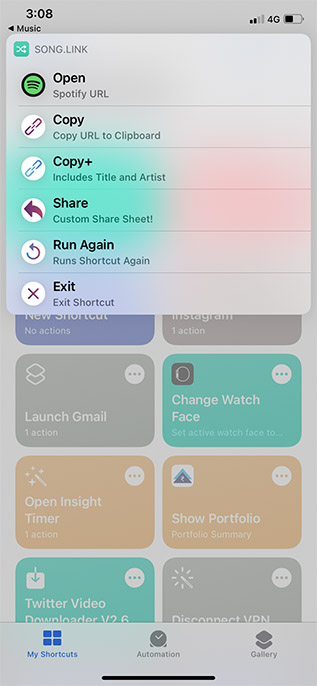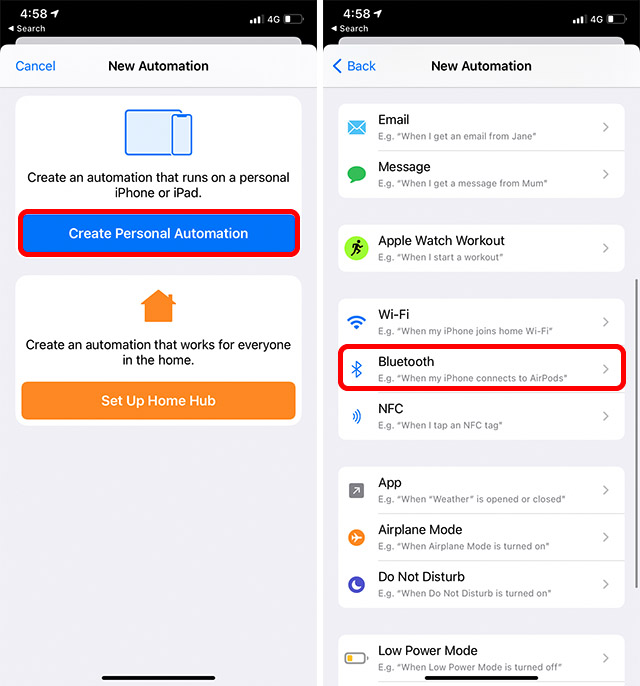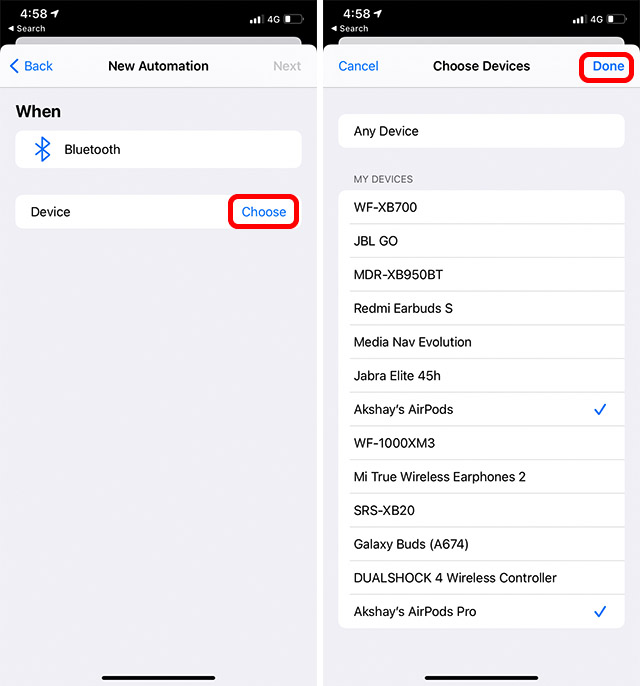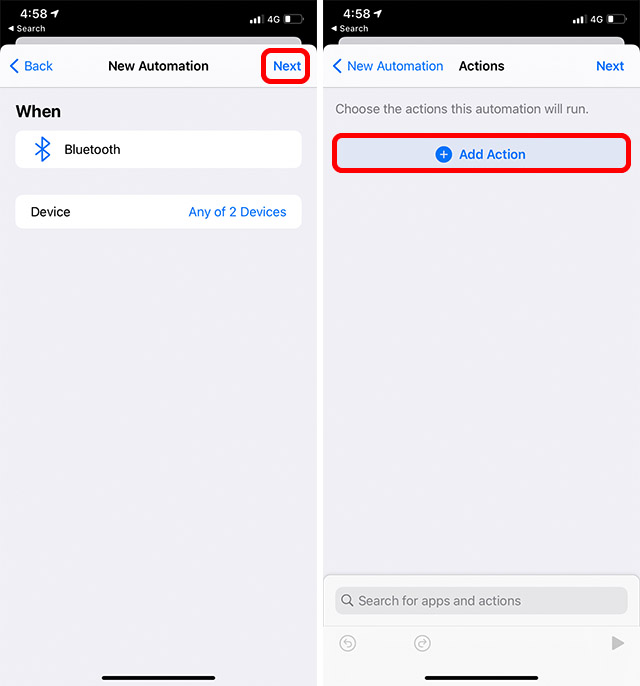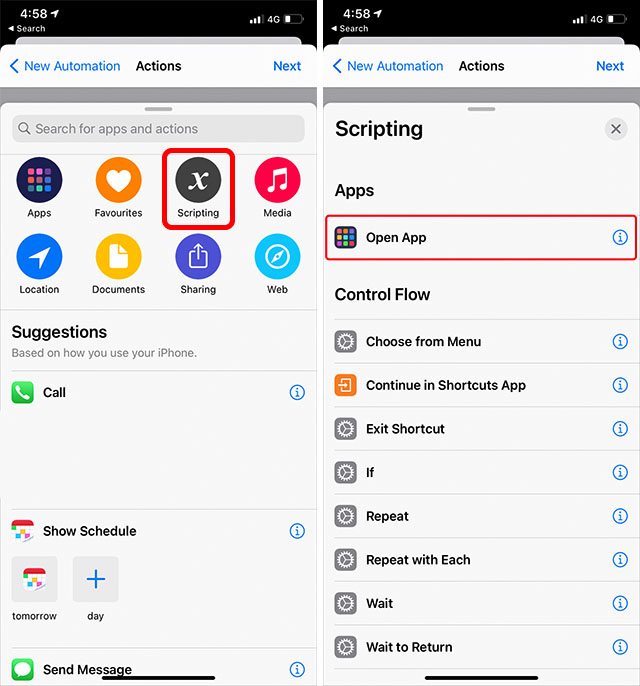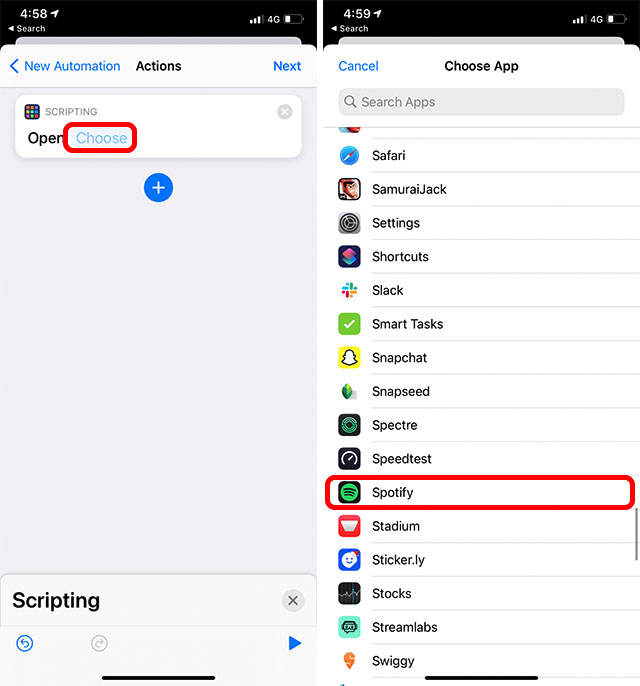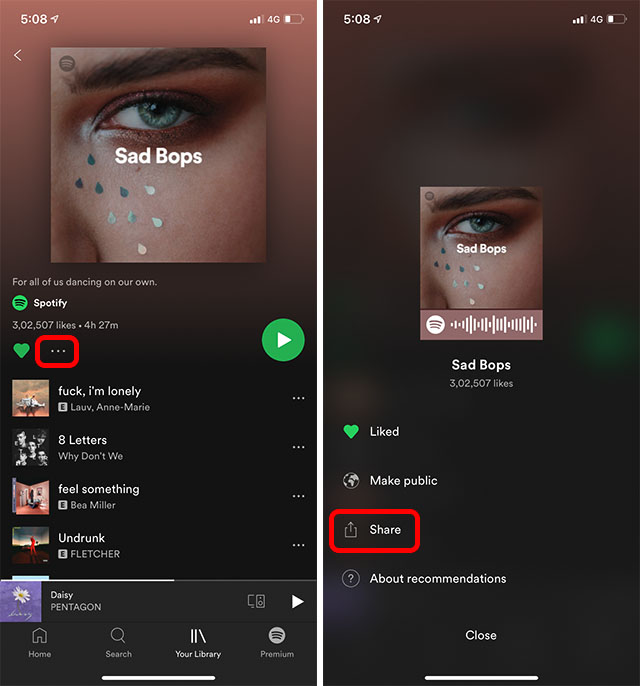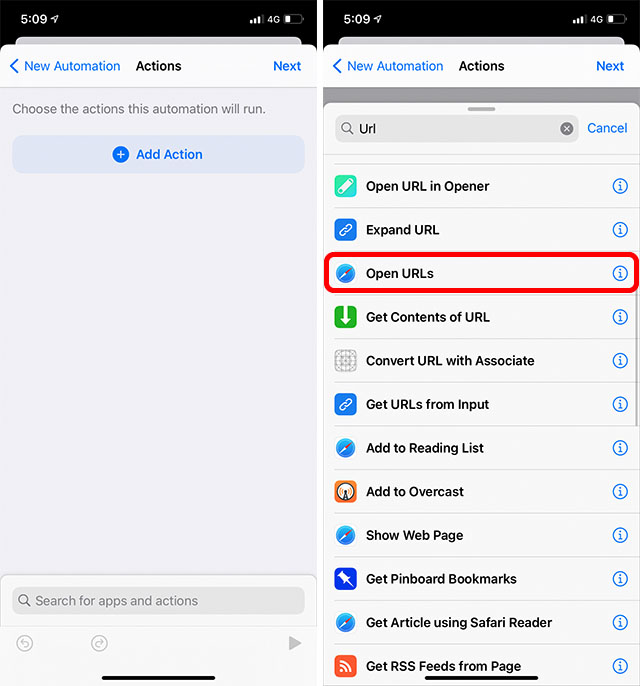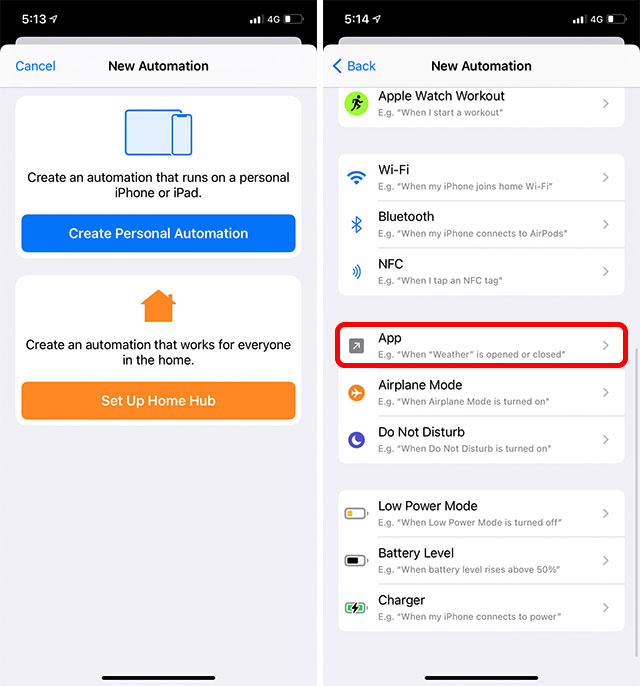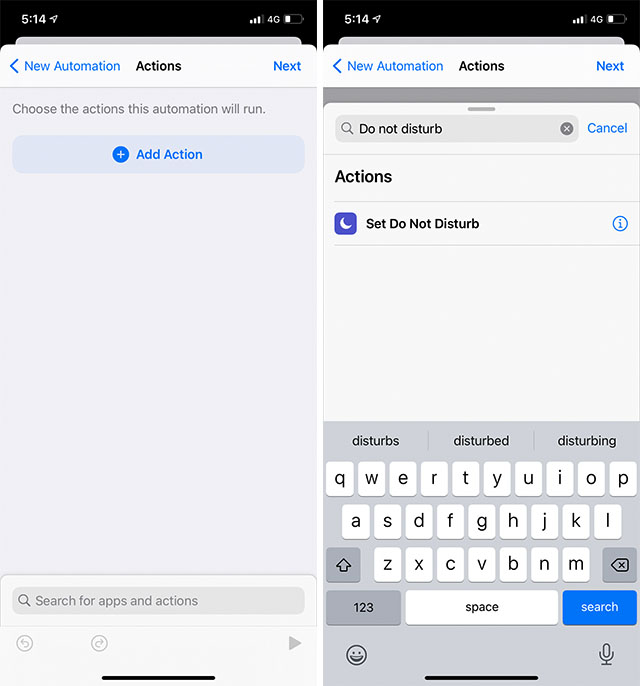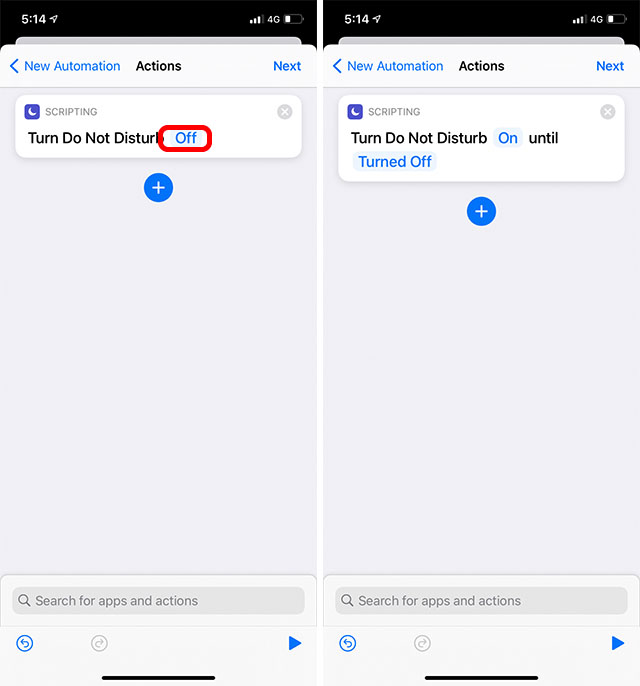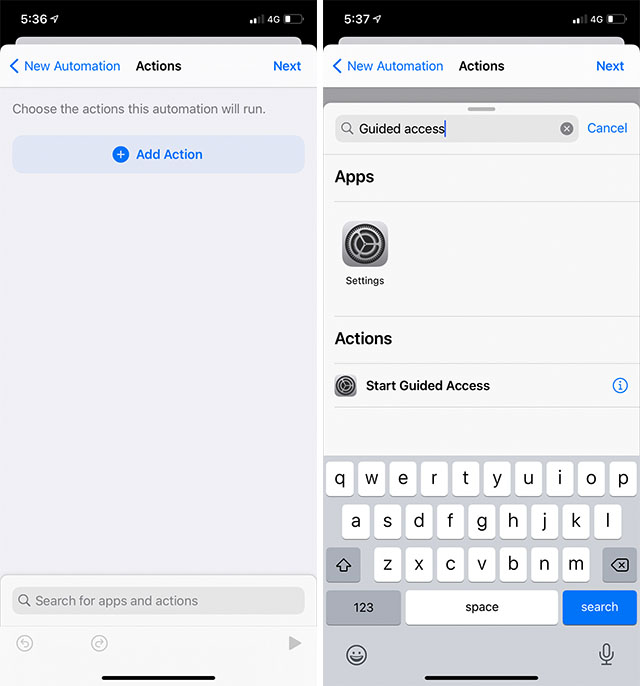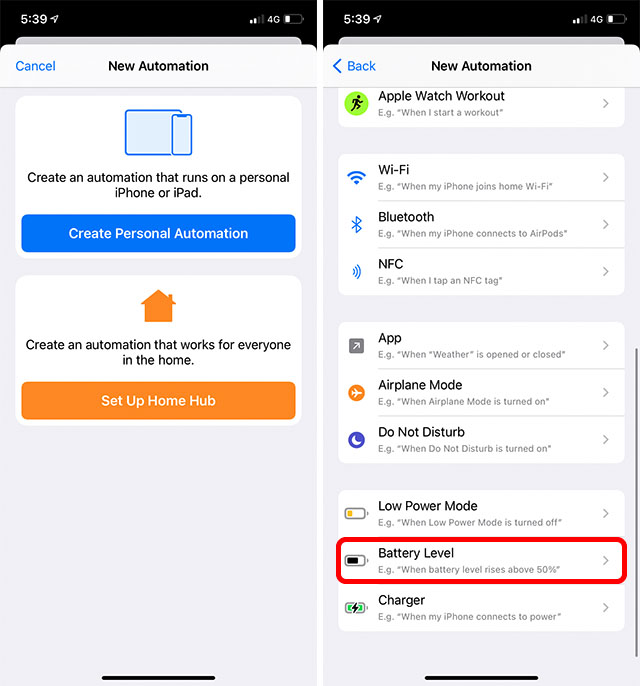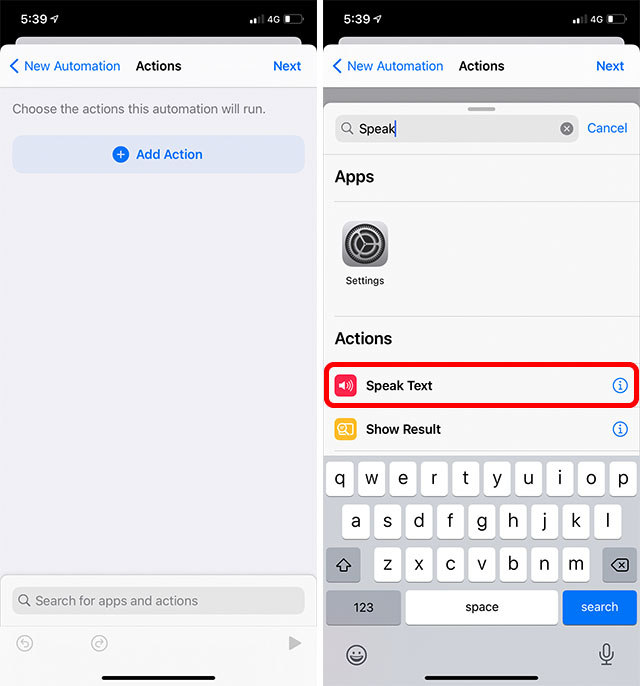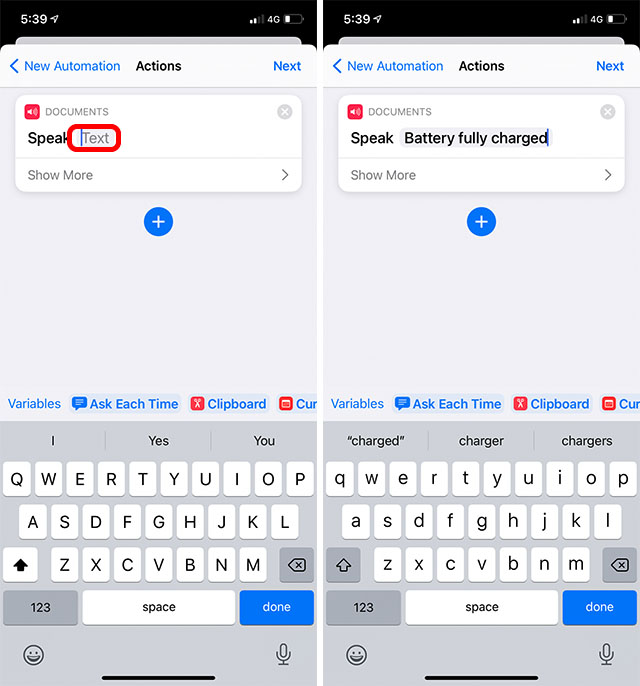- Включение или выключение автоматизации для себя в Быстрых командах на iPhone или iPad
- Отключение автоматизации
- Включение автоматизации
- Включение запуска без запроса для автоматизации
- 12 лучших сочетаний клавиш и средств автоматизации Siri для iPhone в 2021 году
- Лучшие сочетания клавиш и автоматизация Siri для iPhone в 2021 году
- 1. Измените циферблат Apple Watch
- 2. Получите ссылки на песни на разных платформах потоковой передачи
- 3. Автоматический запуск Spotify при подключении к устройству Bluetooth.
- 4. Запустите список воспроизведения Spotify при подключении к устройству Bluetooth.
- 5. Планирование отправки сообщений позже.
- 6. Переключить режим «Не беспокоить» во время игры.
- 7. Включите управляемый доступ во время игры.
- 8. Произносите текст, когда аккумулятор полностью заряжен.
- 9. Ярлык для чтения погоды, воспроизведения новостей и многого другого.
- 10. Скачать видео с YouTube
- 11. Переключение учетных записей пользователей на Apple TV.
- 12. Удалите воду из iPhone.
- Используйте ярлыки и автоматизацию Siri на своем iPhone
Включение или выключение автоматизации для себя в Быстрых командах на iPhone или iPad
Когда автоматизация создана, ее можно отредактировать так, чтобы временно отключить или разрешить ее автоматический запуск.
Отключение автоматизации
В приложении «Быстрые команды» на устройстве iOS или iPadOS коснитесь «Автоматизация» 
Коснитесь автоматизации, которую нужно отключить.
Отключите параметр «Вкл. этой автоматизации»
Автоматизация не будет отображать уведомление или запускаться автоматически.
Включение автоматизации
В приложении «Быстрые команды» на устройстве iOS или iPadOS коснитесь «Автоматизация» 
Коснитесь автоматизации, которую нужно включить.
Включите параметр «Вкл. этой автоматизации»
При наступлении события-триггера автоматизация запустится или отправит Вам запрос с предложением запустить ее, в зависимости от выбранной Вами настройки, подробнее рассмотренной ниже.
Включение запуска без запроса для автоматизации
Некоторые автоматизации для себя могут запускаться при появлении триггера и при этом не запрашивать Вашего подтверждения для запуска.
В приложении «Быстрые команды» на устройстве iOS или iPadOS коснитесь «Автоматизация» 
Коснитесь автоматизации, которую нужно запускать автоматически.
Отключите параметр «Спрашивать перед запуском».
Автоматизация не будет отображать уведомление при наступлении события-триггера.
Перечисленные ниже автоматизации могут запускаться автоматически.
Источник
12 лучших сочетаний клавиш и средств автоматизации Siri для iPhone в 2021 году
Ярлыки Siri существуют уже некоторое время, но только с iOS 14 Apple действительно сделала их действительно полезными. Теперь вы можете легче запускать автоматизацию, есть больше опций, а приложение «Ярлыки» не открывается, когда вы запускаете ярлык. Все это замечательные вещи. Итак, если вы хотите использовать ярлыки, чтобы упростить себе жизнь, вот 12 лучших ярлыков Siri и средств автоматизации для опытных пользователей iPhone.
Лучшие сочетания клавиш и автоматизация Siri для iPhone в 2021 году
Для приложения ярлыков iPhone существует множество ярлыков. Тем не менее, большинство из них являются очень простыми и не могут реально повысить ценность использования вашего iPhone. Опять же, есть много очень полезных.
В этой статье мы обсудим самые полезные ярлыки для iOS 14. Это включает в себя все, от музыкальных ярлыков до автоматизации и игровых ярлыков. Вы можете использовать оглавление, чтобы перейти к конкретному ярлыку, если вы не хотите просматривать весь список.
1. Измените циферблат Apple Watch
С iOS 14 и watchOS 7 теперь вы можете использовать ярлыки, чтобы легко менять циферблат Apple Watch. Кроме того, поскольку вы можете использовать ярлыки прямо на Apple Watch, вам не обязательно запускать их со своего iPhone.
Кроме того, вы можете создать автоматизацию для автоматической смены циферблатов в определенное время, в определенном месте и т. Д. Например, я предпочитаю менять циферблат на более простой в нерабочее время. Вот как это сделать.
- Откройте приложение «Ярлыки» и нажмите «Автоматизация». Нажмите на значок «плюс» в правом верхнем углу экрана.
- Нажмите на «Создать личную автоматизацию» и выберите «Время дня».
- Выберите время, в которое хотите сменить циферблат, затем нажмите «Далее».
- Нажмите на «Добавить действие». Найдите часы и нажмите «Установить циферблат».
- Нажмите на заполнитель «Циферблат», как показано ниже, и выберите циферблат, на который хотите переключиться.
- Нажмите «Далее», отключите «Спрашивать перед запуском» и нажмите «Готово».
Автоматизация запустится автоматически в указанное время и изменит ваш циферблат на ваш выбор.
2. Получите ссылки на песни на разных платформах потоковой передачи
Учитывая количество платформ для потоковой передачи музыки, вполне вероятно, что вы и ваши друзья используете разные. Это означает, что если вы попытаетесь поделиться ссылкой Spotify с кем-то, кто использует Apple Music, это будет бесполезно. К счастью, с помощью этого ярлыка вы можете конвертировать ссылки на разных платформах, чтобы делиться ими.
- Скачать ярлык Вот.
- Откройте приложение для потоковой передачи, из которого вы хотите поделиться музыкой. Я использую Apple Music здесь. Нажмите на трехточечное меню. В общем листе прокрутите немного вниз и коснитесь опции «Song.Link».
- Ярлык покажет вам потоковые службы вместе с тем, была ли найдена ссылка. Выберите тот, который вам нужен. Я выбираю Spotify.
- Теперь вы можете скопировать URL-адрес, поделиться им или напрямую открыть Spotify со ссылкой. Как только вы закончите, просто нажмите «Выход», чтобы закрыть ярлык.
3. Автоматический запуск Spotify при подключении к устройству Bluetooth.
Эта автоматизация полезна, если вам нравится использовать Spotify во время вождения. Настроить его не так просто, как любого другого приложения, потому что Spotify не отображается в списке приложений ярлыков. Однако есть обходной путь.
- Откройте приложение «Ярлыки» и нажмите «Автоматизация». Нажмите на значок «плюс» в правом верхнем углу экрана.
- Нажмите «Создать личную автоматизацию» и выберите «Bluetooth».
- Нажмите «Выбрать» и выберите нужное устройство. Для тестирования я выбираю свои AirPods и AirPods Pro. Коснитесь «Готово».
- Нажмите «Далее», а затем нажмите «Добавить действие».
- Выберите «Сценарии», а затем нажмите «Открыть приложение».
- Нажмите «Выбрать» и выберите из списка Spotify.
- Нажмите «Далее», а затем нажмите «Готово».
Единственная проблема с этой автоматизацией заключается в том, что она не запускается автоматически. Каждый раз, когда ваш iPhone подключается к устройству Bluetooth, ваш телефон спрашивает вас, запускать ли автоматизацию. К сожалению, на данный момент обходного пути для этого нет.
Однако, если ваш автомобиль оснащен CarPlay, вы можете использовать CarPlay в качестве триггера вместо Bluetooth, и тогда автоматизация может запуститься автоматически.
4. Запустите список воспроизведения Spotify при подключении к устройству Bluetooth.
Если у вас есть определенный плейлист Spotify, к которому вы хотите переходить каждый раз, когда вы за рулем, вы можете выполнить следующие действия.
- Откройте нужный плейлист в Spotify. Нажмите на значок с тремя точками, а затем нажмите на «Поделиться».
- Скопируйте URL-адрес плейлиста.
- Создайте новую автоматизацию с помощью триггеров Bluetooth или CarPlay и выберите «Добавить действие». Найдите URL-адрес и выберите «Открыть URL-адреса».
- Вставьте свой скопированный URL в действие. Нажмите Далее и сохраните автоматизацию.
Теперь каждый раз, когда запускается эта автоматизация, она напрямую открывает для вас плейлист Spotify в приложении Spotify. Довольно аккуратно, правда?
5. Планирование отправки сообщений позже.
Если вы часто попадаете в ситуации, когда вам нужно отправить сообщения позже, не забывая, этот ярлык Siri для iPhone действительно пригодится. Настройка занимает некоторое время, но тогда все в порядке с напоминаниями по расписанию.
Вы можете скачать этот ярлык Вот.
Обратите внимание, что ярлык не отправляет сообщение автоматически в указанное время. Вместо этого вы получите уведомление о сообщении. Вы можете нажать на это уведомление, и ярлык отправит само сообщение.
6. Переключить режим «Не беспокоить» во время игры.
Одна из самых неприятных вещей во время игры — это, безусловно, всплывающие уведомления. Они закрывают вам обзор, и если вы играете во что-то вроде COD Mobile или PUBG Mobile, вы, вероятно, в конечном итоге умрете из-за отвлечения внимания.
Однако простая автоматизация может решить эту проблему за вас.
- Откройте приложение «Ярлыки» и нажмите «Автоматизация». Нажмите на значок «плюс» в правом верхнем углу экрана.
- Нажмите на «Создать личную автоматизацию» и выберите «Приложение».
- Выберите приложение, для которого хотите запустить автоматизацию. Я выбираю Call of Duty. Коснитесь «Далее».
- Коснитесь «Добавить действие». Найдите «Не беспокоить» и выберите «Установить» Не беспокоить «.
- Нажмите на переменную с надписью «off» и измените ее на «on».
- Нажмите «Далее», отключите «Спрашивать перед запуском» и нажмите «Готово».
Теперь, когда вы запускаете выбранную игру (в данном примере COD), ваш iPhone автоматически переходит в режим «Не беспокоить».
7. Включите управляемый доступ во время игры.
Если вы похожи на меня, вы, вероятно, играете в Call of Duty с когтями из трех или четырех пальцев. Но часто вы будете опускать центр управления, нажимая кнопку огня указательным пальцем. К счастью, с помощью автоматизации Siri в iOS 14 вы можете автоматически запускать управляемый доступ при запуске игры.
- Откройте приложение «Ярлыки» и нажмите «Автоматизация». Нажмите на значок «плюс» в правом верхнем углу экрана.
- Нажмите «Создать личную автоматизацию» и выберите «Приложение».
- Выберите приложение, для которого хотите запустить автоматизацию. Я выбираю Call of Duty. Нажмите «Далее».
- Коснитесь «Добавить действие». Найдите «Управляемый доступ» и выберите «Начать управляемый доступ».
- Нажмите «Далее», отключите «Спрашивать перед запуском» и нажмите «Готово».
8. Произносите текст, когда аккумулятор полностью заряжен.
С iOS 14 вы получаете уведомления, когда ваши Apple Watch полностью заряжены. Однако было бы здорово, если бы вы могли легко узнать, когда ваш iPhone тоже зарядился, не так ли? Вы можете сделать это с помощью простой автоматизации.
- Откройте приложение «Ярлыки» и нажмите «Автоматизация». Нажмите на значок «плюс» в правом верхнем углу экрана.
- Нажмите «Создать персональную автоматизацию» и выберите «Уровень заряда батареи».
- Перетащите ползунок в конец и выберите «Равно 100%». Нажмите «Далее».
- Коснитесь «Добавить действие». Найдите «Говорить» и выберите «Говорить текст».
- Нажмите на «Текст» и введите фразу по вашему выбору.
- Нажмите «Далее», отключите «Спрашивать перед запуском» и нажмите «Готово».
Теперь ваш iPhone будет произносить выбранную вами фразу, как только зарядится до 100%. Это означает, что вы можете извлечь его из зарядного устройства после завершения зарядки, не позволяя аккумулятору заряжаться без причины.
9. Ярлык для чтения погоды, воспроизведения новостей и многого другого.
Каждое утро вы, вероятно, проверяете погоду на день и следите за новостями. Ярлыки на iPhone могут упростить вам эту задачу. Просто скачайте этот ярлык (скачать).
Когда вы запустите этот ярлык, он зачитает погоду, затем события и напоминания в вашем календаре, а затем новости.
10. Скачать видео с YouTube
Если вы смотрите видео на своем iPhone, которое хотите сохранить на своем устройстве для редактирования или обмена, вам не нужно пробовать случайные приложения-загрузчики. Вы также можете использовать ярлыки Siri для загрузки видео с YouTube.
11. Переключение учетных записей пользователей на Apple TV.
Если вы используете Apple TV дома, вы также можете использовать ярлыки Siri для переключения учетных записей пользователей. Это может пригодиться. Если вы думаете, что хотите сделать это, ознакомьтесь с нашей статьей об использовании ярлыков Siri для переключения пользователей Apple TV.
12. Удалите воду из iPhone.
Да, вы правильно прочитали. Если ваш iPhone был погружен в воду или вы закончили мыть его, потому что он был слишком грязным (кстати, не рекомендуется), вы также можете слить воду изнутри iPhone с помощью ярлыков Siri.
Используйте ярлыки и автоматизацию Siri на своем iPhone
Это были 12 полезных ярлыков Siri и автоматизация для iPhone, которые вы можете использовать сразу. Как видите, теперь вы можете многое сделать с помощью ярлыков Siri, особенно благодаря лучшей интеграции ярлыков с большим количеством приложений. Итак, какие ярлыки и средства автоматизации Siri вы используете на своем iPhone? Если у вас есть какие-либо другие интересные автоматические решения, которыми вы хотите поделиться, сообщите нам об этом в комментариях.
Источник