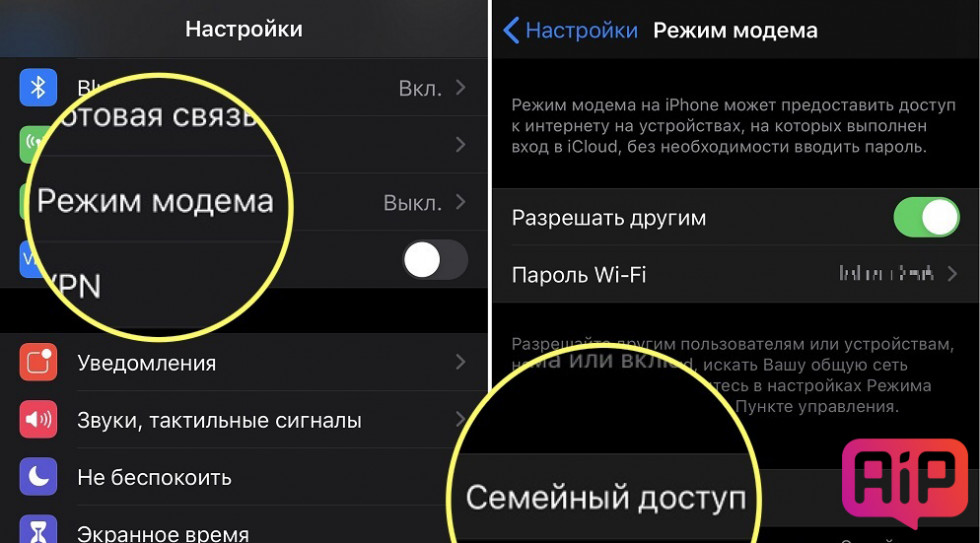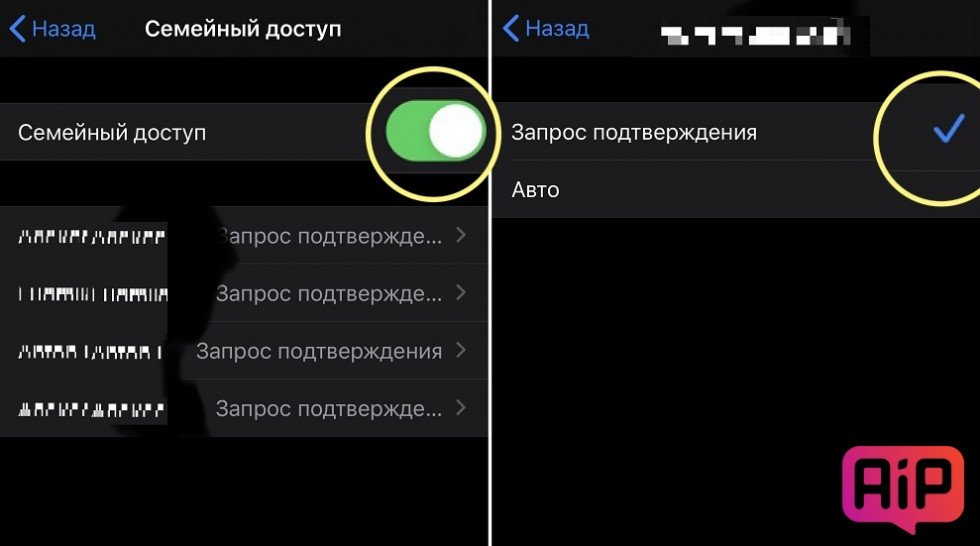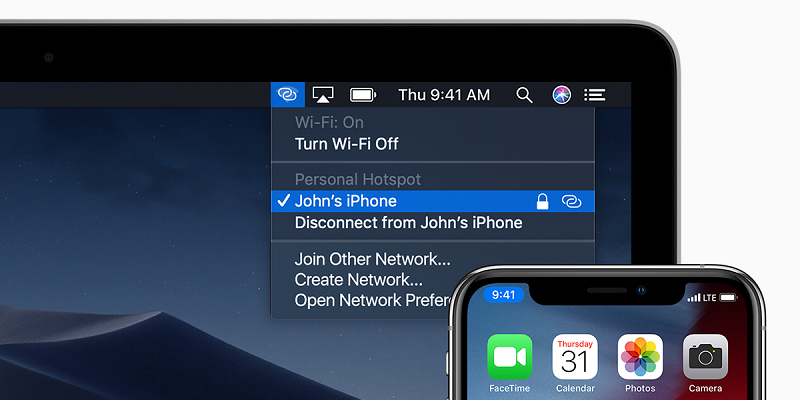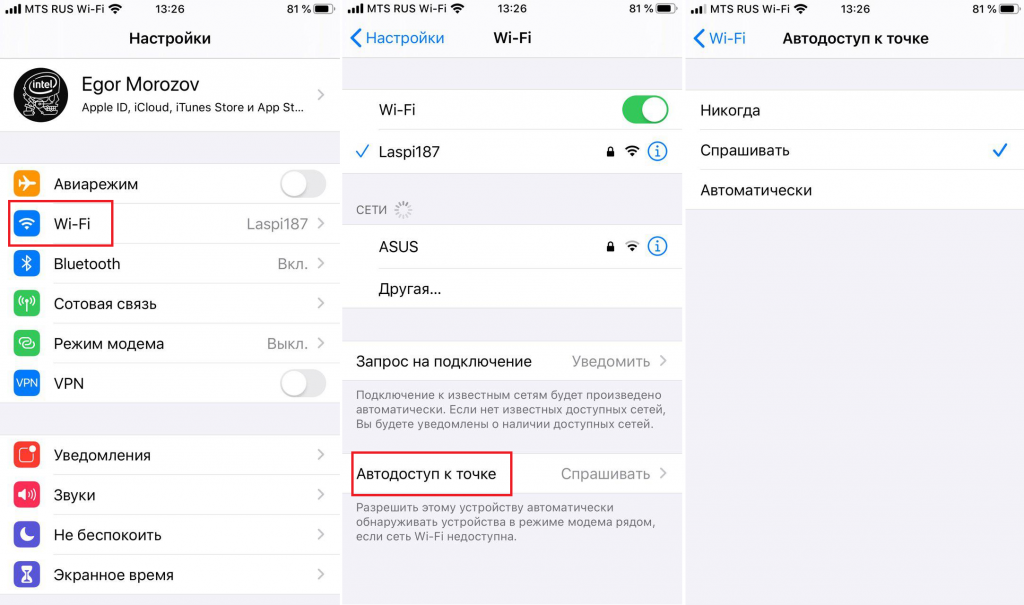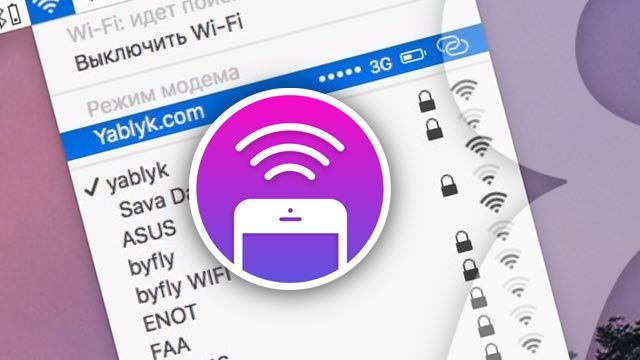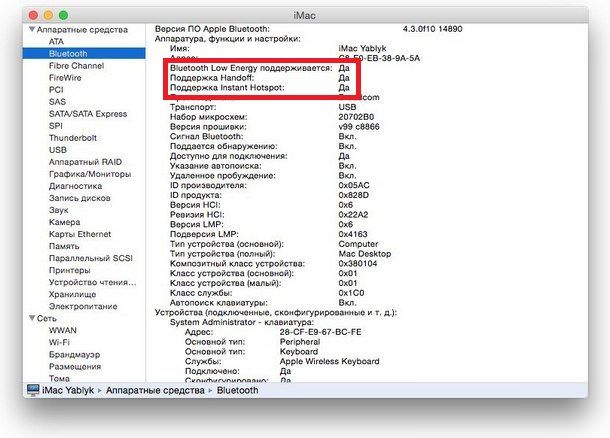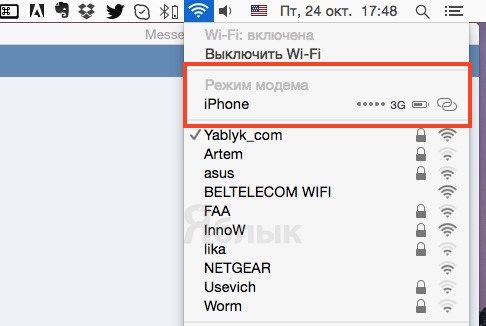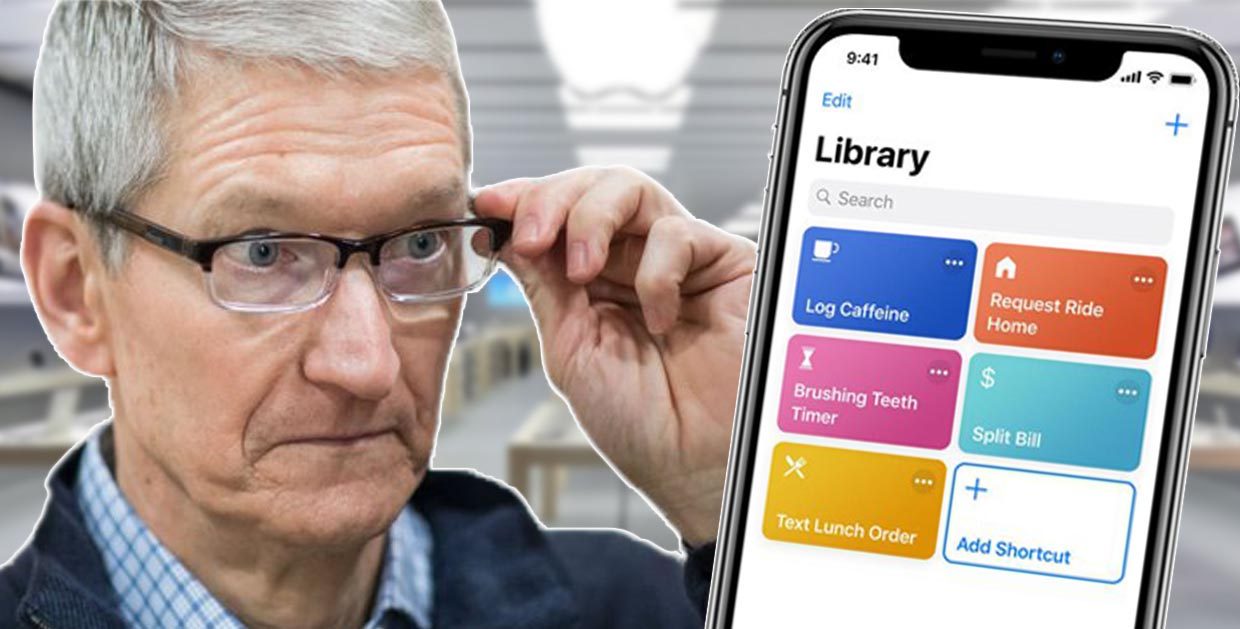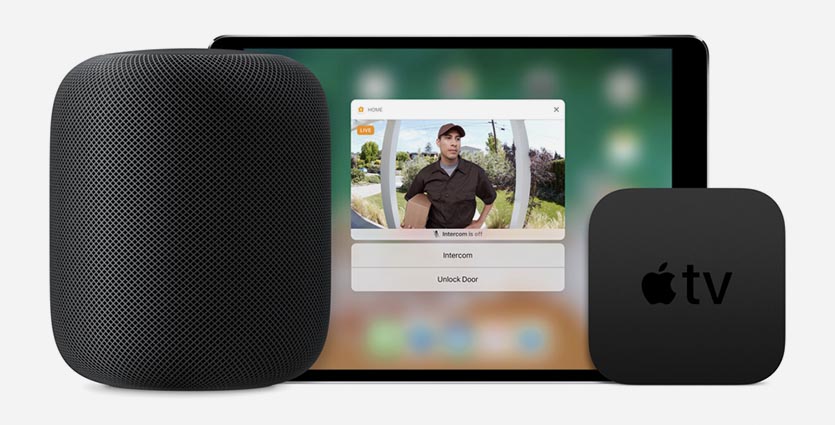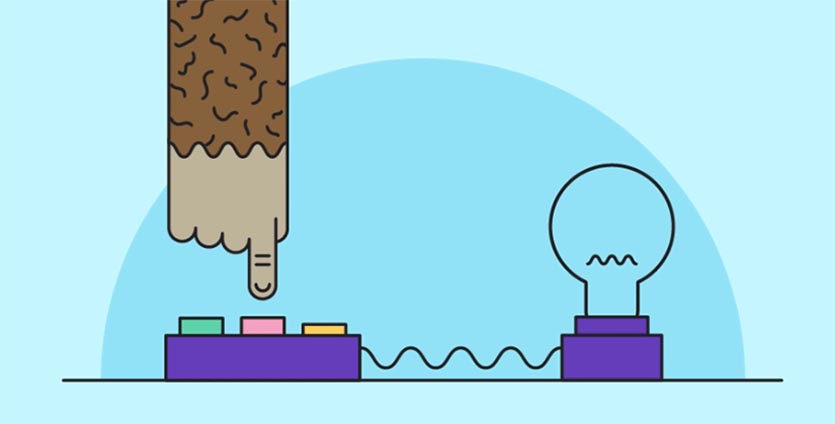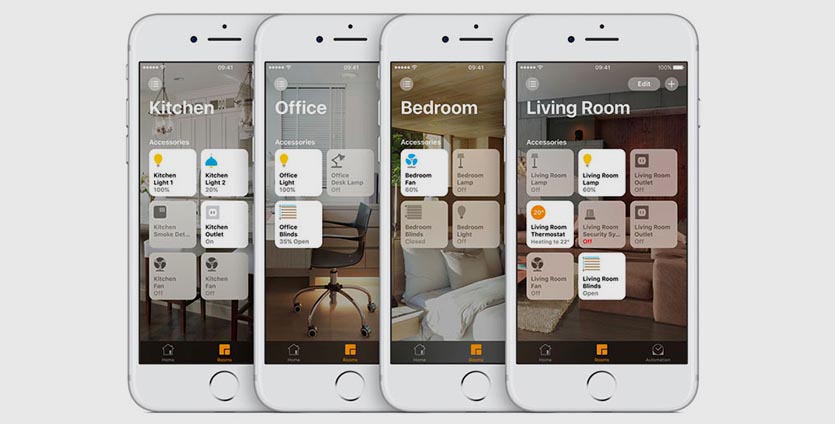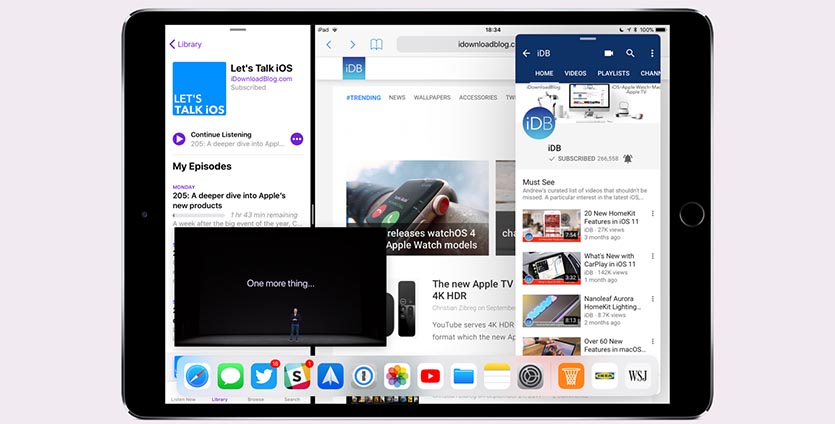- Как включить «умный» режим модема на iPhone в iOS 13
- Пошаговая инструкция по настройке
- Настройка режима модема на устройстве iPhone или iPad
- Настройка режима модема
- Подключение с использованием режима модема через Wi-Fi, Bluetooth или USB
- Bluetooth
- Настройка автоматического подключения для членов семьи
- Отключение устройств
- Установка или смена пароля Wi-Fi
- Как настроить автоматическое подключение к хотспоту на iPhone в iOS 13
- «Умный» режим модема на iPhone, или как раздавать интернет на Mac или iPad со смартфона
- Как включить «умный» режим модема (Instant Hotspot) на iPhone
- Что нужно добавить в Команды iOS 12, чтобы они стали реально полезными
- Взаимодействие с другими гаджетами
- Специальные триггеры для событий
- Интеграция с умным домом
- Управление всеми функциями устройства
- Взаимодействие с многозадачностью на iPad
Как включить «умный» режим модема на iPhone в iOS 13
В iOS 13 значительно улучшили режим модема для iPhone.
Apple активно работает над усовершенствованием механизмов взаимодействия устройств между собой, объединяя их в единую экосистему. В iOS 13 существенно доработан режим модема. Теперь можно настроить персональную точку доступа Wi-Fi, поддерживающую режим фоновой передачи данных, к которой устройства Apple будут подключаться автоматически. Далее рассмотрим преимущества обновленного режима модема, а также приведем пошаговую инструкцию по его настройке.
Надо отметить, что не каждый сотовый оператор связи и не на любом тарифном плане позволяет включать режим раздачи интернета со своего iPhone – режим модема. Если у вас на iPhone с прошивкой iOS 13 нет в настройках режима модема, то обратитесь к своему оператору связи.
Функция «Режим модема» позволяет раздавать мобильный интернет, используя iPhone или iPad как точку доступа Wi-Fi. Модем способен работать в фоновом режиме, ручная активация и ввод пароля не требуется. При этом устройство должно находиться в списке «Семейный доступ». Также важно наличие поддержки раздачи интернета сотовым оператором. Подключение к модему осуществляется при недоступности на устройствах основной сети.
Существенной доработкой является сохранение фоновой передачи данных во время ожидания iPhone. Это позволяет получать на подключенных к модему устройствах push-уведомления из мессенджеров и других сервисов.
Пошаговая инструкция по настройке
Для работы модема в новом режиме предварительно следует активировать функцию «Семейный доступ», добавив пользователей. Это можно сделать на iPhone в разделе настроек Apple ID.
Настройка модема в три шага:
- Открываем на iPhone «Настройки» и переходим в раздел «Режим модема».
- Нажимаем «Семейный доступ» и переводим переключатель в активное положение.
- Настраиваем запрос подтверждения подключения для отдельных участников списка «Члены семьи».
«Умный режим» автоматически разрывает соединение при отсутствии потребления интернет-трафика, либо при появлении другой точки Wi-Fi, доступной для подключения. Это экономит мобильный трафик и заряд батареи iPhone. Трансляция доступности модема осуществляется по технологии Bluetooth Low Energy. Поэтому в фоновом режиме ожидания время автономности iPhone не снижается.
Источник
Настройка режима модема на устройстве iPhone или iPad
Режим модема позволяет раздавать мобильный интернет с iPhone или iPad (Wi-Fi + Cellular) при отсутствии доступа к сети Wi-Fi.
Настройка режима модема
- Перейдите в меню «Настройки» > «Сотовые данные» > «Режим модема» или «Настройки» > «Режим модема».
- Нажмите ползунок рядом с функцией «Разрешать другим».
Если параметр «Режим модема» не отображается, обратитесь к своему оператору и узнайте, доступно ли использование режима модема в вашем тарифе.
Подключение с использованием режима модема через Wi-Fi, Bluetooth или USB
Можно подключиться к устройству в режиме модема через Wi-Fi, Bluetooth или USB. А устройства с iOS 13 или более поздней версии, подключенные с помощью режима модема, сохраняют подключение, даже если экран заблокирован, что позволяет получать на них уведомления и сообщения.
В этой статье приведено несколько советов по использованию каждого способа.
При подключении устройства к точке доступа в режиме модема строка состояния становится голубой и показывает количество подключенных устройств. Количество устройств, которые можно одновременно подключить к точке доступа в режиме модема, зависит от оператора и модели iPhone. Если другие устройства подключились к точке доступа в режиме модема через Wi-Fi, можно использовать только сотовую сеть передачи данных для подключения к Интернету через хост-устройство.
Для подключения выполните следующие действия.
На устройстве, к которому требуется подключиться, перейдите в раздел «Настройки» > «Сотовая связь» > «Режим модема» или «Настройки» > «Режим модема» и убедитесь, что этот режим включен. Затем проверьте пароль Wi-Fi и имя телефона. Оставайтесь на этом экране, пока не будет установлено подключение к другому устройству в сети Wi-Fi.
На устройстве, которое требуется подключить, выберите «Настройки» > Wi-Fi и найдите в списке iPhone или iPad. Затем нажмите сеть Wi-Fi, к которой требуется подключиться. При необходимости введите пароль для режима модема.
Bluetooth
Чтобы проверить, обнаруживается ли iPhone или iPad, перейдите на экран «Настройки» > Bluetooth и не закрывайте его. Затем на компьютере Mac или PC следуйте указаниям производителя, чтобы настроить подключение к сети Bluetooth. Подробнее об использовании режима модема с Bluetooth.
Режим модема поддерживает подключения по Bluetooth компьютеров Mac, PC и других устройств. Чтобы подключить другое устройство iOS, используйте Wi-Fi.
Убедитесь, что на компьютере Mac или PC установлена последняя версия iTunes. Затем подключите iPhone или iPad к компьютеру с помощью кабеля USB из комплекта поставки. Если появится запрос Доверять этому компьютеру?, нажмите кнопку «Доверять».
Настройка автоматического подключения для членов семьи
Вы можете настроить функцию «Семейный доступ», чтобы члены семьи могли автоматически подключаться к вашему устройству в режиме модема без необходимости вводить пароль. Вот что нужно сделать:
- На вашем устройстве, находящемся в режиме модема, перейдите в «Настройки» > «Режим модема» > «Семейный доступ».
- Включите функцию «Семейный доступ». Если эта функция не отображается, узнайте, как настроить функцию «Семейный доступ».
- Нажмите имя каждого из членов семьи и укажите, нужно ли им запрашивать подтверждение или можно автоматически подключаться к вашему устройству в режиме модема.
Отключение устройств
Чтобы отключить устройство, выключите режим модема, отключите Bluetooth или отсоедините кабель USB от устройства.
Установка или смена пароля Wi-Fi
Необходимо установить пароль Wi-Fi, чтобы настроить режим модема. Чтобы сменить пароль Wi-Fi, перейдите в меню «Настройки» > «Сотовая связь» > «Режим модема» или «Настройки» > «Режим модема», затем нажмите «Пароль Wi-Fi»*.
Выберите пароль Wi-Fi не менее чем из восьми символов ASCII. При использовании символов не из таблицы ASCII другие устройства не смогут подключаться к точке доступа в режиме модема. В таблицу ASCII не входят символы китайского, русского, японского и других языков. К символам ASCII относятся следующие:
- Все буквы латинского алфавита в верхнем и нижнем регистрах
- Цифры от 0 до 9
- Некоторые знаки пунктуации
* После изменения пароля любые подключенные устройства будут отключены.
Источник
Как настроить автоматическое подключение к хотспоту на iPhone в iOS 13
Думаю, для достаточного количества читателей это привычная ситуация: вы на улице с iPad и iPhone, и вам нужно выйти в интернет с планшета. Разумеется, вы идете в настройки смартфона, включаете там режим модема и подключаете к созданной сети iPad (причем придется вводить на нем пароль, если вы это делаете впервые). Собственно, это займет у вас минуту, не больше — однако Apple предлагает вам сэкономить даже это небольшое время, настроив автоматическое подключение iPad или MacBook к точке доступа на вашем iPhone.
Для этого нужно зайти на MacBook или iPad в настройки Wi-Fi, перейти в пункт «Автодоступ к точке» и выбрать там автоматический режим подключения или же по запросу:
Как это работает? Если ваш MacBook или iPad не обнаруживает рядом знакомые сети Wi-Fi, но находит iPhone в режиме модема, то он может подключиться к нему автоматически, без введения пароля (или же по запросу — отличная опция для тех, у кого лимитный тарифный план). Так что если на вашем iPhone режим модема включен заранее — вам не придется совершать вообще никаких действий: просто включаете MacBook или iPad вне зоны работы запомненных сетей Wi-Fi, он сразу же подключается к хотспоту на iPhone и вуаля, вы в интернете.
Источник
«Умный» режим модема на iPhone, или как раздавать интернет на Mac или iPad со смартфона
Более тесное взаимодействие десктопной и мобильной операционных систем Apple, которое обеспечивается в iOS и macOS последних поколений, безусловно, является одним из наиболее важных нововведений для пользователей нескольких яблочных устройств. Данный материал мы посвятим настройке функции Instant Hotspot или «умной» точки доступа, позволяющей в один клик раздавать интернет с iPhone.
Данная функция позволяет использовать сотовую передачу данных iPhone на iPad или Mac (в нашем случае Mac), используя смартфон в качестве Wi-Fi-роутера. Конечно, такой функционал был доступен пользователям и ранее, но для работы Instant Hotspot не требуется предварительной активации Режима модема на iPhone — достаточно, чтобы оба устройства были подключены к одному аккаунту iCloud.
Кроме того, разработчики научили систему разрывать соединение в случае прекращения работы с интернетом или нахождения компьютером другой знакомой Wi-Fi-сети. Это помогает существенно сэкономить трафик и заряд аккумулятора смартфона.
Как включить «умный» режим модема (Instant Hotspot) на iPhone
1. Для начала необходимо удостовериться, что Mac поддерживает Instant Hotspot. Для этого переходим в меню —> Об этом Mac —> Отчет о системе и в разделе «Аппаратные средства» выбираем Bluetooth. Здесь имеются строки «Bluetooth Low Power» и «Instant Hotspot» — напротив них должны стоять отметки «Да«;
2. Активируйте Wi-Fi и Bluetooth на Mac или iPad, которым будет раздаваться интернет с iPhone;
3. Для включения обычного Режима модема необходимо лишь включить соответствующий пункт по пути Настройки -> Режим модема, однако для включения Умного режима модема необходимо наличие одного условия: устройства (iPhone и iPad или Mac) должны быть подключены к одному Apple ID в iCloud. То есть по пути Наcтройки -> iCloud на iPhone и на устройстве, которому будет раздаваться интернет, должен быть настроен идентичный аккаунт.
Причем при использовании Умного режима модема сам пункт Режим модема на iPhone можно не активировать. iPad или Mac все равно увидят «умную» точку в списке доступных сетей. Это выглядит так:
Здесь же можно увидеть уровень заряда смартфона, тип подключения (LTE, 3G, 2G) и уровень сигнала.
Многие пользователи жалуются на то, что режим модема исчезает после обновления iOS. В таком случае необходимо перейти в Настройки —> Сотовая связь —> Сотовая сеть передачи данных и прописать настройки APN в соответствующем разделе (данные можно получить у своего оператора). Решение данной проблемы подробно описано здесь;
В случае отсутствия подключения, попробуйте перезагрузить устройства, проверить Bluetooth-соединение, разлогиниться и снова авторизоваться в iCloud.
Отныне, для активации Режима модема необходимо лишь выбрать iPhone в настройках Wi-Fi на Mac или iPad.
Источник
Что нужно добавить в Команды iOS 12, чтобы они стали реально полезными
Приложение Команды стало одной из самых заметных фишек iOS 12. Данный сервис ранее был представлен исключительно в рамках стороннего приложения из App Store, а сейчас тесно интегрируется в систему.
Тогда сценарии имели жесткие ограничения и четко вписывались в условия для разработчиков, которые нельзя было нарушать, чтобы не разгневать модераторов магазина программ. Утилита практически не имела доступа к системным настройкам и не могла взаимодействовать с большинством стандартных приложений.
Сейчас возможности программы выросли, но до сих пор не позволяют в полной мере автоматизировать все рутинные процессы в iOS. Вот, что нужно в первую очередь добавить в приложение Команды, чтобы возможности вышли на новый уровень и заинтересовали большее число пользователей:
Взаимодействие с другими гаджетами
Приложение Команды пока умеет работать лишь с самим смартфоном и не позволяет задействовать другие гаджеты из экосистемы Apple.
В дальнейшем нужно обязательно добавить поддержку Apple Watch, Apple TV и HomePod.
На часах можно было бы запускать определенное приложение или активировать его функции после срабатывания команды на смартфоне. Так можно было бы одним переключателем переходить в нужный режим тренировки, запускать любимый плейлист и временно отключать уведомления.
На Apple TV не лишним была бы возможность запускать недосмотренный фильм, переходить к любимому сериалу, телепрограмме или приложению.
С HomePod можно придумать массу сценариев, чтобы в одно нажатие запускать нужную музыку и не вести долгий диалог с Siri.
Специальные триггеры для событий
На данный момент все сценарии срабатывают после активации команды пользователем. Для реальной автоматизации не хватает условий, которые приводили бы к срабатыванию в фоновом режиме.
Во-первых, нужно срабатывание сценариев по местонахождению. Прибыл в определенную позицию и смартфон сам совершил определенное действие.
Во-вторых, удобно было бы совершать действия по будильнику, событиям календаря и напоминаниям. Так получится заранее планировать новые действия и автоматизировать регулярные события вроде отправки отчетов, рассылки, сбора данных и т.п.
В-третьих, хорошо бы в виде триггера использовать подключение к определенным устройствам. Например, активировать сценарий, когда гаджет окажется подключен к рабочей или домашней Wi-Fi сети, при нахождении в зоне действия Bluetooth автомобиля или при подключении к зарядному устройству.
Было бы совсем круто, если бы разные аксессуары могли запускать разные события.
В-четвертых, команды могли бы срабатывать после достижения определенного уровня заряда батареи. Так можно настроить свой гибкий режим энергосбережения, раньше получать уведомления о разряде аккумулятора или запускать энергоемкие процессы после зарядки смартфона выше установленного предела.
Интеграция с умным домом
HomeKit развивается довольно неспешными темпами. С одной стороны производители гаджетов только начали добавлять поддержку системы в свои девайсы, а с другой – купертиновцы не внедряют полезные и интересные фишки.
Хороший толчок к развитию сервиса дала бы интеграция с приложением Команды. Так можно было бы связать домашние умные устройства и смартфон.
При открытии двери можно было бы не просто получать уведомление, а сразу запускать камеру, звонить по установленному номеру или отправлять сообщение с заданным текстом.
Включение приглушенного света в гостиной могло бы запускать новый фильм на Apple TV или романтический плейлист в Apple Music.
Управление всеми функциями устройства
Странно, что в Apple разрешили при помощи команд задействовать одни фишки смартфона и не позволили включать другие.
Так для полноценной автоматизации не хватает возможности включать или отключать модуль геолокации. Удобно было бы запускать или отключать GPS для конкретных приложений по срабатыванию сценария.
На данный момент Команды не могут включать или отключать VPN. Активные пользователи защищенных и анонимных сетей были бы не прочь быстро подключаться и отключаться в одно нажатие без перехода в настройки или приложение.
Режим модема, при котором iPhone начинает раздавать мобильный интернет по Wi-Fi тоже мог бы получить поддержку сценариев. Фишка должна сама включаться или отключаться при определенных событиях либо через голосовой ассистент.
Взаимодействие с многозадачностью на iPad
Планшеты Apple давно сделали шаг в сторону реальной многозадачности. Пользователи получили ряд фишек вроде картинки в картинке или разделенного экрана. Пришло время сделать процесс использования этих фишек удобнее.
Определенные сценарии могли бы запускать заданную пару программ, переключать сразу два приложения, выводить определенные ролики поверх программ.
Так можно было бы заранее задать частые сценарии использования планшета и в одно нажатие активировать их вместо долгой подстройки программ, расположения окна с видео или изменения соотношения сторон разделенного экрана.
Вот так можно запросто улучшить утилиту для автоматизации в iOS 12 и сделать её реально полезной для большинства пользователей.
Источник