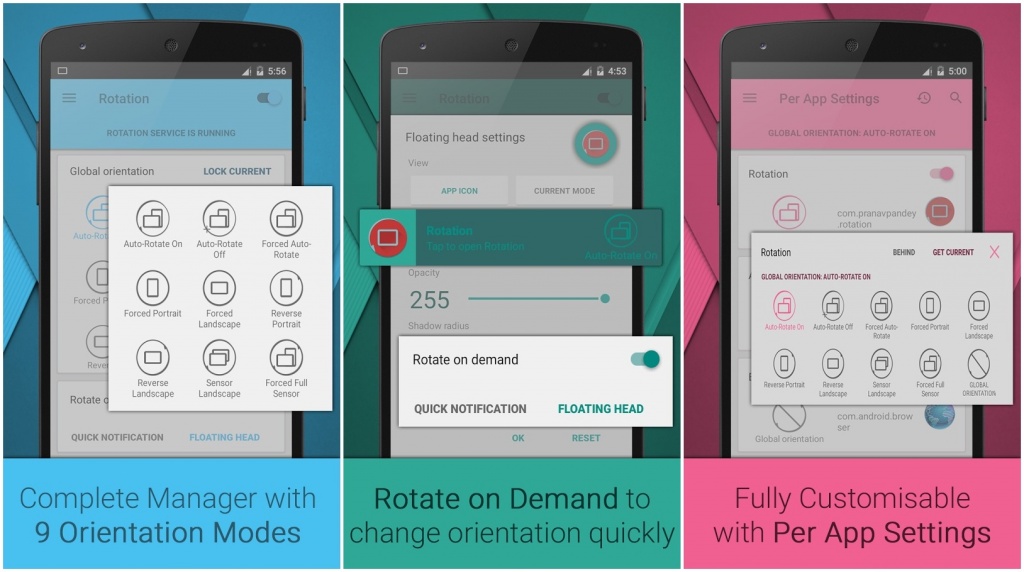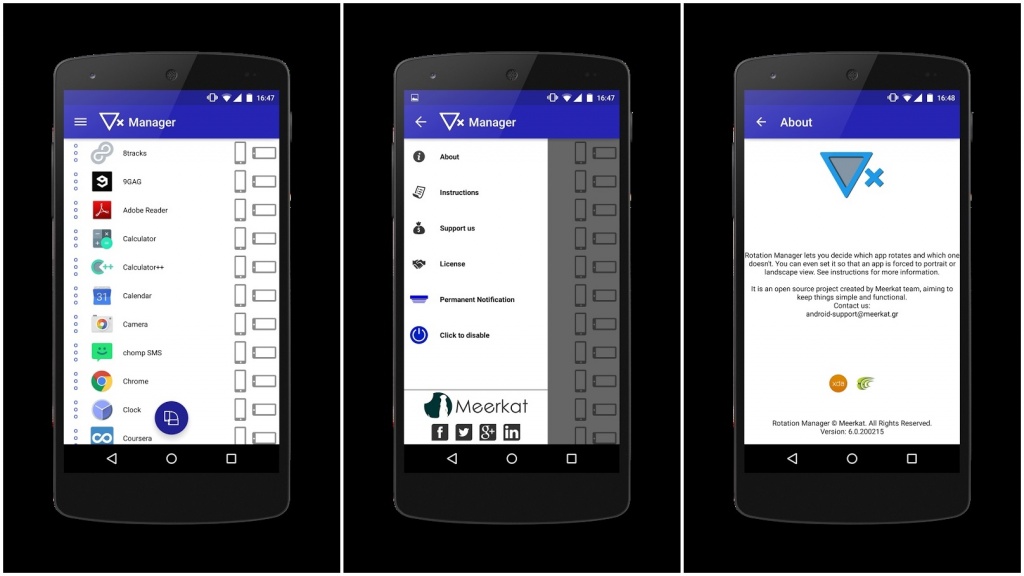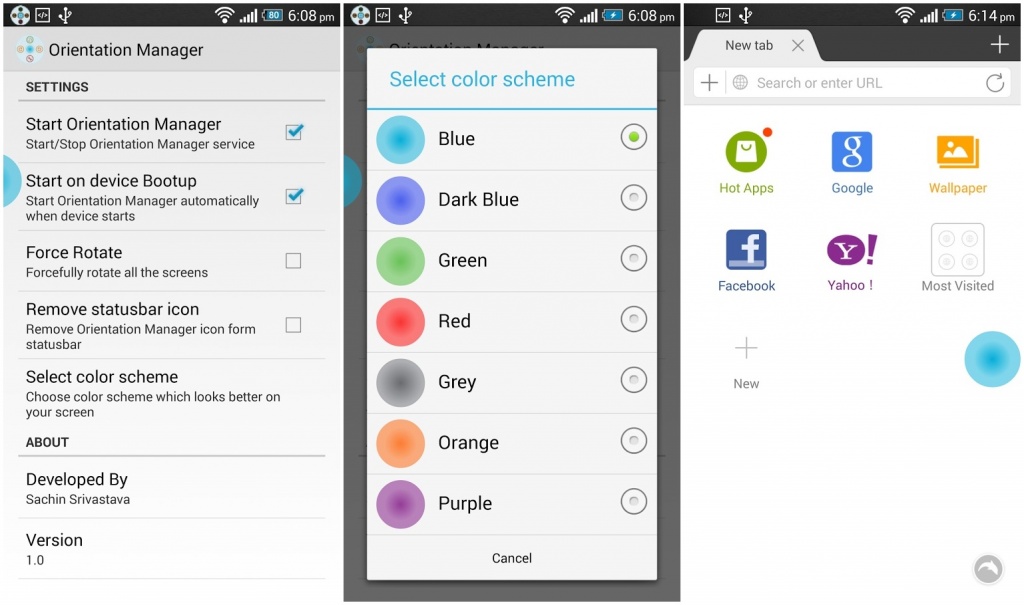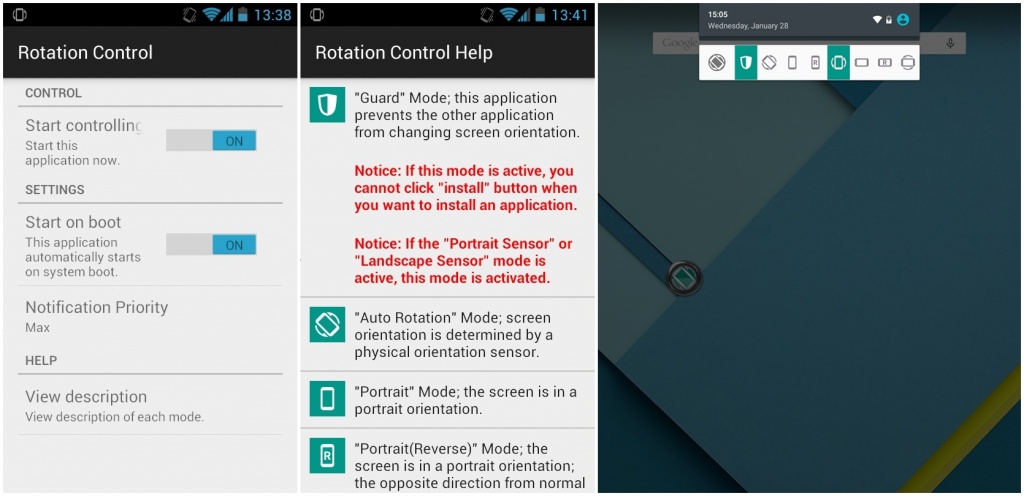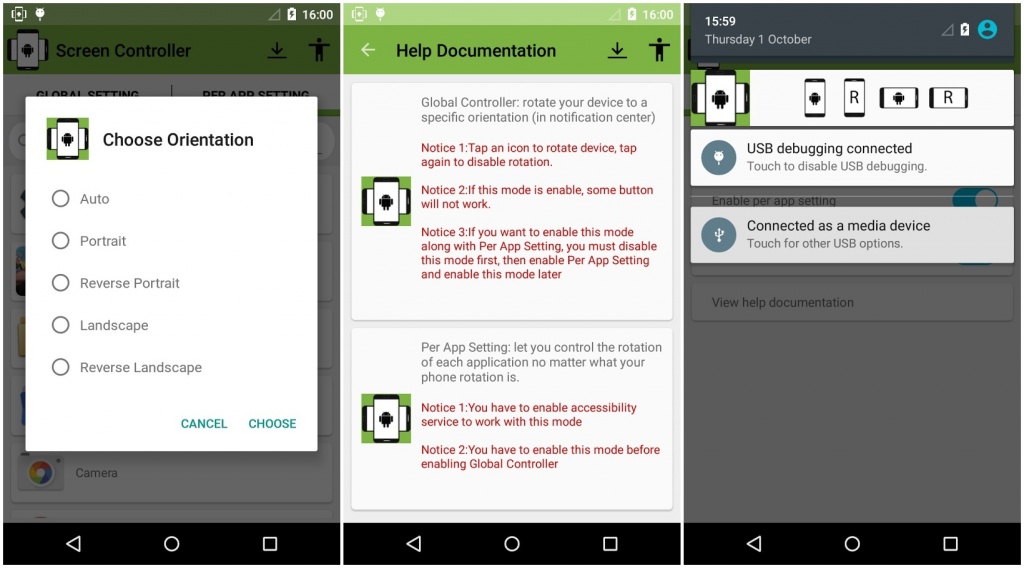- Управляем положением экрана Android без ограничений — Rotation Control
- Автомонитор андроид показывает задом наперед
- Нет информации об открытых дверях
- Нет информации об открытых дверях
- Нет информации об открытых дверях
- Нет информации об открытых дверях
- Нет информации об открытых дверях
- 10 советов по настройке и использованию Android Auto
- Как правильно настроить в машине Android Auto
- Совет № 1. Следите за пробками во время вождения
- 2. Настройте главный экран под себя
- 3. Настройте ярлыки, как вам удобно
- 4. Отключить некоторые разговоры
- 5. Используйте голосовое управление
- 6. Установите поставщика музыки по умолчанию
- 7. Ознакомьтесь с руководством по эксплуатации авто
- 8. Найдите больше приложений
- 9. Не продолжайте с того места, на котором остановились
- 10. Не отвлекайтесь
- 5 лучших приложений для управления поворотом экрана на Android-устройстве
- Почему камера заднего вида показывает наоборот (вверх ногами) и как убрать зеркальность
- Причины
- Как исправить
Управляем положением экрана Android без ограничений — Rotation Control
Наверняка каждый активный пользователь Android’а сталкивался с определенными неудобствами, когда, то или иное приложение не позволяет изменить ориентацию экрана устройства, а при выходе из строя датчика положения, эта функция и вовсе, становится недоступной без визита в сервисный центр с последующим дорогостоящим ремонтом.
Избавиться от всех этих проблем и сделать управление Android устройством еще более комфортным поможет программа Rotation Control . Приложение позволяет поворачивать экран в любом нужном пользователю направлении : заблокировать положение, чтобы избежать нежелательных поворотов при просмотре видео, адаптировать экран под нестандартные программы или сохранить ориентацию при запущенной игре. Примеров можно привести очень много ( но самый распространенный — это когда производитель вашего планшета «забыл» про одну из сторон ориентации, из-за чего нельзя одновременно смотреть фильм и заряжать устройство , пример см. на фото ).
При неисправном датчике движения на устройстве, Rotation Control станет прекрасной альтернативой походу в сервисный центр.
Интерфейс приложения крайне прост и будет понятен любому, даже не опытному пользователю операционной системы Android. С помощью внутренних настроек программу можно добавить в автозагрузку, для ее быстрого запуска закрепить в панели уведомлений, поменять ориентацию экрана из под любого приложения буквально одним свайпом.
Еще одно достоинство Rotation Control — это малый размер программы, что немаловажно для владельцев бюджетных устройств и почти никакой объем занимаемой оперативной памяти.
Rotation Control работает на любых устройствах под управлением ОС Android 4.1 и выше.
Источник
Автомонитор андроид показывает задом наперед
Сообщение Мамай72 » 06 июл 2017 07:22
Нет информации об открытых дверях
Сообщение Algolew » 06 июл 2017 10:38
Нет информации об открытых дверях
Сообщение Мамай72 » 06 июл 2017 11:09
Нет информации об открытых дверях
Сообщение andy.padavan » 13 июл 2017 11:57
Этот баг есть и в A4 и в A6.
Я не знаю, есть ли связь с MCU и китайским блоком CAN декодера, но на 11 ревизии (Kaier) эти настройки инвертированы. Что выглядит как баг. Я несколько раз об этом писал, но karogs никак не прокомментировал.
Нет информации об открытых дверях
Сообщение karogs » 13 июл 2017 15:46
Нет информации об открытых дверях
Сообщение andy.padavan » 14 июл 2017 10:22
Я бы выяснил, если с несколькими разными ревизиями MCU (разных вендоров) значение инвертировано, то инвертировал. На Kaier точно инвертировано.
При этом данная настройка срабатывает только после перезагрузки. Т.е. если сейчас стоит Включить — отображения нет. Отображение появляется только после установки ВЫключить и перезагрузки (или уже нового старта андроида).
Источник
10 советов по настройке и использованию Android Auto
Как правильно настроить в машине Android Auto
Мобильное автоприложение Android Auto от Google уже более шести лет находится на прямой связи с миллионами водителей, и все больше и больше новых автомобилей получают эту, безусловно, полезную и удобную функцию. Google, как одна из крупнейших IT-корпораций, тщательно отслеживает пожелания автомобилистов и постоянно вносит корректировки. И благодаря такому подходу Android Auto действительно сильно изменился.
Итак, все больше и больше автомобилей теперь поддерживают Android Auto (а также Apple CarPlay, но сегодня речь не о конкуренте из города Купертино), поэтому, если вы только начинаете знакомство с этой технологией, вот несколько советов, которые вам стоит знать, чтобы упростить взаимодействие с приложением и обезопасить себя за рулем.
И первый небольшой лайфхак заключается в том, что на самом деле вы можете использовать Android Auto вообще без подключения к мультимедиасистеме автомобиля — просто включите приложение на своем телефоне и прикрепите устройство к приборной панели или лобовому стеклу. Готово!
Совет № 1. Следите за пробками во время вождения
Чаще всего вы будете использовать Google Карты в Android Auto в режиме навигации, то есть, как уже такой привычный навигатор. В этом случае текущие условия движения (пробки, пути их объезда, километраж, время прибытия и другие) будут отображаться в прилодении автоматически.
По вышеназванным причинам полезно включать Google Карты в приложении даже того, когда вы знаете, куда вам нужно ехать. В этом режиме коснитесь значка шестеренки (внизу слева), а затем включите ярлык «Traffic», чтобы убедиться, что вы увидите любые возможные пробки.
2. Настройте главный экран под себя
Вам не обязательно беспрекословно соглашаться с внешним видом панели инструментов Android Auto по умолчанию.
В главном списке приложений нажмите «Настроить», а затем переключитесь на свой телефон. Далее вы можете решить, какие приложения, совместимые с Android Auto, будут отображаться на мултимедиа вашего автомобиля и в каком порядке.
Хорошей идеей будет избавиться от приложений, которые вы не собираетесь использовать в машине, поскольку это означает, что при поиске нужного ярлыка вам придется прокручивать меньше значков.
3. Настройте ярлыки, как вам удобно
Помимо ярлыков приложений, вы также можете настроить ярлыки для определенных контактов и команд Google Assistant на панели управления Android Auto.
В панели приложений на центральном дисплее коснитесь пункта «Настроить», затем откройте смартфон и выберите «Добавить ярлык для средства запуска». Тут можно будет добавить практически любую команду, которая работает с Google Assistant, так что вы сможете делать все, начиная с открытия ворот гаража и заканчивая тем, что текстовые сообщения будут зачитываться вам вслух.
4. Отключить некоторые разговоры
Всплывающие предупреждения могут быть полезны, если это что-то действительно важное, но также могут отвлекать, если вы постоянно получаете запросы из всех подключенных к смартфону чатов и групп.
Чтобы отключить разговор в любом из приложений для обмена мгновенными сообщениями, поддерживающих Android Auto, коснитесь уведомления, когда оно появится, затем выберите «Отключить разговор» на следующем открывшемся экране.
Сообщения по-прежнему будут доставляться, но предупреждения не будут отображаться.
5. Используйте голосовое управление
Голосовое управление — это, конечно, самый безопасный и простой способ управления Android Auto во время вождения, и в зависимости от вашего автомобиля вы можете просто сказать «Окей, Google» или нажать кнопку на рулевом колесе, чтобы начать разговор.
Нажмите «Настройки» через систему мультимедиа автомобиля, затем «Доступ на экране телефона», и на вашем телефоне вы увидите отображение команды «Окей, Google». Убедитесь, что оно включено, если вы хотите использовать голосовое управление без помощи рук.
6. Установите поставщика музыки по умолчанию
Если вы хотите, чтобы Google Assistant запускал для вас некоторые плейлисты, но не знаете, как он узнает, какие из ваших музыкальных приложений с поддержкой Android Auto вы хотите использовать, выполните следующие действия.
На панели управления Android Auto выберите «Настройки» и «Доступ» на экране телефона, затем на телефоне коснитесь Google Assistant и Music. Так, вы сможете указать музыкальные службы по названию, если вам нужно.
7. Ознакомьтесь с руководством по эксплуатации авто
Стоит ознакомиться с руководством по эксплуатации, прилагаемым к вашему автомобилю, или просто выполнить поиск в Интернете, чтобы узнать, какими функциями Android Auto можно управлять с мультируля вашего авто.
Такие функции, как регулировка громкости, активация Google Assistant и возможность перехода вперед и назад по спискам воспроизведения, часто могут управляться с помощью физических кнопок на рулевом колесе, что безопаснее, чем их поиск на дисплее Android Auto.
8. Найдите больше приложений
Если вам интересно, какие приложения совместимы с Android Auto, то есть какие из них будут отображаться в мультимедиасистеме вашего автомобиля, если они установлены на вашем телефоне, то Google предоставляет полный их чек-лист .
В списке, вы увидите, будут преобладать приложения для обмена сообщениями и воспроизведением аудио.
9. Не продолжайте с того места, на котором остановились
По умолчанию, если Android Auto воспроизводит подкасты, музыку или любой другой аудиофайл с места последнего разъединения телефона с автомобильной стереосистемой, воспроизведение возобновится из того же файла при следующем установлении соединения. Это удобно, если вы желаете продолжить прослушивание предыдущей композиции.
Если вы хотите, чтобы этого не происходило, перейдите в «Настройки» и выключите ползунок «Автоматически возобновлять воспроизведение мультимедиа».
10. Не отвлекайтесь
Для вашей безопасности и безопасности других водителей рекомендуется включить режим «Не беспокоить» на телефоне во время вождения, чтобы не отвлекаться на звонки, и Android Auto может делать это автоматически.
На панели приложений выберите «Настройки», затем «Доступ на экране телефона», затем на телефоне нажмите «Настройки автомобиля» и «Поведение». Применится стандартная конфигурация вашего телефона «Не беспокоить», которую можно настроить с помощью параметра «Звук и вибрация» на экране настроек телефона.
Источник
5 лучших приложений для управления поворотом экрана на Android-устройстве
Функция смены ориентации экрана на Android не всегда работает так, как хочется пользователю — некоторые приложения не переворачиваются, а другие, напротив, переходят из портретного режима в ландшафтный и наоборот в самый неподходящий момент. К счастью, на Android есть приложения, которые позволяют настроить, в каких случая ориентация будет меняться, а в каких нет.
Это приложение добавляет в настройки ориентации несколько новых опций и позволяет перевернуть любое приложение, даже если оно изначально не поддерживает смену режима отображения. Кроме того, оно позволяет обходить стандартные настройки поворота экрана и запрещать приложениям менять интерфейс.
Rotation Manager позволяет выбрать, в какой ориентации экрана будет работать то или иное приложение: ландшафтной, портретной или по выбору системы (в том числе в зависимости от того, как вы держите устройство). Приложение постоянно работает в фоновом режиме, однако, по словам разработчиков, почти не потребляет оперативную память.
Orientation Manager более бережно относится к системным ресурсам — вы можете запретить этому приложению запускаться с загрузкой операционной системы. Когда оно запущено, на экране появляется миниатюрная кнопка, нажатие на которую позволяет форсированно изменить ориентацию любого запущенного приложения. Цвет кнопки можно выбрать в настройках.
С помощью Rotation Control можно запретить выбранным приложениям менять ориентацию интерфейса, активировать авто-поворот, при котором ориентация меняется в зависимости от того, как вы держите устройство, или зафиксировать определенную ориентацию: только портретная или только ландшафтная.
Screen Rotation Controller уведомляет вас, когда какое-либо приложение пытается сменить ориентацию экрана и позволяет разрешить или запретить ему сделать это. Кроме того, с его помощью вы можете форсированно поменять ориентацию любого приложения вручную.
Источник
Почему камера заднего вида показывает наоборот (вверх ногами) и как убрать зеркальность
Для обеспечения безопасной парковки дополнительно устанавливают видеоустройство в состав парктроника. В связи с тем, что фронтальная камера стоит гораздо дороже штатной, вместо нее применяют комплект устройства, вмонтированного в рамку номерного знака. Иногда водители сетуют на то, что в этом случае камера заднего вида показывает наоборот.
Причины
Некоторые камеры, подключенные к головному устройству, могут показывать картинку вверх ногами. В большинстве случаев это результат неправильных настроек монитора, а в ММС — полярности сигнала, подаваемого на камеру. Видеоустройства выпускаются и настраиваются под назначенное место установки. Например, широкоугольная камера заднего вида, поставленная в передний бампер, будет передавать зеркальное отображение картинки. Кроме этого будут в отражении показаны и парковочные линии, которые в данной ситуации не нужны.
Причиной перевернутого изображения может быть неправильно подобранный монитор, который не предназначен для этих целей и не имеет соответствующих настроек. Некоторые водители в дополнение к имеющейся штатной системе безопасной парковки устанавливают зеркало-парктроник с камерой заднего вида, которую монтируют в передний бампер. Кроме перевернутого изображения, парковочные линии будут мешать просмотру картинки на небольшом экране.
Как исправить
Убрать зеркальность камеры можно изменением настроек в ММС. Для этого необходимо зайти в меню и отключить опцию «Mirror». Но в некоторых случаях таких действий недостаточно, особенно если это касается переворота картинки по вертикали. Иногда нужно вскрыть корпус устройства, и повернуть окуляр на 180° вокруг своей оси. Но в некоторых камерах такие действия ни к чему не приводят. Для решения возникшей проблемы нужно вносить изменения в схему управления.
Внутри корпуса устройства имеется плата с набором электронных компонентов, среди которых расположено несколько нулевых резисторных перемычек с сопротивлением 0 Ом. Их применение увеличивает функциональность схемы.
Участвующие в изменении ориентации картинки элементы в большинстве случаев имеют маркировку.
Они обозначены FLP и MIR. Первая (flip — переворот) позволяет перевернуть картинку в вертикальной плоскости. Вторая (mirror — зеркало) поможет исправить зеркальное изображение на прямое.
Для перевода картинки в требуемый вид необходимо отключить перемычки, т. е. выпаять резисторы. В связи с малыми размерами деталей работу нужно делать осторожно, чтобы не повредить соседние элементы. Перемычка, обозначенная JSC, предназначена для транслирования статических парковочных линий. Убирать ее надо в том случае, если они загромождают картинку и не участвуют в парковке. В противном случае будет сложно определить расстояние до препятствия.
Окончив работы с перепайкой деталей, плату покрывают слоем лака и дают время на просушку. После этого можно проводить сборку. Провода с клеммами устанавливают на место, а разъемы корпуса обрабатывают герметиком. Проверку работоспособности устройства и качество картинки проверяют после установки камеры на авто. Правильно проведенные действия не должны негативно отражаться на качестве работы комплекта. Чтобы не создавать подобной ситуации, при покупке или заказе комплекта необходимо указывать подробную информацию о месте установки и назначении устройства.
Если нет уверенности, что самостоятельно выполненные работы приведут к желаемому результату, то в таком случае лучше обратиться за помощью в сервисный центр.
Источник