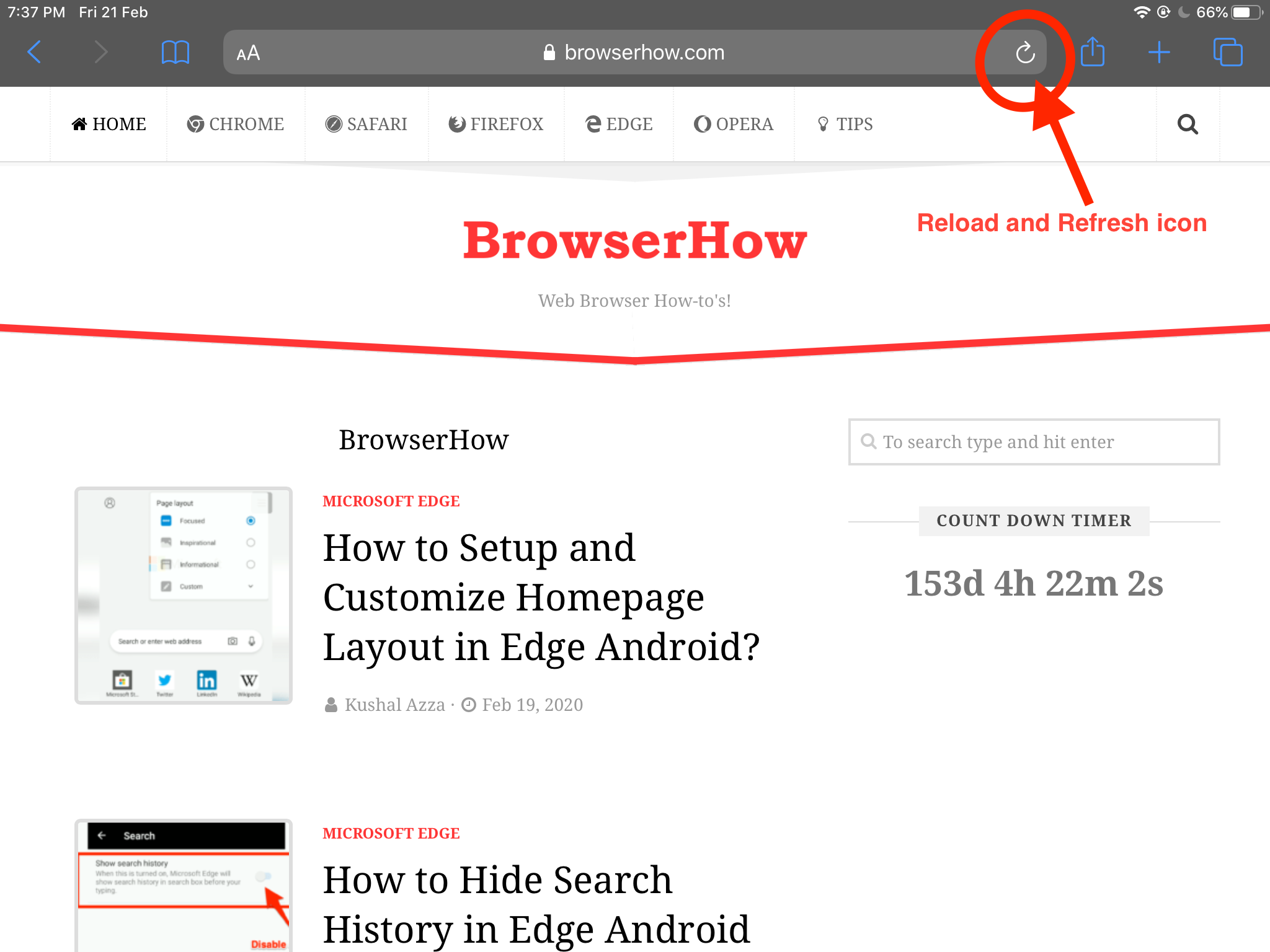- Как обновить и перезагрузить веб-страницу в Safari iOS / iPadOS?
- Как перезагрузить или обновить веб-сайт в Safari iOS / iPadOS?
- Итог: страница обновления Safari iOS / iPadOS
- Обновление приложений на устройствах Apple вручную
- Обновление приложений вручную
- Обновление приложений на iPhone или iPad вручную
- Обновление приложений на компьютере Mac вручную
- Обновление приложений на часах Apple Watch вручную
- Включение и выключение автоматического обновления
- Включение и выключение автоматического обновления на iPhone или iPad
- Включение и выключение автоматических обновлений на компьютере Mac
- Включение и выключение автоматических обновлений на часах Apple Watch
- Включение и выключение автоматических обновлений на Apple TV HD или 4K
- Как настроить расширения Safari для автоматического обновления
- Настройки расширений
- Настройка автоматических обновлений
- Стоит ли пользоваться автообновлением приложений на iOS
- Как включить автообновление приложений
- Экономия энергии на iPhone
- Отключить автообновление приложений по LTE
- Стоит ли обновлять приложения на iOS
Как обновить и перезагрузить веб-страницу в Safari iOS / iPadOS?
Узнайте, как перезагрузить и обновить веб-страницу в браузере Apple Safari на iPhone или iPad. Аппаратное обновление полезно, когда сайт перестает отвечать.
Когда мы прокручиваем страницу или сайт социальной сети, мы стараемся получать последние обновления вверху. Для этого нам нужно обновить страницу или перезагрузить сайт.
Перезагрузка поможет загрузить свежий контент с сервера, а также получить новые файлы и изображения. Это также помогает устранить временные ошибки, возникающие на веб-странице.
При аппаратном обновлении удаляются все кэшированные файлы и файлы cookie, хранящиеся в браузере. Следовательно, это ускоряет работу в Интернете. Возможно, вам также следует подумать об очистке файлов cookie и данных кеша из браузера.
Если вы разработчик или владелец веб-сайта, вам также может потребоваться увидеть изменения в браузере Safari, который необходимо перезагрузить. Мне очень нужна функция обновления для плавной загрузки моего сайта блога. Это помогает мне оценить новые изменения, которые я вношу в блог.
Как перезагрузить или обновить веб-сайт в Safari iOS / iPadOS?
Мы можем легко обновить страницу веб-сайта в браузере Safari iOS. Это поможет в устранении любых проблем с веб-браузером.
Вот шаги, как обновить страницу на iPad или iPhone:
- Запустите приложение браузера Safari на iOS / iPadOS.
- Откройте URL-адрес веб-сайта, который вы хотите перезагрузить или обновить.
- Нажмите на значок «Обновить», чтобы обновить страницу.
Это перезагрузит веб-страницу, а также загрузит свежие файлы в браузер. Вы также можете раскрыть веб-страницу, чтобы обновить ее.
Если вы не подключены к Интернету и не читаете офлайн-страницы, перезагрузка подключит вас онлайн к живому серверу. Если кто-то знает, как обновить страницу на iPhone или iPad, это пригодится во многих ситуациях.
Итог: страница обновления Safari iOS / iPadOS
Аппаратное обновление или перезагрузка удалит все кэшированные файлы с веб-сайта, которые хранятся в локальном хранилище. Следовательно, свежие файлы будут загружены с сервера веб-сайта.
Кроме того, вы также можете использовать опцию очистки кеша, доступную в Safari iPhone или iPad, для удаления файлов.
Я иногда сталкиваюсь с ошибками страницы при попытке загрузить тяжелый веб-сайт, в таких случаях я просто выполняю жесткую перезагрузку в браузере. Это помогает устранить ошибку и повторно подключает меня к сети. Я считаю полезным вариант жесткого обновления. Поскольку я знаю, как обновить страницу на iPhone или iPad, я могу легко применить его на своем веб-сайте блога, чтобы просмотреть новые изменения.
Точно так же вы также можете обновить веб-страницу на компьютере Mac с Safari. Это приведет к удалению всего кеша и файлов cookie страницы. Вы также можете использовать нажатие клавиши Safari для полной перезагрузки страницы.
Что вы думаете о жестком обновлении и перезагрузке в Safari iOS? Как часто вы используете жесткую перезагрузку?
Наконец, вот рекомендуемые веб-браузеры для вашего компьютера и мобильного телефона, которые вам стоит попробовать.
Источник
Обновление приложений на устройствах Apple вручную
Вы можете отключить автоматические обновления и обновлять приложения вручную. Либо вы можете включить автоматические обновления, чтобы вам не приходилось обновлять каждое приложение вручную.
Обновление приложений вручную
На iPhone и iPad приложения из App Store по умолчанию обновляются автоматически. Если возникает проблема, вы можете обновить приложение вручную.
Обновление приложений на iPhone или iPad вручную
- Откройте магазин App Store.
- Нажмите значок профиля в верхней части экрана.
- Прокрутите для просмотра ожидающих обновлений и примечаний к выпуску. Нажмите «Обновить» рядом с приложением, чтобы обновить только его, или нажмите «Обновить все».
Обновление приложений на компьютере Mac вручную
- Откройте магазин App Store.
- На боковой панели нажмите «Обновления».
- Нажмите «Обновить» рядом с приложением, чтобы обновить только его, или нажмите «Обновить все».
Если вы установили на компьютере Mac приложение не из App Store, за помощью в обновлении обратитесь к разработчику приложения.
Обновление приложений на часах Apple Watch вручную
- Откройте приложение App Store и прокрутите вниз.
- а затем — «Учетная запись».
- Нажмите «Обновления».
- Нажмите «Обновить» рядом с приложением, чтобы обновить только его, или нажмите «Обновить все».
Включение и выключение автоматического обновления
Если вы предпочитаете обновлять вручную все приложения, можно отключить автоматическое обновление. После выключения этой функции вы будете получать уведомления от App Store каждый раз, когда становится доступно обновление для одного из ваших приложений.
Включение и выключение автоматического обновления на iPhone или iPad
- Перейдите в «Настройки».
- Нажмите App Store.
- Включите или выключите параметр «Обновления ПО».
Включение и выключение автоматических обновлений на компьютере Mac
- Откройте магазин App Store.
- В строке меню вверху экрана выберите App Store > «Настройки».
- Установите или снимите флажок «Автообновление».
Включение и выключение автоматических обновлений на часах Apple Watch
- Выберите «Настройки» > App Store.
- Включите или выключите параметр «Автообновление».
Или откройте приложение Watch на устройстве iPhone, прокрутите до пункта App Store и нажмите его, затем включите или выключите параметр «Автообновление».
Включение и выключение автоматических обновлений на Apple TV HD или 4K
- Выберите «Настройки» > Приложения.
- Установите или снимите флажок «Автообновление приложений».
Информация о продуктах, произведенных не компанией Apple, или о независимых веб-сайтах, неподконтрольных и не тестируемых компанией Apple, не носит рекомендательного или одобрительного характера. Компания Apple не несет никакой ответственности за выбор, функциональность и использование веб-сайтов или продукции сторонних производителей. Компания Apple также не несет ответственности за точность или достоверность данных, размещенных на веб-сайтах сторонних производителей. Обратитесь к поставщику за дополнительной информацией.
Источник
Как настроить расширения Safari для автоматического обновления
Эта статья предназначена только для пользователей, использующих веб-браузер Safari в операционных системах Mac.
Расширения Safari позволяют расширить возможности браузера за пределы набора функций по умолчанию, каждый из которых предлагает свои уникальные плюсы. Как и в случае с другим программным обеспечением на вашем Mac, важно поддерживать ваши расширения в актуальном состоянии. Это не только гарантирует, что вы получите самые последние и лучшие функции, но также и то, что любые уязвимости безопасности будут исправлены своевременно.
Настройки расширений
Safari содержит настраиваемый параметр, который указывает браузеру автоматически устанавливать обновления для всех расширений из галереи расширений Safari, как только они становятся доступными. Настоятельно рекомендуется всегда держать этот параметр включенным, и в этом руководстве показано, как это сделать.
Настройка автоматических обновлений
Сначала откройте браузер Safari. Затем нажмите Safari в меню браузера, расположенного в верхней части экрана. Когда появится раскрывающееся меню, выберите параметр Предпочтения .
Обратите внимание, что вы можете использовать следующую комбинацию клавиш вместо вышеупомянутого пункта меню: COMMAND + COMMA (,)
Диалоговое окно настроек Safari теперь должно отображаться поверх окна браузера. Нажмите на значок Расширения , расположенный в верхнем правом углу.
Настройки Расширения в Safari теперь должны быть видны. В нижней части окна находится опция, сопровождаемая флажком Автоматически обновлять расширения из галереи расширений Safari . Если этот флажок еще не установлен, щелкните этот параметр один раз, чтобы активировать его и убедиться, что все установленные расширения будут автоматически обновляться при появлении новой версии.
Источник
Стоит ли пользоваться автообновлением приложений на iOS
Обновления – это основа развития любой платформы. Они расширяют её возможности, исправляют баги и уязвимости и делают проще выполнение многих задач. Но, даже если апдейты носят не системный характер, а относятся к приложениям, это не делает их менее ценными. Скорее, даже наоборот. Ведь если бы у пользователей iOS не было доступа к App Store и софту, который там размещается, вряд ли их удержали бы даже еженедельные обновления платформы. Интересно, почему многие из них не хотят, чтобы приложения сами поддерживали себя в актуальном состоянии?
Автообновление приложений на iOS — штука, которой должны пользоваться все
Дуров рассказал, почему нельзя заблокировать Telegram, и как он будет работать без App Store
Автообновление приложений из App Store является одной из самых противоречивых функций iOS. Одни не представляют без неё жизни, а другие отключают её на всех своих устройствах сразу после активации. Позиция первых вполне понятна – они просто не хотят заморачиваться с установкой обновлений.
А вот вторые отказ от использования функции автообновления объясняют по-разному. Одни боятся израсходовать трафик, другие полагают, что это приведёт к преждевременной разрядке батареи, а третьи – хотят иметь возможность отказаться от обновления, если вдруг узнают о каких-то проблемах в работе приложения. Разбираемся, имеет ли всё это смысл.
Как включить автообновление приложений
Для начала разберёмся, как включить автообновление приложений:
- Перейдите в «Настройки» на iPhone или iPad;
- В списке доступных вкладок выберите App Store;
Включить функцию автообновления софта можно в настройках iOS
- В открывшемся окне найдите «Автоматические загрузки»;
- Активируйте параметр «Обновления ПО».
Первое время я тоже не пользовался функцией автообновления. Мне искренне казалось, что iPhone будет регулярно проверять наличие апдейтов и тем самым высадит всю зарядку. Так думал не только я, поэтому, если вы поищите в интернете инструкции по сокращению энергопотребления iPhone или iPad, то практически наверняка найдёте там рекомендацию по отказу от автообновления. Но всё это полная чушь.
Экономия энергии на iPhone
Всем известно, что iOS – максимально энергоэффективная платформа. Разработчики компании Apple изначально выстроили все процессы, которые происходят на iPhone, так, чтобы они не тратили больше ресурсов аккумулятора, чем ждёт пользователь. Именно поэтому Apple рекомендует не выгружать приложения из режима многозадачности, объясняя, что на это придётся потратить даже больше энергии, чем потратят приложения, работающие в фоновом режиме.
Так неужели вы думали, что в Купертино допустят, чтобы одна из штатных функций iOS высаживала батарейку? Поверить в это сегодня довольно сложно. Я сам в своё время решил проверить, будет ли разница во времени автономной работы моих устройств с включённым и выключенным автообновлением приложений. Стоит ли говорить, что разницы не было никакой. После активации функции и iPhone, и iPad работали ровно столько же, сколько и до.
Отключить автообновление приложений по LTE
Перерасход трафика – это вообще смешно. В iOS есть специальный механизм, который позволяет отключить автообновление при использовании сотовых данных.
- Для этого перейдите в «Настройки» на iOS;
- Пролистайте вниз и откройте раздел App Store;
iOS позволяет отключить автообновление по сотовой сети
- В открывшемся окне выберите «Сотовые данные»;
- Отключите механизм «Автоматические загрузки».
С этого момента приложения не будут обновляться в автоматическом режиме, если вы не подключены к сети Wi-Fi, а используете сотовые данные. Правда, берегитесь: iOS не понимает, когда интернет раздаёт маршрутизатор, а когда – другой смартфон в режиме модема.
Стоит ли обновлять приложения на iOS
Единственное более-менее логичное объяснение тому, почему люди отказываются от автообновления приложений, заключается в том, что они боятся, что какие-то знаковые изменения произойдут без их ведома. Например, что разработчик введёт платную подписку или повысит её стоимость, переведёт приложение на модель free-to-play со встроенными покупками или отключит какие-то функции, которые вы так ценили. Однако даже этот довод, как по мне, не объясняет ничего.
Отказ от обновления приложений лишит вас массы новых, а, возможно, и старых функций
Ну, смотрите сами. Во-первых, если разработчик решил повысить стоимость подписки, то, скорее всего, новая цена будет действовать только на новых пользователей, исключая старых. Во-вторых, если разработчик решил убрать из приложения какие-то функции, и вы отказываетесь из-за этого устанавливать обновление, то вы ничего не выиграете.
Объявив бойкот, вы лишитесь доступа к будущим нововведениям и, возможно, даже части текущих возможностей, потому что на iOS не терпят фрагментации. Ну, и, в-третьих, отслеживать все баги в приложениях по отзывам вы вряд ли сможете. Ведь общее количество программ у вас явно составляет несколько десятков. А раз так, то вы либо будете тратить всё своё время на чтение отзывов, либо быстро оставите эту затею.
Я пользуюсь функцией автообновения уже довольно давно и не знаю горя. iOS автоматически поддерживает все мои приложения в актуальном состоянии, выполняя поиск и загрузку апдейтов в то время, когда я скорее не пользуюсь своим устройством. Возможно, Apple внедрила в iOS набор алгоритмов, которые выбирают оптимальное время для обновления, чтобы не сбивать пользователя с толку и не отнимать его время, а, возможно, всё дело в моей собственной невнимательности. Но, как бы там ни было, автообновление сделало так, что iOS стала для меня ещё удобнее. Пользуйтесь.
Источник