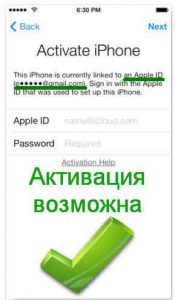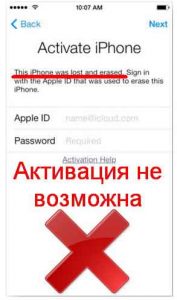- Если вы забыли код-пароль для iPhone
- Шаг 1. Выполните следующие действия на компьютере Mac или компьютере с Windows.
- Шаг 2. Выключите iPhone.
- Шаг 3. Переведите iPhone в режим восстановления.
- Шаг 4. Восстановите iPhone.
- Необходима дополнительная помощь?
- Забытый пароль идентификатора Apple ID
- Сброс пароля
- Ответ на контрольные вопросы
- Аутентификация по e-mail
- Двухэтапная проверка
- Справка
- Забыл пароль от iCloud (Apple ID) — как быть и что делать?
- Если вы забыли свой идентификатор Apple ID
- Проверьте электронные письма от Apple во входящей почте
- Проверьте, не выполнен ли уже вход с помощью идентификатора Apple ID
- На iPhone, iPad или iPod touch
- На компьютере Mac
- На компьютере с Windows
- Другие способы узнать свой идентификатор Apple ID
Если вы забыли код-пароль для iPhone
Забыли код-пароль для iPhone? Узнайте, как перевести iPhone в режим восстановления, чтобы стереть с него данные и настроить заново.
Если ввести неправильный код-пароль на экране блокировки iPhone слишком много раз, отобразится уведомление о том, что iPhone отключен. Если вспомнить код-пароль при повторной попытке не удалось, следует воспользоваться компьютером, чтобы перевести iPhone в режим восстановления. В результате этой операции будут удалены все ваши данные и настройки, включая код-пароль, и вы сможете снова настроить iPhone.
После стирания данные и настройки iPhone можно восстановить из резервной копии. Если вы не создали резервную копию iPhone, его можно настроить как новое устройство, а затем загрузить любые данные, которые у вас есть в iCloud.
Шаг 1. Выполните следующие действия на компьютере Mac или компьютере с Windows.
Для этой операции требуется компьютер Mac или компьютер с Windows. Если вы используете компьютер с Windows, убедитесь, что он работает под управлением Windows 8 или более поздней версии и на нем установлено приложение iTunes. Кроме того, для подключения iPhone к компьютеру потребуется кабель из комплекта поставки iPhone или другой совместимый кабель.
Если у вас нет компьютера и вам негде его одолжить, обратитесь за помощью в розничный магазин Apple Store или авторизованный сервисный центр компании Apple.
Шаг 2. Выключите iPhone.
- Отключите iPhone от компьютера, если он подключен.
- Выключите iPhone способом, предусмотренным для вашей модели.
- На iPhone X или более поздней модели, iPhone SE (2-го поколения), iPhone 8 и iPhone 8 Plus нажмите и удерживайте боковую кнопку и кнопку уменьшения громкости до появления ползунка выключения.
- На iPhone 7 и iPhone 7 Plus нажмите и удерживайте боковую кнопку до появления ползунка выключения.
- На iPhone SE (1-го поколения), iPhone 6s и более ранних моделей нажмите и удерживайте боковую (или верхнюю) кнопку до появления ползунка выключения.
- На iPhone X или более поздней модели, iPhone SE (2-го поколения), iPhone 8 и iPhone 8 Plus нажмите и удерживайте боковую кнопку и кнопку уменьшения громкости до появления ползунка выключения.
- Перетащите ползунок, чтобы выключить iPhone, затем подождите минуту, чтобы он полностью выключился.
Шаг 3. Переведите iPhone в режим восстановления.
- Найдите кнопку на iPhone, которую нужно удерживать нажатой на следующем шаге.
- На iPhone X или более поздней модели, iPhone SE (2-го поколения), iPhone 8 и iPhone 8 Plus используется боковая кнопка.
- На iPhone 7 и iPhone 7 Plus используется кнопка уменьшения громкости.
- На iPhone SE (1-го поколения), iPhone 6s и более ранних моделей используется кнопка «Домой».
- Нажмите и удерживайте кнопку, указанную для вашей модели iPhone выше, и сразу подключите iPhone к компьютеру. Не отпускайте кнопку.
- Удерживайте ее нажатой, пока на iPhone не отобразится экран режима восстановления, а затем отпустите.
Если отображается экран ввода код-пароля, необходимо выключить iPhone и начать заново.
Если на iPhone не открывается экран режима восстановления и вам требуется помощь, обратитесь в службу поддержки Apple.
Шаг 4. Восстановите iPhone.
- Найдите iPhone в приложении Finder или iTunes на компьютере, к которому он подключен. (Узнайте, как найти подключенный iPhone.)
- Когда появится предложение выполнить восстановление или обновление, выберите «Восстановить». Компьютер загрузит программное обеспечение для iPhone и запустит процесс восстановления. Если загрузка займет более 15 минут и устройство выйдет из режима восстановления, дождитесь завершения загрузки, затем выключите iPhone и начните сначала.
- Дождитесь окончания процесса.
- Отключите iPhone от компьютера, а затем настройте и начните использовать iPhone.
Необходима дополнительная помощь?
Если вам не удается выполнить какие-либо из этих действий, устройство все равно запрашивает код-пароль или вам требуется дополнительная помощь, обратитесь в службу поддержки Apple.
Источник
Забытый пароль идентификатора Apple ID
Выполните действия, описанные ниже, чтобы сбросить пароль и восстановить доступ к своей учетной записи Apple ID.
Сброс пароля
Сначала выполните следующие действия.
- Откройте страницу Мой Apple ID и перейдите по ссылке «Сбросить пароль».
- Введите свой идентификатор Apple ID и нажмите кнопку «Далее». Если вы не помните его, перейдите по ссылке «Забыли Apple ID?».
- После ввода пароля идентификатора Apple ID можно использовать один из трех способов сброса пароля. Выберите один из приведенных ниже.
- Ответ на контрольные вопросы. Если вы знаете ответы на контрольные вопросы, следуйте этим инструкциям.
- Аутентификация по e-mail. Вы получите сообщение для сброса пароля по электронной почте.
- Использование двухэтапной проверки. Если у вас настроена двухэтапная проверка, ее можно использовать для сброса пароля. Вам понадобится ключ восстановления и доверенное устройство.
Ответ на контрольные вопросы
- Выберите вариант «Ответ на контрольные вопросы» и нажмите кнопку «Далее».
- Укажите свою дату рождения, затем нажмите кнопку «Далее».
- Ответьте на контрольные вопросы.
- Укажите новый пароль и нажмите кнопку «Сбросить пароль».
Аутентификация по e-mail
- Выберите вариант «Аутентификация по e-mail» и нажмите кнопку «Далее». Вы получите сообщение от Apple на дополнительный или основной адрес электронной почты.
- Откройте сообщение и перейдите по ссылке, чтобы сбросить пароль.
- На открывшейся странице «Мой Apple ID» введите свой новый пароль, а затем нажмите кнопку «Сбросить пароль».
Двухэтапная проверка
- Введите ключ восстановления.
- Выберите доверенное устройство. На ваше устройство будет отправлен код подтверждения.
- Введите код подтверждения.
- Укажите новый пароль и нажмите кнопку «Сбросить пароль».
Справка
Если с помощью перечисленных выше действий не удалось сбросить пароль, обратитесь в службу поддержки Apple.
Источник
Забыл пароль от iCloud (Apple ID) — как быть и что делать?
Доброго времени! Просто огромное количество вопросов поступает как на электронную почту, так и в комментарии к статьям на тему забытого (потерянного, кем-то измененного и т.д.) электронного ящика iCloud и пароля к нему. Если быть совсем точнее, то речь идет про идентификатор Apple ID, но сути дела это не меняет. Для того чтобы как-то систематизировать всю эту информацию, было решено написать данную статью. Итак, если Вы не помните (не знаете) пароля или электронной почты на которую зарегистрирован Ваш (или «чужой») iPhone или iPad, а активировать его очень хочется, то эта инструкция для Вас!
Немного истории. C выходом операционной системы iOS 7, компания Apple ввела дополнительную защиту для всех владельцев устройств от кражи, потери и т.д. Теперь ни один человек не сможет получить доступ к телефону, а также данным, которые на нем находятся, если он не знает Apple ID и пароль от него.
Какие бы действия вы не предпринимали:
- Hard Reset (полный сброс настроек).
- Восстановление с помощью iTunes.
- Обновление (повышение или понижение) прошивки.
- Ввод в режим DFU и последующая попытка прошить.
- Разбор на мелкие детали и замена определенных частей телефона.
НИЧЕГО не поможет! Не надо верить людям, которые обещают «взломать» его за деньги (чаще всего не малые!). Запомните — удалить Apple ID без пароля к нему невозможно. iPhone или iPad жестко привязываются к регистрационным данным и снять эту привязку смогут лишь:
- Непосредственный владелец устройства, который владеет этой информацией.
- Сотрудник компании Apple.
Кстати о привязках, они бывают двух видов:
- Система при активации запрашивает только Apple ID и пароль. Все ниже описанное в статье будет посвящено именно этому вопросу. В данном случае надежда на разблокировку существует.
- Все тоже самое, однако включен режим пропажи (так называемый Lost Mode), в этом случае Вы увидите такую надпись — This iPhone (iPad) was lost and erased (можно перевести как «Этот iPhone был утерян и все данные стерты»). В самом последнем абзаце статьи есть два «отличных» совета как поступить в этом случае.
Итак, у нас первый вариант развития событий и ни о каком режиме пропажи речи не идет, а Вы просто забыли пароль от iCloud (Apple ID) и телефон (планшет) заблокировался после обновления прошивки или сброса настроек до заводских.
Что делать? Как убрать сообщение о активации? Существует два способа:
- Переходим на страницу восстановления и пытаемся сделать что-нибудь там: указываем почту, на которую зарегистрирован Apple ID, вводим дополнительный e-mail адрес, отвечаем на контрольные вопросы. Если Вам известно хотя бы что то, то шансы разблокировать iPhone увеличиваются!
- Для тех кто не помнит вообще ничего. Пишем (а лучше позвонить) в службу поддержки компании Apple — вот ссылка на страницу с контактами. Описываем Вашу ситуацию максимально достоверно и подробно. Запомните, там сидят люди и чаще всего не глупые! Скорее всего, после непродолжительной беседы, Вам будет предложено доказать тот факт, что устройство принадлежит и всегда принадлежало именно Вам. Каким образом? Предоставить фото коробки (естественно не просто упаковки, а место где указан серийный номер), серийного номера самого гаджета, плюс документ о покупке (чеки). Если все будет в порядке и сотрудники Apple Вам поверят, то блокировку iCloud Lock снимут.
Однако может случится и так, что этого не произойдет. Почему? Дело в том, что просто огромное количество людей стали подделывать документы о покупке и таким образом обманывать компанию.
Я не берусь судить хорошо это или плохо, но факт налицо — количество разблокированных устройств таким методом снизилось и каждая новая заявка уже изначально вызывает недоверие.
А значит может приключится такая ситуация — iPhone или iPad действительно принадлежит Вам, все документы Вы предоставили, а снимать Activation Lock сотрудники Apple отказываются. Как быть? Пишите в англоязычную поддержку (последний подзаголовок в этой статье поможет вам разобраться как это сделать) и рассказываете уже им всю историю, про то как забыли пароль от iCloud и хотите его разблокировать.
Если уж и они не помогут, то к сожалению, ничего не остается как либо сдать устройство на запчасти, либо положить его на полку до лучших времен.
Такая вот немного печальная концовка статьи, однако я думаю, что в Вашем случае все будет «ОК» и блокировку Вам снимут.
Источник
Если вы забыли свой идентификатор Apple ID
Ваш идентификатор Apple ID — это учетная запись, используемая для входа во все сервисы Apple. Если вы забыли свой идентификатор Apple ID или не уверены, что он у вас есть, вы можете попытаться узнать его либо проверить, не входили ли вы в приложение или сервис с помощью своего идентификатора ранее.
Проверьте электронные письма от Apple во входящей почте
Ваш идентификатор Apple ID может быть указан в некоторых электронных письмах от Apple. Поищите во входящей почте квитанции, а также сообщения о ремонте, поддержке или выставлении счетов от Apple.
Если ваш адрес электронной почты замаскирован (k*****@icloud.com), количество звездочек может не совпадать с фактическим количеством символов в вашем адресе электронной почты.
Проверьте, не выполнен ли уже вход с помощью идентификатора Apple ID
Проверьте, не выполняли ли вы вход на устройстве либо в каком-либо приложении или сервисе Apple.
На iPhone, iPad или iPod touch
Перейдите в меню «Настройки» и нажмите [ваше имя].
На компьютере Mac
Выберите меню Apple > «Системные настройки», затем нажмите идентификатор Apple ID.
На компьютере с Windows
Откройте iCloud для Windows и посмотрите идентификатор Apple ID под своим именем.
Другие способы узнать свой идентификатор Apple ID
Вы можете проверить, не выполняли ли вы вход в приложение App Store, FaceTime или «Сообщения» на iPhone, iPad, iPod touch или на компьютере Mac либо в iTunes для Windows на компьютере с Windows. Также можно перейти на сайт iCloud.com или appleid.apple.com и посмотреть, не появится ли ваш идентификатор Apple ID на экране входа.
Приложение FaceTime доступно не во всех странах и регионах.
Источник