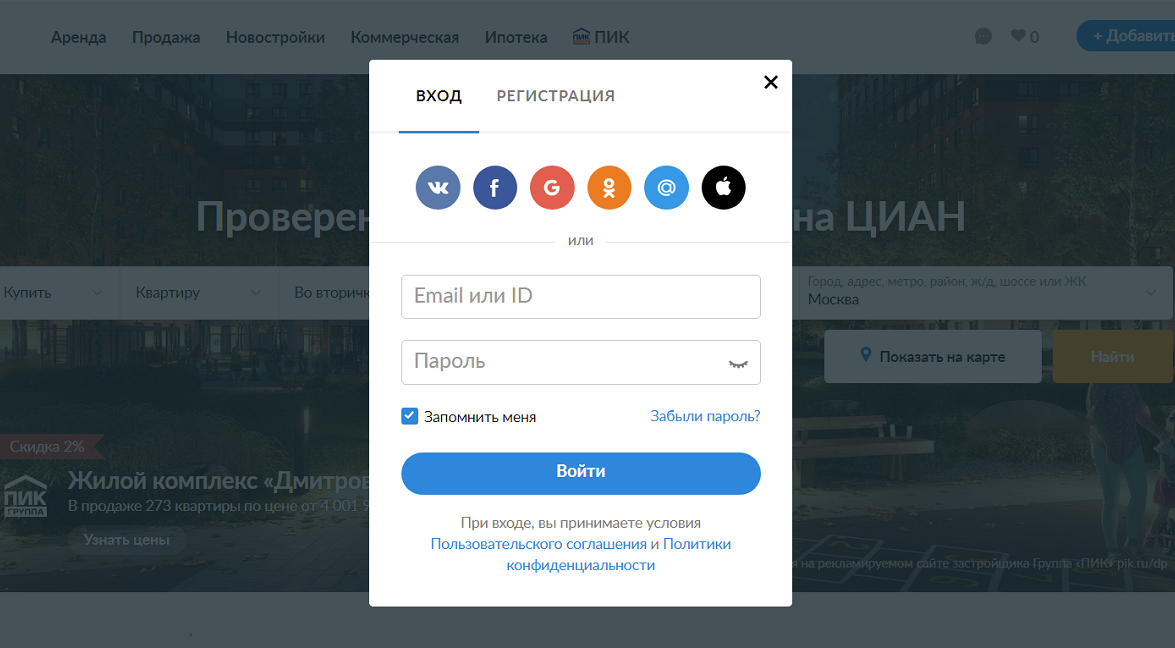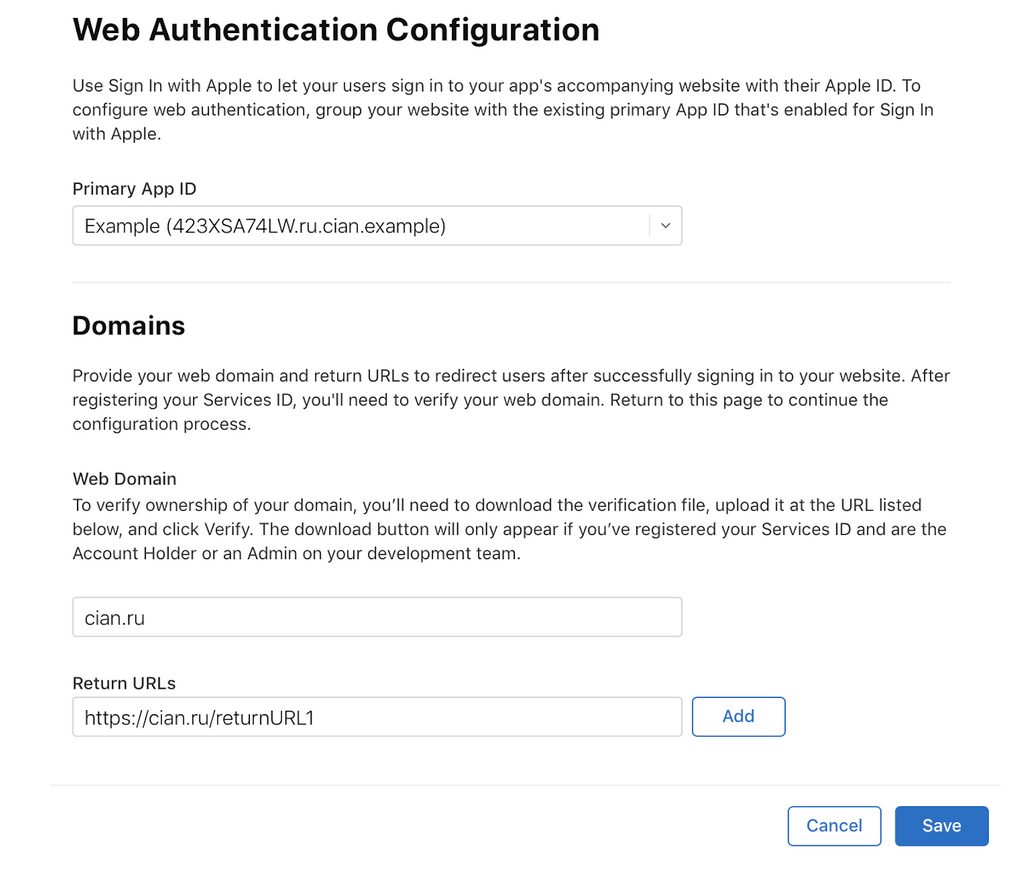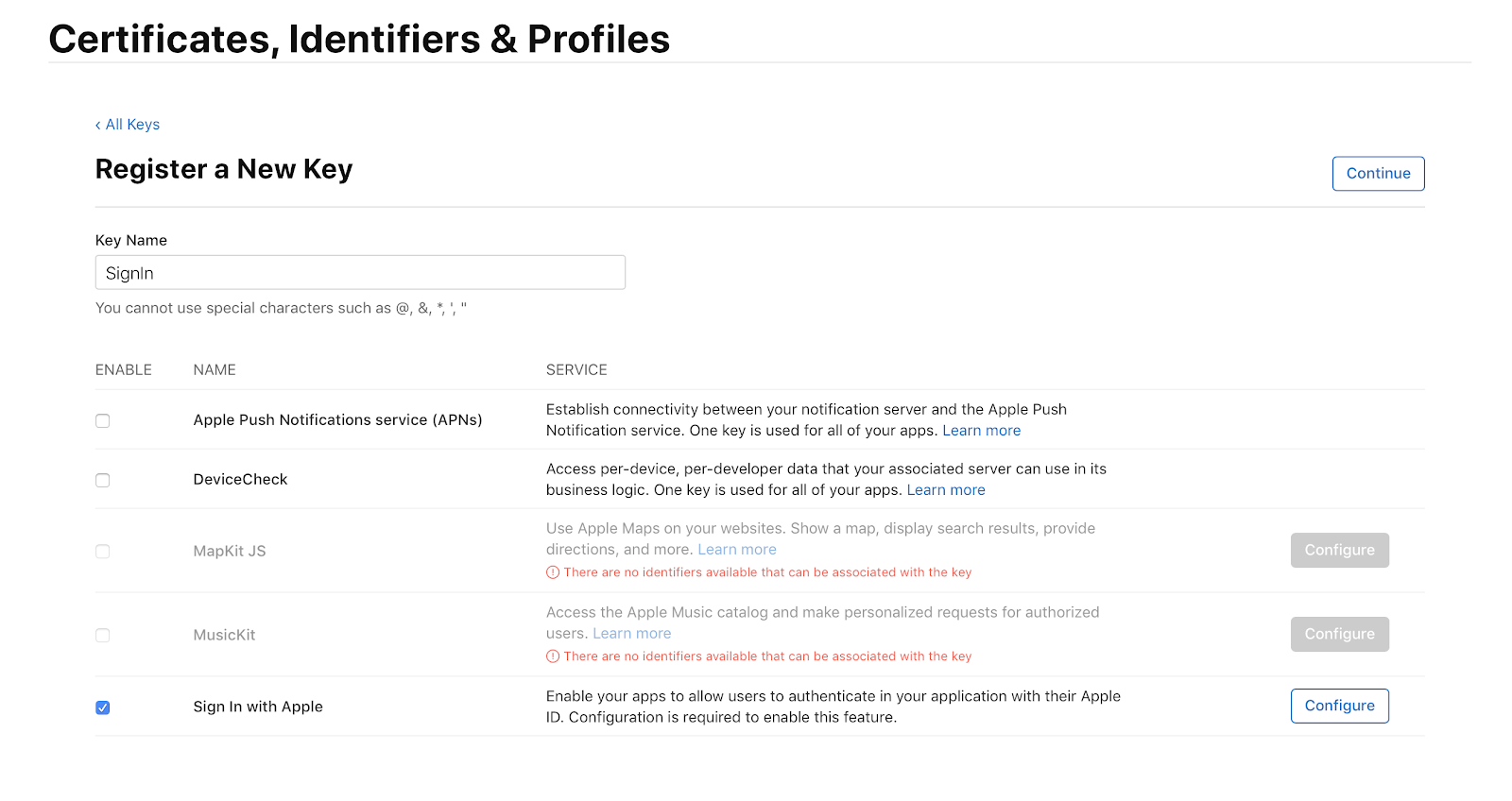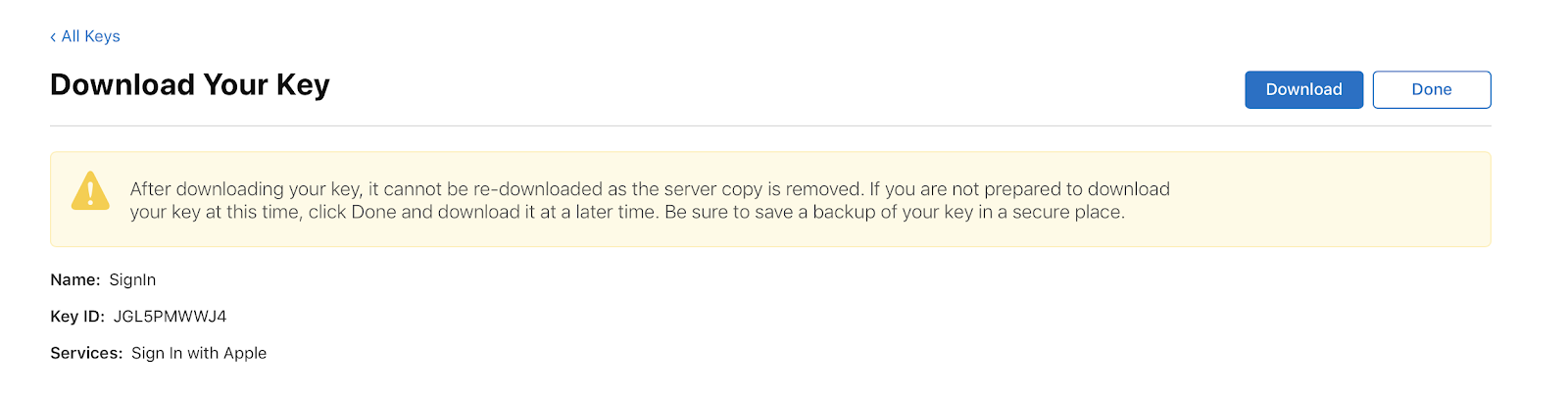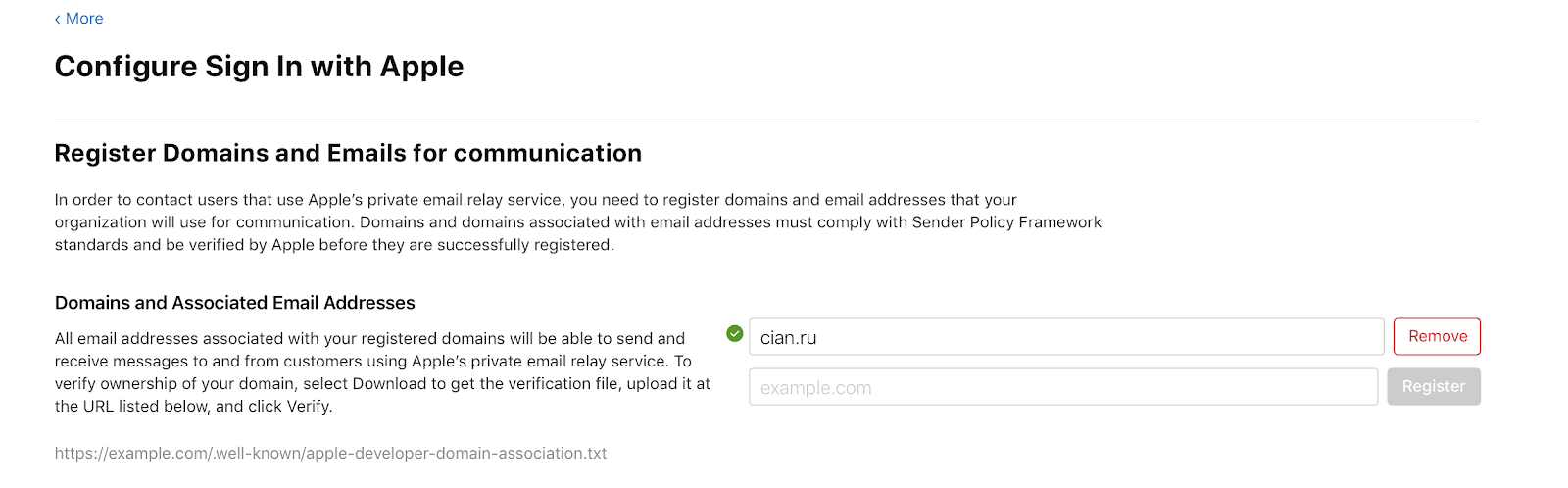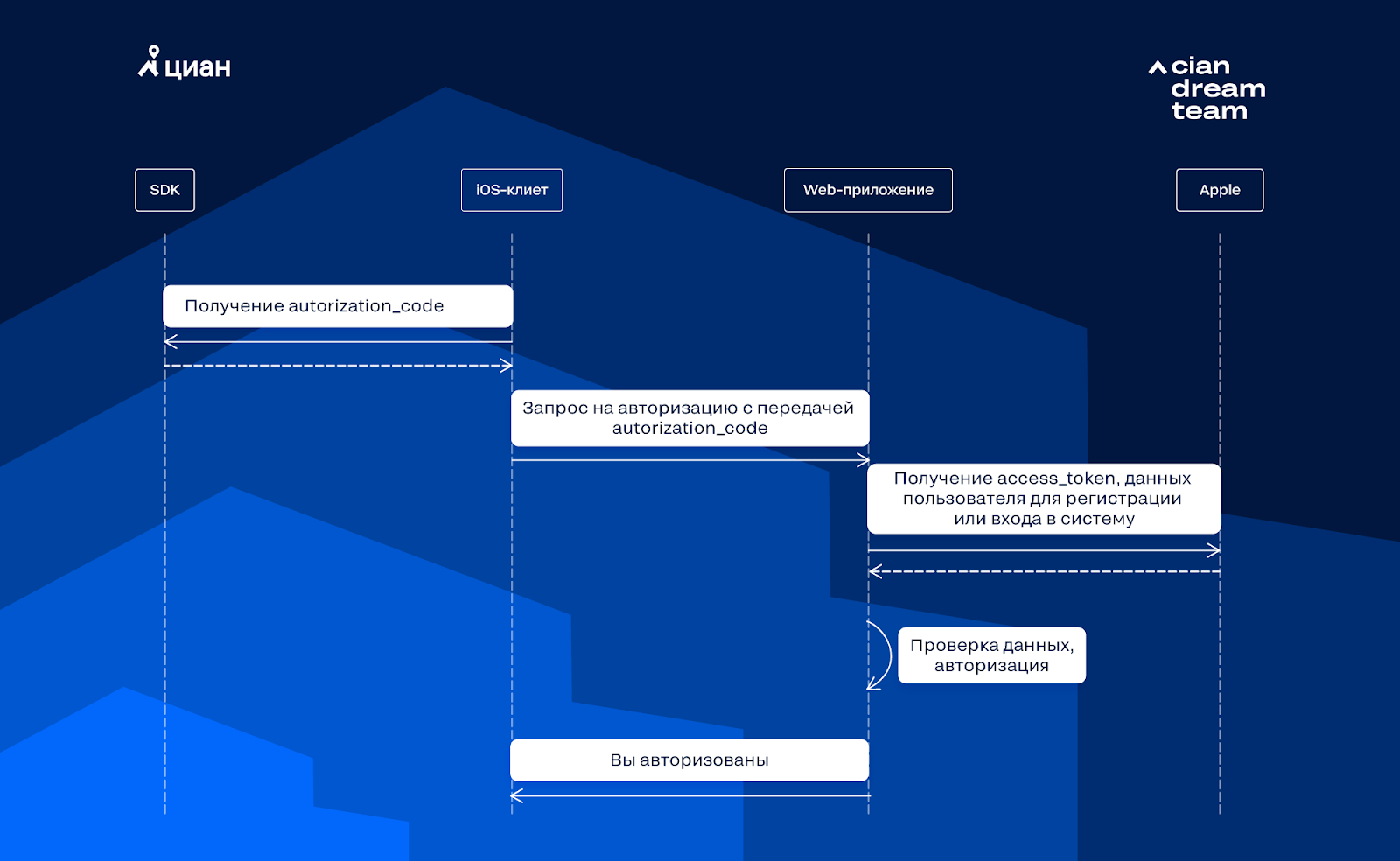- Внедряем Sign in with Apple — систему авторизации от Apple
- Настраиваем Apple Developer Account
- Добавляем кнопку Sign In with Apple в iOS-приложение
- Реализуем Sign in with Apple для web и Android
- Получение данных
- Внедряем Sign in with Apple — систему авторизации от Apple
- Настраиваем Apple Developer Account
- Добавляем кнопку Sign In with Apple в iOS-приложение
- Реализуем Sign in with Apple для web и Android
- Получение данных
Внедряем Sign in with Apple — систему авторизации от Apple
Этим летом на конференции WWDC 2019 Apple представила собственную систему авторизации Sign in with Apple и сделала ее обязательной для всех приложений в App Store, которые используют вход через соцсети. Исключение составляют образовательные, корпоративные, правительственные и бизнес-приложения, использующие собственную авторизацию. К Sign in with Apple Apple сделала качественную документацию, и в этой статье мы на примере ЦИАН расскажем, как внедрить ее в свой сервис.

Настраиваем Apple Developer Account
Работа по интеграции начинается с настройки аккаунта разработчика. Сначала нужно включить опцию Sign In with Apple для вашего App ID. Для этого заходим в список идентификаторов в Apple Developer Account, выбираем необходимый App ID и включаем для него опцию Sign In with Apple.
Теперь настраиваем Service ID — уникальный идентификатор web-приложения, который понадобится для обращения к Sign in with Apple API. Всего на один App ID можно создать до 5 Service ID. Для этого нажимаем кнопку создания идентификаторов, выбираем Service ID, заполняем необходимые поля и нажимаем Edit в поле Sign In With Apple. Откроется форма, где выбираем правильный Primary App ID, указываем веб-домен и перечислям URL для редиректа после успешного логина. Надо учитывать, что можно ввести только 10 Return URLs:
Для сохранения нажимаем Save, Continue и Register. Да, при любых изменениях конфигурации необходимо нажимать все три кнопки, иначе изменения не вступят в силу.
Теперь в списке Service ID выбираем созданный идентификатор и опять нажимаем Edit в поле Sign In With Apple. В открывшемся окне у поля с веб-адресом видим две новые кнопки:
Этот файл необходим, чтобы Apple верифицировала ваш ресурс. Скачиваем его и размещаем его на своем ресурсе. Сразу у нас этот финт не сработал: когда наши админы добавили файл, то по указанному url срабатывал редирект (302) на файл, лежащий в другом месте, и Apple его не верифицировал. Тогда пришлось размещать файл по прямому доступу по URL (200). После того как Apple успешно проверит файл, рядом с доменом загорится зеленая галочка:
Из раздела идентификаторов переходим в раздел Keys и создаем новый ключ. Для этого ставим галочку Sign In with Apple и нажимаем сначала Configure, чтобы проверить App ID, затем Continue:
На следующем экране обязательно скачиваем файл с ключом и сохраняем его в безопасном месте, так как после ухода с этого экрана ключ будет недоступен для скачивания. На этой же странице можно увидеть Key ID, который нам еще понадобится:
Для пользователей у Sign In with Apple есть бонус: она позволяет предоставить фейковый e-mail, на который можно писать только с доверенных адресов. В этом случае нужна дополнительная настройка. Открываем раздел More, нажимаем Configure в разделе Sign In with Apple и вписываем свой URL:
Добавляем кнопку Sign In with Apple в iOS-приложение
ЦИАН работает на трех платформах: iOS, Android, Web. Для iOS есть нативное SDK, поэтому авторизация будет выглядеть следующим образом:
Чтобы добавить в iOS-приложение Sign in with Apple, добавляем кнопку ASAuthorizationAppleIDButton и вешаем на нее обработчик нажатия:
Кроме ASAuthorizationAppleIDProvider, обратите внимание еще на ASAuthorizationPasswordProvider, который позволяет получать связки «логин-пароль» из Keychain.
Теперь мы реализуем ASAuthorizationControllerPresentationContextProviding:
Создаем делегат ASAuthorizationControllerDelegate, который сообщает об успехе или ошибке:
Полученный authorizationCode мы отправляем на сервер и ждем ответа от бэкенда об успешности авторизации в нашей системе.
Реализуем Sign in with Apple для web и Android
Внезапно, для Android и Web Apple не предоставляет SDK, поэтому в обоих случаях нужно открыть страницу авторизации от Apple и процесс будет иным:
URL для страницы авторизации выглядит следующим образом:
Рассмотрим его параметры:
- client_id — Service ID, который регистрировали выше.
- redirect_uri — URI, куда пользователь перенаправляется после успешной аутентификации через AppleID. Этот URI мы указывали выше при настройке Apple Developer.
- state — идентификатор сессии пользователя, который Apple вернет при вызове redirect_uri, чтобы мы могли проверить отправителя. Правило генерации этого параметра можете придумать самостоятельно, например, рандомную строку.
- scope — в этом параметре указывается, какая нужна информация от пользователя. Например, name, email или сразу оба, как в примере выше.
- response_type — этот параметр указывает, в каком виде нужен ответ. Он может быть code или id_token. Если выбрать id_token, то его нужно уточнить параметром response_mode, в котором можно указать query, fragment и form_post.
После успешной двухфакторной аутентификации через appleID Apple вызовет указанный redirect_uri и передаст параметры state и code:
В параметре code передается одноразовый код аутентификации пользователя, который действует в течение 5 минут. В параметре state — идентификатор сессии, отправленный при создании формы авторизации, а в параметре user — данные пользователя.
Получение данных
На всех клиентах, чтобы сохранить данные пользователя, нужно получить от Apple access_token. Для этого сначала запрашиваем authorization_code:
- в client_id указывается созданный для web-приложений ServiceID и AppID для iOS-приложения.
- code — мы получили выше после редиректа или передали с iOS-клиента
- в параметре grant_type передаем цель получения токена: авторизация (authorization_code) или продление токена (refresh_token)
- в параметре client_secret — JSON Web Tokens на основе секретного ключа, полученного при регистрации приложения.
Создать JSON Web Tokens можно на Python:
Если все прошло успешно, то в ответе придут такие параметры:
Ура, вот и access_token. Вместе с ним приходит refresh_token, которым можно обновить при необходимости access_token.
Информация о пользователе хранится в поле id_token, но его нужно декодировать:
Apple_public_key — это публичный ключ, который можно получить по ссылке.
После декодирования получаем:
Email передается только один раз, когда пользователь впервые авторизуется в вашем сервисе через Sign in with Apple. В следующий раз Apple передаст эти данные только в том случае, если пользователь самостоятельно отвяжет ваше приложение. Этим авторизация от Apple отличается от других сервисов, где данные можно получить через API, и мы не нашли информацию о том, что они планируют реализовать что-то подобное.
В этом ответе нам нужны параметры sub, который передается каждый раз, и email, поэтому мы сохраняем их у себя в системе и сообщаем клиенту о успешной авторизации. PROFIT.
Источник
Внедряем Sign in with Apple — систему авторизации от Apple
Этим летом на конференции WWDC 2019 Apple представила собственную систему авторизации Sign in with Apple и сделала ее обязательной для всех приложений в App Store, которые используют вход через соцсети. Исключение составляют образовательные, корпоративные, правительственные и бизнес-приложения, использующие собственную авторизацию. К Sign in with Apple Apple сделала качественную документацию, и в этой статье мы на примере ЦИАН расскажем, как внедрить ее в свой сервис.
Настраиваем Apple Developer Account
Работа по интеграции начинается с настройки аккаунта разработчика. Сначала нужно включить опцию Sign In with Apple для вашего App ID. Для этого заходим в список идентификаторов в Apple Developer Account, выбираем необходимый App ID и включаем для него опцию Sign In with Apple.
Теперь настраиваем Service ID — уникальный идентификатор web-приложения, который понадобится для обращения к Sign in with Apple API. Всего на один App ID можно создать до 5 Service ID. Для этого нажимаем кнопку создания идентификаторов, выбираем Service ID, заполняем необходимые поля и нажимаем Edit в поле Sign In With Apple. Откроется форма, где выбираем правильный Primary App ID, указываем веб-домен и перечислям URL для редиректа после успешного логина. Надо учитывать, что можно ввести только 10 Return URLs:
Для сохранения нажимаем Save, Continue и Register. Да, при любых изменениях конфигурации необходимо нажимать все три кнопки, иначе изменения не вступят в силу.
Теперь в списке Service ID выбираем созданный идентификатор и опять нажимаем Edit в поле Sign In With Apple. В открывшемся окне у поля с веб-адресом видим две новые кнопки:
Этот файл необходим, чтобы Apple верифицировала ваш ресурс. Скачиваем его и размещаем его на своем ресурсе. Сразу у нас этот финт не сработал: когда наши админы добавили файл, то по указанному url срабатывал редирект (302) на файл, лежащий в другом месте, и Apple его не верифицировал. Тогда пришлось размещать файл по прямому доступу по URL (200). После того как Apple успешно проверит файл, рядом с доменом загорится зеленая галочка:
Из раздела идентификаторов переходим в раздел Keys и создаем новый ключ. Для этого ставим галочку Sign In with Apple и нажимаем сначала Configure, чтобы проверить App ID, затем Continue:
На следующем экране обязательно скачиваем файл с ключом и сохраняем его в безопасном месте, так как после ухода с этого экрана ключ будет недоступен для скачивания. На этой же странице можно увидеть Key ID, который нам еще понадобится:
Для пользователей у Sign In with Apple есть бонус: она позволяет предоставить фейковый e-mail, на который можно писать только с доверенных адресов. В этом случае нужна дополнительная настройка. Открываем раздел More, нажимаем Configure в разделе Sign In with Apple и вписываем свой URL:
Добавляем кнопку Sign In with Apple в iOS-приложение
ЦИАН работает на трех платформах: iOS, Android, Web. Для iOS есть нативное SDK, поэтому авторизация будет выглядеть следующим образом:
Чтобы добавить в iOS-приложение Sign in with Apple, добавляем кнопку ASAuthorizationAppleIDButton и вешаем на нее обработчик нажатия:
Кроме ASAuthorizationAppleIDProvider, обратите внимание еще на ASAuthorizationPasswordProvider, который позволяет получать связки «логин-пароль» из Keychain.
Теперь мы реализуем ASAuthorizationControllerPresentationContextProviding:
Создаем делегат ASAuthorizationControllerDelegate, который сообщает об успехе или ошибке:
Полученный authorizationCode мы отправляем на сервер и ждем ответа от бэкенда об успешности авторизации в нашей системе.
Реализуем Sign in with Apple для web и Android
Внезапно, для Android и Web Apple не предоставляет SDK, поэтому в обоих случаях нужно открыть страницу авторизации от Apple и процесс будет иным:
URL для страницы авторизации выглядит следующим образом:
Рассмотрим его параметры:
- client_id — Service ID, который регистрировали выше.
- redirect_uri — URI, куда пользователь перенаправляется после успешной аутентификации через AppleID. Этот URI мы указывали выше при настройке Apple Developer.
- state — идентификатор сессии пользователя, который Apple вернет при вызове redirect_uri, чтобы мы могли проверить отправителя. Правило генерации этого параметра можете придумать самостоятельно, например, рандомную строку.
- scope — в этом параметре указывается, какая нужна информация от пользователя. Например, name, email или сразу оба, как в примере выше.
- response_type — этот параметр указывает, в каком виде нужен ответ. Он может быть code или id_token. Если выбрать id_token, то его нужно уточнить параметром response_mode, в котором можно указать query, fragment и form_post.
После успешной двухфакторной аутентификации через appleID Apple вызовет указанный redirect_uri и передаст параметры state и code:
В параметре code передается одноразовый код аутентификации пользователя, который действует в течение 5 минут. В параметре state — идентификатор сессии, отправленный при создании формы авторизации, а в параметре user — данные пользователя.
Получение данных
На всех клиентах, чтобы сохранить данные пользователя, нужно получить от Apple access_token. Для этого сначала запрашиваем authorization_code:
- в client_id указывается созданный для web-приложений ServiceID и AppID для iOS-приложения.
- code — мы получили выше после редиректа или передали с iOS-клиента
- в параметре grant_type передаем цель получения токена: авторизация (authorization_code) или продление токена (refresh_token)
- в параметре client_secret — JSON Web Tokens на основе секретного ключа, полученного при регистрации приложения.
Создать JSON Web Tokens можно на Python:
Если все прошло успешно, то в ответе придут такие параметры:
Ура, вот и access_token. Вместе с ним приходит refresh_token, которым можно обновить при необходимости access_token.
Информация о пользователе хранится в поле id_token, но его нужно декодировать:
Apple_public_key — это публичный ключ, который можно получить по ссылке.
После декодирования получаем:
Email передается только один раз, когда пользователь впервые авторизуется в вашем сервисе через Sign in with Apple. В следующий раз Apple передаст эти данные только в том случае, если пользователь самостоятельно отвяжет ваше приложение. Этим авторизация от Apple отличается от других сервисов, где данные можно получить через API, и мы не нашли информацию о том, что они планируют реализовать что-то подобное.
В этом ответе нам нужны параметры sub, который передается каждый раз, и email, поэтому мы сохраняем их у себя в системе и сообщаем клиенту о успешной авторизации. PROFIT.
Источник