- Cоветы и руководства по Google Таблицам
- Заполнение таблиц Google (формулы автозаполнения, числа и даты)
- Что такое маркер заполнения?
- Повторить одно и то же значение ячейки в столбце с помощью маркера заполнения
- Заполните серию чисел
- Заполните месяцы (или месяцы и годы)
- Заполнить формулу (применить ко всему столбцу)
- Заполнить строки с помощью маркера заливки
- Советы и рекомендации по заполнению таблиц Google
- Как заполнять таблицы Google
- Заполнение одним и тем же значением
- Заполнение существующим шаблоном
- Заполнение сложными узорами
- Как работает автозаполнение в Google Таблицах
- Заполнение таблиц Google датами
- Как настроить автозаполнение
Cоветы и руководства по Google Таблицам
Мастер Google Таблиц с полезными советами и руководствами
Заполнение таблиц Google (формулы автозаполнения, числа и даты)
В Google Таблицах есть несколько отличных ярлыков, которые помогут вам выполнять работу намного быстрее (и точнее). Одна из таких функций — Заполнение в Google Таблицах .
Заполнить вниз позволяет быстро автоматически заполнять столбец (или строку) на основе ранее существовавшего шаблона.
Например, предположим, что вы хотите быстро получить серию из 100 чисел (например, 1, 2, 3… и так далее). Хотя вы можете сделать это вручную, это пустая трата времени. Вместо этого вы можете использовать заполнение в Google Таблицах, чтобы получить эту серию за несколько секунд.
Ниже приведены несколько примеров, в которых вы можете использовать заполнение в Google Таблицах, чтобы повысить эффективность и ускорить выполнение работы (каждый из этих примеров также подробно рассматривается далее в этом руководстве):
- Получите серию чисел (с указанным пробелом между числами)
- Получить все 12-месячные названия (или названия месяцев и года)
- Скопируйте формулу
Давайте начнем и сначала узнаем, что такое дескриптор заполнения (который делает возможным заполнение), а затем рассмотрим несколько полезных примеров использования заполнения в Google Таблицах.
Что такое маркер заполнения?
Когда вы выбираете ячейку или диапазон ячеек в Google Таблицах, вы заметите, что нижний правый край выделения имеет небольшой квадрат (как показано ниже).

На этом этапе, если вы удерживаете левую клавишу мыши и перетаскиваете маркер заполнения вниз, вы заметите, что он автоматически заполняет ячейки некоторыми значениями. Заполняемые значения будут зависеть от того, что у вас уже было в ячейках, которые были выбраны изначально (подробнее об этом в примерах, рассмотренных далее в этом руководстве).
Теперь давайте рассмотрим несколько примеров, в которых вы можете использовать дескриптор заполнения, чтобы быстро заполнить данные / формулы и сэкономить время в Google Таблицах.
Повторить одно и то же значение ячейки в столбце с помощью маркера заполнения
Если вы хотите повторить одно и то же число (или даже текст) в столбце, вы можете легко сделать это в Google Таблицах. Предположим, у вас есть набор данных, как показано ниже, и вы хотите быстро заполнить ячейки A3: A11 тем же значением, что и в A2.

- Выберите ячейку A2
- Поместите курсор на значок маркера заливки (синий квадрат в правом нижнем углу выделения).
- Удерживая левую клавишу мыши (трекпада), перетащите ее в ячейку A11.

Совет от профессионалов : если у вас есть данные в соседнем столбце (слева или справа), вы также можете просто дважды щелкнуть значок маркера заполнения (вместо щелчка и перетаскивания). Двойной щелчок сделает то же самое и заполнит столбец до последней заполненной ячейки в соседнем столбце.
Заполните серию чисел
Если вы хотите быстро добавить ряд чисел в столбец, вы можете сделать это за секунды, используя «Заполнить вниз». Хороший вариант использования этого может быть, когда вы хотите заполнить ряд чисел (1, 2, 3… и так далее). Например, предположим, что у вас есть набор данных, показанный ниже, и вы хотите получить серийные номера в столбце A.

- Введите 1 в ячейку A2 и 2 в ячейку A3.
- Выделите обе ячейки A2 и A3.
- Поместите курсор на значок маркера заливки (синий квадрат в правом нижнем углу выделения).
- Удерживая левую клавишу мыши (или трекпада), перетащите ее в ячейку A11.
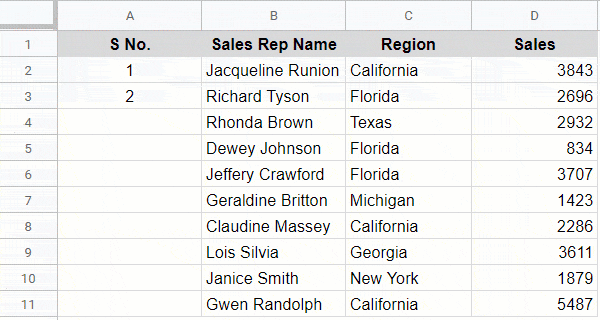
Обратите внимание, что вам нужно иметь первые две ячейки с числами, чтобы можно было повторить тот же шаблон в остальных ячейках. Функции «Заполнить» работают, идентифицируя узор в выбранных ячейках, а затем выдают его в тех ячейках, в которых вы его применяете.
В этом примере образец был увеличен на единицу в каждой ячейке, и поэтому дескриптор заполнения дает вам серию чисел.
Если вы используете 1 и 3 в ячейках A2 и A3 соответственно, использование дескриптора заполнения даст вам серию нечетных чисел (поскольку шаблон должен сохранять разницу в 2 в числах).
Использование маркера заполнения для заполнения чисел также работает, когда у вас есть текст вместе с числом. Например, вместо того, чтобы просто использовать номер, если вы используете # 1 и # 2 и в первых двух ячейках, а затем заполните их, он сможет распознать шаблон и дать вам # 3, # 4 и так далее.
Заполните месяцы (или месяцы и годы)
Как и числа, вы также можете использовать дескриптор заполнения, чтобы быстро получить названия месяцев (или названия месяца и года). Предположим, у вас есть набор данных, как показано ниже, и вы хотите быстро заполнить название месяца и значение года в столбце A.

- Введите «Январь 2019» в ячейку A2 и «Февраль 2019» в ячейку A3.
- Выделите обе ячейки A2 и A3.
- Поместите курсор на значок маркера заливки (синий квадрат в правом нижнем углу выделения).
- Удерживая левую клавишу мыши (трекпада), перетащите ее в ячейку A11.

Обратите внимание, что для этого Google Таблицы должны распознавать запись в ячейке как дату. Например, если вы введете «Янв 2019» или «Январь 2019», Google Таблицы распознают их как допустимые форматы даты. Но если вы введете что-то еще (например, Я 2019), и если Google Таблицы не распознают это как дату, он не сможет заполнить и следовать шаблону.
Если вы используете только название месяца (например, январь, февраль и т. Д.), А затем заполните его, Google Таблицы предоставят вам месяцы до декабря, а затем повторите название месяца, начиная с января. Если у вас есть оба месяца имя и значение года, хотя название месяца повторяется, год увеличивается.
Заполнить формулу (применить ко всему столбцу)
Вы также можете использовать функцию заполнения, чтобы быстро скопировать формулу во весь столбец. Хотя вы также можете сделать это, используя старомодное копирование и вставку, использование маркера заполнения для этого экономит время и более эффективно.
Ниже представлен набор данных, в котором мне нужно скопировать формулу из ячейки C2 во все ячейки под ней. В ячейке C2 есть формула для получения целевого показателя продаж на следующий год, где я просто умножил значение в ячейке B2 на 1,1.

- Выберите ячейку C2
- Поместите курсор на значок маркера заливки (синий квадрат в правом нижнем углу выделения).
- Удерживая левую кнопку мыши (трекпад), перетащите ее вниз до ячейки C13 (вы также можете дважды щелкнуть по правому нижнему синему квадрату, и он заполнит ячейки)

Если перед номером строки стоит знак доллара, это не позволит формуле адаптироваться к номеру строки при заполнении.
Заполнить строки с помощью маркера заливки
Так же, как вы можете использовать дескриптор заполнения для заполнения (или заполнения) в Google Таблицах, вы также можете использовать его для заполнения строк.
Концепция та же, где он попытается выяснить шаблон на основе выбранных ячеек, а затем повторить тот же шаблон для всех ячеек, в которые вы перетаскиваете маркер заполнения.
Предположим, у вас есть набор данных, показанный ниже, и вы хотите заполнить строку, указав номер недели.

- Введите «# 1» в ячейку B1 и «# 2» в ячейку C1.
- Выделите обе ячейки B1 и C1.
- Поместите курсор на значок маркера заливки (синий квадрат в правом нижнем углу выделения).
- Удерживая левую клавишу мыши (трекпада), перетащите ее вниз до ячейки J11 (или любой другой ячейки, до которой вы хотите заполнить номера недель).
Вышеупомянутые шаги заполнят ячейки в строке номерами недель.
Источник
Советы и рекомендации по заполнению таблиц Google
Заполнение ячеек в столбце в Google Таблицах — одна из самых распространенных потребностей людей при работе с электронными таблицами.
Большинство людей знают, как заполнять таблицы Google, используя самый простой способ заполнения. Однако есть много уловок, которые можно использовать, чтобы сделать это более эффективно и убедиться, что данные, заполняющие ячейки, содержат нужные вам значения.
В этой статье вы узнаете обо всех доступных способах быстрого и точного заполнения Google Таблиц.
Как заполнять таблицы Google
Подход, который вы используете для заполнения столбца в Google Таблицах, зависит от того, что вы пытаетесь сделать. Самый простой — это дублирование одного значения в столбце. Немного более сложные подходы включают подсчет, сопоставление с существующим шаблоном и обработку дат.
Заполнение одним и тем же значением
Когда вы заполняете электронную таблицу с нуля, вам может потребоваться продублировать значение до конца столбца. Это самая простая ситуация с заполнением, потому что вы можете просто выбрать одну ячейку и перетащить значение как можно дальше вниз по столбцу. Для этого выберите ячейку, а затем нажмите и удерживайте выдувную коробку, перетаскивая ее вниз по столбцу.
После того, как вы перетащили количество ячеек, в которых вы хотите дублировать исходное значение, просто отпустите кнопку мыши, и все эти ячейки заполнятся этим значением.
Вы можете сделать это и для текста. Пока исходная ячейка перед перетаскиванием является единственной ячейкой с одним значением или текстом, Google Таблицы будут дублировать значение в этой ячейке.
Заполнение существующим шаблоном
Следующий наиболее распространенный подход к заполнению в Google Таблицах — это последовательный обратный отсчет в столбце на основе начальных значений ячеек.
Для этого вам понадобятся две или более ячеек, содержащих значения, представляющие шаблон. Это могут быть номера, идущие подряд по единице, или числа, соответствующие любому другому шаблону.
Чтобы заполнить столбец тем же шаблоном, просто выберите и удерживайте синюю рамку в правом нижнем углу последней ячейки. Перетащите его вниз, насколько хотите, чтобы заполнить столбец, а затем отпустите левую кнопку мыши.
Это заполнит столбец до тех пор, пока вы перетащите указатель, используя исходный узор.
Этот и предыдущий методы заполнения в Google Таблицах также работают для заполнения строк справа. Процесс такой же, но вам просто нужно перетащить синюю рамку вправо, а не вниз.
Заполнение сложными узорами
Вы не ограничены заполнением столбцов в простой последовательности, как в приведенных выше примерах. Если ваш существующий шаблон включает большие приращения или вычисления, Google Таблицы достаточно умен, чтобы распознать и повторить шаблон.
Например, если ваши начальные числа включают увеличение на три, и вы перетаскиваете вниз, чтобы автоматически заполнить столбец, вы заметите, что все заполненные ячейки также увеличивают значение над ним на три.
Как работает автозаполнение в Google Таблицах
Распознавание образов также не заканчивается простыми приращениями. Вы также можете использовать функцию автозаполнения Google Таблиц, чтобы автоматически заполнять вычисления до конца столбца значений.
Для этого создайте вычисление, которое хотите использовать в этом столбце. Пример ниже содержит среднее значение температуры за предыдущие пять лет в крайнем правом столбце.
Если бы вы перетащили синюю рамку в углу этой ячейки на несколько ячеек в этом столбце, это обновит формулу, чтобы она соответствовала, со ссылками на ячейки, обновленными соответствующим образом. Это означает, что каждая ячейка в вашем столбце всегда будет усреднять данные за предыдущие пять лет.
Чтобы автоматически заполнить все ячейки в этом правом столбце до нижней части ячеек существующих данных, просто удерживайте Ctrl нажмите на клавиатуре и дважды щелкните синюю рамку в правом нижнем углу ячейки.
Это заполнит оставшуюся часть столбца до последней ячейки, в которой есть существующие данные в столбце слева от нее.
Автозаполнение в Google Таблицах может сэкономить много времени, особенно когда вам нужно заполнить столбец Google Таблиц в очень большой электронной таблице с очень большим набором данных.
Заполнение таблиц Google датами
Google Таблицы включают в себя дополнительный интеллект, когда дело доходит до заполнения датами. Например, если ваша первая ячейка содержит данные в любом стандартном формате даты и вы заполняете этот столбец, она увеличит эту дату на один день в каждой ячейке.
Вы не ограничены дневным значением в этом приращении автозаполнения. Google Таблицы также распознают закономерности в датах. Поэтому, если вы создаете две начальные ячейки, в которых год увеличивается на единицу вместо дня, выбор этих двух ячеек и заполнение заполнит оставшуюся часть столбца, увеличивая год на единицу в каждой ячейке.
Google Таблицы также распознают другие даты, такие как месяцы, дни недели и т. Д. Если ваша первая ячейка — месяц, и вы заполняете ее, Google Таблицы достаточно умны, чтобы заполнить оставшуюся часть столбца последовательными месяцами.
То же самое верно, если вы используете дни недели в начальных ячейках. Таблицы Google заполнят столбец последовательными днями недели, а с субботы вернутся к воскресенью. Это может быть полезно, если вы пытаетесь создать что-то вроде календаря в Google Таблицах.
Google Таблицы аналогичным образом обрабатывают другие единицы измерения, такие как время, и даже повторяющиеся текстовые шаблоны со строками.
Как настроить автозаполнение
Если вы попробуете какой-либо из вышеперечисленных методов и заполните, или уловки автозаполнения шаблона не работают, как описано, вам необходимо включить автозаполнение.
Для этого выберите инструменты меню и выберите Включить автозаполнение из раскрывающегося списка.
После включения все подсказки по заполнению, перечисленные в этой статье, будут работать, как описано выше.
Вы можете сэкономить много времени, если начнете использовать функции заполнения и автозаполнения в Google Таблицах. Это особенно полезно, если вы заполняете много столбцов на очень большом листе. Вместо того, чтобы перетаскивать данные вниз целыми столбцами за раз, вы можете позволить Google Таблицам делать всю работу за вас.
Источник
















