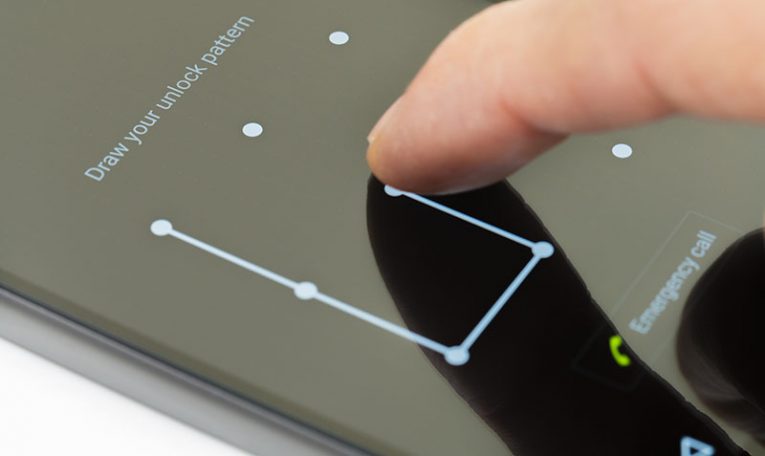- Где посмотреть сохраненные пароли на телефоне
- Как посмотреть сохранённые пароли на Android
- Где хранятся пароли на iPhone и iPad
- Где хранятся пароли на Android
- Просмотр всех паролей в приложении Google
- Как проверить свои пароли на надежность
- Где пароли хранятся в браузере
- Google Chrome
- Yandex Браузер
- Firefox
- Opera
- Как автозаполнить пароли на вашем телефоне Android
- Как включить автозаполнение Google
- Как сохранить учетные данные для входа
- Как пользоваться услугой автозаполнения
- «123456» и «password» — все еще худшие пароли, которые вы.
- Киберпреступники используют спам на тему коронавируса для.
- Cybercrooks извлекает выгоду из глобальной пандемии, чтобы.
- Как создать учетную запись Gmail без номера телефона?
- Оставьте Ответ
- Продукты
- Компания
- Главная
- Products
- Support
- Компания
- Легальный
Где посмотреть сохраненные пароли на телефоне
Ох уж эти пароли! Много лет назад, когда это начиналось — всё казалось забавным. Сейчас же каждый современный человек имеет множество аккаунтов и учётных записей на различных сервисах, а к ним, соответственно, должны быть и пароли. И каким-то образом избавиться от защитных буквенно — цифирно — символьных последовательностей в обозримом будущем не удастся. Само-собой, когда их количество переваливает за 20, то полагаться на память уже не получится. Я покажу где найти сохраненные пароли в телефоне — будь-то обычный Android либо дорогущий яблочный iPhone.
У обоих платформ есть свои, вшитые в систему, хранилища паролей. Хотя они несколько спрятаны от глаз обычных пользователей, найти их не так и сложно. Как правило, там хранятся пароли не только от сайтов, на которые Вы заходили через веб-браузер, но ещё и от приложений и сервисов, которые установлены на телефоне. Причём, даже если вы удалили приложение, то зачастую учётная запись, которая в нём использовалась, останется. Так что, если поставить эту программу вновь, то пользователю не придётся заново её вводить! Так где же найти сохранённые на телефоне пароли?! Сейчас покажу.
Как посмотреть сохранённые пароли на Android
Порядок действий, позволяющий узнать сохранённый пароль от сайта или приложения в Андроиде, такой. Открываем настройки телефона:
Находим учётные записи Google. В зависимости от оболочки, используемой на телефоне, настройки учётки могут располагаться как в корневом разделе, так и в разделе «Учётные записи» или «Аккаунты». У меня в примере телефон Samsung с оболочкой OneUI и пункт «Настройки Google» находится в корневом разделе меню телефона. Затем надо выбрать пункт «Автозаполнение» >>> «Автозаполнение от Google».
В параметрах автозаполнения будет раздел «Пароли» — вот он то нам и нужен. Там хранятся все сохранённые логины и пароли телефона на Android. Например, мне надо посмотреть сохранённый пароль от Авито — я выбираю его в списке и вот они — логин и пароль для доступа к сервису!
Внимание! Для просмотра сохранённого пароля Андроид потребует ввести ПИН-код или отпечаток пальца!
Где хранятся пароли на iPhone и iPad
Теперь перейдём к «яблочным» гаджетам — Айфонам и Айпадам. Там, в принципе, по смыслу всё идентично. Откройте «Настройки» и перейдите в раздел «Пароли»:
Здесь iPhone потребует от Вас пройти аутентификацию через Face ID или код-пароль. После этого, Вам откроется список всех сохранённых на телефоне паролей:
Для примера, я снова буду смотреть пароль от Авито. Нахожу сайт в списке и выбираю его. В следующем окне будет отображён логин для сервиса, а строчкой ниже — пароль.
Источник
Где хранятся пароли на Android
Эксперты в области IT-технологий рекомендуют использовать уникальный пароль для каждого интернет-ресурса. Однако, со временем, даже у одного пользователя может накопиться столько паролей, что запомнить их будет попросту невозможно.
Для решения этой задачи можно использовать диспетчер паролей. Кроме того, большинство современных браузеров имеет встроенный диспетчер паролей. В последних версиях Android доступ к таким данным имеет защиту на уровне системы.
Где посмотреть пароли на Андроиде? Ниже рассмотрим самые распространенные способы. Мы также увидим, как можно проверить свои пароли на надежность, чтобы впоследствии, избежать их кражи.
Просмотр всех паролей в приложении Google
В приложении Google хранится множество настроек, которые связаны с вашей учетной записью. Есть здесь и отдельный раздел, в котором сохраняются пароли для доступа к сайтам и приложениям, когда-либо установленным на вашем смартфоне. Для того, чтобы найти этот раздел, сделайте следующее:
Шаг 1. Откройте «Настройки Android». Отыщите соответствующий ярлык в меню приложений или на рабочем столе.
Шаг 2. Прокрутите страницу вниз и найдите раздел «Google».
Шаг 3. Нажмите на «Управление аккаунтом Google».
Шаг 4. Сделайте свайп влево.
Шаг 5. Сделайте еще один свайп влево.
Шаг 6. Нажмите кнопку «Начать».
Шаг 7. Прокрутите горизонтальное меню до пункта «Безопасность» и нажмите по нему.
Шаг 8. Пролистайте страницу вниз до раздела «Диспетчер паролей» и откройте его.
Диспетчер паролей – программа, которая хранит все ваши пароли в скрытом и/или зашифрованном виде, и, при необходимости, использует автозаполнение. Доступ к вашим паролям может быть защищен отпечатком пальца или Face ID.
Шаг 9. В открывшемся списке можно найти нужный ресурс с помощью строки поиска. Для этого, нажмите по ней.
Шаг 10. Начните вводить адрес сайта, к которому хотите узнать пароль. В выпавшем списке выберите нужное.
Шаг 11. Подтвердите, что это вы. Для этого, используйте свой отпечаток пальца или другой способ разблокировки.
Шаг 12. Нажмите на изображение глаза, чтобы посмотреть пароль. При необходимости, пароль можно удалить или изменить.
Как проверить свои пароли на надежность
Некоторые пользователи устанавливают откровенно слабые пароли. Кто-то даже использует один и тот же пароль для всех сайтов. Однако, это небезопасно.
Google поможет автоматически проверить, какие пароли слабые, а какие, возможно даже были взломаны. Чтобы проверить все свои пароли, сделайте следующее:
Шаг 1. Вернитесь к главному окну «Диспетчера паролей» и нажмите на кнопку «Проверить пароли».
Шаг 2. Нажмите на кнопку «Перейти на страницу проверки паролей».
Шаг 3. Нажмите кнопку «Продолжить».
Шаг 4. Коснитесь сканера отпечатков пальцев для прохождения идентификации.
Шаг 5. Если у вас нет, ни сканера, ни разблокировки по лицу, нажмите кнопку «Использовать ключ» и следуйте подсказкам.
Шаг 6. Дождитесь, пока система отобразит полученную информацию. Нажмите на кнопку «Пароль был похищен. Смените пароли прямо сейчас».
Шаг 7. Выберите «Сменить пароль».
Шаг 8. Дождитесь, пока на экране будет запущен выбранный ресурс. Затем, введите новый пароль и его подтверждение. Следуйте подсказкам, которые появятся на экране.
Обратите внимание! Для того, чтобы у вас не было повторяющихся паролей, вы можете использовать автоматический генератор паролей от Google.
Генератор паролей — программа, которая создает произвольные комбинации цифр, символов и букв. Сгенерированные таким образом пароли очень трудно взломать. Конечно, запомнить такие комбинации очень сложно. Поэтому, обычно, генератор паролей используют вместе с диспетчером паролей.
Где пароли хранятся в браузере
Пароли для доступа к различным веб-сайтам также сохраняются в ваших браузерах. Рассмотрим, как их найти.
Google Chrome
Шаг 1. Запустите браузер Google Chrome.
Шаг 2. Нажмите на три точки в правом верхнем углу.
Шаг 3. Откройте «Настройки».
Шаг 4. Выберите пункт «Пароли».
Шаг 5. Пароли можно найти и посмотреть в нижней части открывшейся страницы.
Yandex Браузер
Шаг 1. Нажмите на три точки в нижнем правом углу.
Шаг 2. Откройте «Настройки».
Шаг 3. В разделе «Мои данные» запустите «Менеджер личных данных».
Шаг 4. Нажмите на кнопку «Пароли» для получения дополнительной информации.
Firefox
Шаг 1. Нажмите на три точки в нижнем правом углу.
Шаг 2. Нажмите на кнопку «Настройки».
Шаг 3. Перейдите в раздел «Логины и пароли».
Шаг 4. Затем откройте «Сохраненные логины».
Шаг 5. Пройдите идентификацию с помощью отпечатка пальца или ключа разблокировки.
Шаг 6. Перейдите к нужному сайту и посмотрите сохраненные логин и пароль.
Opera
Чтобы посмотреть пароли на Андроиде в Opera, сделайте следующее:
Шаг 1. Нажмите на логотип «Opera», который находится в правом нижнем углу.
Шаг 2. Откройте «Настройки».
Шаг 3. Прокрутите страницу вниз до раздела «Конфиденциальность» и найдите подраздел «Пароли». Нажмите по нему.
Шаг 4. В открывшемся окне перейдите в «Сохраненные пароли».
Источник
Как автозаполнить пароли на вашем телефоне Android
Автозаполнение — это удобная функция, которая позволяет вашему устройству автоматически заполнять ваши данные формами и полями учетных данных пользователя. Подобно менеджерам паролей, которые могут заполнять информацию в других приложениях и веб-сайтах данными, которые вы предоставляли в прошлом, служба автозаполнения Google может убрать раздражающую и трудоемкую работу по заполнению форм.
У Google уже есть собственная служба управления паролями, которую инструмент автозаполнения Android использует для ввода вашего имени пользователя и пароля в различные приложения и веб-сайты. Он может работать с другими подобными сервисами и инструментами, такими как менеджеры паролей.
Примечание. Служба автозаполнения Google доступна только для Android 8.0 и более новых версий.
Как включить автозаполнение Google
- Войдите в приложение «Настройки» на устройстве Android.
- Найдите раздел «Общее управление». Иногда это называется Общая система.
- Откройте «Язык и время» и нажмите «Язык и ввод».
- Откройте «Помощь при вводе» или «Расширенные настройки», как это иногда называют, и выберите службу автозаполнения.
- Нажмите опцию Google, чтобы выбрать ее, если вы хотите использовать службу автозаполнения Google. Если вы предпочитаете стороннее приложение автозаполнения, нажмите «Добавить службу».
Теперь ваш сервис автозаполнения включен.
Как сохранить учетные данные для входа
- Откройте сервис автозаполнения на вашем устройстве.
- Откройте настройки Google или стороннего приложения, которое вы выбрали.
- Нажмите OK, чтобы подтвердить, когда Google спросит вас, хотите ли вы использовать его в качестве службы автозаполнения по умолчанию.
- Введите адрес электронной почты по умолчанию, который вы хотите установить для автозаполнения, а затем нажмите Продолжить.
- Введите необходимые данные автоматически при каждом входе в приложения и веб-сайты, например, пароли и имена пользователей.
Как пользоваться услугой автозаполнения
Чтобы проверить функцию автозаполнения, откройте любое приложение или веб-сайт и попробуйте войти в систему, когда будет предложено. Если вам удалось успешно войти, Android Oreo предложит вам сохранить имя пользователя и пароль в Google или стороннем приложении, которое вы выбрали.
Затем каждый раз, когда вы нажимаете кнопку «Войти», ваш адрес электронной почты автоматически появляется в качестве рекомендуемой опции. Это работает почти так же, как опция автозаполнения для Chrome в поле входа в систему.
Если вы используете стороннее приложение, вы получите предложение разблокировать менеджер паролей и выбрать учетные данные для использования, даже не выходя из экрана входа в систему.
«123456» и «password» — все еще худшие пароли, которые вы.
Киберпреступники используют спам на тему коронавируса для.
Cybercrooks извлекает выгоду из глобальной пандемии, чтобы.
Как создать учетную запись Gmail без номера телефона?
Оставьте Ответ
Продукты
Мы разрабатываем программные решения для управления данными, предназначенные для обеспечения доступности шифрования, а также для обеспечения простоты и организации вашей повседневной онлайн-жизни.
Компания
Программные решения для управления данными, разработанные и разработанные для упрощения работы в Интернете.
Главная
Products
Support
Компания
Легальный
Подписывайтесь на нас
© 2017-2021 Cyclonis Ltd. CYCLONIS является торговой маркой Cyclonis Ltd. Все права защищены.
Зарегистрированный офис: 3 Castle Street, Penthouse, Дублин D02KF25, Ирландия.
Cyclonis Limited, Закрытое акционерное общество с ограниченной ответственностью, регистрационный номер компании 574974.
Windows является товарным знаком Microsoft, зарегистрированным в США и других странах.
Mac, iPhone, iPad и App Store являются товарными знаками Apple Inc., зарегистрированными в США и других странах.
iOS является зарегистрированным товарным знаком Cisco Systems, Inc. и / или ее дочерних компаний в США и некоторых других странах.
Android и Google Play являются товарными знаками Google LLC.
Источник