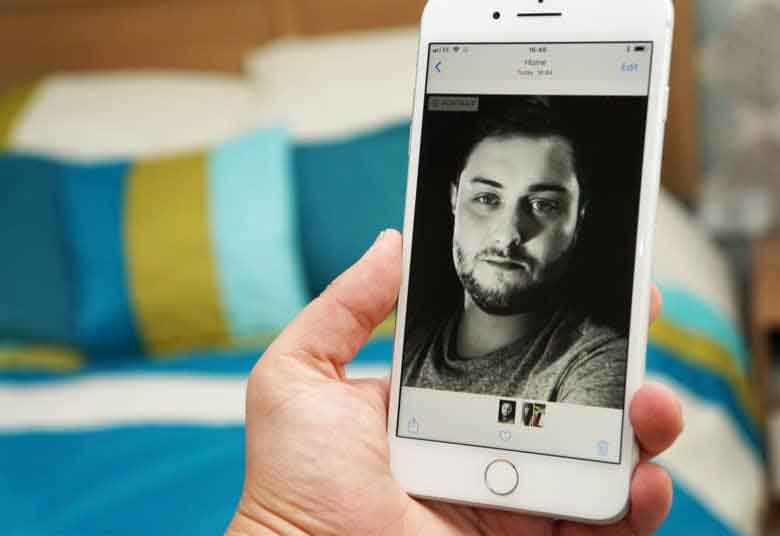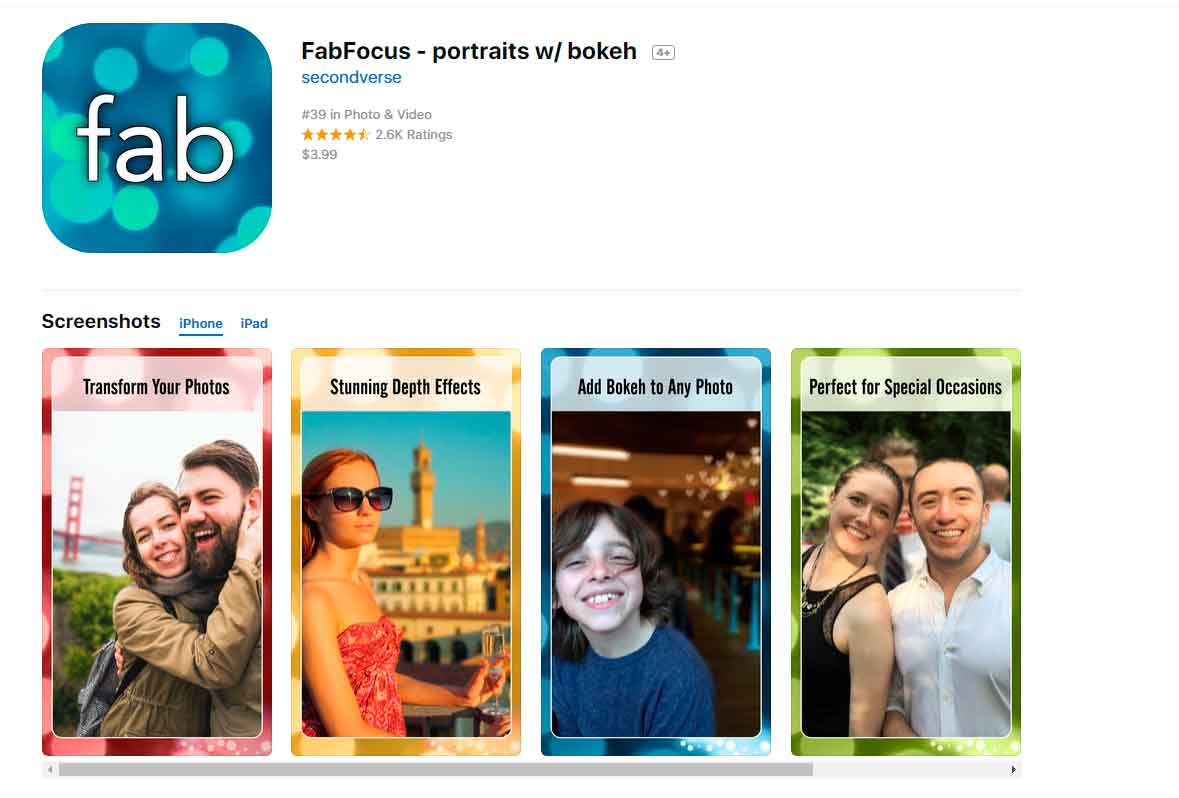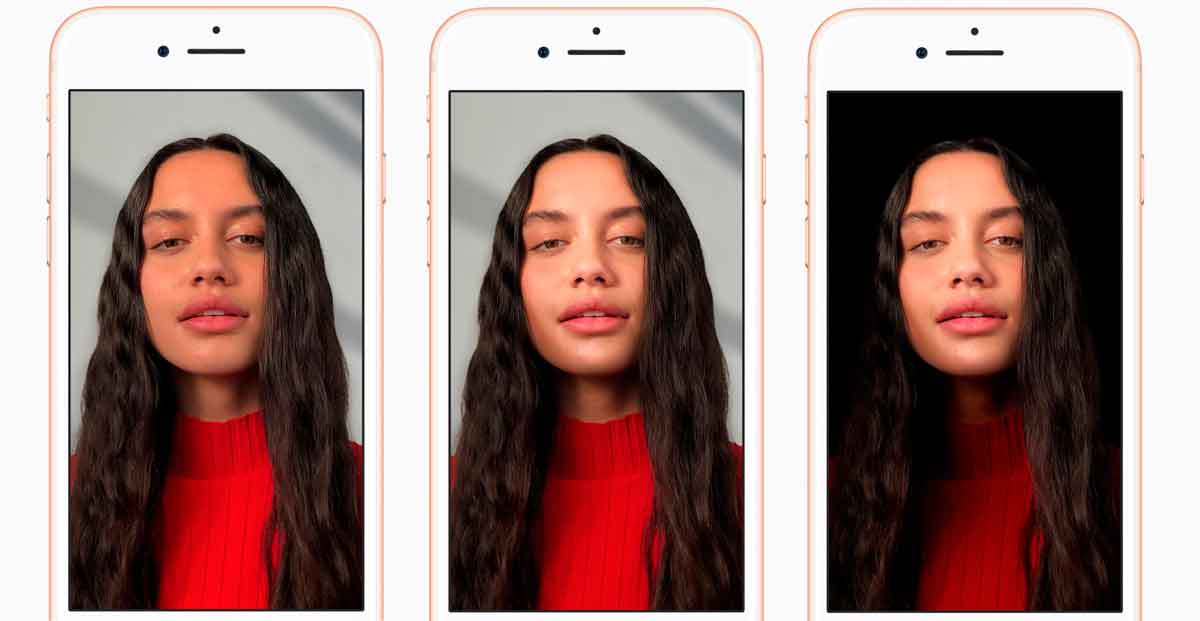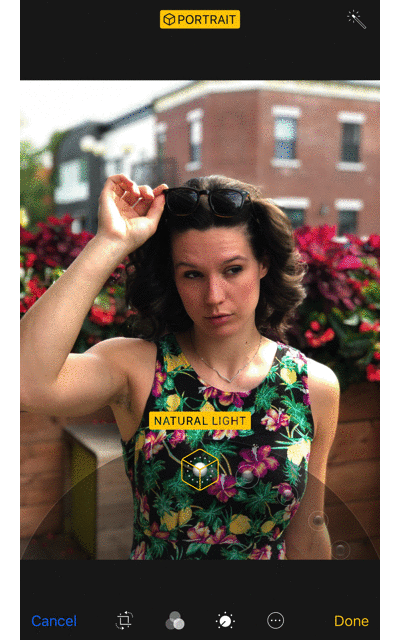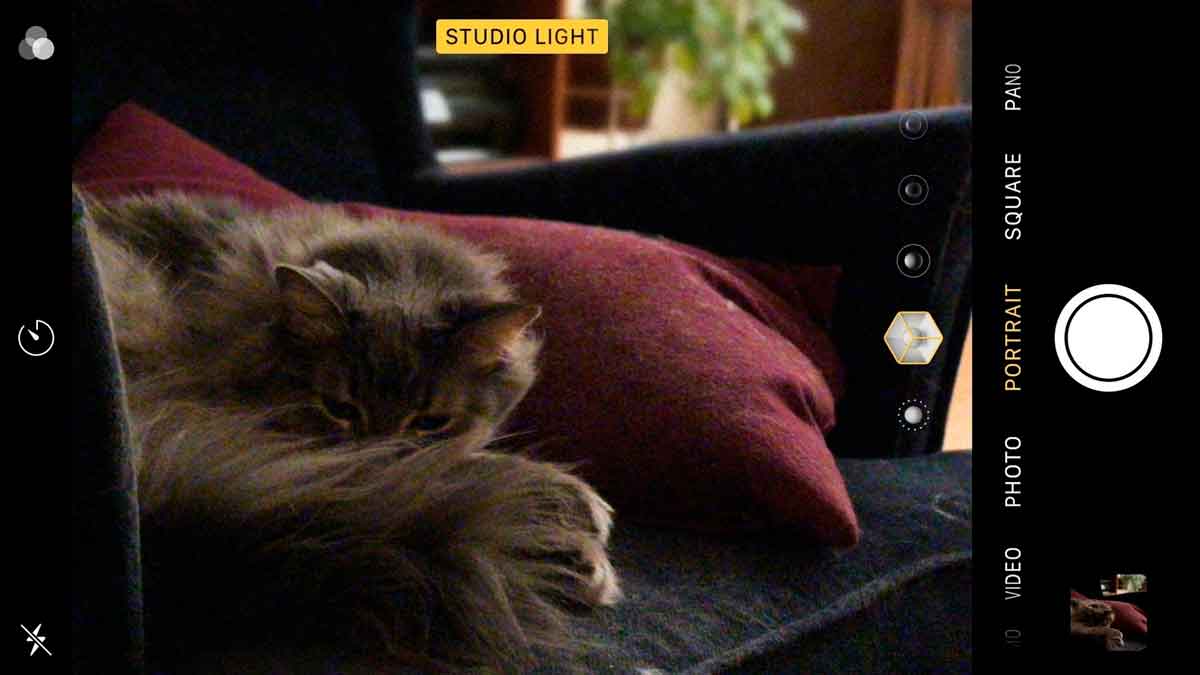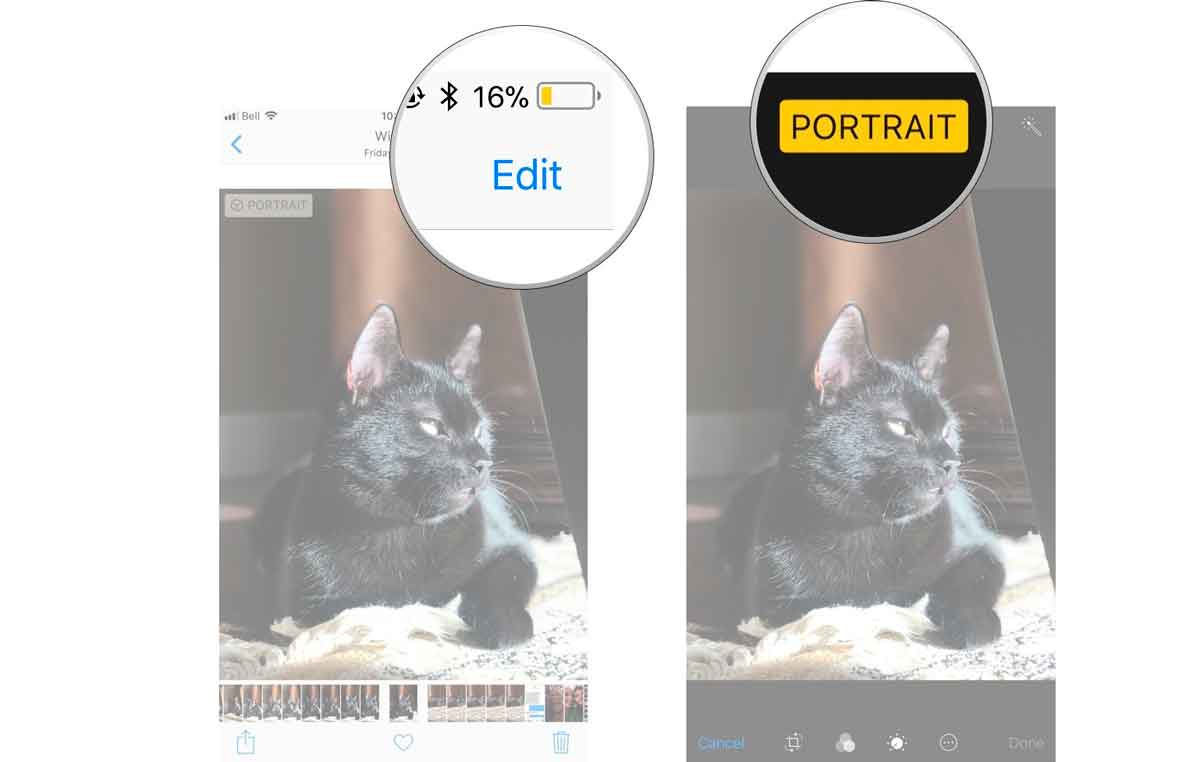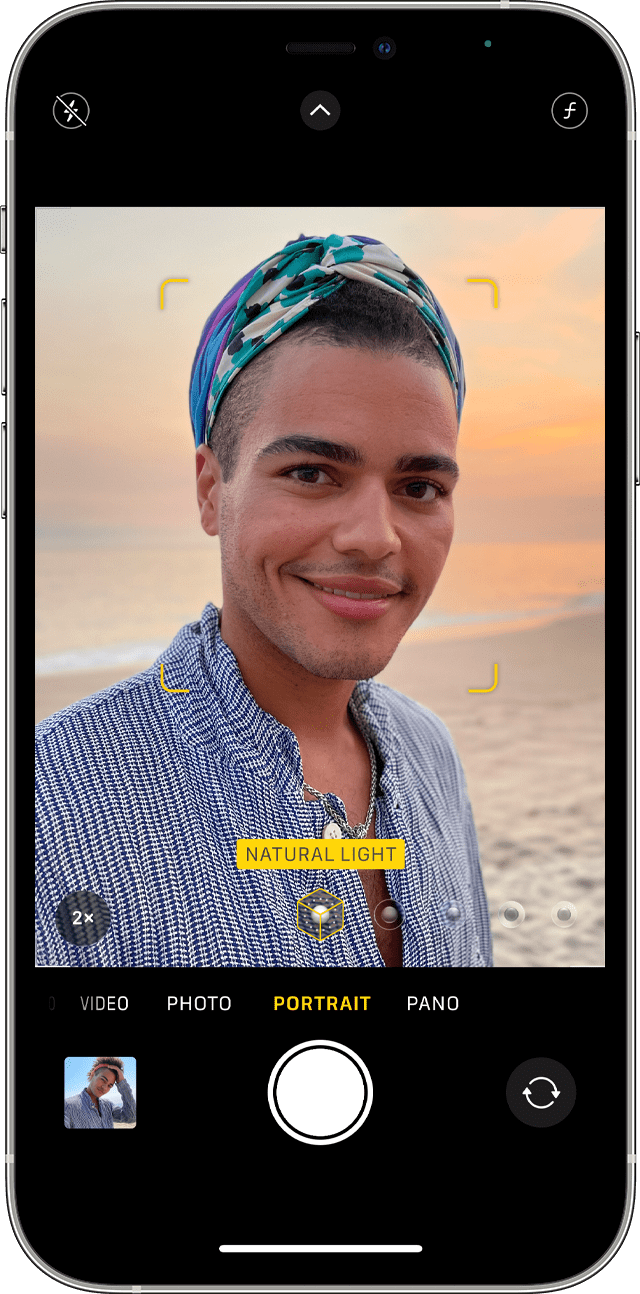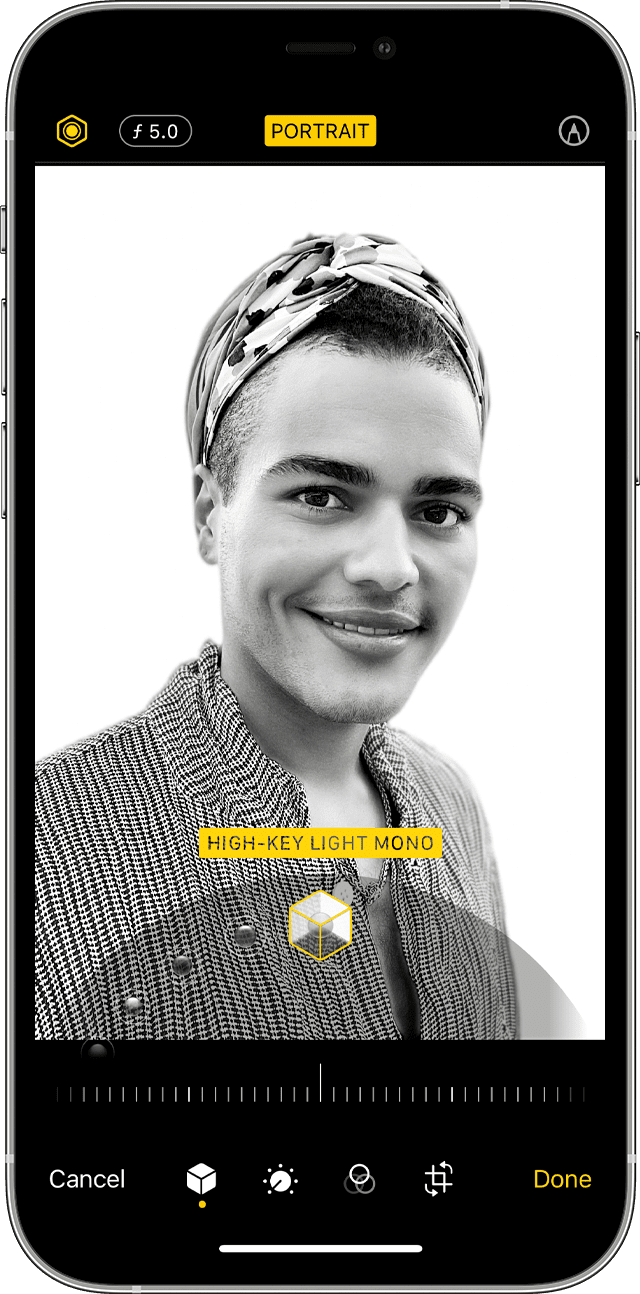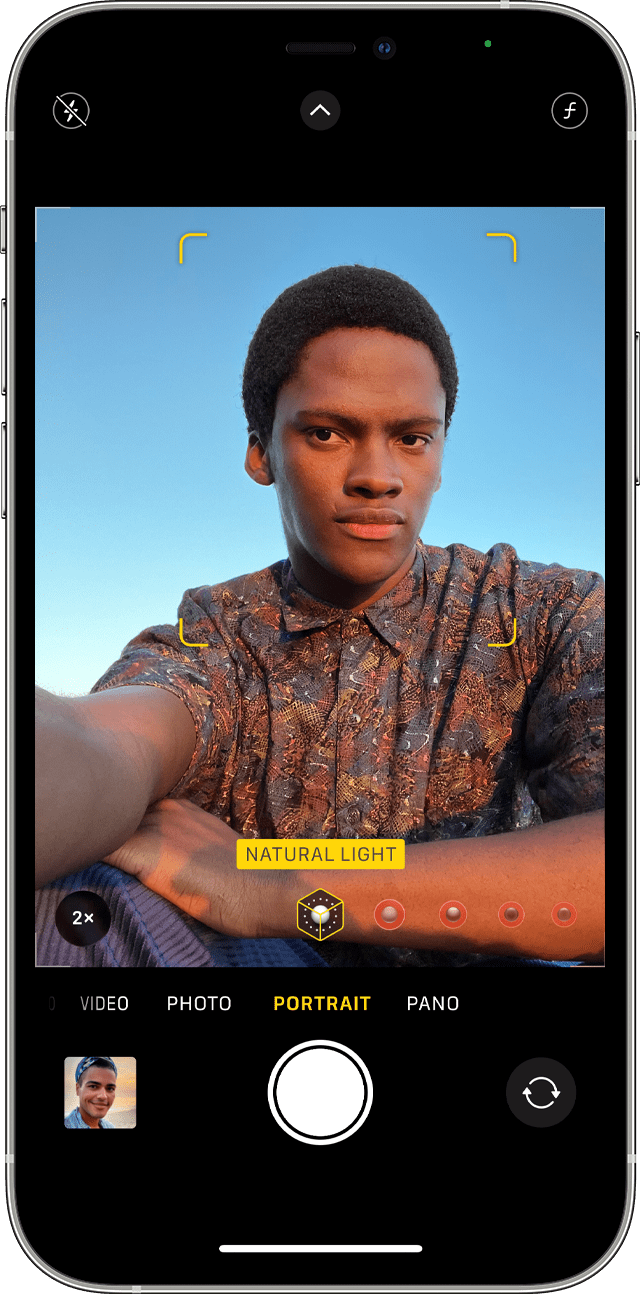- Портрет на iPhone 8 Plus и Айфон Х: инструкция по использованию.
- iPhone 8 – портретная съемка есть или нет?
- Использование портретного режима на Айфон 8 плюс и Айфон х
- Портретные селфи
- Как удалить портретные эффекты
- Использование режима «Портрет» на iPhone
- Фотосъемка в режиме «Портрет»
- Добавление портретного освещения
- Селфи в режиме «Портрет»
- Настройка глубины резкости и портретного освещения
- Удаление эффекта режима «Портрет»
- Использование режимов камеры на iPhone, iPad и iPod touch
- Выбор подходящего режима для съемки
- Режим «Фото»
- Режим «Портрет»
- Режим «Квадрат»
- Режим «Панорама»
- Видео
- Режим «Киноэффект»
- Режим «Замедленно»
- Режим «Таймлапс»
Портрет на iPhone 8 Plus и Айфон Х: инструкция по использованию.
Портретный режим – это функциональное продолжение iPhone 7 Plus, которое получило новый толчок для развития фотографий с размытым задним фоном в поколении iPhone X и 8 Plus. Производителю удалось добавить портретное освещение. Оба инструмента применяют подробные данные, полученные с помощью сдвоенных камер. Речь идет о вырезке объектов с общего фона или о придании изображениям нового освещения. В этой статье мы расскажем о том, как все это выполняется и существует ли режим портрет на айфон 8.
Портретное студийное освещение сделает кинозвезду из любого!
iPhone 8 – портретная съемка есть или нет?
Покупатели и будущие владельцы iPhone, прежде чем выбрать устройство для покупки, всегда проверяют его характеристики. Но, в случае с iPhone 8, большинство фотографов, стилистов или просто любителей Instagram остались в замешательстве, т. к. не смогли найти режим портрет в настройках камеры на iPhone 8.
Все правильно, если обратиться к официальной информации на сайте компании Apple, мы обнаружим следующие устройства, которые поддерживают функцию «Портрет» среди новых айфонов с двойными камерами:
-iPhone 7 Plus (предшествующее поколение портретной съемки);
Но, не спешите расстраиваться. Несмотря на отсутствие портретного режима на айфон 8, Вы всегда сможете скачать проверенное многими приложение, которое способно дополнить Ваши красочные фотографии эффектом «Боке» или оптической размытостью.
Использование портретного режима на Айфон 8 плюс и Айфон х
Нет ничего сложного. Вы делаете съемки фото, а Ваш айфон х или 8 плюс о нем заботится благодаря двойной камере на задней панели устройства. Функция портретный режим живет в приложении вместе с другими режимами (слоу-мо, серийная съемка, панорама).
Если Вы хотите, чтобы задняя камера айфона х по умолчанию работала в портретном режиме, покопайтесь в настройках. «Settings>Camera>Preserve Settings» (Настройки>Камера>Сохранить настройки). Перетащите бегунок в нужное положение и наслаждайтесь работой.
Фотографии останутся в автоматически созданной папке в приложении Photos. Такой альбом будет создан даже в том случае, если на Вашем айфоне нет портретного режима (самое главное – чтобы портретные фото были в библиотеке). К примеру, Вы сможете использовать iPad с той же самой облачной фото-библиотекой, которая имеется и на Вашем iPhone 8 Plus. Портретное фото Вам также может прислать кто-нибудь из друзей через iMessage.
Описанный альбом будет находиться в Вашей библиотеке наряду с другими автоматически созданными альбомами (панорамы, живые фото и т.п.).
Портретные селфи
Теперь человечество может расслабиться! Новая функция во флагманах от Apple 2017 года.
На iPhone X можно делать портретные селфи с эффектом размытия. Этого удалось достичь благодаря наличию 7МП фронтальной камеры (обеих камер) с режимом портрета, которая выполняет 3D модели лиц. Вы просто делаете обычное селфи, которое будет намного качественнее. На фото Вы будете выделяться на общем фоне. Обработка фотографии происходит довольно быстро, благодаря процессору Apple A11.
Используйте портретное освещение
Портретное освещение и эффекты студийного фото – это очень важная характеристика, которая есть у iPhone X и айфон 8 плюс. В данном случае речь идет об использовании подробной информации, получаемой сразу с двух линз. Смартфон выполняет 3D модель вещей, которые Вы фотографируете. Более того, Вам обязательно понравится веселая работа искусственного интеллекта. Айфон будет работать со всеми объектами, которые имеются в рамке.
Портретный режим можно сравнить с ранними бета-версиями портретного режима, которые использовались на iPhone 7 plus: он ведет себя весьма «капризно». Если Вам удалось выполнить фото грамотно, то оно будет выглядеть великолепно. К сожалению, такое случается далеко не всегда. К примеру, фильтр дежурного освещения (Stage Light Filter) освещает Ваше лицо с весьма драматичной фокусировкой, погружая фон в темноту. Все это может выглядеть очень хорошо, однако если натуральный свет фотографии освещает края Вашей прически, то вокруг Вашей головы появится причудливо выглядящий нимб.
Чтобы получить доступ к портретному освещению, Вам нужно зайти в секцию редактирования приложения камеры и фотографий. Нажмите на «Редактировать», а затем выберите нужный эффект. В настоящий момент режим не подразумевает наличия тонкой настройки, однако Вы всегда сможете использовать эффекты и традиционные фильтры и способы редактирования (поверх эффекта портретного освещения). В общем и целом, данные инструменты являются весьма мощными.
Как удалить портретные эффекты
Фото, которое сделано, готово к последующим изменениям. В любой момент в будущем Вы сможете удалить как портретное освещение, так и портретный режим. Если Вам знакомо отключение анимированного элемента живого фото (Live Photo), то Вам все будет понятно интуитивно. Просто откройте фото, а затем нажмите «Редактировать». На знакомом Вам экране редактирования Вы увидите желтую панель «Портрет». Нажмите на панель для включения или отключения.
Будущее портретного режима
Портретный режим и портретное освещение показывают, что случается, когда Вы комбинируете аппаратные возможности (сдвоенные камеры, сумасшедшую камеру Face ID), мощь компьютера и воображение. Портретный режим решил проблему камер сотовых телефонов. Их размеры недостаточны для того, чтобы на фото получался заблеренный фон (у обычных камер такого недостатка нет). Ту же самую технологию начали использовать для выполнения эффекта, который ни одна другая камера выполнить не может. Речь идет о новом освещении для фото, которое было уже сделано.
Есть подозрение, что это не последние умные эффекты освещения, которые приготовили инженеры Apple. Не исключено, что в будущем портретное освещение также пригодится и для видеороликов. В этом случае наши домашние видео станут поистине великолепными. Возможно, что владельцы iPhone возьмутся даже за съемку фильмов голливудского уровня.
Источник
Использование режима «Портрет» на iPhone
В режиме «Портрет» камера создает эффект глубины резкости, что позволяет делать фотографии с фокусировкой на объекте съемки и размытым фоном.
Прежде чем начать, убедитесь, что у вас установлена последняя версия iOS и что ваше устройство iPhone поддерживает режим «Портрет».
Фотосъемка в режиме «Портрет»
- Откройте приложение «Камера» и выберите режим «Портрет».
- Следуйте подсказкам на экране. Когда режим «Портрет» активирован, название эффекта освещения, например «Естественный свет», подсвечивается желтым.
- Нажмите кнопку затвора .
Приложение «Камера» сообщает, когда вы находитесь слишком близко или далеко либо область излишне затемнена. Можно также использовать вспышку True Tone, установить таймер и применить фильтры. Созданную фотографию можно, например, обрезать и автоматически улучшить, воспользовавшись встроенными функциями редактирования.
В некоторых моделях iPhone есть несколько вариантов режима «Портрет», например 1x или 2x. Нажмите значок 1x или 2x для переключения между этими вариантами. Чтобы сделать фотографию в режиме «Портрет» с помощью iPhone XR и iPhone SE (2-го поколения), камера на задней панели должна обнаружить лицо.
Добавление портретного освещения
Функция «Портретное освещение» на iPhone X и более поздних моделях, а также на iPhone 8 Plus позволяет применять к снятым в режиме «Портрет» фотографиям четыре эффекта освещения студийного качества. Выберите «Студийный свет» для осветления черт лица, «Контурный свет» для более эффектного направленного освещения, «Сценический свет» для выделения объекта съемки в свете прожектора, «Сценический свет — ч/б» для сценического освещения в классической черно-белой гамме или «Светлая тональность — ч/б» для отображения объекта в оттенках серого на белом фоне.
В процессе портретной фотосъемки эффект освещения можно предварительно просмотреть на экране в режиме реального времени. Перейдя в режим «Портрет» в приложении «Камера», выбирайте различные эффекты освещения, которые отображаются в нижней части видоискателя. Эффект освещения будет применен к фотографии, которую вы создаете в режиме «Портрет».
Можно изменить эффект портретного освещения на любой фотографии, снятой в режиме «Портрет» ранее.
- Откройте «Фото» и выберите снятую в режиме «Портрет» фотографию, которую необходимо изменить.
- Нажмите «Править». Эффекты освещения отображаются в нижней части фотографии.
- Смахивая их, выберите необходимый вариант.
- Нажмите «Готово».
Эффект «Светлая тональность — ч/б» можно использовать с фронтальной и камерой на задней панели на iPhone XS и более поздних моделей, а также с фронтальной камерой на iPhone XR. Камера на задней панели iPhone XR поддерживает только эффекты «Естественный свет», «Студийный свет» и «Контурный свет».
Селфи в режиме «Портрет»
На iPhone X и более поздних моделях можно делать селфи в режиме «Портрет». Вот как использовать эту функцию:
- Откройте приложение «Камера».
- Смахните до режима «Портрет» и нажмите кнопку фронтальной камеры .
- Держите iPhone перед лицом.
- Сделайте селфи, нажав любую из кнопок регулировки громкости.
Фотографии, снятые в режиме селфи, можно изменить с помощью эффектов портретного освещения. Сделать селфи в режиме «Портрет» можно только на iPhone X или более поздней модели.
Настройка глубины резкости и портретного освещения
Можно настроить степень размытости фона и насыщенности эффектов портретного освещения на фотографии, снятой в режиме «Портрет». Вот как использовать эту функцию:
- Откройте медиатеку и выберите фотографию, снятую в режиме «Портрет».
- Нажмите «Править», затем кнопку настройки глубины в верхней части экрана, чтобы настроить глубину резкости, или кнопку «Портретное освещение» , чтобы настроить эффект «Портретное освещение». Под фотографией появится бегунок.
- Перетяните бегунок вправо или влево, чтобы настроить эффект. Серая точка над бегунком показывает изначальное значение для фотографии.
- Нажмите «Готово».
Удаление эффекта режима «Портрет»
- Выберите фотографию, которую необходимо изменить.
- Нажмите «Править».
- Нажмите «Портрет» в верхней части экрана.
- Нажмите «Готово».
Если вы передумали и снова хотите добавить эффект режима «Портрет», вернитесь на экран редактирования и нажмите «Портрет» еще раз.
Режим «Портрет» поддерживают следующие модели iPhone: iPhone 13, iPhone 13 mini, iPhone 13 Pro, iPhone 12, iPhone 12 mini, iPhone 12 Pro, iPhone 12 Pro Max, iPhone SE (2-го поколения), iPhone 11, iPhone 11 Pro, iPhone 11 Pro Max, iPhone XR, iPhone XS, iPhone XS Max, iPhone X, iPhone 8 Plus и iPhone 7 Plus.
Источник
Использование режимов камеры на iPhone, iPad и iPod touch
Узнайте, как использовать режимы «Портрет», «Панорама», «Замедленно» и другие режимы камеры на вашем устройстве.
Выбор подходящего режима для съемки
Различные режимы камеры, доступные непосредственно на iPhone, iPad и iPod touch, помогут вам добиваться идеального результата при фото- и видеосъемке. Чтобы переключаться между режимами, смахивайте вправо или влево. Доступны следующие режимы: «Фото», «Видео», «Таймлапс», «Замедленно», «Квадрат», «Портрет» и «Панорама».
Сначала убедитесь, что у вас установлена последняя версия iOS или iPadOS.
Режим «Фото»
«Фото» — это стандартный режим, который вы увидите, открыв приложение «Камера». В этом режиме вы можете делать обычные фотографии и снимки Live Photos.
Ваша камера автоматически сфокусируется и установит экспозицию в зависимости от того, на что вы ее наведете. Вы можете коснуться другой области в видоискателе, чтобы изменить фокус и экспозицию. Затем, если необходимо оставить фокус и экспозицию в той же точке, нажмите на экран и удерживайте нажатие, пока не появится надпись «Фиксация экспозиции/фокуса».
На iPhone XS, iPhone XR и более поздних моделях можно использовать функцию QuickTake, чтобы легко снимать видео в режиме фотосъемки. На других моделях iPhone можно нажать и удерживать кнопку спуска затвора, чтобы выполнить серийную съемку. Чтобы остановить съемку, просто отпустите кнопку спуска затвора.
Режим «Портрет»
Режим «Портрет» создает эффект глубины поля, благодаря которому объект съемки остается резким на размытом фоне. Вы можете использовать режим «Портрет» на следующих моделях iPhone: iPhone 13, iPhone 13 mini, iPhone 13 Pro, iPhone 13 Pro Max, iPhone 12, iPhone 12 mini, iPhone 12 Pro, iPhone 12 Pro Max, iPhone SE (2-го поколения), iPhone 11, iPhone 11 Pro, iPhone 11 Pro Max, iPhone XR, iPhone XS, iPhone XS Max, iPhone X, iPhone 8 Plus и iPhone 7 Plus. На iPhone X или более поздних моделей также можно делать селфи в режиме «Портрет». Кроме того, вы можете использовать режим «Портрет» с фронтальной камерой на моделях iPad Pro 11 дюймов (все поколения) и iPad Pro 12,9 дюйма (3-го поколения и более поздние).
Чтобы использовать режим «Портрет», откройте приложение «Камера» и перейдите в режим «Портрет». Если приложение посоветует отойти дальше от объекта съемки, сделайте это. Когда поле «Эффект глубины» станет желтым, сделайте снимок.
Теперь изображения, полученные в режиме «Портрет» на iPhone X и более поздней модели, а также iPhone 8 Plus, можно сделать еще более завораживающими благодаря эффектам освещения студийного качества. После съемки нажмите «Править» и выберите один из эффектов: «Студийный свет», «Контурный свет», «Сценический свет» или «Сценический свет — моно». На iPhone 13, iPhone 13 mini, iPhone 13 Pro, iPhone 13 Pro Max, iPhone 12, iPhone 12 mini, iPhone 12 Pro, iPhone 12 Pro Max, iPhone SE (2-го поколения), iPhone XR, iPhone XS и iPhone XS Max можно создать красивый классический вид с помощью эффекта «Светлая тональность — Ч/Б».
Камера iPhone XR на задней панели не поддерживает эффекты «Сценический свет», «Сценический свет — Ч/Б» и «Светлая тональность — Ч/Б».
Режим «Квадрат»
В режиме «Квадрат» область кадра на экране камеры ограничивается квадратом — такой размер фотографии оптимален для большинства социальных сетей. Таким образом, сделанный снимок можно тут же опубликовать в любимой социальной сети.
На iPhone 13, iPhone 13 mini, iPhone 13 Pro, iPhone 13 Pro Max, iPhone 12, iPhone 12 mini, iPhone 12 Pro, iPhone 12 Pro Max, iPhone SE (2-го поколения), iPhone 11 или iPhone 11 Pro нажмите стрелку , чтобы получить доступ к режиму «Квадрат» и другим вариантам.
Режим «Панорама»
Используйте режим «Панорама», чтобы получить широкоугольный снимок ландшафта, медленно перемещая свое устройство. В режиме «Панорама» в центре экрана отображается направляющая линия, которая помогает сделать фотографию. Если нужно снять панораму в направлении слева направо, убедитесь, что стрелка указывает вправо. А если справа налево — нажмите стрелку для смены направления.
Нажмите кнопку затвора и медленно перемещайте камеру по прямой линии от одной стороны снимка к другой. Старайтесь двигать камеру так, чтобы стрелка постоянно находилась на желтой направляющей линии.
Видео
Если выбрать любой режим видеосъемки, кнопка затвора меняет свой цвет с белого на красный. Нажмите кнопку спуска, чтобы начать съемку, а затем нажмите ее еще раз, чтобы завершить.
Хотите изменить длину видео? Нажмите «Править» или кнопку редактирования и перемещайте ползунок, чтобы изменить время начала и завершения видео. Нажмите кнопку «Готово», чтобы сохранить изменения.
Если у вас модель iPhone 13, вы можете добавить глубину резкости в свои видеоролики, воспользовавшись режимом «Киноэффект». Чтобы ускорить или замедлить свой видеоролик на всех устройствах, попробуйте режимы «Замедленно» и «Таймлапс».
Режим «Киноэффект»
Режим «Киноэффект» в камере iPhone 13 позволяет записывать видео в кинематографическом формате с малой глубиной резкости и добавлять функцию плавного перемещения фокуса.
Режим «Киноэффект» поддерживается на моделях iPhone 13, iPhone 13 mini, iPhone 13 Pro и iPhone 13 Pro Max. Узнайте больше об использовании режима «Киноэффект» на iPhone.
Режим «Замедленно»
Продлевайте любимые моменты, просматривая видео с эффектом замедленного воспроизведения. В этом режиме видео записывается как обычно, но при воспроизведении применяется эффект замедленного воспроизведения. Можно редактировать видео, чтобы действие режима замедленной съемки запускалось и останавливалось в указанное вами время.
Режим «Таймлапс»
Снимки делаются через выбранные временные интервалы, и в результате получается ускоренное видео, которое можно тут же опубликовать. Если перейти в режим «Таймлапс» и нажать кнопку затвора, камера будет делать снимки с заданной периодичностью, пока вы не нажмете эту кнопку еще раз.
Источник