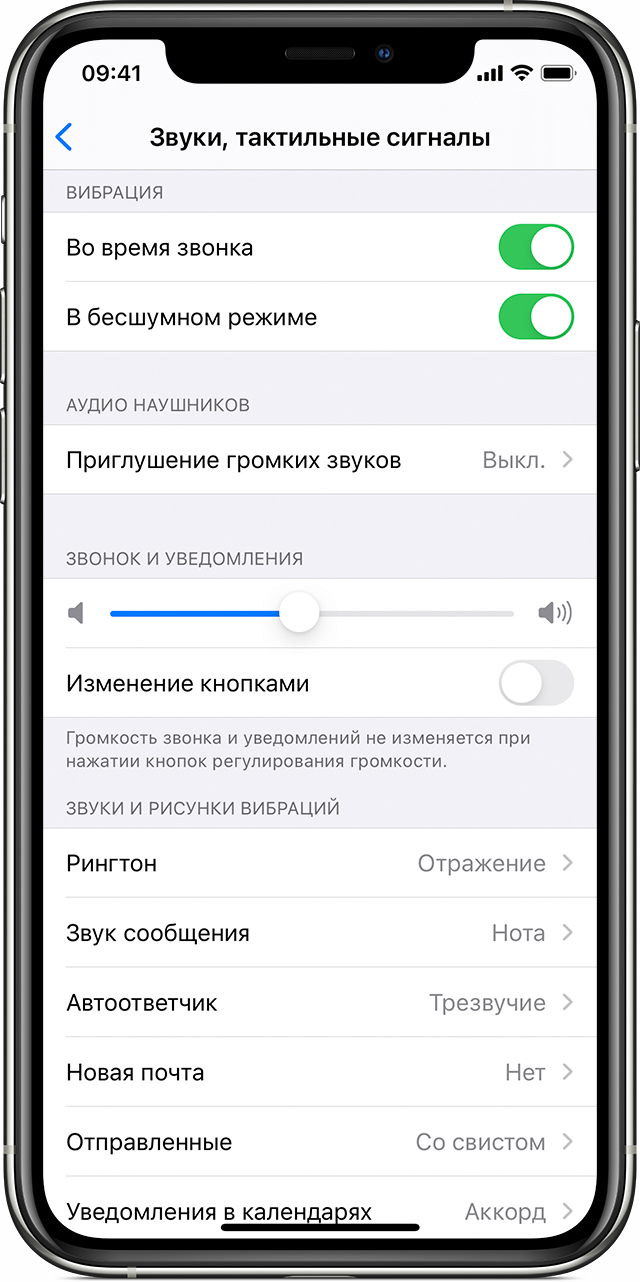- Перевод устройства iPhone в режим вибрации, звонка или в бесшумный режим
- Переключение режимов «Звонок» и «Бесшумно» на iPhone
- Режим «Звонок»
- Режим «Бесшумно»
- Изменение рингтонов, звуков и режима вибрации
- Изменение громкости рингтонов и предупреждений с помощью кнопок
- Жесты iPhone: управление смартфоном Apple без кнопки Домой. 16 примеров
- Как открыть домашний экран на iPhone с Face ID
- Как переключаться между приложениями
- Как открыть экран многозадачности
- Как быстро закрыть приложение
- Как включить режим Удобный доступ (опускать экран iPhone, чтобы дотягиваться пальцем одной руки до верхней части дисплея)
- Как открыть «Пункт управления»
- Как активировать (разбудить) дисплей
- Как включить iPhone
- Как заблокировать экран
- Как вызвать Siri
- Как сделать Экстренный вызов (SOS)
- Как выключить iPhone
- Как привязать действия к касанию задней части корпуса iPhone (постучать по крышке → действие)
- Как сделать скриншот
- Как вызвать Apple Pay (оплачивать покупки)
- Настройте уровень звука в наушниках на iPhone или iPad
- Настройка звука с помощью функции «Адаптация наушников»
- Использование пользовательской настройки звука
- Использование аудиограммы из приложения «Здоровье»
- Ручная настройка звука
- Настройте функцию «Прозрачный режим» на AirPods Pro
- Использование режима «Общение» на AirPods Pro
Перевод устройства iPhone в режим вибрации, звонка или в бесшумный режим
Переключатель «Звонок/Бесшумно» находится на iPhone слева. С его помощью можно управлять звуками, воспроизводимыми через динамик iPhone.
Переключение режимов «Звонок» и «Бесшумно» на iPhone
В режиме «Звонок» включены рингтоны и предупреждения. В режиме «Бесшумно» рингтоны и предупреждения отключены, но iPhone может воспроизводить звуки, например при проигрывании музыки или видео.
Режим «Звонок»
Чтобы перевести устройство iPhone в режим «Звонок», сдвиньте переключатель в положение, при котором не видна оранжевая метка.
Режим «Бесшумно»
Чтобы перевести устройство iPhone в режим «Бесшумно», сдвиньте переключатель в положение, при котором видна оранжевая метка.
Изменение рингтонов, звуков и режима вибрации
- На iPhone 7 и более поздних моделях перейдите в меню «Настройки» > «Звуки, тактильные сигналы». На более ранних моделях iPhone необходимо перейти в меню «Настройки» > «Звуки».
- Выберите нужный параметр, например «Рингтон» или «Новая почта».
- Коснитесь выбранного звука предупреждения. Если необходимо настроить вибрацию, нажмите «Вибрация», а затем выберите нужный рисунок или создайте пользовательский рисунок вибрации.
Изменение громкости рингтонов и предупреждений с помощью кнопок
Чтобы управлять громкостью рингтонов и предупреждений отдельно от других приложений, отключите функцию «Изменение кнопками». Затем необходимо вручную настроить громкость рингтонов и предупреждений в меню «Настройки» > «Звуки, тактильные сигналы» или «Настройки» > «Звуки».
Источник
Жесты iPhone: управление смартфоном Apple без кнопки Домой. 16 примеров
В течение первых десяти лет центром управления iPhone была кнопка Домой. В зависимости от того, сколько раз нажать и как долго удерживать эту кнопку, она выполняет самые разные функции, начиная от вызова Siri и запуска Apple Pay и заканчивая открытием переключателя приложений и меню универсального доступа.
Но начиная с iPhone X компания Apple избавилась от кнопки Домой с целью убрать рамку и освободить больше места для дисплея. На смену навигации с помощью этой кнопки пришло управление жестами. Если вы только сейчас перешли с «кнопочного» iPhone на более современную модель, оснащенную сканером Face ID, ниже мы расскажем, как им управлять без использования кнопки Домой.
Как открыть домашний экран на iPhone с Face ID
Кнопки Домой больше нет, однако на главный домашний экран все равно нужно как-то попасть (например, с экрана блокировки, с других домашних экранов, с экранов виджетов, из приложений и пр.). В iPhone 13, 13 mini, 13 Pro / 13 Pro Max, 12, 12 mini, 12 Pro / 12 Pro Max, 11, 11 Pro / 11 Pro Max, iPhone XS, iPhone XS Max, iPhone XR и iPhone X вместо кнопки для этого используется специальный жест.
1. Коснитесь пальцем панели жестов в нижней части дисплея;
2. Быстрым коротким движением смахните вверх и сразу же отпустите палец.
Жест практически такой же, как для вызова Пункта управления в других моделях iPhone. Он очень прост и быстро становится привычным.
Как переключаться между приложениями
В старых моделях iPhone для переключения с одного приложения на другое нужно было вызывать экран многозадачности. В последних моделях iPhone переключаться с одной программы на другую стало еще быстрее. Теперь вы можете перелистывать приложения.
1. Коснитесь пальцем панели жестов в нижней части дисплея;
2. Проведите пальцем слева направо, чтобы вернуться к предыдущему приложению;
3. Проведите пальцем справа налево, чтобы перейти к следующему открытому приложению.
Обратите внимание, если вы остановились или вас прервали, последнее приложение, в котором вы находились, будет считаться самым последним открытым приложением. То есть, вы сможете листать только назад, но не вперед.
Как открыть экран многозадачности
В последних моделях iPhone вы также можете легко и быстро переключаться между множеством приложений. Конечно, для этого вы больше не сможете дважды нажать кнопку Домой. К счастью, теперь предусмотрен специальный жест для вызова экрана многозадачности.
1. Коснитесь пальцем панели жестов в нижней части дисплея;
2. Смахните вверх и немного задержите палец у экрана.
На первых порах вам может понадобиться повторить жест несколько раз, чтобы открыть многозадачность, однако со временем вы достаточно попрактикуетесь, чтобы все получалось с первого раза.
Как быстро закрыть приложение
Процедура закрытия приложений в смартфонах без кнопки Домой была упрощена.
1. Коснитесь пальцем панели жестов в нижней части дисплея;
2. Смахните вверх и немного задержите палец у экрана – откроется панель многозадачности.
3. Смахните свайпами (жестами) вверх необходимые карточки приложений для их закрытия.
Как включить режим Удобный доступ (опускать экран iPhone, чтобы дотягиваться пальцем одной руки до верхней части дисплея)
Современные iPhone оснащены большими дисплеями и далеко не все пользователи обладают достаточно длинными большими пальцами, чтобы доставать до любого места на экране при пользовании смартфоном одной рукой. К счастью, теперь вы можете опустить вниз экран, чтобы расположить его ближе к нижнему краю для более комфортного использования одним пальцем.
Для начала проверьте, включена ли функция Удобный доступ на iPhone.
1. На домашнем экране откройте «Настройки» → «Универсальный доступ» → Касание;
2. Передвиньте бегунок напротив Удобный доступ в позицию «вкл»;
3. Включив функцию, вы можете пользоваться ею в любое время.
4. Коснитесь пальцем панели жестов в нижней части дисплея;
5. Сделайте быстрый и короткий свайп вниз.
В режиме Удобный доступ вы даже можете делать свайп одним пальцем с правого верхнего угла для доступа к «Пункту управления».
Как открыть «Пункт управления»
Свайп снизу вверх на современных iPhone открывает не «Пункт управления», как в старых смартфонах Apple, а сворачивает приложение, либо открывает режим многозадачности. Кроме того, в новых смартфонах «Пункт управления» переехал наверх, потеснив «Центр уведомлений», который теперь вызывается свайпом вниз от верхнего левого «ушка» или от модуля камеры TrueDepth в центре. Правое же «ушко» занимает «Пункт управления».
1. Прикоснитесь к правому «ушку» вверху экрана, где расположен индикатор заряда батареи.
2. Сделайте свайп вниз.
3. Как уже было сказано выше, в режиме Удобный доступ (Reachability) вы можете делать свайп одной рукой даже с правого верхнего угла экрана.
Как активировать (разбудить) дисплей
Раньше для этого нужно было нажимать на кнопку Домой или боковую кнопку, теперь же достаточно просто коснуться экрана.
Как включить iPhone
Нажмите и удерживайте боковую кнопку.
Как заблокировать экран
Нажмите на боковую кнопку.
Как вызвать Siri
Нажмите и удерживайте боковую кнопку (или настройте функцию «Привет, Siri»).
Как сделать Экстренный вызов (SOS)
1. Одновременно нажмите и удерживайте боковую кнопку и одну из кнопок громкости (то есть, сожмите устройство по бокам).
2. Передвиньте ползунок отвечающий за нужную функцию, чтобы послать сигнал о помощи (SOS).
Как выключить iPhone
1. Одновременно нажмите и удерживайте боковую кнопку и одну из кнопок громкости (то есть, сожмите устройство по бокам);
2. Передвиньте ползунок отвечающий за нужную функцию, чтобы выключить устройство.
Как привязать действия к касанию задней части корпуса iPhone (постучать по крышке → действие)
Не многие знают, что в Айфоне есть функция, которая позволяет смартфону выполнять быстрые действия, реагируя на постукивания по задней его части. Она может использоваться для создания скриншотов, мгновенного запуска Пункта управления, вызова Siri для запуска быстрых команд и т.д.
Для того чтобы включить ее и привязать необходимые действия, перейдите по пути: Настройки → Универсальный доступ → Касание → Касание задней панели (подробно).

Как сделать скриншот
Одновременно нажмите на боковую кнопку и кнопку увеличения громкости.
Как вызвать Apple Pay (оплачивать покупки)
Для вызова функции Apple Pay также отдельных жестов не предусмотрели. Активируется опция двойным нажатием на боковую кнопку гаджета (Вкл).
Источник
Настройте уровень звука в наушниках на iPhone или iPad
Функция «Адаптация наушников» в iOS и iPadOS 14 и более поздних версий позволяет усиливать тихие звуки и регулировать уровень громкости отдельных звуковых частот в соответствии с особенностями слуха пользователя.
Функция «Адаптация наушников» доступна для следующих наушников:
- AirPods (3-го поколения)
- AirPods Max
- Apple EarPods (с разъемом 3,5 мм или Lightning)
- AirPods (2-го поколения)
- AirPods Pro
- Powerbeats
- Powerbeats Pro
- Beats Solo Pro
- Beats Fit Pro
Если включена функция автоматического переключения наушников AirPods между iPhone, iPad и Apple Watch (с watchOS 7), на всех этих устройствах будут использоваться пользовательские настройки звука. Исключение составляет переключение наушников на компьютер Mac.
Настройка звука с помощью функции «Адаптация наушников»
- Убедитесь, что у вас установлена последняя версия iOS или iPadOS.
- Перейдите в меню «Настройки» > «Универсальный доступ» > «Аудиовизуальный элемент» > «Адаптация наушников». Включите параметр «Адаптация наушников».
- Выберите подходящий вариант применения пользовательских настроек звука.
- Включите параметр «Телефон», чтобы применить эти настройки для телефонных звонков, вызовов FaceTime и видеозвонков в сторонних приложениях.
- Включите параметр «Медиа», чтобы применить эти настройки для воспроизведения музыки, фильмов, подкастов, аудиокниг, Siri, голосовой почты и Live-прослушивания.
- Измените настройки звука наушников:
- Использование пользовательских настроек звука. Вам будет предложено прослушать несколько аудиофрагментов и выбрать те, что вы слышите лучше. После прохождения теста вы сможете использовать пользовательские настройки, которые были подобраны на основе ваших ответов.
- Использование аудиограммы.
- Ручная настройка звука.
Использование пользовательской настройки звука
- Сбросьте все текущие конфигурации звука, чтобы восстановить настройки по умолчанию.
- Перейдите в меню «Настройки» > «Музыка» > «Эквалайзер», затем нажмите «Выкл.», чтобы выключить эквалайзер музыки.
- Перейдите в меню «Настройки» > «Универсальный доступ» > «Аудиовизуальный элемент», затем настройте баланс с помощью бегунка. Переместите бегунок громкости на середину.
- Подключите наушники. Убедитесь, что вокруг нет посторонних звуков.
- Перейдите в меню «Настройки» > «Универсальный доступ» > «Аудиовизуальный элемент» > «Адаптация наушников». Выберите параметр «Пользовательская настройка звука».
- Следуйте инструкциям на экране. После прохождения теста нажмите «Использовать пользовательские настройки звука», чтобы применить пользовательские настройки, подобранные на основе ваших ответов. Вы можете восстановить прежние настройки в любое время.
Использование аудиограммы из приложения «Здоровье»
Нажмите «Пользовательская настройка звука», затем «Использовать аудиограмму», чтобы использовать аудиограмму из приложения «Здоровье» для настройки звука в наушниках.
Если ваша аудиограмма практически симметричная, технология «Адаптация наушников» определит настройки левого и правого каналов исходя из средних значений для обоих ушей. Если ваша аудиограмма асимметричная, левый и правый каналы будут настроены в соответствии со значениями для уха, которое слышит лучше.
Ручная настройка звука
На экране настроек наушников можно вручную изменять параметры тембра и усиления тихих звуков. Нажмите «Воспроизвести образец звука», чтобы прослушать образец звука с текущими настройками. Во время воспроизведения образца звука вы можете менять настройки и сравнивать результаты.
Настройка баланса громкости между левым и правым каналами.
- Перейдите в меню «Настройки» > «Универсальный доступ» > «Аудиовизуальный элемент».
- Отрегулируйте баланс громкости с помощью бегунка.
Настройте функцию «Прозрачный режим» на AirPods Pro
В меню «Адаптация наушников» можно включить функцию «Прозрачный режим» для AirPods Pro, чтобы усилить звучание голоса собеседника и настроить громкость внешних шумов в соответствии с особенностями вашего слуха. Узнайте больше о функции «Прозрачный режим» и о том, как его включить.
Когда функция «Прозрачный режим» включена, текущие настройки адаптации наушников могут повлиять на восприятие вашего голоса или повысить громкость внешних шумов. Для комфортного использования наушников необходимо настроить эти параметры. Установите бегунок на среднее значение тембра или усиления звука. Затем постепенно начните перетаскивать бегунок вверх до тех пор, пока не настроите оптимальную громкость голосов находящихся рядом людей или других внешних шумов.
Изменение настроек Прозрачного режима.
- Убедитесь, что у вас установлена последняя версия iOS или iPadOS.
- Вставьте AirPods Pro в уши и подключите их к iPhone или iPad.
- Перейдите в меню «Настройки» > «Универсальный доступ» > «Аудиовизуальный элемент» > «Адаптация наушников» > «Режим прозрачности».
- Выберите параметр «Режим настройки прозрачности» и включите его.
Чтобы настроить баланс громкости между левым и правым каналами, переместите бегунок баланса прозрачности. Можно также изменить настройки режима прозрачности, нажав на кнопку «Слух» в Пункте управления.
Использование режима «Общение» на AirPods Pro
В режиме «Общение» наушники AirPods Pro фокусируются на звуках речи человека, находящегося перед вами. Это помогает при общении лицом к лицу.
Чтобы включить режим «Общение», выполните следующие действия.
- Убедитесь, что у вас установлена последняя версия iOS или iPadOS.
- Вставьте AirPods Pro в уши и подключите их к iPhone или iPad.
- Перейдите в меню «Настройки» > «Универсальный доступ»> «Аудиовизуальный элемент» > «Адаптация наушников» > «Режим прозрачности».
- Нажмите «Режим “Общение”».
Вы также можете включить режим «Общение», нажав кнопку «Слух» в Пункте управления.
Источник