- Всё про iPhone 11: Две камеры, новые цвета, Apple A13 Bionic и слоуфи
- Скрытая функция iPhone 11 позволяет снимать фото сразу на две камеры
- Как использовать «Съемка вне рамки» для фотографий и видео в iPhone 11 Pro
- Функция «Захват вне кадра» на iPhone 11, 11 Pro позволяет обрезать и перекомпоновывать бриз
- Enter – захват вне рамки для фото и видео
- Как включить функцию
- Пройдите тестовый прогон
- Захват вне кадра съест хранилище
- О функциях камеры на iPhone
- Сохраните свой образ с помощью фотографических стилей
- Настройка фотографического стиля
- Изменение фотографического стиля
- Съемка крупным планом макрофото и макровидео
- Снимайте видео с помощью QuickTake
- Удерживайте кнопку затвора для съемки видео
- Проведите вправо, чтобы продолжать съемку
- Проведите влево для перехода в режим серийной съемки
- Используйте средства автоматического усовершенствования фотографий
- Регулируйте фокус и экспозицию
- Делайте зеркальные селфи
- Фотографируйте еще быстрее
- Улучшайте селфи и фотографии с использованием сверхширокоугольного объектива
Всё про iPhone 11: Две камеры, новые цвета, Apple A13 Bionic и слоуфи
Андрей Федив | 11 сентября 2019 года
Давайте знакомиться с iPhone нового поколения, представленными вечером 10 сентября на презентации Apple!
Начнем с нового iPhone 11, преемника iPhone Xr. Теперь он — базовая модель компании. Не удивительно, что Apple дала «полноценное» обновленной модели iPhone Xr, который стал самой продаваемой моделью айфона. Если вы хотите узнать больше про модели iPhone 11 Pro и iPhone 11 Pro Max, читайте подробности в нашем блоге!
На передней панели изменений практически нет, iPhone 11 получил узнаваемый вырез экрана и новую заднюю панель с «квадратной» основной камерой. Теперь квадратный блок с камерами, микрофоном и вспышкой — отличительная черта новых iPhone.
Какой экран получил новый iPhone 11? Это 6,1-дюймовый Liquid Retina с разрешением 1792х828 точек и плотность пикселей — 326 на дюйм. Рамка из алюминия, и стеклянная задняя панель, кроме камер отличий практически нет.
Сохранилась защита от воды и пыли по стандарту IP68. iPhone 11 выдерживает погружение на глубину до 2 метров длительностью до 30 минут, но злоупотреблять этой возможностью не стоит.
Что изменилось по сравнению с iPhone Xr? Главное обновление — процессор, а точнее «система на чипе» SoC A13 Bionic. Apple без лишней скромности называет его самым быстрым в истории смартфонов. Видеоускоритель в A13 Bionic также самый быстрый на рынке. Это современный и быстрый процессор, который выполнен по технологии 7 нанометров, что позволило добиться прироста производительности вместе с уменьшением потребления энергии.
Переводим на русский — новый iPhone мощнее, но держит батарею лучше предыдущего! Apple обещает, что iPhone 11 проработает во всех режимах на час дольше предшественника. Это неплохой результат, учитывая практически не изменившийся вес и размеры 150,9×75,7×8,3 мм и 194 г. (а значит и батарея, скорее всего, осталась такой же).
Источник
Скрытая функция iPhone 11 позволяет снимать фото сразу на две камеры
В iPhone 11 и iPhone 11 Pro появились новые функции камеры, одна из которых требует особого внимания.
Называется она Автоприменение корректировок, она работает в связке с опцией Захват фото/видео вне кадра. Суть их в том, что они позволяют новым айфонам снимать одновременно с двух камер: обычной и сверхширокоугольной.
В приложении Фото у вас отображается только один снимок, но по факту их два, и они оба хранятся в памяти устройства. Работает это тогда, когда вы фотографируете на обычную камеру, в памяти при этом остаётся второй снимок с «ширика», захваченный автоматически.
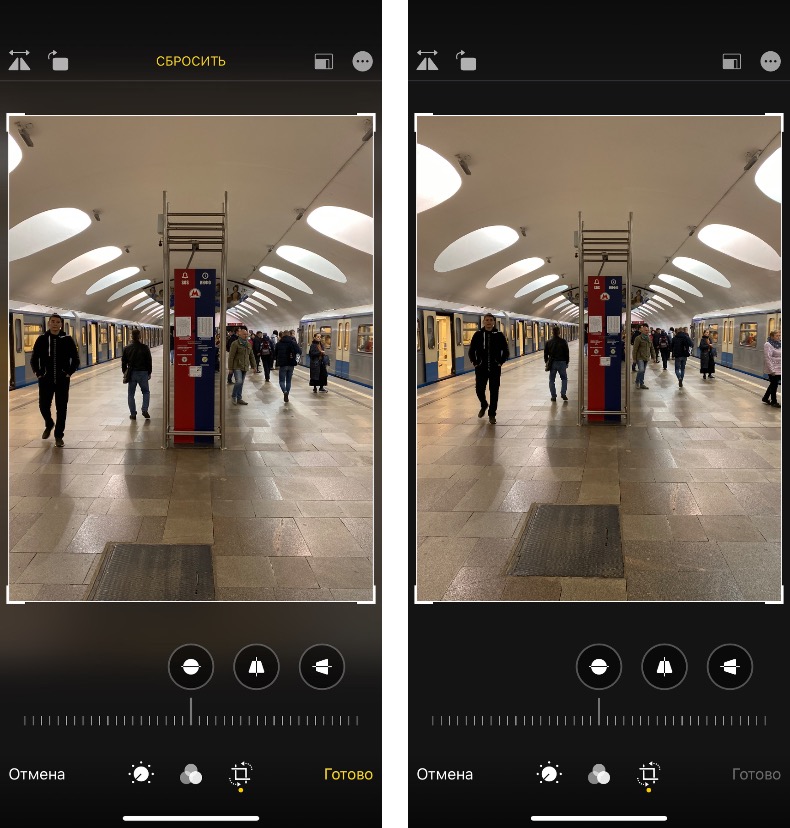
За рамками есть дополнительно снятая область

Узнать о наличии двух снимков в одном можно по этой иконке
При редактировании фото появляется возможность отдаления изображения для получения картинки, полученной со сверхширокоугольной камеры. Автоприменение корректировок позволяет хранить второй снимок в течение 30 дней, и если вы с ним ничего не сделаете, он удалится.
Найти соответствующие опции можно в меню Настройки -> Камера. В iPhone 11 Захват фото вне кадра по умолчанию отключён.
Источник
Как использовать «Съемка вне рамки» для фотографий и видео в iPhone 11 Pro
Мы покажем вам, как использовать функцию «Съемка вне кадра» для фотографий и видео на iPhone 11, iPhone 11 Pro и Pro Max.
Функция «Захват вне кадра» на iPhone 11, 11 Pro позволяет обрезать и перекомпоновывать бриз
Вот ситуация: у вас было мгновение, чтобы сделать снимок с вашего iPhone 11 или iPhone 11 Pro, но, конечно, вам удалось немного подрезать, вырезать объект, а также удержать вещи вне оси на плоскость х Ваш выстрел разрушен. Либо это? Ну, не совсем, особенно если у вас на iPhone 11 или iPhone 11 Pro включена одна конкретная функция.
Понизить версию MacOS Big Sur Beta до macOS Каталина [Как сделать]
Enter – захват вне рамки для фото и видео
Благодаря этому широкоугольному объективу как на iPhone 11, так и на iPhone 11 Pro, Apple удалось реализовать что-то действительно замечательное, особенность, которую она называет «Съемка вне кадра». На первый взгляд имя может не полностью выдаваться, но эту функцию необходимо включить сразу для фотографий, так как она включена по умолчанию для видео.
Как это работает, на самом деле довольно просто. Когда вы записываете видео QuickTake (нажав и удерживая кнопку спуска затвора) или снимаете фотографию, iOS собирается использовать широкую камеру для захвата контента, который не находится в кадре. Поэтому, когда вы закончите с вашим видео или фотографией, вы можете просто выполнить настройки впоследствии, используя данные от более широкого объектива. Это означает, что всякий раз, когда вы выпрямляете фотографию или видео, вы вообще ничего не обрезаете. На самом деле, вы можете уменьшить масштаб, если хотите, чтобы включить объекты или ландшафт, которые, как вы думали, вы упустили.
Как включить функцию
Включение этой функции на самом деле очень просто. Просто следуйте инструкциям ниже:
1. Запустите приложение «Настройки».
2. Прокрутите вниз и нажмите на камеру.
Загрузите macOS Big Sur Beta на свой Mac [Как сделать]
3. Теперь включите «Фотосъемка за рамкой». Функция видео должна быть включена по умолчанию.
4. Также включите тумблер «Auto Apply Adjustments».
Пройдите тестовый прогон
Примечание. Эта функция не работает при использовании сверхширокого объектива. Вы должны использовать широкоугольный или телеобъектив для съемки вне кадра. Кроме того, эта функция не будет работать постоянно, и включится только тогда, когда ваш iPhone поймет, что ваша композиция не совсем правильная, поэтому вы можете внести изменения позже.
На этом этапе ваш iPhone готов к захвату контента за пределами кадра. Лучший способ проверить это – сфотографировать пейзаж и преднамеренно сделать плохой снимок. Также убедитесь, что фотография не является прямой. Как только вы закончите, запустите приложение «Фото», откройте только что сделанное изображение и нажмите «Изменить».
Здесь просто нажмите на инструмент обрезки и попытайтесь выпрямить изображение, и вы заметите, что независимо от того, какую настройку вы делаете, iOS вообще не обрезается, чтобы компенсировать плохое кадрирование. Кроме того, вы можете просто уменьшить масштаб, чтобы получить более широкую перспективу, используя инструмент кадрирования.
Для видео сделайте снимок клипа QuickTake, нажав и удерживая кнопку спуска затвора в приложении «Камера». После сохранения видео нажмите «Изменить» в приложении «Фотографии», затем нажмите значок «Параметры» (три точки) в правом верхнем углу. Теперь выберите «Использовать контент вне рамки». Теперь вы используете широкие данные камеры, чтобы обрезать или выполнить любые необходимые настройки.
Если корректировка была применена автоматически, вы увидите синий значок «Авто» в верхнем правом углу фото и видео.
Захват вне кадра съест хранилище
Так как ваш iPhone использует несколько источников для сохранения фото или видео, следовательно, ваш iPhone исчерпает место для хранения довольно быстро. Но вот что интересно: Apple осознала это и поэтому автоматически удалит лишние данные через 30 дней, если вы вообще не будете использовать их для внесения корректировок в ваши фотографии или видео, в результате чего освободится много места для хранения.
Пока вы здесь, вы можете также ознакомиться со следующими руководствами:
- Как использовать ночной режим в iPhone 11, iPhone 11 Pro
- Как войти в режим DFU на любой модели iPhone и iPad
- Как использовать WhatsApp на iPad с iPadOS
- Как использовать мышь с iPad под управлением iPadOS
- Как установить macOS Catalina на неподдерживаемый Mac
Источник
О функциях камеры на iPhone
Узнайте о фотографических стилях, QuickTake, сверхширокоугольной камере и других функциях камеры iPhone.
Сохраните свой образ с помощью фотографических стилей
Фотографические стили на моделях iPhone 13 позволяют настроить внешний вид изображений в программе «Камера». Выберите предустановленный стиль «Насыщенный контраст», «Яркий», «Теплый» или «Холодный» и при необходимости выполните более точную настройку, отрегулировав параметры «Тон» и «Теплота». Задайте стиль один раз, чтобы использовать настройки предпочитаемого стиля при каждой фотосъемке в режиме «Фото».
Настройка фотографического стиля
При первом открытии приложения «Камера» нажмите «Настроить», чтобы выбрать стиль фотографии. Прокрутите список стилей и нажмите «Использовать [название стиля]», выбрав понравившуюся настройку.
Обязательно настройте стиль до начала фотосъемки. Вы не сможете добавить фотографический стиль к фотографии, после того как ее уже сделали.
Изменение фотографического стиля
Хотите изменить заданный фотографический стиль? Просто откройте программу «Камера», нажмите стрелку и нажмите «Фотографические стили» . Стандартный — это реалистичный сбалансированный стиль по умолчанию, который нельзя изменить, но можно смахнуть влево, чтобы просмотреть другие готовые стили, которые можно изменить. Нажмите «Настроить» , чтобы отрегулировать тон и теплоту для выбранного стиля.
Съемка крупным планом макрофото и макровидео
iPhone 13 Pro и iPhone 13 Pro Max могут снимать макрофото с помощью новой сверхширокоугольной камеры, обновленного объектива и системы автофокуса, позволяющей получать потрясающие крупные планы с резким фокусом на расстоянии всего 2 см. Кроме того, iPhone 13 Pro и iPhone 13 Pro Max могут снимать макровидео, даже замедленное и таймлапс.
Макросъемка в режимах «Фото» и «Видео» производится автоматически — просто поднесите iPhone к объекту и камера автоматически переключится на широкоугольную камеру, если та не была выбрана раньше, при этом кадрирование сохранится. Для съемки макровидео в замедленном режиме или в режиме «Таймлапс», выберите сверхширокоугольную камеру (0,5x) и поднесите устройство близко к объекту съемки.
Вы можете наблюдать переключение между приложением «Камера» и сверхширокоугольной камерой по мере перемещения iPhone к объекту съемки или от него. Чтобы отключить автоматическое переключение в режим маросъемки, перейдите в «Настройки» > «Камера» и отключите параметр «Автомакро». Для съемки макрофото и макровидео при отключенном автоматическом переключении в режим «Макро», выберите сверхширокоугольную камеру (0,5x) и поднесите устройство ближе к объекту съемки.
Снимайте видео с помощью QuickTake
Вы можете использовать QuickTake для записи видео не выходя из режима фото. Функция QuickTake доступна на iPhone XS, iPhone XR и более поздних моделях.
Удерживайте кнопку затвора для съемки видео
По умолчанию приложение «Камера» открывается в режиме фотосъемки. Нажмите кнопку затвора , чтобы сделать снимок. Затем нажмите стрелку , чтобы настроить параметры, например вспышку, Live Photos, таймер и т. д.
Если необходимо снять видеоролик QuickTake, просто нажмите и удерживайте кнопку затвора *. Чтобы остановить запись, отпустите кнопку.
В iOS 14 вы можете удерживать одну из кнопок громкости, чтобы записать видео QuickTake. Если у вас включен параметр «Кнопка увелич. громк. для серий», вы можете использовать кнопку уменьшения громкости для съемки видео QuickTake.
Проведите вправо, чтобы продолжать съемку
Чтобы продолжать съемку видео, не удерживая кнопку затвора , сдвиньте ее вправо, затем отпустите. Когда идет съемка видео, кнопка затвора отображается справа. Чтобы сделать фото во время записи видео, нажмите кнопку затвора . Чтобы завершить съемку, нажмите кнопку записи.
Проведите влево для перехода в режим серийной съемки
Сдвиньте кнопку затвора влево и удерживайте ее, чтобы сделать серию снимков, затем отпустите, чтобы прекратить съемку.
В iOS 14 можно снимать фотографии в режиме серийной съемки, нажав кнопку увеличения громкости. Просто зайдите в «Настройки» > «Камера» и включите функцию «Кнопка увелич. громк. для серий».
* Чтобы снимать видеоролики с настраиваемым разрешением, стереозвуком и функцией усиления звука, переключитесь в режим видеосъемки.
Используйте средства автоматического усовершенствования фотографий
Благодаря функции обнаружения сцены, поддерживаемой моделями iPhone 12 и более поздними, камера интеллектуально определяет, что вы фотографируете, и применяет особые настройки, чтобы подчеркнуть нюансы сцены. Чтобы отключить эту функцию, перейдите в раздел «Настройки» > «Камера» и выключите «Обнаружение сцены».
Регулируйте фокус и экспозицию
Перед тем как сделать снимок, камера автоматически устанавливает фокус и экспозицию, а функция распознавания лиц уравновешивает экспозицию для многих лиц. Вы можете использовать управление компенсацией экспозиции, чтобы точно установить и зафиксировать экспозицию для предстоящих снимков.
Просто коснитесь стрелки , затем коснитесь и отрегулируйте уровень экспозиции. Экспозиция фиксируется до следующего открытия приложения «Камера».
Управление компенсацией экспозиции доступно на моделях iPhone 11, iPhone 11 Pro и более поздних с iOS 14 или более поздней.
Делайте зеркальные селфи
В iOS 14 можно делать зеркальное селфи, на котором снимок будет таким, каким вы его видите в кадре. Чтобы включить функцию зеркальной фронтальной камеры, перейдите в «Настройки» > «Камера», затем включите функцию.
Зеркальная фронтальная камера для фотографий и видео доступна на iPhone XS, iPhone XR и более поздних моделях. Если у вас модель от iPhone 6s до iPhone X, функция зеркального отражения фотографий спереди позволяет делать только фотографии.
Фотографируйте еще быстрее
Вы можете использовать функцию «Более быстрое срабатывание затвора», чтобы изменить способ обработки изображений: это позволяет делать больше фотографий, быстро нажимая кнопку спуска затвора . Чтобы отключить эту функцию, перейдите в раздел «Настройки» > «Камера» и отключите параметр «Более быстрое срабатывание затвора».
Функция «Более быстрое срабатывание затвора» доступна на моделях iPhone XS, iPhone XR и более поздних с iOS 14 или более поздней.
Улучшайте селфи и фотографии с использованием сверхширокоугольного объектива
Функция коррекции объектива автоматически делает более естественными селфи, сделанные на фронтальную камеру, или фотографии, снятые со сверхширокоугольным (0,5x) объективом. Чтобы отключить эту функцию, перейдите в раздел «Настройки» > «Камера» и выключите функцию «Коррекция объектива».
Функция коррекции объектива доступна на iPhone 12 и более поздних моделях.
Источник








