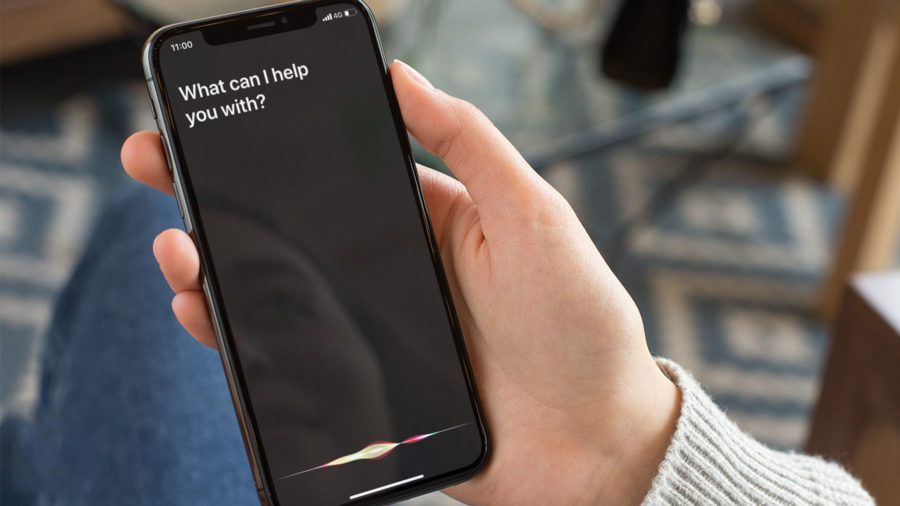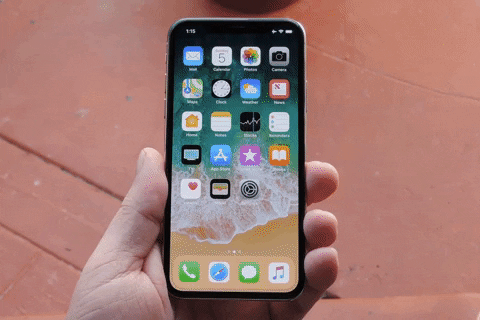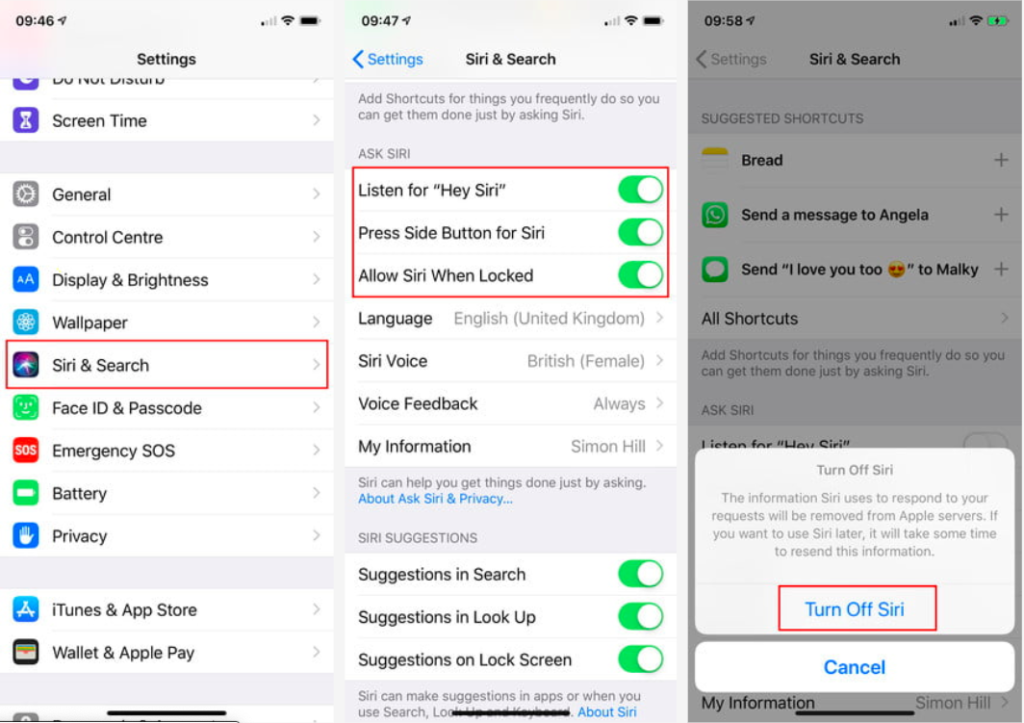- Guide-Apple
- Самые интересные новости о технике Apple и не только.
- Как включить Сири на Айфоне 11, 11 Про и 11 Про Макс?
- Как вызвать Сири на Айфоне 11?
- Как настроить/выключить Siri на iPhone 11?
- 6 впечатляющих фишек iPhone 11 Pro и 11 Pro Max
- Три камеры, быстрый процессор A13 Bionic, фирменная iOS и, пожалуй, ни на что не похожий внешний вид — это то, за что многие любят последние модели iPhone. А в сочетании с производительным и лёгким ноутбуком и функцией AirDrop на всех устройствах — вообще сказка. Рассмотрим очевидные преимущества устройства для решения корпоративных задач.
- Быстрая и более «чувствительная» аутентификация
- Siri в роли бизнес-помощника
- Дополненная реальность для «примерки» чего угодно
- Камеры для качественного видеоконтента и видеосвязи
- Как на 11 айфоне вызвать Сири?
- Где Сири в 11 айфоне?
- Как вызвать Сири на iPhone XR?
- Как на 11 айфоне опустить экран?
- Как на айфон 10 вызвать Сири?
- Как зайти в Siri?
- Как открыть Сири голосом?
- Как включить iPhone XR?
- Как включить Siri на iPhone XS Max?
- Как открыть карту на айфоне XR?
- Как опустить экран вниз на iPhone 7?
- Как опустить экран на iPhone 7?
- Как на iPhone уменьшить экран?
- Как включить Сири голосом без зарядки?
- Как сделать так чтобы Сири называла меня по имени?
- Как на айфон 11 открыть панель управления?
- Как и зачем пользоваться Сири на айфоне?
- Активированную Сири на айфоне 11/pro/max можно вызвать двумя способами
- Интересное: приводим список команд Сири (актуально для iOS11)
- Жесты iPhone: управление смартфоном Apple без кнопки Домой. 16 примеров
- Как открыть домашний экран на iPhone с Face ID
- Как переключаться между приложениями
- Как открыть экран многозадачности
- Как быстро закрыть приложение
- Как включить режим Удобный доступ (опускать экран iPhone, чтобы дотягиваться пальцем одной руки до верхней части дисплея)
- Как открыть «Пункт управления»
- Как активировать (разбудить) дисплей
- Как включить iPhone
- Как заблокировать экран
- Как вызвать Siri
- Как сделать Экстренный вызов (SOS)
- Как выключить iPhone
- Как привязать действия к касанию задней части корпуса iPhone (постучать по крышке → действие)
- Как сделать скриншот
- Как вызвать Apple Pay (оплачивать покупки)
Guide-Apple
Самые интересные новости о технике Apple и не только.
Как включить Сири на Айфоне 11, 11 Про и 11 Про Макс?
Siri on iPhone 11
Несмотря на то, что некоторые владельцы iPhone 11, iPhone 11 Pro и iPhone 11 Pro Max не знают, зачем в этих смартфонах имеется Siri, можно смело сказать, что фича весьма достойная.
Но как показывает практика, из-за отсутствия кнопки Home, многие не знают, как можно включить её, чтобы задать вопрос. Давайте разбираться.
Как вызвать Сири на Айфоне 11?
На старых моделях, просто зажимаешь кнопку Хоум и всё, задаешь вопрос. Куда может быть проще.
За последние годы, Apple серьезно изменила дизайн своих устройств и как результат, серия телефонов iPhone 11 имеют Face ID, вместо Touch ID.
В связи с этим, у вас есть два варианта по настройке Siri:
- Голосом. Говорим «Привет, Сири» и затем озвучиваем свой вопрос.
- Кнопка блокировки. Зажимаем кнопку справа, пока не появится голосовой помощник.
Каким образом запускать Сири, решать только вам. Тут уже кому как удобнее. Мой совет, просто попробуйте оба способа и затем решите, какой вариант вам удобнее.
Как настроить/выключить Siri на iPhone 11?
Вполне вероятно, что рано или поздно помощник может потерять для вас актуальность и хочется его отключить.
Сделать это возможно, просто зайдя в Настройки:
- заходим в Настройки — Siri и Поиск;
- выключаем ползунки напротив пунктов Слушать «Привет, Siri», Вызов Siri боковой кнопкой и Siri с блокировкой экрана;
- появляется окошко с кнопкой Выключить Siri.
Теперь вас не будет беспокоить эта девушка. Если захотите её снова активировать, просто следуем тем же шагам из инструкции, просто начинаем включать ползунки.
Источник
6 впечатляющих фишек
iPhone 11 Pro и 11 Pro Max
Три камеры, быстрый процессор A13 Bionic, фирменная iOS и, пожалуй, ни на что не похожий внешний вид — это то, за что многие любят последние модели iPhone. А в сочетании с производительным и лёгким ноутбуком и функцией AirDrop на всех устройствах — вообще сказка. Рассмотрим очевидные преимущества устройства для решения корпоративных задач.
Быстрая и более «чувствительная» аутентификация
С помощью FaceID можно не только разблокировать устройство и подтвердить покупки, но и получить доступ к бизнес-приложениям или паролям. Всё это и безопасно, и одновременно очень удобно. Не нужно лишний раз вводить пароль или переживать, что кто-то получит доступ к вашим бизнес-данным по фотографии.
Siri в роли бизнес-помощника
Почувствовать себя начальником, даже если у вас нет никого в подчинении, — легко. Достаточно поручить какое-нибудь задание голосовому помощнику Siri. Она умеет выполнять совершенно разные задачи, и можно быть уверенным, что все они будут сделаны без ошибок и непрекословно. Поставить напоминание о совещании, доверить Siri организационные вопросы или даже попросить ответить на смс — сделать всё это для неё не составит труда.
Дополненная реальность для «примерки» чего угодно
Так мы можем перенести что-то из виртуального мира в мир реальный с помощью одного лишь iPhone. Например, изменить интерьер в офисе или дома, поставить необходимую мебель так, как нам хотелось бы, и пересмотреть своё решение, если ожидания не оправдаются. С дополненной реальностью достаточно просто экспериментировать.
Камеры для качественного видеоконтента и видеосвязи
Их здесь три, и все они работают в крепкой связке. У других смартфонов просто нет шансов, ни один из последних флагманов не выдает снимки и видео такого уровня. Что невероятно ценно для тех, кто продвигает себя с помощью визуального контента — от блогеров-миллионников до менеджеров, устраивающих презентации.
Можно сделать классное фото на сверхширокоугольный объектив с углом обзора до 120º или качественный ночной снимок. Что говорить про фотокопии документов, которые при хорошем освещении и грамотном использовании камеры будут выглядеть как отсканированные. Документы можно и объединить в один pdf-файл.
В видеозаписи также не без прорывов: улучшенная стабилизация, возможность съёмки с расширенным динамическим диапазоном, замедленная съёмка с частотой до 120 кадров в секунду. Да что там, даже фронталку научили снимать в 4К. С таким ресурсом вести переговоры по видеосвязи можно без приобретения дополнительного оборудования, качество картинки будет на высоком уровне.
И по части звука тоже переживать не стоит, тут всё очень хорошо: голос в видеоконференции будет естественным и объёмным.
Источник
Как на 11 айфоне вызвать Сири?
Где Сири в 11 айфоне?
Чтобы включить Siri на iPhone и iPad под управлением любой версии операционной системы, включая iOS 10 и iOS 11, достаточно запустить приложение «Настройки», а затем найти раздел под названием «Siri». Для активации голосового помощника достаточно переключить тумблер напротив «Siri» в зеленое положение «активно».
Как вызвать Сири на iPhone XR?
Как вызвать Siri на iPhone iPhone XS, iPhone XS Max, iPhone XR и iPhone X. Нажмите и удерживайте боковую кнопку (или настройте функцию «Привет, Siri»).
Как на 11 айфоне опустить экран?
Зайдите в Настройки → Универсальный доступ → Касание и включите опцию Удобный доступ. 2. Потяните вниз (проведите пальцем сверху вниз) полоску (панель жестов) у нижнего края экрана в любом открытом приложении или под Dock-панелью на домашнем экране.
Как на айфон 10 вызвать Сири?
На iPhone X или более поздней модели нажмите боковую кнопку, а затем сразу произнесите запрос. Если вы используете модель iPad Pro, на которой отсутствует кнопка «Домой», нажмите верхнюю кнопку, а затем сразу произнесите запрос. Если на устройстве есть кнопка «Домой», нажмите ее и сразу сообщите, что вам требуется.
Как зайти в Siri?
Обратиться к Siri можно при помощи кнопки « Домой»
Это нужно сделать в настройках телефона, там имеется отдельный пункт Siri. Чтобы к ней обратиться, нужно удержать кнопку «домой», пока Siri не среагирует.
Как открыть Сири голосом?
Настройте функцию «Привет, Siri», чтобы помочь Siri распознать ваш голос
- Перейдите в меню «Настройки».
- Нажмите «Siri и Поиск».
- Отключите функцию «Слушать «Привет, Siri»», а затем снова ее включите.
- Когда появится экран «Настроить «Привет, Siri»», нажмите «Продолжить».
Как включить iPhone XR?
Чтобы включить устройство, нажмите и удерживайте боковую кнопку, пока на экране не появится логотип Apple. Чтобы выключить его, нажмите и одновременно удерживайте боковую кнопку и любую из кнопок регулировки громкости, пока не появится ползунок. Затем передвиньте его.
Как включить Siri на iPhone XS Max?
Активируйте Siri с помощью боковой кнопки питания на iPhone Xs, Xs Max. Мы вводим настройки вашего iPhone с главного экрана. Теперь перейдем к маршруту «Настройки» — «Siri and Search» и активируем кнопку «Нажмите боковую кнопку, чтобы открыть Siri».
Как открыть карту на айфоне XR?
Если у вас в Wallet есть карта с поддержкой Apple Pay, будь то дебетовая, кредитная, предоплаченная, карта магазина или бонусная карта, дважды нажмите кнопку «Домой» на экране блокировки, чтобы открыть Wallet. На iPhone X или более поздней модели дважды нажмите боковую кнопку.
Как опустить экран вниз на iPhone 7?
Опускаем и поднимаем экран iPhone
Заходим в Настройки – выбираем Основные – Универсальный доступ – включаем Удобный доступ. Если вы не хотите, чтобы экран с иконками сдвигался, то вверх, то вниз, от случайных касаний, то отключите это функцию.
Как опустить экран на iPhone 7?
Включить или отключить действие функции Удобный доступ можно, перейдя по пути: Настройки → Универсальный доступ → Касание и установив переключатель Удобный доступ в необходимое положение.
Как на iPhone уменьшить экран?
Коснитесь 2 раза одновременно тремя пальцами по дисплею iPhone и изображение сразу же уменьшится. А если вместо двух касаний сделать три, то тогда на экране iPhone появится меню увеличения, нажав на кнопку Уменьшить изображение на дисплее станет нормальным.
Как включить Сири голосом без зарядки?
Как использовать «Hey Siri» даже без подключения к зарядке
- Для начала убедитесь, что функция «Hey Siri» включена. Это можно сделать в Настройках → Основные → Siri → Разрешить «Hey Siri».
- Теперь активируйте Siri нажатием на кнопку Home. Когда она включится, ничего не говорите и дождитесь этого экрана.
- Вот и все.
Как сделать так чтобы Сири называла меня по имени?
Попросите Siri называть вас по псевдониму.
- Откройте Siri, нажав и удерживая кнопку «Home».
- Скажите по-английски: «From now on, call me…» — в конце фразы произнесите свое новое имя или псевдоним. Siri подтвердит ваше новое имя. Эта операция изменит запись в поле «Псевдоним» в ваших личных контактах.
Как на айфон 11 открыть панель управления?
Открытие Пункта управления
Смахните вниз из правого верхнего угла. Чтобы закрыть Пункт управления, смахните вверх от нижнего края. На iPhone с кнопкой «Домой». Смахните вверх от нижнего края.
Источник
Как и зачем пользоваться Сири на айфоне?

Если же вы до сих пор не дружили с Сири – то может, пора попробовать? Это отличный выход для управления телефоном, когда руки заняты, а включить-переключить что-то нужно.
Активированную Сири на айфоне 11/pro/max можно вызвать двумя способами
- кнопка блокировки – надолго зажимаете кнопку справа, пока не появится интерфейс помощника с вопросом: “Как я могу вам помочь?”
- голосом – говорим “Привет, Сири”, слышим звуковой сигнал и озвучиваем вопрос.
Выбирайте способ, подходящий ситуации, Сири все равно приходит одна и та же.
Если помощник не активирован, то:
Шаг 1. Заходим в Настройки, листаем до Сири и Поиск
Шаг 2. Видим пункт Слушать “Привет, Сири” – сдвигаем ползунок, если хотим включить/выключить этот вариант;
Видим пункт Вызов Сири кнопкой блокировки – сдвигаем ползунок, если хотим включить/выключить этот вариант
Видим пункт Сири с блокировкой экрана – сдвигаем ползунок, если хотим включить/выключить этот вариант
Ниже можем выбрать язык, голос помощника, управлять аудиоотзывом и предложениями Сири – в функции “Поиск”, в функции “Найти”, на экране блокировки – везде сдвигаем ползунок, если хотим включить/выключить этот вариант.
Интересное: приводим список команд Сири (актуально для iOS11)
Начинаем стандартно: Привет, Сири…
- стоп
- хватит
- достаточно
- что ты умеешь?
- как ты можешь мне помочь?
- открой настройки
- включи Wi-FI
- выключи Bluetooth
- включи “Авиарежим”
- что это за песня?
- включи похожие песни
- добавь этот трек в избранное
- 4200 поделить на 5
- 230 долларов в рублях
- курс биткоина
- прочитай
- продолжай
- что такое астрономия?
- как варить яйцо?
- расскажи стих
- погода на завтра
- погода в Мурманске
- сегодня будет гроза?
- назначь встречу у стоматолога в 13.00
- разбуди меня через 2 часа
- включи таймер на 3 минуты
- добавь в список Купить хлеб
- запиши посмотреть мультфильм Мулан
- какие последние новости
- сколько ехать до Мурманска?
- где я нахожусь?
- позвони брату
- вызови скорую
- как быть хорошим человеком?
Философствуйте, развлекайтесь, занимайтесь делами – Сири вам поможет!
Источник
Жесты iPhone: управление смартфоном Apple без кнопки Домой. 16 примеров
В течение первых десяти лет центром управления iPhone была кнопка Домой. В зависимости от того, сколько раз нажать и как долго удерживать эту кнопку, она выполняет самые разные функции, начиная от вызова Siri и запуска Apple Pay и заканчивая открытием переключателя приложений и меню универсального доступа.
Но начиная с iPhone X компания Apple избавилась от кнопки Домой с целью убрать рамку и освободить больше места для дисплея. На смену навигации с помощью этой кнопки пришло управление жестами. Если вы только сейчас перешли с «кнопочного» iPhone на более современную модель, оснащенную сканером Face ID, ниже мы расскажем, как им управлять без использования кнопки Домой.
Как открыть домашний экран на iPhone с Face ID
Кнопки Домой больше нет, однако на главный домашний экран все равно нужно как-то попасть (например, с экрана блокировки, с других домашних экранов, с экранов виджетов, из приложений и пр.). В iPhone 13, 13 mini, 13 Pro / 13 Pro Max, 12, 12 mini, 12 Pro / 12 Pro Max, 11, 11 Pro / 11 Pro Max, iPhone XS, iPhone XS Max, iPhone XR и iPhone X вместо кнопки для этого используется специальный жест.
1. Коснитесь пальцем панели жестов в нижней части дисплея;
2. Быстрым коротким движением смахните вверх и сразу же отпустите палец.
Жест практически такой же, как для вызова Пункта управления в других моделях iPhone. Он очень прост и быстро становится привычным.
Как переключаться между приложениями
В старых моделях iPhone для переключения с одного приложения на другое нужно было вызывать экран многозадачности. В последних моделях iPhone переключаться с одной программы на другую стало еще быстрее. Теперь вы можете перелистывать приложения.
1. Коснитесь пальцем панели жестов в нижней части дисплея;
2. Проведите пальцем слева направо, чтобы вернуться к предыдущему приложению;
3. Проведите пальцем справа налево, чтобы перейти к следующему открытому приложению.
Обратите внимание, если вы остановились или вас прервали, последнее приложение, в котором вы находились, будет считаться самым последним открытым приложением. То есть, вы сможете листать только назад, но не вперед.
Как открыть экран многозадачности
В последних моделях iPhone вы также можете легко и быстро переключаться между множеством приложений. Конечно, для этого вы больше не сможете дважды нажать кнопку Домой. К счастью, теперь предусмотрен специальный жест для вызова экрана многозадачности.
1. Коснитесь пальцем панели жестов в нижней части дисплея;
2. Смахните вверх и немного задержите палец у экрана.
На первых порах вам может понадобиться повторить жест несколько раз, чтобы открыть многозадачность, однако со временем вы достаточно попрактикуетесь, чтобы все получалось с первого раза.
Как быстро закрыть приложение
Процедура закрытия приложений в смартфонах без кнопки Домой была упрощена.
1. Коснитесь пальцем панели жестов в нижней части дисплея;
2. Смахните вверх и немного задержите палец у экрана – откроется панель многозадачности.
3. Смахните свайпами (жестами) вверх необходимые карточки приложений для их закрытия.
Как включить режим Удобный доступ (опускать экран iPhone, чтобы дотягиваться пальцем одной руки до верхней части дисплея)
Современные iPhone оснащены большими дисплеями и далеко не все пользователи обладают достаточно длинными большими пальцами, чтобы доставать до любого места на экране при пользовании смартфоном одной рукой. К счастью, теперь вы можете опустить вниз экран, чтобы расположить его ближе к нижнему краю для более комфортного использования одним пальцем.
Для начала проверьте, включена ли функция Удобный доступ на iPhone.
1. На домашнем экране откройте «Настройки» → «Универсальный доступ» → Касание;
2. Передвиньте бегунок напротив Удобный доступ в позицию «вкл»;
3. Включив функцию, вы можете пользоваться ею в любое время.
4. Коснитесь пальцем панели жестов в нижней части дисплея;
5. Сделайте быстрый и короткий свайп вниз.
В режиме Удобный доступ вы даже можете делать свайп одним пальцем с правого верхнего угла для доступа к «Пункту управления».
Как открыть «Пункт управления»
Свайп снизу вверх на современных iPhone открывает не «Пункт управления», как в старых смартфонах Apple, а сворачивает приложение, либо открывает режим многозадачности. Кроме того, в новых смартфонах «Пункт управления» переехал наверх, потеснив «Центр уведомлений», который теперь вызывается свайпом вниз от верхнего левого «ушка» или от модуля камеры TrueDepth в центре. Правое же «ушко» занимает «Пункт управления».
1. Прикоснитесь к правому «ушку» вверху экрана, где расположен индикатор заряда батареи.
2. Сделайте свайп вниз.
3. Как уже было сказано выше, в режиме Удобный доступ (Reachability) вы можете делать свайп одной рукой даже с правого верхнего угла экрана.
Как активировать (разбудить) дисплей
Раньше для этого нужно было нажимать на кнопку Домой или боковую кнопку, теперь же достаточно просто коснуться экрана.
Как включить iPhone
Нажмите и удерживайте боковую кнопку.
Как заблокировать экран
Нажмите на боковую кнопку.
Как вызвать Siri
Нажмите и удерживайте боковую кнопку (или настройте функцию «Привет, Siri»).
Как сделать Экстренный вызов (SOS)
1. Одновременно нажмите и удерживайте боковую кнопку и одну из кнопок громкости (то есть, сожмите устройство по бокам).
2. Передвиньте ползунок отвечающий за нужную функцию, чтобы послать сигнал о помощи (SOS).
Как выключить iPhone
1. Одновременно нажмите и удерживайте боковую кнопку и одну из кнопок громкости (то есть, сожмите устройство по бокам);
2. Передвиньте ползунок отвечающий за нужную функцию, чтобы выключить устройство.
Как привязать действия к касанию задней части корпуса iPhone (постучать по крышке → действие)
Не многие знают, что в Айфоне есть функция, которая позволяет смартфону выполнять быстрые действия, реагируя на постукивания по задней его части. Она может использоваться для создания скриншотов, мгновенного запуска Пункта управления, вызова Siri для запуска быстрых команд и т.д.
Для того чтобы включить ее и привязать необходимые действия, перейдите по пути: Настройки → Универсальный доступ → Касание → Касание задней панели (подробно).

Как сделать скриншот
Одновременно нажмите на боковую кнопку и кнопку увеличения громкости.
Как вызвать Apple Pay (оплачивать покупки)
Для вызова функции Apple Pay также отдельных жестов не предусмотрели. Активируется опция двойным нажатием на боковую кнопку гаджета (Вкл).
Источник