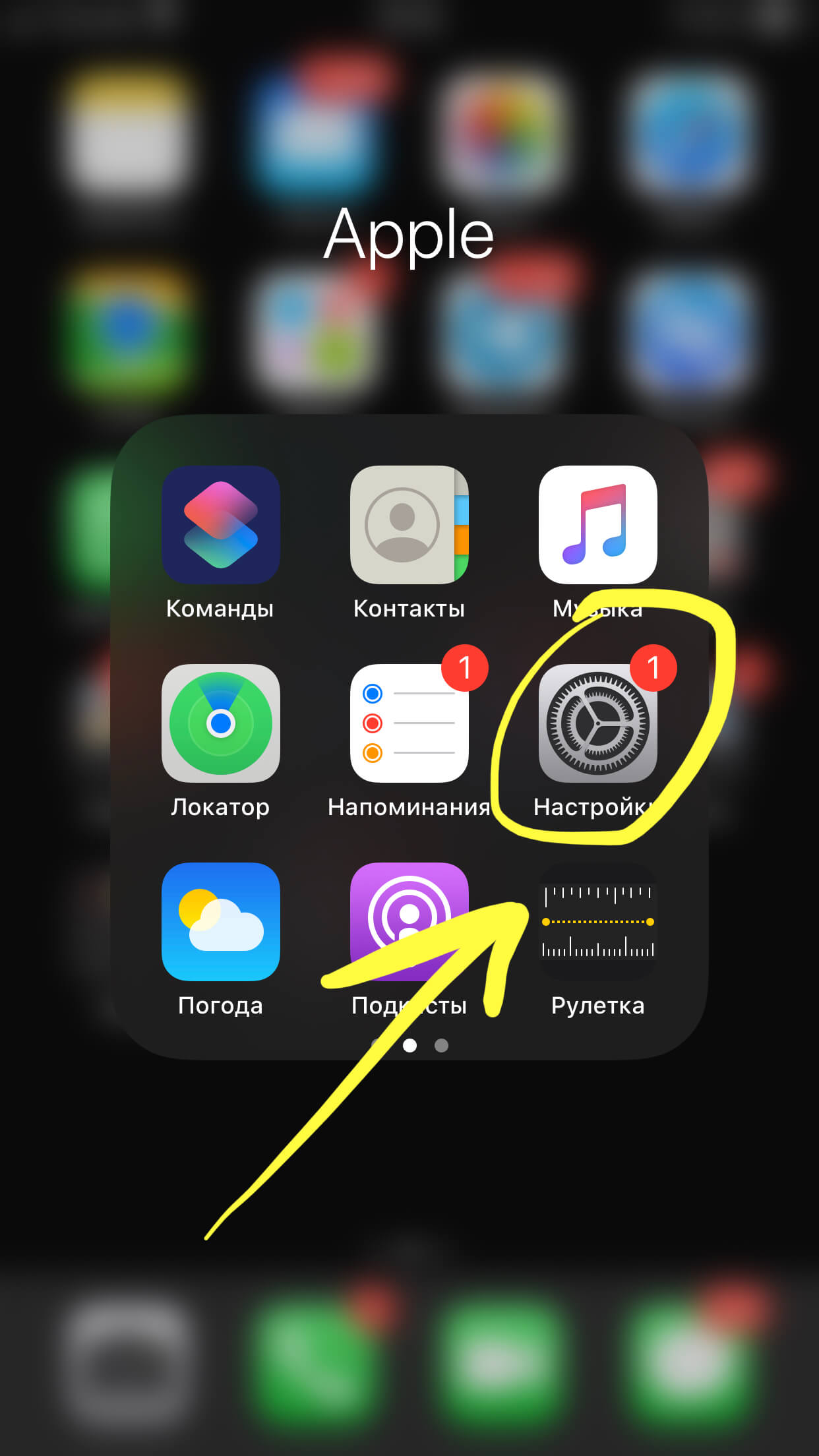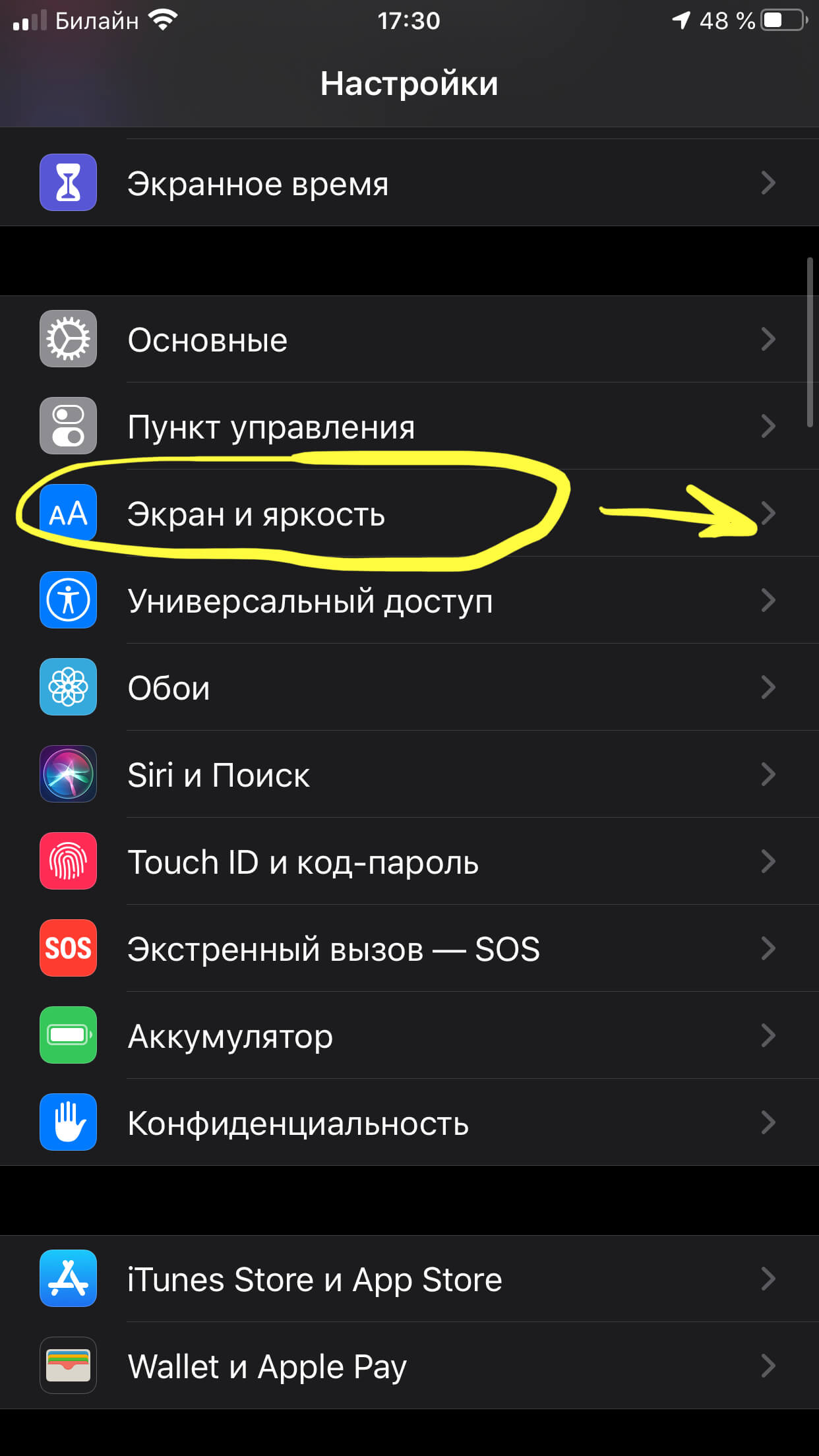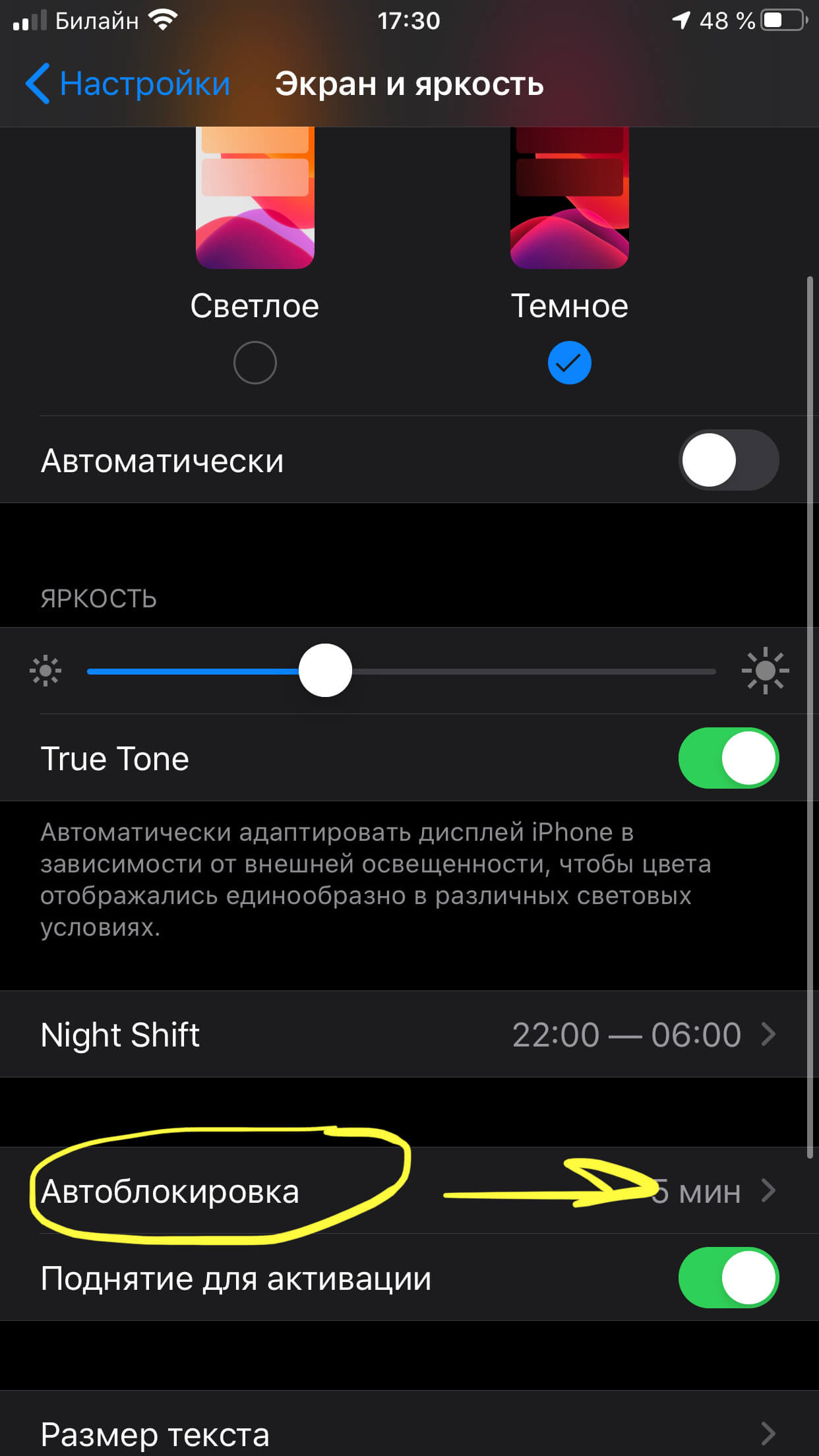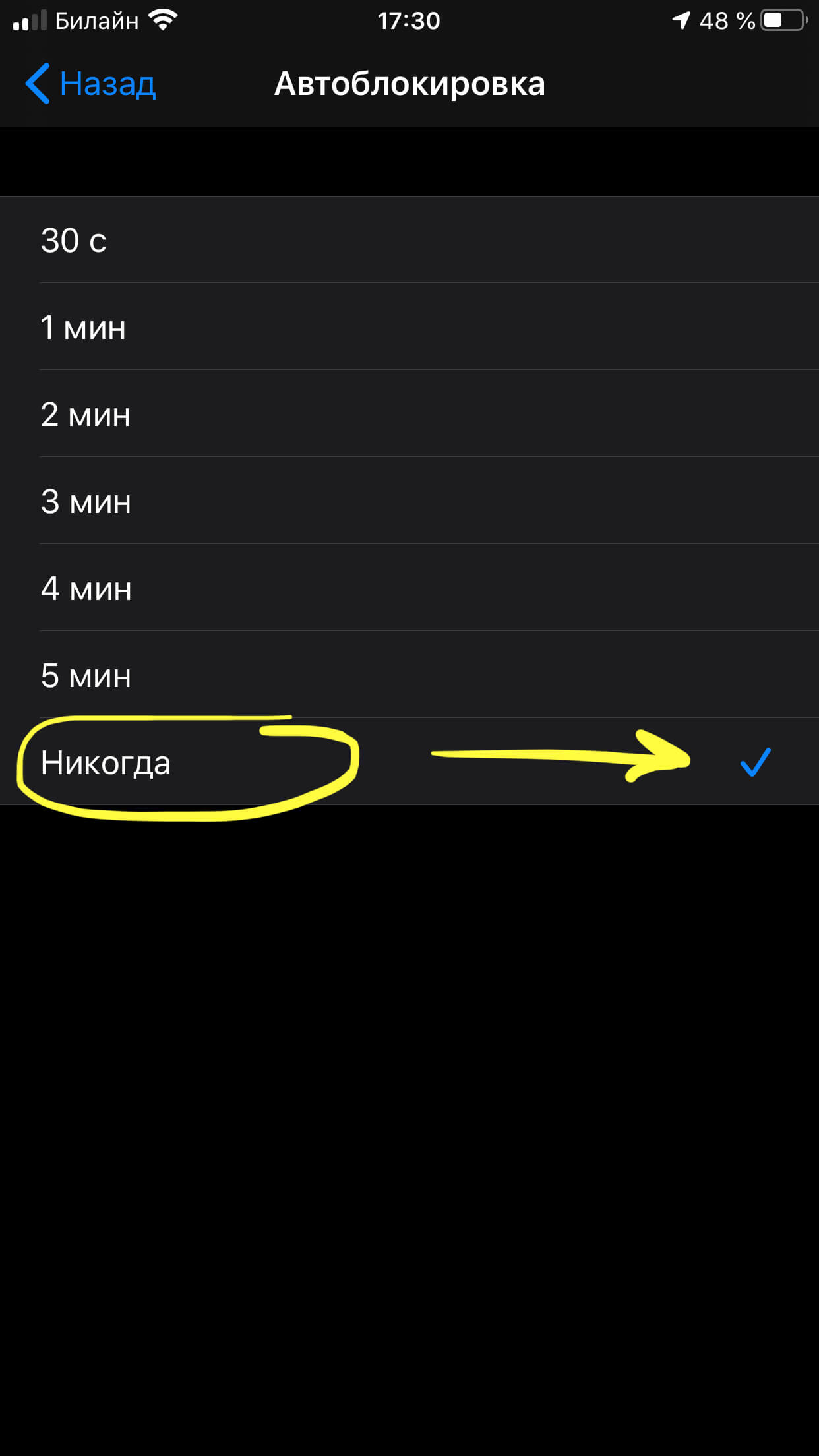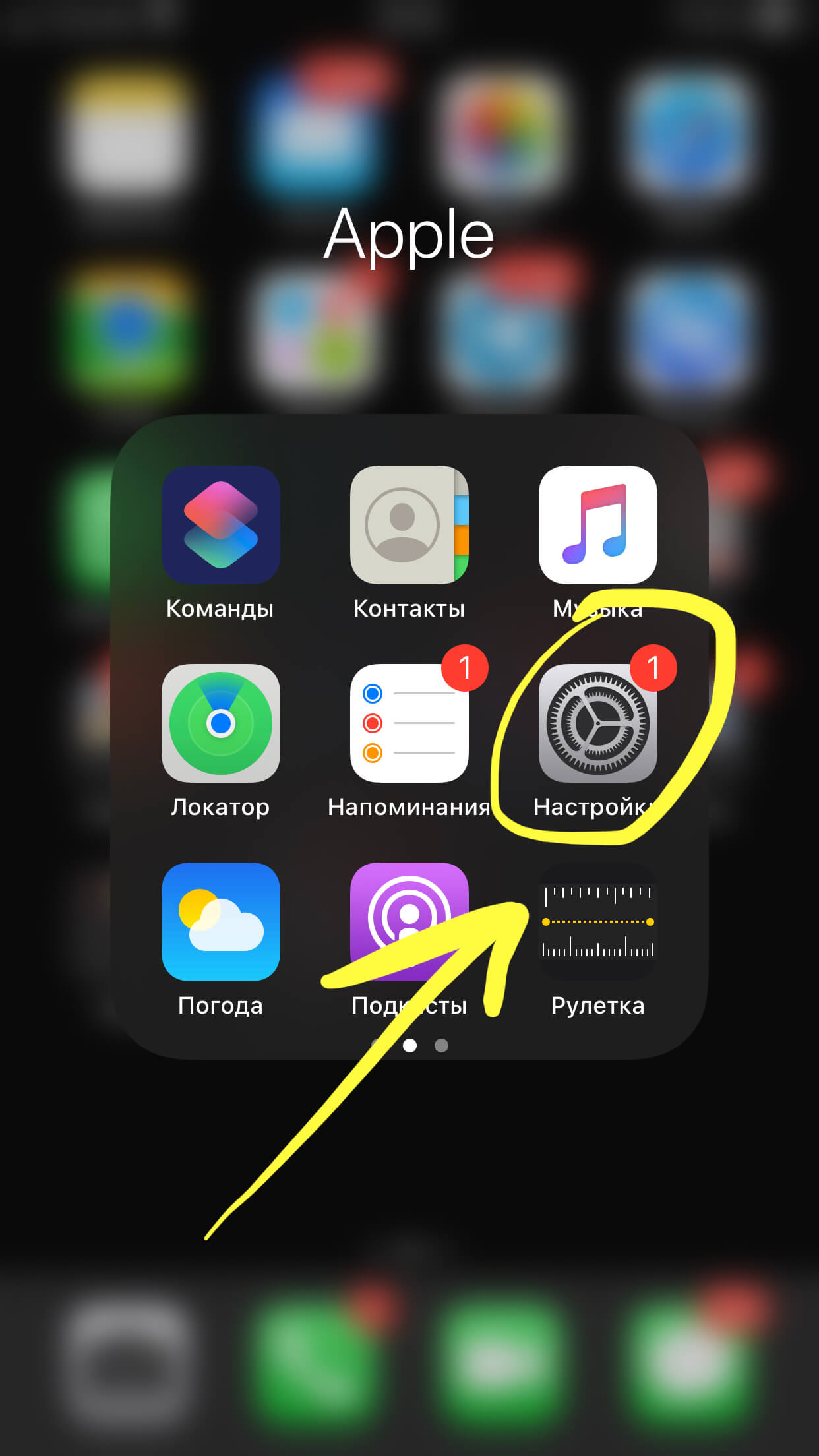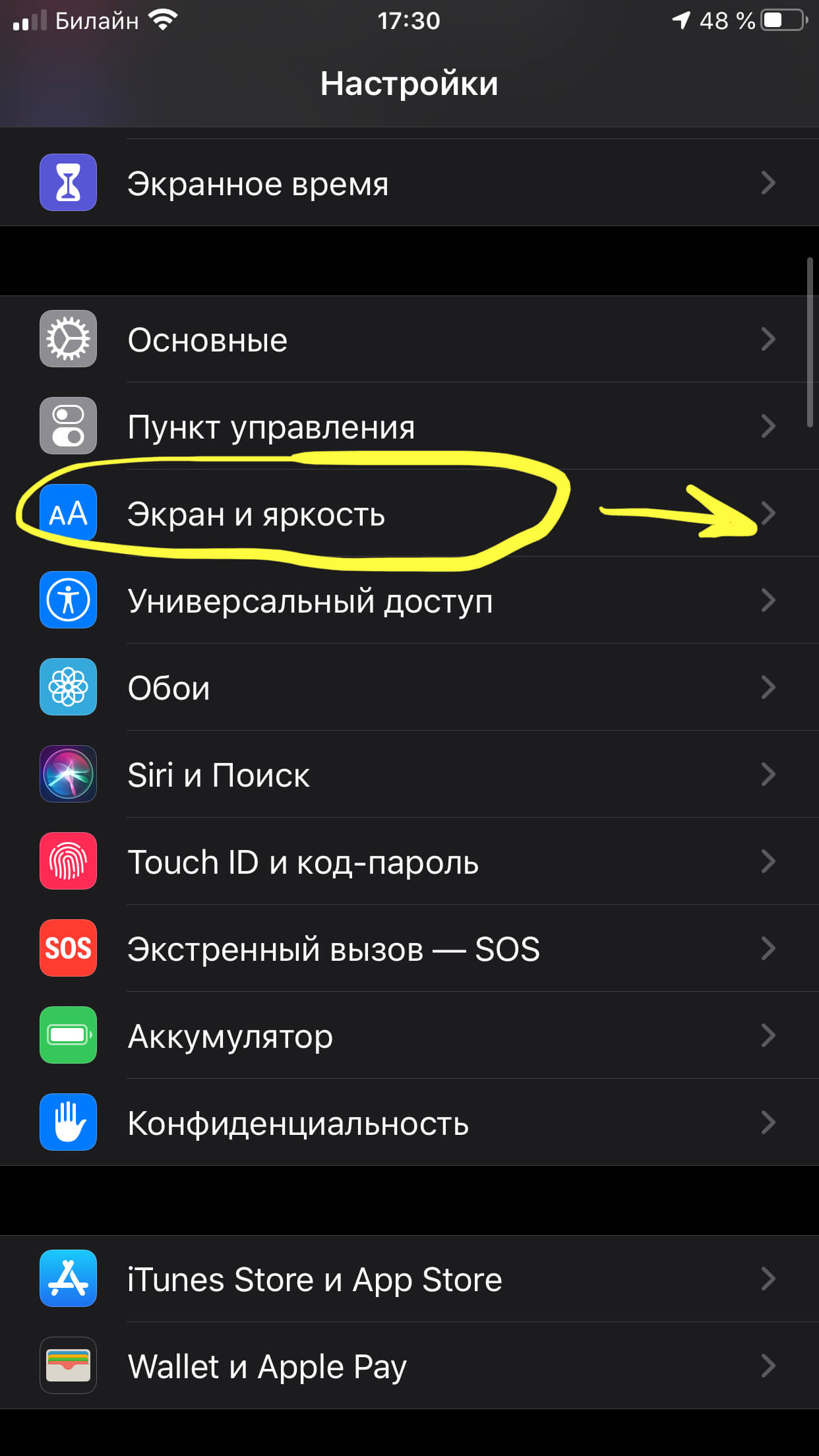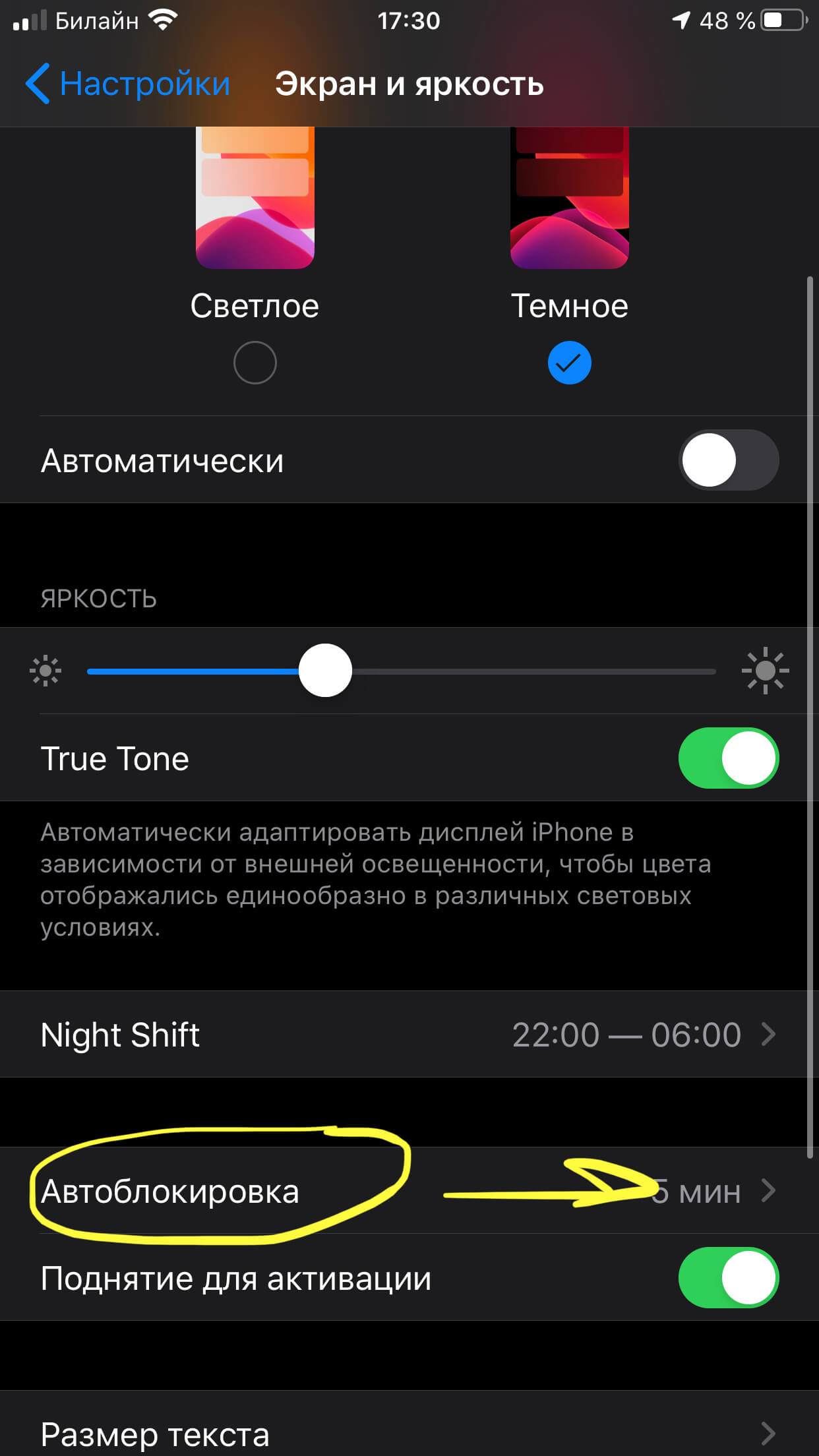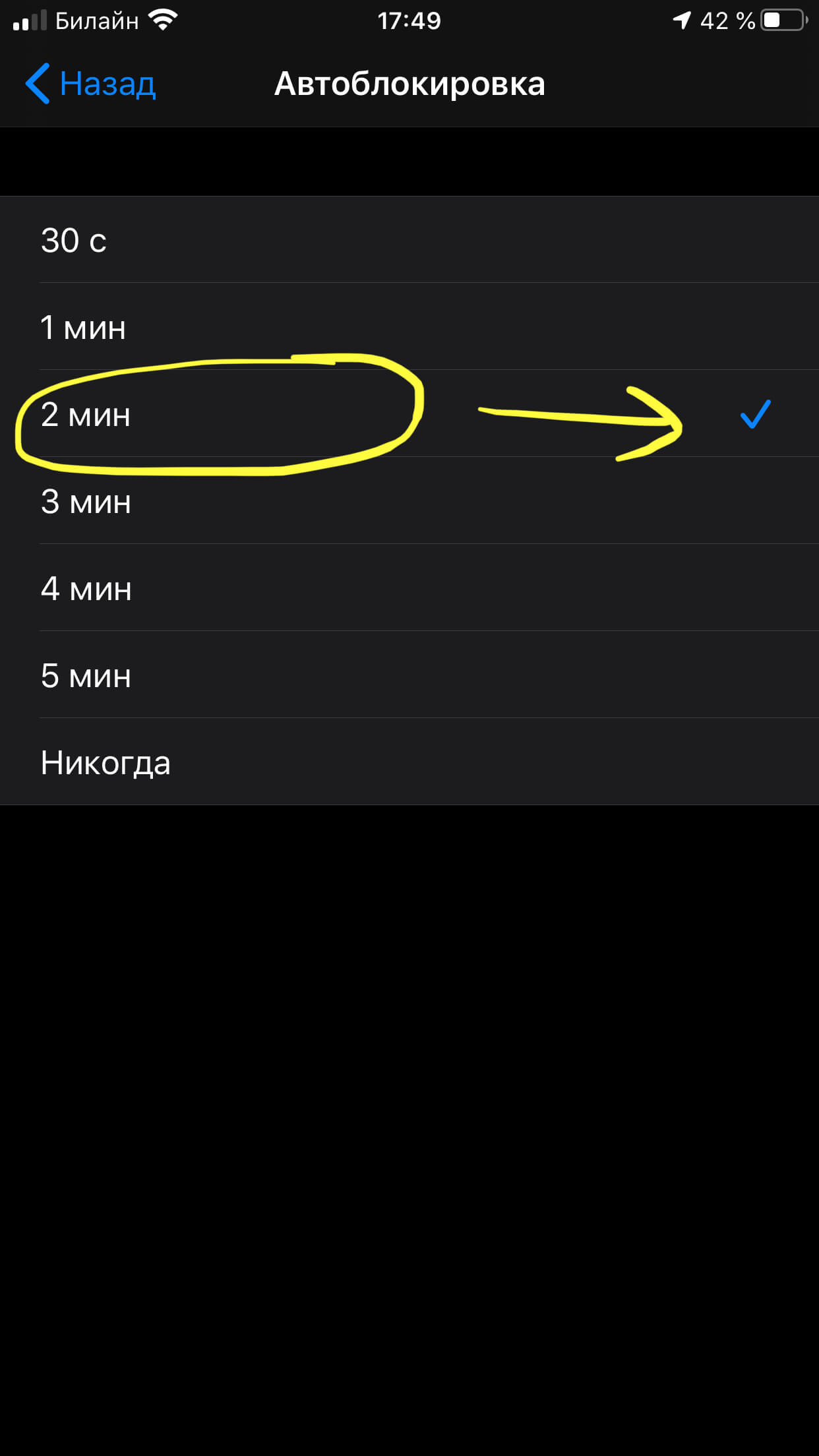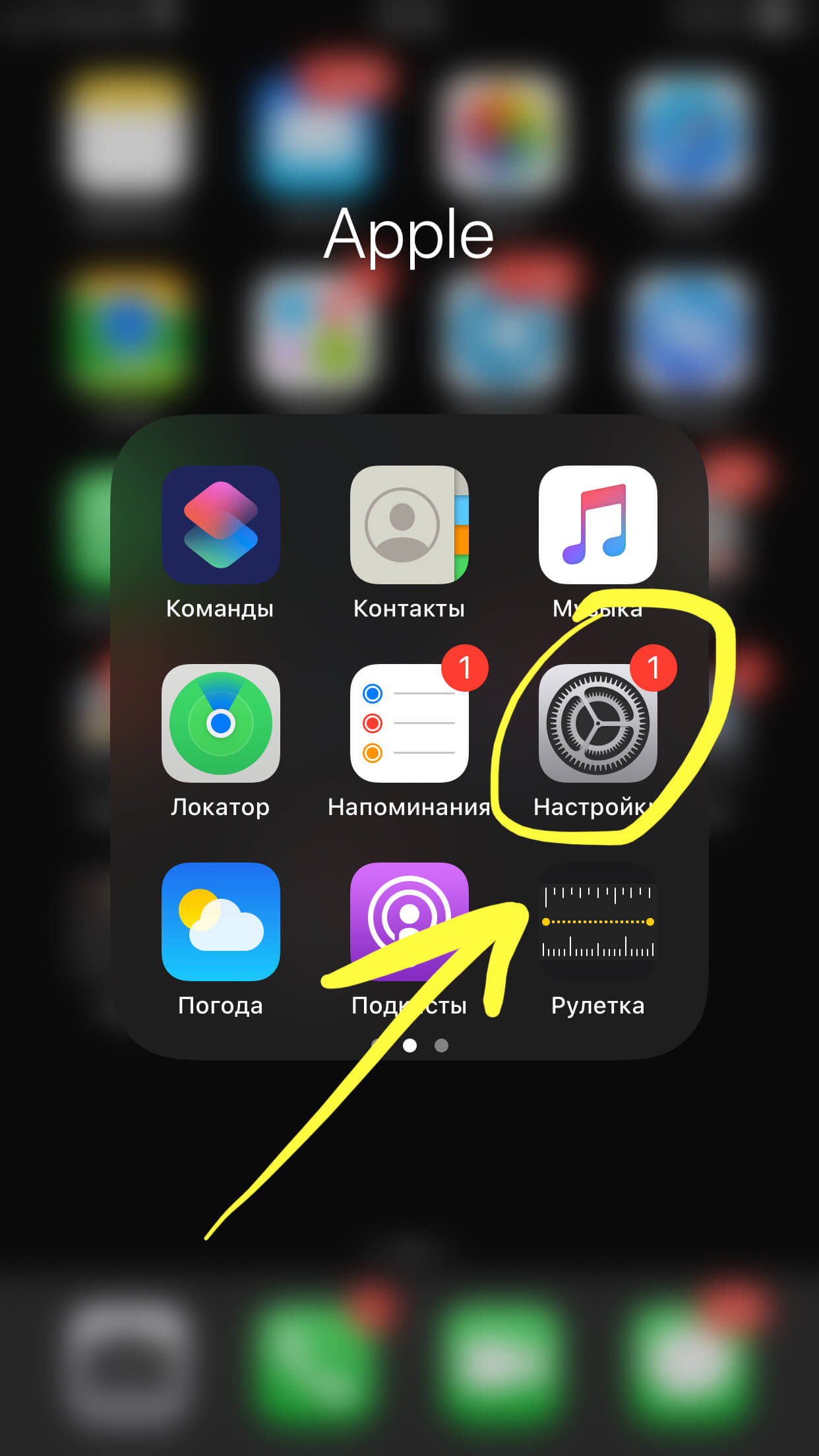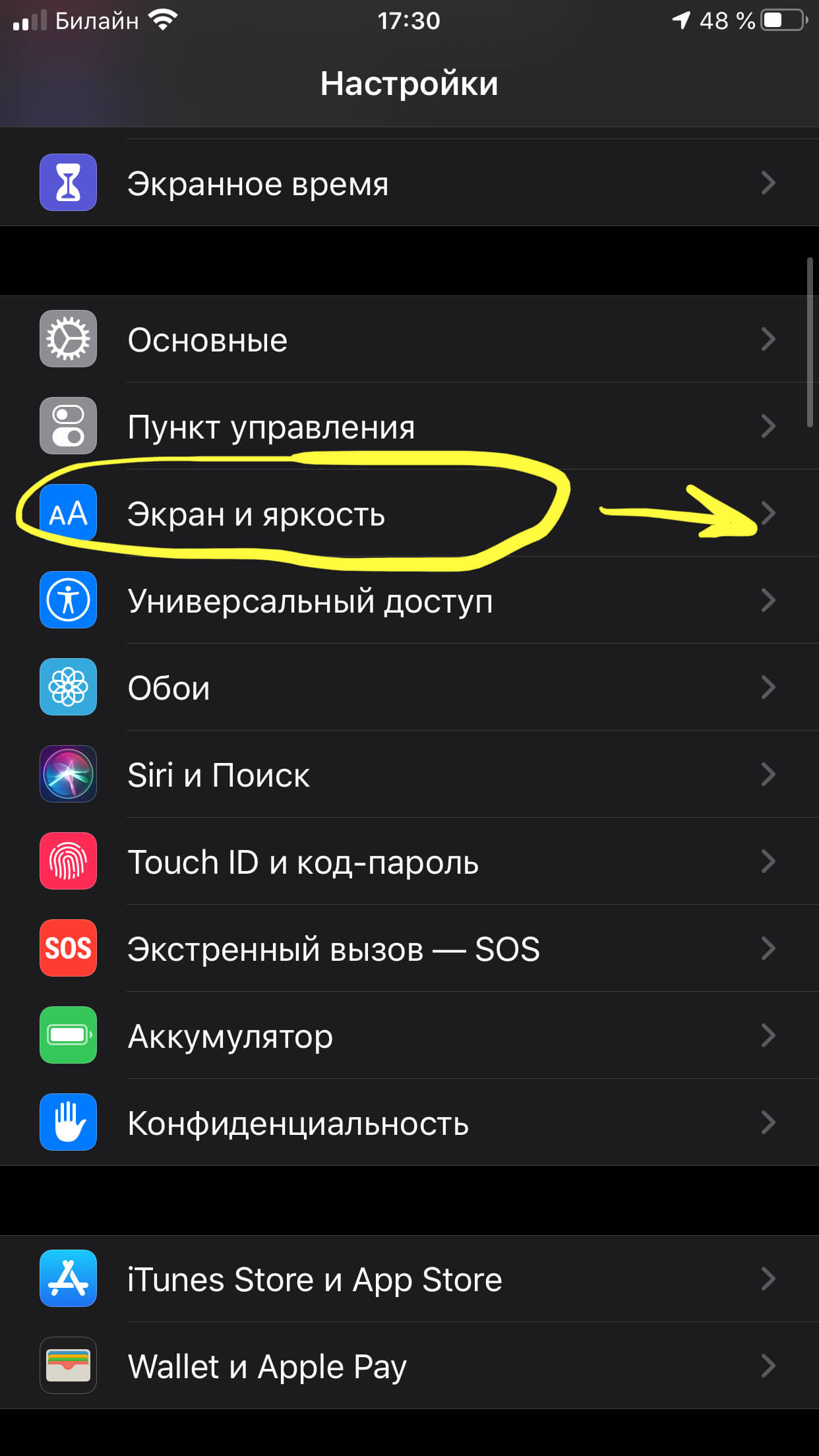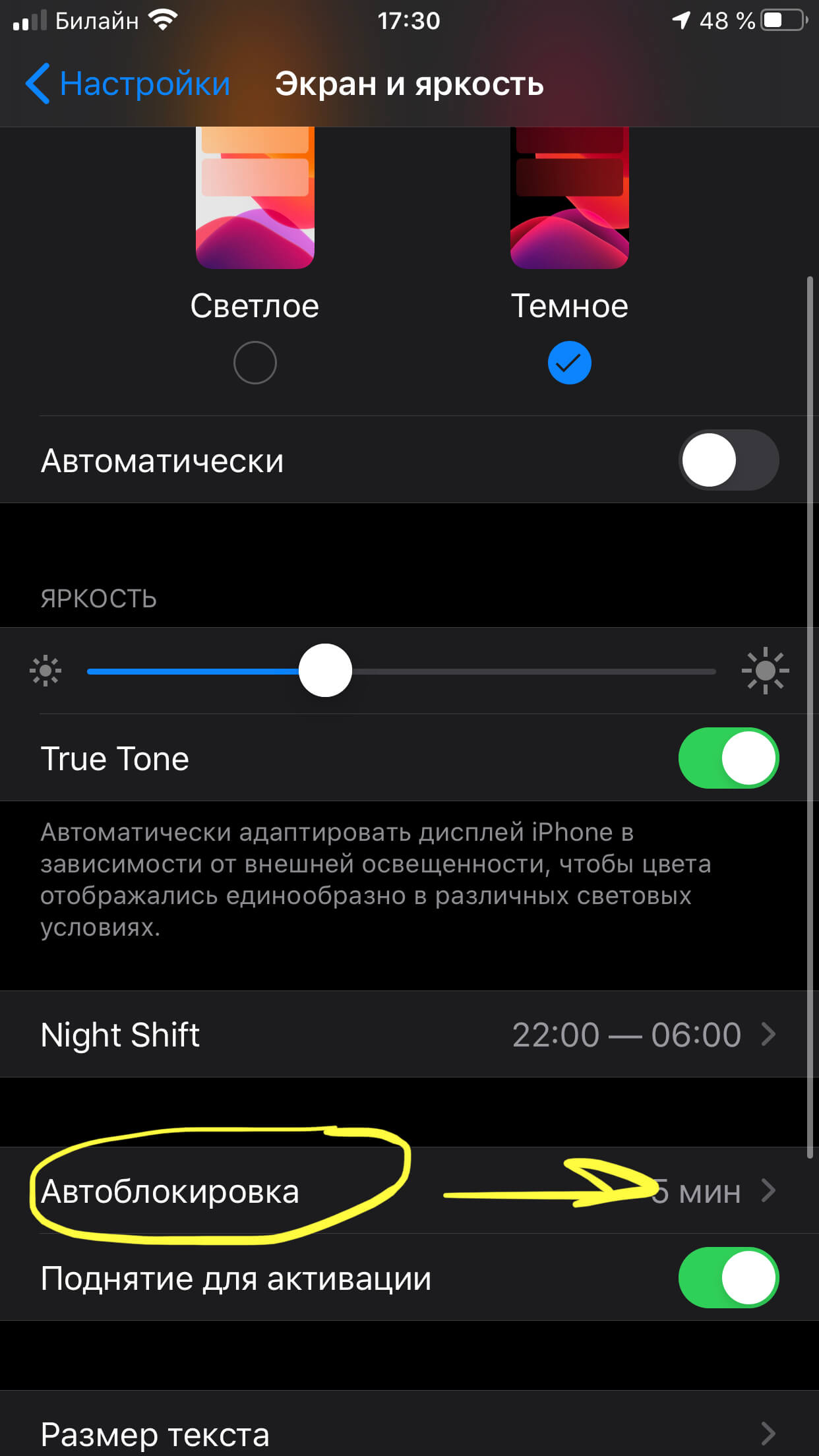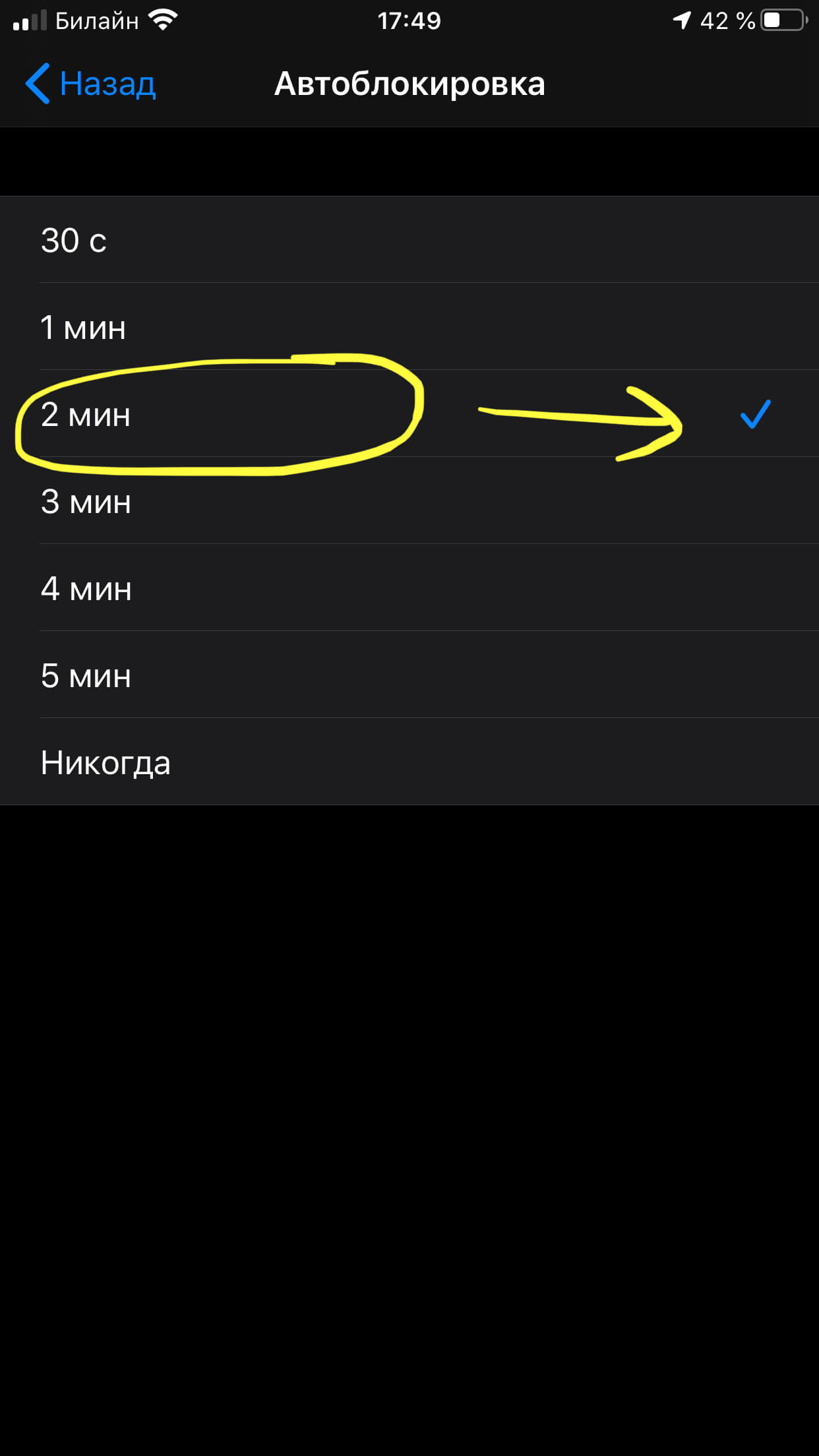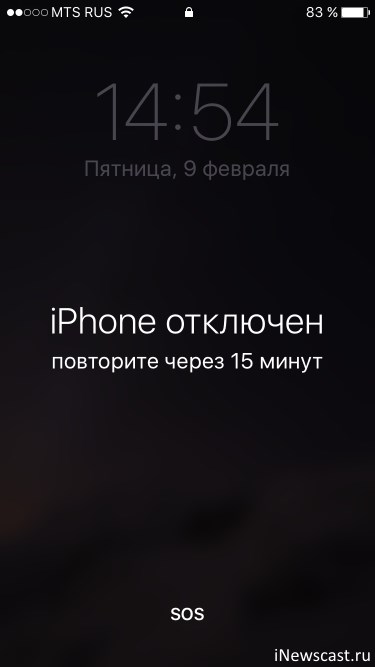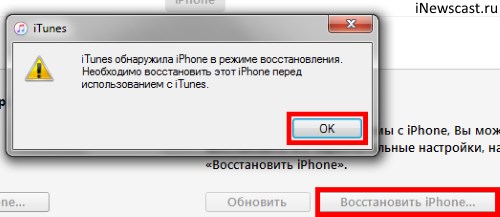- Как отключить возможность включения экрана касанием на iPhone 12, 12 Pro, 11 Pro, 11, XS, XR и X
- Как отключить возможность включения экрана касанием на iPhone 12, iPhone 12 mini, iPhone 12 Pro, iPhone 11 Pro, iPhone 11, iPhone XS, iPhone XR и iPhone X.
- Как отключить автоблокировку на iPhone?
- Оглавление
- Отключение автоблокировки через Настройки
- Как изменить время автоблокировки и доступные интервалы времени
- Как включить автоблокировку.
- Выводы
- «iPhone отключен. Повторите через…»? 3 способа решения!
- Способ №1. Получить верные данные о дате и времени
- Способ №2. Сбросить счетчик неправильных попыток ввода пароля iOS
- Способ №3. Восстановить прошивку
- Как разблокировать iPhone 11, iPhone 11 Pro без пароля?
- Как разблокировать iPhone 11/11 Pro без пароля с помощью UkeySoft Unlocker?
- Горячие решения — ТАКЖЕ НА ПРОГРАММНОМ ОБЕСПЕЧЕНИИ UkeySoft
- Комментарии
- разблокировка iPhone
Как отключить возможность включения экрана касанием на iPhone 12, 12 Pro, 11 Pro, 11, XS, XR и X
Включение экрана двойным постукиванием по нему стало популярной функцией многих аппаратов на Android. С ее помощью оказалось возможным быстро активировать устройство, не нащупывая спрятанной сбоку или сверху кнопки питания. В iPhone такой проблемы изначально не было – аппарат всегда можно было включить с помощью кнопки Домой. Но начиная с iPhone X такая кнопка исчезла.
Но пользователям взамен дали возможность активировать дисплей с помощью простого касания. Это позволяло быстро просмотреть уведомления на заблокированном еще экране, просмотреть виджеты и открыть Пункт управления.
Функция Выход из сна касанием оказалась лаконичной и удобной. Тем не менее с ней связана одна проблема – оказалось легко разбудить смартфон случайным и нежелательным прикосновением. Со временем работа в таком режиме может привести к ускоренному разряду батареи. Каждый раз для включения экрана требуется энергия, а пользователь может и не подозревать о постоянном включении-выключении экрана устройства, лежащего, например, в сумке. Но существует возможность отключения этой функции, что понадобится не использующим ее пользователям.
Функция Выход из сна касанием является эксклюзивной для iPhone 12, iPhone 12 mini, iPhone 12 Pro, iPhone 11 Pro, iPhone 11, iPhone XS, iPhone XR и iPhone X.
Как отключить возможность включения экрана касанием на iPhone 12, iPhone 12 mini, iPhone 12 Pro, iPhone 11 Pro, iPhone 11, iPhone XS, iPhone XR и iPhone X.
1. Перейдите в приложение «Настройки».
2. Перейдите раздел «Универсальный доступ».
3. Откройте меню Касание и установите переключатель Выход из сна касанием в положение Выключено, чтобы деактивировать эту функцию.
Теперь после блокировки iPhone простое нажатие на экран не приведет к его активации.
Схема пользования устройством не особенно изменится с отключением этой функции – iPhone все равно будет автоматически включать экран с блокировкой, когда пользователь берет смартфон в руки. Эта функция аппаратов на iOS называется Поднятие для активации (подробно) и доступна на любых iPhone, начиная с iPhone 6s. Ее тоже можно включить или выключить в меню Настройки → Экран и яркость.
Источник
Как отключить автоблокировку на iPhone?
Автоблокировка экрана на iPhone разработана специально, чтобы экономить заряд батареи устройства, ведь длительно светящийся экран расходует много энергии. Но что делать, если пользователю неудобно, что экран блокируется слишком быстро, и это мешает работе?
В статье мы подробно рассмотрим, как сделать, чтобы iPhone не блокировался (то есть, как отключить автоблокировку экрана на iPhone), а также как изменить интервал времени для автоблокировки.
Оглавление
Отключение автоблокировки через Настройки
Если мы хотим выключить автоблокировку экрана, это нужно сделать через Настройки iPhone:
- Заходим в раздел Настроек, выбираем пункт «Экран и Яркость».
Рисунок 1. Заходим в Настройки.
Рисунок 2. Выбираем раздел «Экран и яркость».
- Теперь находим пункт «Автоблокировка», открываем его, и ставим галочку напротив опции «Никогда» (деактивация автоблокировки).
Рисунок 3. Выбираем Автоблокировку.
Рисунок 4. Выбираем «Никогда», чтобы отключить автоблокировку.
Как изменить время автоблокировки и доступные интервалы времени
Если мы хотим не отключать автоблокировку, а лишь изменить интервал времени для неё, можно выбрать из доступных. В Настройках представлено несколько вариантов интервалов — от 30 секунд до 5 минут.
- Заходим в Настройки, переходим в «Экран и Яркость», затем — в меню «Автоблокировка».
Рисунок 5. Выбираем меню Настроек.
Рисунок 6. Переходим в Экран и Яркость.
Рисунок 7. Нажимаем на «Автоблокировка».
- Среди представленных вариантов от 30 секунд до 5 минут выбираем тот, что подходит нам, нажимаем на него.
Рисунок 8. Выбираем нужный вариант интервала.
Готово! Теперь автоблокировка будет совершаться через выбранный интервал времени.
Как включить автоблокировку.
Если автоблокировка не была ранее установлена на устройстве, и мы хотим ее подключить:
- Заходим в Настройки, выбираем Экран и Яркость.
Рисунок 9. Выбираем Настройки.
Рисунок 10. Нажимаем «Экран и Яркость».
- Нажимаем «Автоблокировка» и выбираем интервал времени для неё.
Рисунок 11. Жмём на пункт «Автоблокировка».
Рисунок 12. Определяем интервал.
Вот и все! Теперь на iPhone установлена автоматическая блокировка дисплея через выбранный временной интервал.
Выводы
Как мы видим, включить и выключить автоблокировку на iPhone достаточно просто, это займёт меньше минуты. Также в Настройках мы можем выбрать период времени, через который будет производиться автоблокировка.
Надеемся, что наши инструкции были полезны для читателей, и теперь Вы с легкостью разберётесь с процессом регулирования автоблокировки на iPhone!
Источник
«iPhone отключен. Повторите через…»? 3 способа решения!
Всем привет! Друзья — это хорошо. А друзья-шутники — это уже «как получится». Хотя, в моем случае тоже, наверное, хорошо. Почему? Потому что они постоянно не дают мне соскучиться и частенько подбрасывают какие-либо идеи для очередной статьи.
Возьмут и сделают что-нибудь «этакое необычное и забавное» (по их мнению) — хоть стой, хоть падай.
Вот максимально свежий например: буквально на днях я имел неосторожность оставить телефон вне поля своего зрения (больше никогда так делать не буду), и над моим iPhone решили провести эксперимент (заняться-то больше нечем!) — многократно ввести неправильный пароль от блокировки экрана.
Ну а что? Это же так интересно и весело — все дружно похохочем! Юмористы, блин.
А ведь мы все прекрасно знаем, к какому результату приводят такие действия.
Сначала появляется надпись «iPhone отключен. Повторите через 1 минуту». Но это далеко не предел! Ведь если продолжать неправильно вводить код, то интервал начинает расти и увеличиваться до 5, 15, 60 и т.д. минут.
Скажу сразу, мне относительно повезло — я «выхватил» только 15-ти минутную блокировку.
Но вся эта ситуация заставила меня задуматься, а как быть с большим промежутком времени — тоже ждать? Или есть какие-то другие варианты разблокировать устройство?
Оказывается, есть. Какие? Сейчас все расскажу. Поехали!
Итак, сообщение о блокировке «iPhone отключен. Повторите через…» может появиться по двум причинам:
- Многократный и постоянный неверный ввод пароля.
- Отключение аккумулятора и, как следствие, сброс даты и времени на iPhone.
Причины разные, итог один — устройство заблокировано. Остается только ждать или…
Способ №1. Получить верные данные о дате и времени
Работает в том случае, если ваш iPhone пишет о каких-то невероятных временных промежутках. Что-то наподобие «iPhone отключен. Повторите попытку спустя десятки миллионов минут».
Как вы понимаете, простым перебором пароля дойти до таких значений невозможно. Почему же появляется эта надпись? Все просто — при отсоединении аккумулятора происходит сброс времени на iPhone, телефон думает что он в прошлом и предлагает ввести пароль в будущем через много-много лет.
Что нужно делать в этом случае? Варианта два:
- Поставить сим-карту с рабочим мобильным интернетом.
- Подключиться к известному источнику Wi-Fi.
Что должно произойти? iPhone получит данные о текущей дате и времени через интернет, и надпись о блокировке исчезнет. Правда, стоит оговориться, что все это сработает только тогда, когда в настройках iPhone стоит автоматическое определение даты и времени.
Выставляли время вручную? Плавно переходим к следующему способу…
Способ №2. Сбросить счетчик неправильных попыток ввода пароля iOS
Как правило, используется для маленьких «таймаутов». И этот способ точно бы помог в моем случае — мне бы не пришлось ждать время для попытки снова ввести пароль.
Так как же обнулить счетчик?
- Нужно подключить iPhone к iTunes.
- Нажать одну единственную кнопку «Синхронизировать».
- Не обязательно дожидаться окончания синхронизации — этот процесс можно прервать.
Все. Берем iPhone в руки и видим что надпись «iPhone отключен. Повторите через…» исчезла. И неважно сколько у вас там было минут. Можно снова попытаться ввести правильный пароль и разблокировать гаджет.
Вы спросите: «Если все так просто, то зачем тогда все остальные варианты?» Дело в том, что этот способ сработает только с тем компьютером, который является доверенным (iPhone синхронизировался с ним ранее).
Если такого компьютера нет, то остается только…
Способ №3. Восстановить прошивку
Самое надежное средство борьбы с любыми неполадками. Не зря же говорят: «Какие-то проблемы с iPhone? Восстанови прошивку и все пройдет». Как это сделать?
- Ввести iPhone в режим DFU.
- Подключиться к компьютеру с установленным iTunes (здесь уже не важно, является ли данный ПК доверенным).
- Нажать кнопку «ОК» и «Восстановить iPhone».
Таким образом мы устанавливаем «чистую» прошивку — никаких предупреждений «iPhone отключен» (как и паролей блокировки экрана), естественно, уже не будет.
Впрочем, стоит помнить о недостатках данного метода разблокировки:
- Если на устройстве была включена функция «Найти iPhone», то после прошивки потребуется ввести Apple ID и пароль. Не помните эти данные? Вот инструкция о том, что делать если Apple ID и пароль забыт.
- С iPhone удалится абсолютно вся информация — спасет резервная копия.
- Версия iOS установится самая последняя — здесь уже ничего не поделать. Такова политика компании Apple при обновлении устройств через iTunes.
Как видите, проблема не является такой уж страшной и неразрешимой — бороться с ней можно. Причем, способов масса — от самых простых (подождать или сбросить счетчик), до кардинальных и решительных (восстановить программное обеспечение). Нужно лишь выбрать тот, который подойдет именно вам!
Источник
Как разблокировать iPhone 11, iPhone 11 Pro без пароля?
Джастин Сабрина Обновлено в августе 31, 2021
«Моя непослушная дочь сменила пароль на экране моего iPhone 11, пока я готовил. Теперь она забыла пароль, как я могу разблокировать свой iPhone 11 без пароля? Пожалуйста помоги.»
Как записаться разблокировать ваш iPhone 11 или iPhone 11 Pro без пароля? Если вы забыли или не знаете пароль вашего iPhone, то при вводе неправильного пароля 10 раз вы увидите сообщение о том, что устройство отключено. В это время вы должны восстановить устройство, чтобы разблокировать iPhone. Проверьте это! В этом посте вы узнаете, как заблокировать iPhone без пароля эффективным способом.
Хотя есть много способов разблокировать пароль экрана iPhone, например iTunes, Siri, Find My iPhone, iCloud и так далее. Однако эти методы подходят не всем и имеют различные ограничения. Например, «Найти iPhone» должен быть включен, вы недавно синхронизировали iPhone с iTunes или ваш iPhone подключен к Интернету, даже повторяйте эти шаги каждый раз, чтобы получить доступ к телефону с помощью Siri. Поэтому мы рекомендуем вам разблокировать свой iPhone с помощью профессионального средства разблокировки пароля iOS — UkeySoft Unlocker. Чтобы сохранить данные на заблокированном iPhone, вам лучше сделать резервную копию, прежде чем разблокировать iPhone.
UkeySoft Unlocker является экспертом обойти блокировку экрана iPhone без пароля. Что нам нравится в этом мощном инструменте, так это то, что он не только может помочь нам разблокировать 4-значный или 6-значный код доступа, Touch ID и Face ID на iPhone / iPad / iPod touch без кода доступа, но и помочь нам удалить Apple ID с iPhone без пароля(чтобы разблокировать Apple ID, Find My iPhone должен быть выключен). Следуйте простым шагам ниже, чтобы разблокировать заблокированный iPhone.
Главная особенность инструмента разблокировки iPhone UkeySoft:
- Разблокировка отключена, сломан экран iPhone, iPad.
- Снимите блокировку экрана с отключить iPhone без пароля.
- Удалите 4-значный / 6-значный код доступа, Touch ID и Face ID на iPhone / iPad легко.
- Сброс заблокированного iPhone / iPad / iPod touch без пароля.
- Удалите Apple ID с любых iDevices без пароля с сохранением данных и приложения.
- Отлично работает на устройствах iPhone 11 Pro / 11 / Xs Max / Xs / X / 10/8/7 / 6s / 6 / 5s / 5c / 5 / 4s / 4 / SE 2 и iOS 13.4.
Как разблокировать iPhone 11/11 Pro без пароля с помощью UkeySoft Unlocker?
Шаг 1. Установите и запустите UkeySoft Unlocker
Загрузите и установите программу на свой Mac. Щелкните значок, чтобы запустить программу. Если вы хотите удалить пароль, графический ключ, Touch ID и Face ID на iPhone 11 или iPhone 11 Pro, введите «Пароль разблокировки экрана».
Шаг 2. Подключите ваш заблокированный iPhone к Mac
Подключите свой iPhone 11 или iPhone 11 Pro к Mac через USB и нажмите «Далее», чтобы включить функцию разблокировки.
Шаг 3. Переведите iPhone 11 или iPhone 11 Pro в режим восстановления
Если вы хотите удалить пароль экрана блокировки iPhone 11/11 Pro, вы должны перевести iPhone 11/11 Pro в режим восстановления, следуйте инструкциям ниже:
1. Нажмите кнопку увеличения громкости и быстро отпустите. Нажмите кнопку уменьшения громкости и быстро отпустите.
2. Наконец, нажмите и удерживайте боковую кнопку, пока не появится экран режима восстановления.
Шаг 4. Скачать пакет прошивки
UkeySoft предоставит наиболее подходящую версию прошивки на основе информации о вашем устройстве. Просто нажмите кнопку «Загрузить», чтобы напрямую загрузить пакет прошивки iOS.
Шаг 5. Начните разблокировать экран iPhone без пароля
После успешной загрузки пакета прошивки нажмите кнопку «Пуск», чтобы начать разблокировку экрана, пароль, а затем нажмите «Начать разблокировку», UkeySoft Unlocker выполнит функцию разблокировки.
Шаг 6. Разблокируйте iPhone 11/11 Pro без пароля успешно
Подождите несколько минут, и вы увидите сообщение «Удаление завершено!». Нажмите кнопку «Готово». При перезагрузке iPhone экранный пароль был успешно удален.
Теперь вы можете настроить устройство немедленно.
Горячие решения — ТАКЖЕ НА ПРОГРАММНОМ ОБЕСПЕЧЕНИИ UkeySoft
Если вы забыли свой пароль Apple ID или ваш Apple ID заблокирован по каким-то причинам, вот 7 лучших средств разблокировки Apple ID, которые могут помочь вам удалить Apple ID с iPhone / iPad без пароля, выберите дешевый, быстрый и надежный разблокировщик iPhone, который вам нужен .
Хотите легко активировать iPhone, но у вас нет SIM-карты? В этой статье мы опубликовали три возможных метода работы, которые помогут вам обойти активацию iPhone 11, iPhone XS Max, iPhone 8, iPhone 7, iPhone 6s, iPhone 5s и iPad без SIM-карты.
Как обойти экран блокировки на iPhone — часто задаваемый вопрос. Если у вас есть такие же сомнения, следуйте методам этой статьи, чтобы успешно обойти экран блокировки iPhone, iPad и iPod без пароля.
Как удалить учетную запись iCloud без пароля? Эта статья дает вам пошаговое руководство, которое поможет вам удалить учетную запись iCloud, даже если вы забыли свой пароль.
Комментарии
подскажите: тебе нужно авторизоваться прежде чем вы сможете комментировать.
Еще нет аккаунта. Пожалуйста, нажмите здесь, чтобы зарегистрироваться.
разблокировка iPhone
Удалите Apple ID, экран блокировки, экранное время и блокировку MDM с устройств iOS без пароля.
Источник