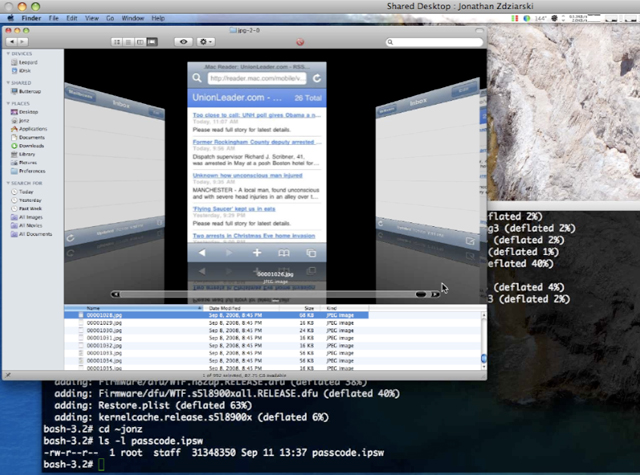- Скриншот iOS 14 не работает на iPhone 12, 11 Pro Max, XR, X, 8, 7, 6S
- Доказано, что лучшее решение на снимке экрана не работает на iPhone
- Решение 1. Используйте правильные боковые кнопки для снимка экрана
- Использование Assistive Touch: снимок экрана без боковой кнопки
- Решение 3. Зарядите iPhone
- Решение 4. Принудительно перезагрузите iPhone
- Решение 5.На iPhone недостаточно места
- Решение 6. Попробуйте делать снимки экрана с помощью Assistive Touch
- Решение 7. Используйте 3D Touch для создания снимков экрана
- Решение 8. Обновите iPhone
- Почему мой iPhone 11 продолжает делать скриншоты?
- Как мне запретить моему iPhone делать скриншоты?
- Как изменить настройки скриншота на iPhone 11?
- Как отключить снимок экрана касания на iPhone 11?
- Как отключить автоматический снимок экрана?
- Почему мой iPhone делает снимки экрана в случайном порядке?
- Как сделать снимок экрана всей страницы на iPhone 11?
- Как изменить настройки скриншота?
- Могу ли я изменить кнопку скриншота?
- Кто-нибудь делает скриншоты моего телефона?
- Как сделать снимок экрана с личной информацией?
- iPhone делает скриншоты всего подряд
- Как сделать длинный скриншот страницы на iPhone
- Как сделать длинный скриншот стандартными средствами iOS
- Как сделать длинный скриншот в неподдерживаемых приложениях
Скриншот iOS 14 не работает на iPhone 12, 11 Pro Max, XR, X, 8, 7, 6S
В iPhone не работает скриншот, это очень расстраивает вас. Снимок экрана стал неотъемлемой частью нашей повседневной жизни, когда мы непосредственно находим какую-то ошибку или важные новости, которые мы сохраняем как снимок экрана, чтобы показать другим. Многие пользователи сталкиваются с этой ситуацией в недавно выпущенном iPhone. Немногие говорят, что не могут видеть превью скриншота на iPhone или миниатюру скриншота.
В целом основная причина — снимок экрана не работает на iPhone. Что нам теперь делать? Мы собрали для вас пять ответов, если скриншот не работает в iPhone. Просто начните с первого решения.
Сделав снимок экрана с экрана iPhone, загляните в приложение для фотографий. Иногда устройство iOS с отключенным звуком не звучит, или из-за внутренней ошибки не отображается предварительный просмотр или эскиз снимка экрана.
Доказано, что лучшее решение на снимке экрана не работает на iPhone
Решение 1. Используйте правильные боковые кнопки для снимка экрана
Требуется правильная комбинация клавиш, без кнопки «Домой». Пользователи iPhone могут сделать снимок экрана только с помощью двух боковых кнопок = быстро отпустить. Нажмите обе кнопки. [Volume Up Button + Side Power button] в то же время. См. Картинку ниже.
Сделайте снимок экрана на iPhone X или более поздней версии без кнопки «Домой» iPhone
Самые распространенные проблемы, связанные с невозможностью сделать снимок экрана на Apple iPhone
Если вы не можете сделать снимок экрана с помощью боковой кнопки, крепко держитесь за руку или снимите чехол. Иногда Hard Case не может нажимать клавиши одновременно, поэтому люди активируют экран выключения или активацию Siri. Я рекомендую использовать вспомогательную сенсорную кнопку, которая поможет сделать снимок экрана без боковой кнопки.
Использование Assistive Touch: снимок экрана без боковой кнопки
Вам неудобно нажимать две кнопки одновременно? Следуйте этим трюкам, настройте вспомогательную сенсорную кнопку или кнопку виртуального главного экрана для создания снимка экрана любого экрана. Сначала активируйте вспомогательную сенсорную кнопку на экране iPhone, затем настройте ее для снимка экрана.
- Откройте приложение «Настройки» на iPhone> Специальные возможности.

Настройки специальных возможностей на iPhone

Настройки Assistive Touch в приложении настроек iPhone
- Прокрутите вниз и найдите опцию двойного касания, нажмите на нее и выберите действие для скриншота.
- Вернитесь и попробуйте на своем устройстве.
Установите кнопку виртуального дома для снимка экрана на iPhone
Решение 3. Зарядите iPhone
Я заметил, что из-за низкого заряда батареи моего iPhone я не мог делать скриншоты. Однако, когда у вашего iPhone низкий заряд батареи, некоторые функции могут работать некорректно или возникают проблемы, такие как неработающий снимок экрана на iPhone XS Max. Поэтому попробуйте зарядить свой iPhone более чем на 60% и проверьте, работает ли скриншот как обычно или нет.
Решение 4. Принудительно перезагрузите iPhone
Принудительный перезапуск — потенциальный способ устранить конфликты между приложениями и iPhone. Когда вы принудительно перезагружаете iPhone, он очищает память устройства и выполняет новый перезапуск; он не уничтожит ваши данные. После перезагрузки iPhone попробуйте сделать снимок экрана, снимок экрана предварительного просмотра и многое другое.
- Шаг № 1: Нажмите и быстро отпустите кнопку увеличения громкости.
- Шаг № 2: Нажмите и быстро отпустите кнопку уменьшения громкости.
- Шаг № 3: Затем нажмите и удерживайте кнопку питания, пока на экране не появится логотип Apple.
Решение 5.На iPhone недостаточно места
Быстро очистите хранилище до 50 МБ, чтобы сохранить новый снимок экрана в фотопленке iPhone.
- Перейдите в Настройки> Общие> Хранилище iPhone> Найдите параметры, такие как Включить фотографии iCloud, Выгрузить приложения или Удалить неиспользуемое приложение или Данные, которые занимают ГБ хранилища.
Решение 6. Попробуйте делать снимки экрана с помощью Assistive Touch
Assistive Touch — одна из невероятных функций iPhone. Если у вас есть вспомогательная сенсорная функция, вам не нужны кнопки для использования iPhone. Итак, Apple удалила кнопку «Домой» с iPhone X, но лично с помощью Assistive Touch я не пропускаю кнопку «Домой». Однако мы посмотрим, сможете ли вы сделать снимок экрана с помощью виртуальной кнопки «Домой». В случае, если ваш снимок экрана работает с виртуальной кнопкой «Домой», попробуйте сделать снимок экрана с помощью физических кнопок.
Решение 7. Используйте 3D Touch для создания снимков экрана
Тем не менее, если вы не можете сделать снимок экрана на iPhone, используйте 3D Touch, чтобы делать снимки экрана. Технология 3D Touch была представлена в Apple iPhone 6s и продолжена до последней модели. Судя по всему, в iPhone SE нет 3D Touch. Поскольку у нас есть эта функция, давайте воспользуемся ею.
Как включить 3D Touch?
- Шаг №1: перейдите в приложение «Настройки».
- Шаг № 2: Нажмите «Общие».
- Шаг № 3: Выберите «Доступность».
- Шаг № 4: Выберите «AssistiveTouch».
- Шаг № 5: Нажмите «3D Touch» и выберите «Снимок экрана» из списка.
Теперь все, что вам нужно сделать, это нажать и удерживать кнопку виртуального главного экрана (Assistive Touch), чтобы сделать снимок экрана.
Решение 8. Обновите iPhone
На вашем iPhone отсутствуют важные обновления? Это может быть причиной того, что ваш iPhone не работает и время от времени создает проблемы. Пришло время обновить iPhone и использовать устройство с улучшенными версиями.
- Шаг № 1: Запустите приложение «Настройки» с главного экрана.
- Шаг № 2: Нажмите «Общие».
- Шаг № 3: Прокрутите вниз и нажмите «Обновление программного обеспечения».
Вышеупомянутое решение действительно работает для вас, если ваш iPhone не может сделать снимок экрана.
Источник
Почему мой iPhone 11 продолжает делать скриншоты?
Причиной проблемы является функция Back Tap, с помощью которой можно дважды или трижды коснуться задней части iPhone, чтобы открыть Центр управления, запустить специальные действия и многое другое. Конечно, это также можно использовать для создания снимка экрана. … Вы также можете назначить его на что-нибудь, кроме создания снимков экрана.
Как мне запретить моему iPhone делать скриншоты?
Однако вы можете отключить эту функцию, если хотите. Для этого откройте «Настройки» и перейдите в «Дисплей и яркость». Проведите пальцем вниз, а затем отключите параметр «Поднять, чтобы разбудить». Как только это будет отключено, ваше устройство больше не будет просыпаться, когда вы его поднимете, поэтому оно не сможет делать столько случайных снимков экрана.
Как изменить настройки скриншота на iPhone 11?
На экране «Touch Settings» прокрутите вниз, пока не увидите параметр «Back Tap», затем коснитесь его. В настройках «Back Tap» вы можете назначить действие скриншота для двух касаний («Двойное касание») или трех касаний («тройное касание») на задней части корпуса. Выберите желаемый вариант.
Как отключить снимок экрана касания на iPhone 11?
Как отключить двойное нажатие для скриншотов в iOS 14
- Откройте «Настройки»> «Специальные возможности».
- В разделе «Физические и моторные» выберите вариант «Сенсорный».
- Прокрутите вниз и выберите «Back Tap».
- Нажмите «Двойное касание» и выберите «Нет». При желании вы можете выбрать другое действие вместо снимка экрана.
Как отключить автоматический снимок экрана?
Чтобы отключить захват экрана и запись для Android, сделайте следующее:
- В меню «Файл» выберите «Настройки».
- Перейдите на вкладку Собственные, а затем на дополнительную вкладку Android.
- Установите флажок Отключить снимок экрана приложения.
- Щелкните Готово.
Почему мой iPhone делает снимки экрана в случайном порядке?
Что делать, если ваш iPhone делает снимки экрана случайным образом. Причиной проблемы является функция Back Tap, с помощью которой можно дважды или трижды коснуться задней части iPhone, чтобы открыть Центр управления, запустить специальные действия и многое другое. … Вы также можете назначить его на что-нибудь, кроме создания снимков экрана.
Как сделать снимок экрана всей страницы на iPhone 11?
Вот простой способ делать снимки экрана на всю страницу в iOS 13 и iPadOS 13
- Шаг 1. Перейдите на веб-страницу, которую вы хотите сохранить.
- Шаг 2. Сделайте снимок экрана, как обычно.
- Шаг 3: Откройте предварительный просмотр скриншота, а затем нажмите на опцию «Полная страница», расположенную в верхней части страницы предварительного просмотра.
Как изменить настройки скриншота?
Установив бета-версию, коснитесь значка меню в правом верхнем углу, затем перейдите в «Настройки»> «Учетные записи и конфиденциальность». Внизу страницы находится кнопка «Изменить и поделиться снимками экрана». Включи это. В следующий раз, когда вы сделаете снимок экрана, вы можете увидеть запрос, в котором вас спросят, хотите ли вы включить новую функцию.
Могу ли я изменить кнопку скриншота?
Однако нет возможности переназначить кнопку питания — это просто невозможно на Android. Чтобы изменить действие кнопки, нажмите на нее и выберите желаемую функцию. Доступные варианты включают переход на главный экран, возврат на экран назад, возврат к последнему приложению, создание снимка экрана и включение фонарика.
Кто-нибудь делает скриншоты моего телефона?
Да, есть возможность сделать скриншоты и отправить их кому-нибудь другому. Но в большинстве случаев ваши действия будут записаны. Ваши пароли, конфиденциальная информация будут использоваться хакерами, чтобы заработать на этом деньги. Камера вашего мобильного телефона также будет записывать вещи, и это будет видно хакеру.
Как сделать снимок экрана с личной информацией?
Чтобы сделать снимок экрана на Android, нажмите и удерживайте кнопку питания, затем выберите «Снимок экрана» в меню. Если приложение не накладывает ограничений на создание снимков экрана, изображение по умолчанию сохраняется в меню «Устройство»> «Изображения»> «Скриншоты». Однако, если вы видите уведомление, в котором говорится: «Не удалось сохранить снимок экрана.
Источник
iPhone делает скриншоты всего подряд
iPhone следит за вами.
Вчера известный хакер Джонатан [NerveGas] Здзярски (Jonathan Zdziarski) провёл 45-минутный вебкаст, посвящённый взлому парольной защиты в iPhone 3G (если вы не смотрели его в прямом эфире, то через несколько дней будет выложена запись). Впрочем, о «дырявости» защиты iPhone знает даже широкая публика, и уже давно созданы специальные программы для облегчения процесса, так что самым интересным является другое.
В процессе презентации Здзярски объяснил, что iPhone, оказывается, постоянно делает скриншоты экрана и сохраняет их. Снимается и текст электронной почты, и окно IM-пейджера и всё остальное, что по несчастливому совпадению оказалось на экране в момент нажатия кнопки “Home”. Делается это исключительно с эстетическими целями. Когда пользователь нажимает на кнопку “Home”, то текущее окно должно красиво сморщиться и исчезнуть с экрана. Для этого делается скриншот.
И хотя iPhone стирает предыдущий скриншот каждый раз, когда делает следующий, но восстановить «удалённые» файлы не представляет никакого труда, что и продемонстрировал Здзярски во время вебкаста.
Вот один из таких скриншотов.
Самое печальное, у пользователя нет никакой возможности остановить запись скриншотов или надёжно стереть файлы. Более того, оказывается, эта дыра уже давно известна специалистам из спецслужб, которые во время следственной работы неоднократно восстанавливали и исследовали такие скриншоты на конфискованных у преступников «айфонах». Так что не нажимайте кнопку “Home”, если на экране важная информация.
Впрочем, восстановление скриншотов — не единственный способ добычи приватной информации о жертве. Сведения также извлекаются из кэша клавиатуры, кэша Safari, информации о запросах на Google Maps и т.д. Есть факты успешного восстановления фотографий и почтовых писем, удалённых за несколько месяцев до этого.
Кстати, книга Здзярского о взломе iPhone и скрытых фичах этого проприетарного устройства самое ближайшее время появится в продаже.
Источник
Как сделать длинный скриншот страницы на iPhone
Снимки экрана используются многими пользователями для сохранения важных и нужных данных на своем смартфоне. Так можно запомнить какие-то данные из сети, переписки или любого приложения.
Когда все необходимое не помещается на один экран, приходится искать нестандартные способы для сохранения информации.
📌 Спасибо re:Store за поддержку идеи. 👌
Как сделать длинный скриншот стандартными средствами iOS
Такую возможность добавили еще в iOS 13, но не все пользователи знают о ней.
1. Откройте нужный сайт в Safari, длинный текстовый или PDF-документ.
2. Сделайте снимок экрана стандартными средствами системы (зажатием клавиш Power и Home на iPhone с Touch ID или Power и Volume+ на iPhone с Face ID).
3. Нажмите на миниатюру снимка экрана в левом нижнем углу для перехода в режим редактирования.
4. Нажмите кнопку Вся страница для создания длинного снимка экрана всей страницы или документа.
К сожалению, таким способом можно получить длинный скриншот только для сайтов и документов.
Как сделать длинный скриншот в неподдерживаемых приложениях
Иногда возникает необходимость сделать такой же длинный снимок экрана в других стандартных или сторонних приложениях. Например в iMessage или любом мессенджере для сохранения диалога целиком.
1. Загрузите приложение Tailor – Screenshot Stitching или Picsew – Screenshot Stitching из App Store.
2. Создайте серию снимков экрана в нужном приложении, постепенно прокручивая экран. Не забывайте, что на последовательно сделанных снимках должны быть общие элементы для их удачного “склеивания”.
Не прокручивайте экран полностью, а оставляйте одну фразу диалога или любой другой элемент на обоих скриншотах.
3. Запустите одно из загруженных приложений и выберите снимки экрана для создания длинного скриншота.
4. При необходимости внести изменения в итоговое фото, используйте встроенные редакторы.
Первое приложение Tailor позволяет сохранять снимок бесплатно, но с наложением водяного знака. Для отключения этой фишки нужно совершить встроенную покупку за 279 руб.
Вторая утилита Picsew умеет просто располагать снимки экрана друг за другом, а за возможность бесшовного склеивания придется заплатить 99 руб. или 179 руб. за полный функционал.
Источник