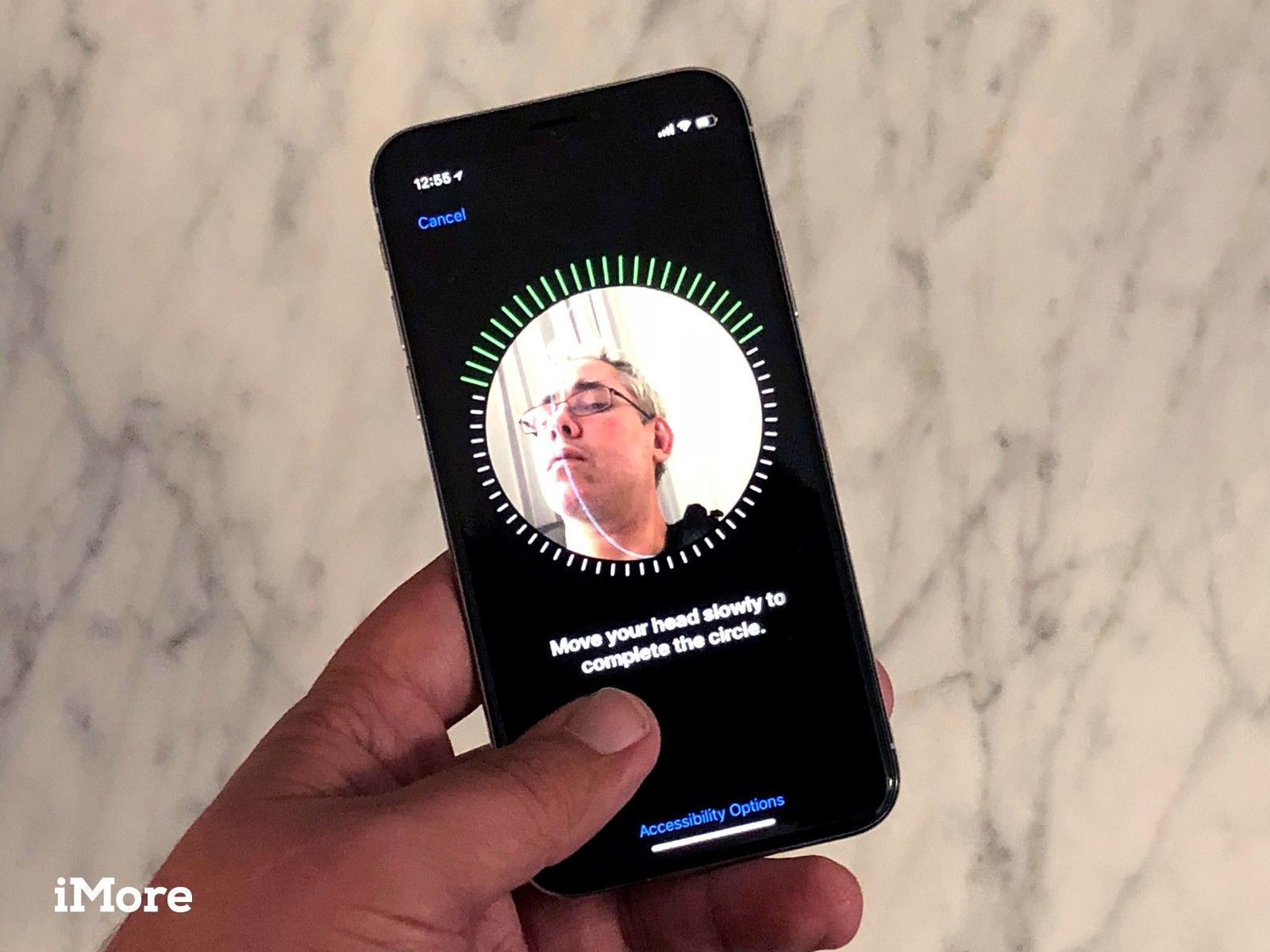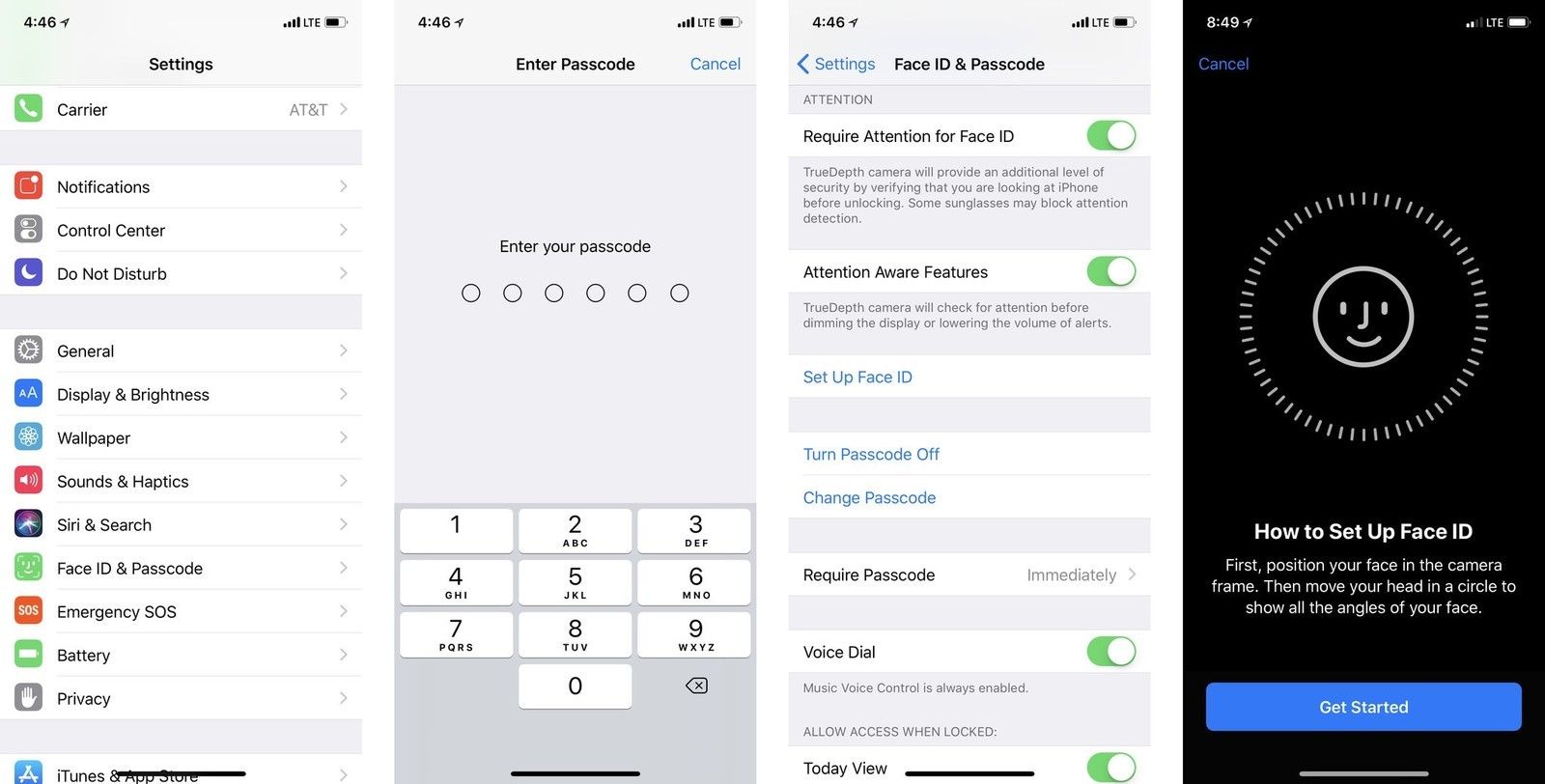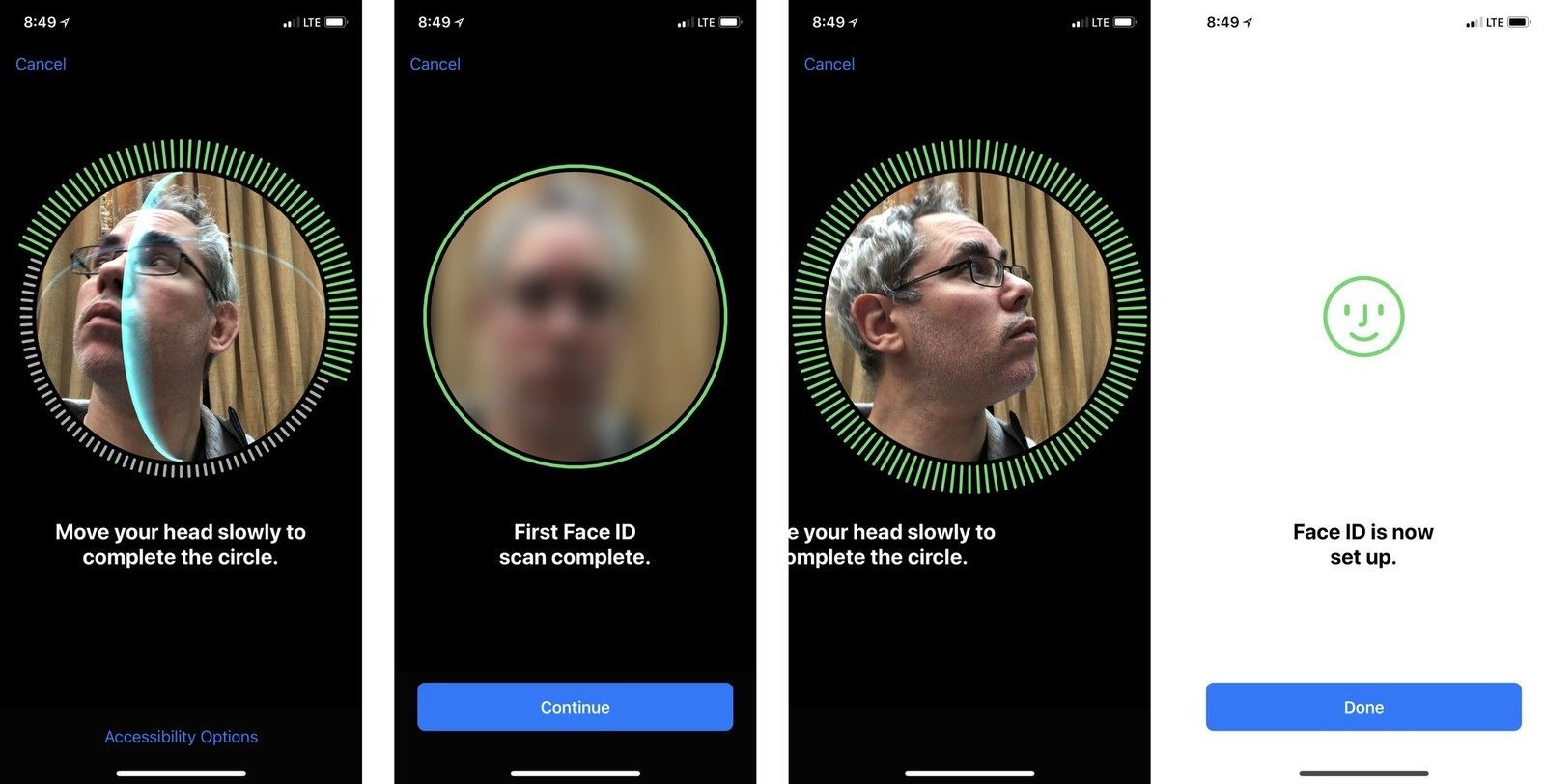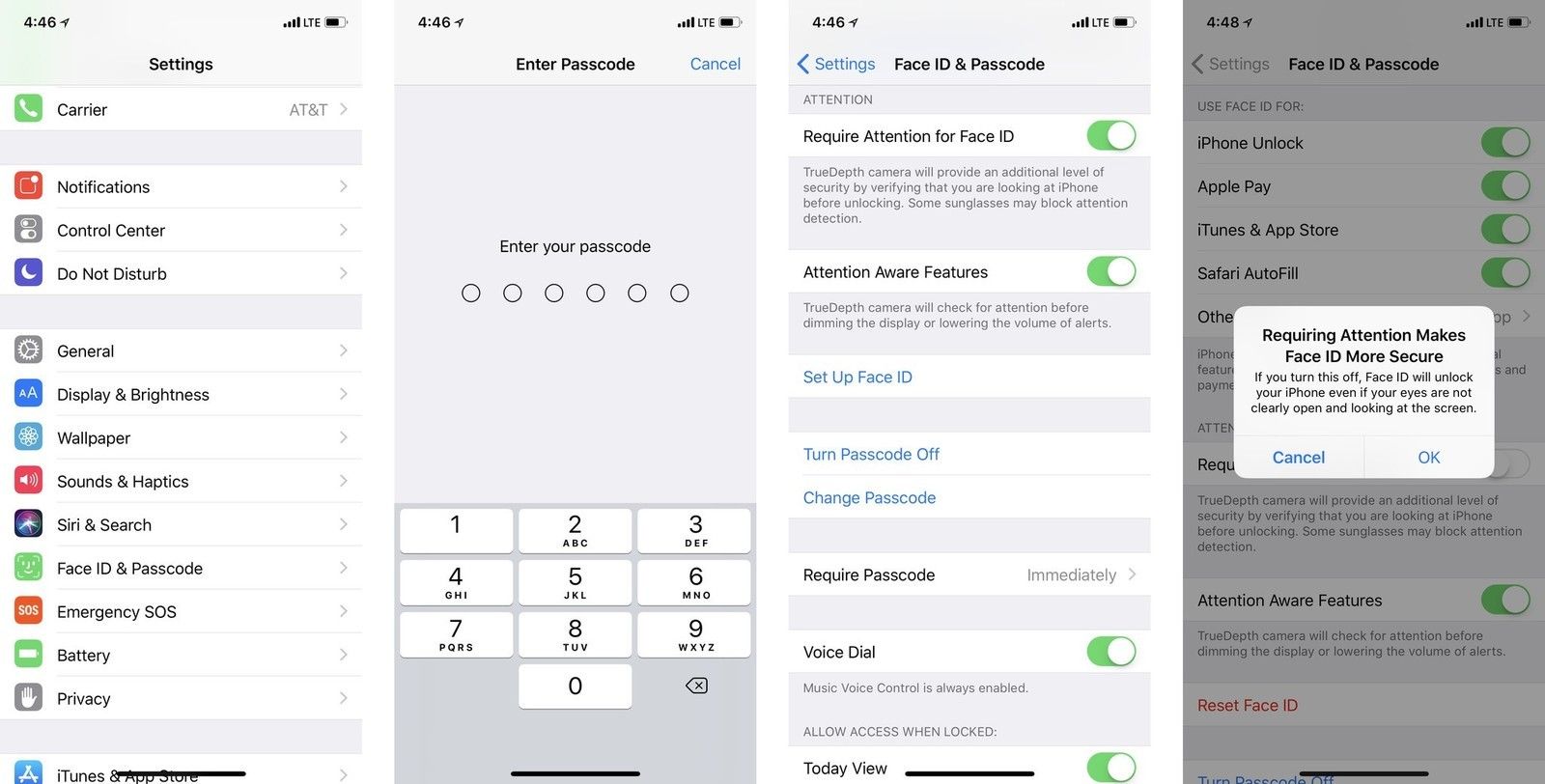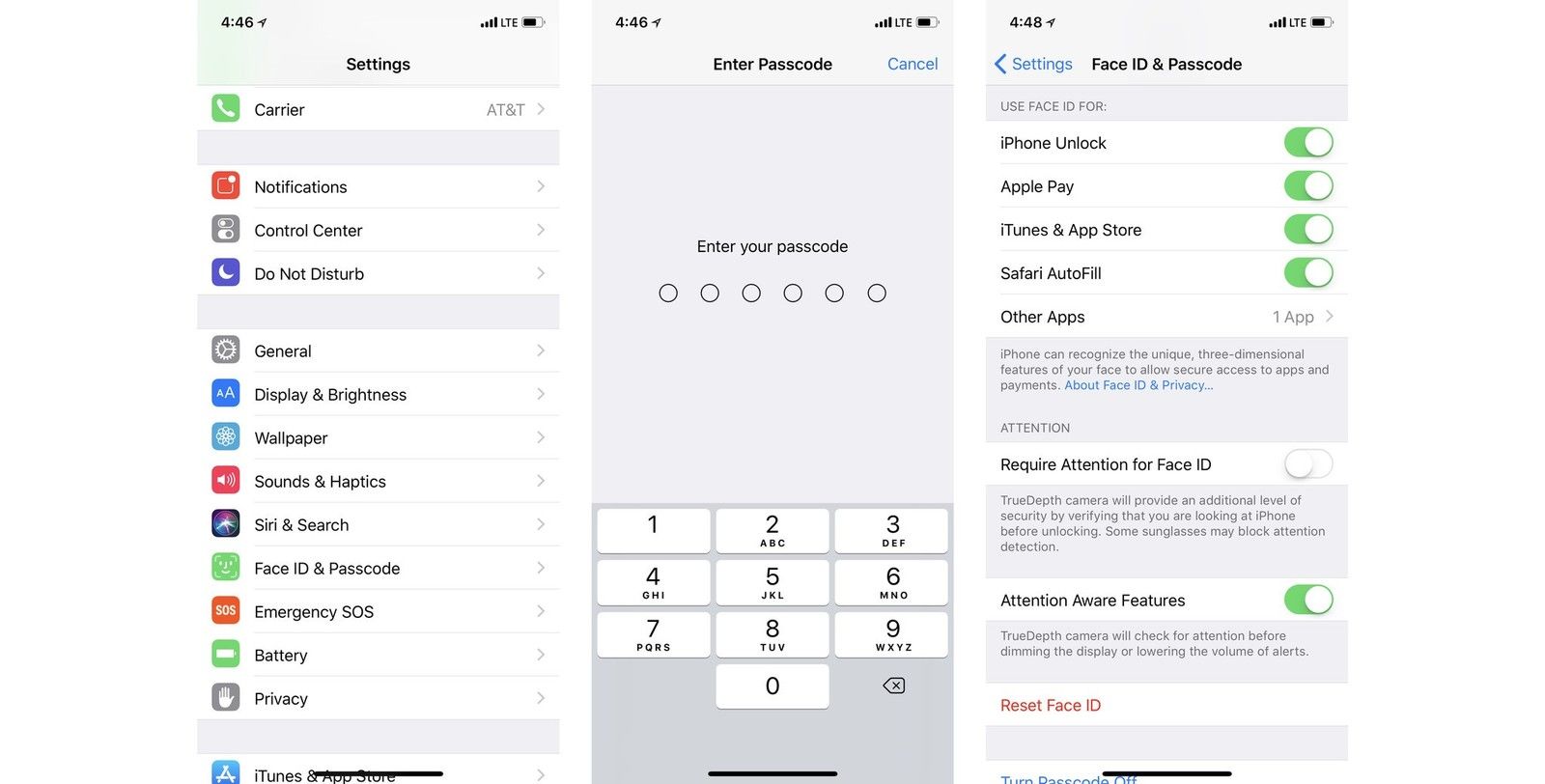- Навигация по интерфейсу iPhone с Face ID с помощью жестов
- Основные сведения
- Включение или выключение
- Переход в режим сна и выход из него
- Использование Siri
- Установка приложений
- Использование Apple Pay
- Использование естественных жестов для навигации
- Разблокировка и переход на экран «Домой»
- Многозадачность
- Поиск виджетов
- Использование функции Face ID на iPhone и iPad Pro
- Настройка Face ID
- Разблокировка iPhone и iPad с помощью Face ID
- Использование Face ID для совершения покупок
- С помощью Apple Pay
- В iTunes Store, App Store и Магазине книг в Apple Books
- Вход с помощью Face ID
- Вход в приложения
- Автоматический ввод паролей в Safari
- Как настроить Face ID на вашем новом iPhone 11, iPhone 11 Pro и iPhone 11 Pro Max |
- Какие устройства поддерживают Face ID?
- Как вы устанавливаете Face ID?
- Как отключить «Требовать внимания для идентификации лица»?
- Как включить функцию «Требовать внимания» для идентификации лица?
- Как вы сбрасываете Face ID?
- Ваши вопросы по идентификации лица?
- Получить больше iPhone
- Apple iPhone
Навигация по интерфейсу iPhone с Face ID с помощью жестов
Жесты на устройстве iPhone с Face ID позволяют перемещаться по интерфейсу, выполнять несколько задач одновременно, изменять настройки и запускать самые нужные функции.
Основные сведения
Включение iPhone, перевод его в режим сна, активация Siri, Apple Pay и некоторые другие действия выполняются с помощью боковой кнопки.
Включение или выключение
Чтобы включить устройство, нажмите и удерживайте боковую кнопку, пока на экране не появится логотип Apple.
Чтобы выключить его, нажмите и одновременно удерживайте боковую кнопку и любую из кнопок регулировки громкости, пока не появится ползунок. Затем передвиньте его.
Переход в режим сна и выход из него
Чтобы перевести iPhone в режим сна, нажмите боковую кнопку.
Использование Siri
Скажите «Привет, Siri» или нажмите и удерживайте боковую кнопку.
Установка приложений
Выберите нужное приложение в App Store и дважды нажмите боковую кнопку, чтобы установить его.
Использование Apple Pay
Чтобы подтвердить оплату покупки через Apple Pay с помощью Face ID, дважды нажмите боковую кнопку и посмотрите на экран iPhone.
Использование естественных жестов для навигации
Чтобы создать непрерывную поверхность, функции кнопки «Домой» были заменены новыми способами навигации.
Разблокировка и переход на экран «Домой»
Чтобы разблокировать iPhone с помощью Face ID, взгляните на свой iPhone, а затем смахните вверх от нижней части экрана блокировки. Если же iPhone лежит на столе или другой плоской поверхности, можно поднять его или коснуться экрана, чтобы вывести из режима сна.
Чтобы перейти на экран «Домой», смахните вверх от нижнего края экрана.

Многозадачность
Смахните вверх от нижнего края экрана и подождите. Если вы работаете в каком-либо приложении, смахните вправо вдоль нижнего края экрана, чтобы перейти в другое приложение.
Поиск виджетов
Чтобы посмотреть данные приложений, добавленных в виджеты, смахните вправо на экране «Домой» или экране блокировки для перехода к представлению «Сегодня». Вы также можете найти виджеты на экране «Домой», если вы добавляли их на этот экран.
Источник
Использование функции Face ID на iPhone и iPad Pro
С помощью технологии Face ID можно безопасно разблокировать iPhone и iPad, подтверждать покупки, выполнять вход в приложениях и многое другое одним только взглядом.
Настройка Face ID
Разблокировка с помощью Face ID
Выполнение покупок с помощью Face ID
Выполнение входа с помощью Face ID
Настройка Face ID
Перед настройкой Face ID убедитесь, что ничего не закрывает камеру TrueDepth и ваше лицо. Технология Face ID поддерживает распознавание при наличии очков и контактных линз. Настроить Face ID не получится, если ваши нос и рот чем-либо закрыты, например маской для лица. Face ID работает лучше всего, когда iPhone или iPad находится приблизительно на расстоянии вытянутой руки или ближе (25–50 см) от вашего лица.
Следуйте инструкциям ниже, чтобы настроить Face ID.
- Выберите «Настройки» > «Face ID и код-пароль». При необходимости введите пароль.
- Нажмите «Настройка Face ID».
- Убедитесь, что вы держите устройство в вертикальной (портретной) ориентации, затем разместите устройство перед лицом и нажмите «Приступить».
- Посмотрите на устройство так, чтобы ваше лицо оказалось в рамке, и плавно двигайте головой по кругу. Если вы не можете двигать головой, нажмите «Параметры Универсального доступа».
- После завершения первого сканирования с помощью Face ID нажмите «Дальше».
- Плавно двигайте головой, чтобы круг заполнился во второй раз.
- Нажмите «Готово».
Если вы не задали код-пароль, появится запрос на создание код-пароля, который можно использовать для проверки вашей личности.
Чтобы выбрать функции, которые будут использовать Face ID, или для сброса Face ID перейдите в раздел «Настройки» > «Face ID и код-пароль».
Разблокировка iPhone и iPad с помощью Face ID
После настройки функции Face ID ее можно использовать для разблокировки iPhone или iPad. Вот как использовать эту функцию:
- Поднимите или коснитесь iPhone или iPad, чтобы вывести его из режима сна.
- Смахните вверх от нижнего края экрана блокировки.
- Если вы используете iPhone, удерживайте его в вертикальной (портретной) ориентации, а затем посмотрите на экран. iPad можно удерживать вертикально или горизонтально. Если устройство находится в горизонтальной ориентации, убедитесь, что вы не закрываете пальцем камеру TrueDepth. Затем посмотрите на экран. Если ваши рот и нос скрыты маской для лица, то после смахивания вверх автоматически появится запрос на ввод код-пароля.
Чтобы включить или отключить эту функцию, перейдите в меню «Настройки» > «Face ID и код-пароль», а затем нажмите «Разблокировка iPhone» или «Разблокировка iPad».
Использование Face ID для совершения покупок
Функцию Face ID можно использовать для авторизации покупок с помощью Apple Pay и в магазинах iTunes Store, App Store и Магазине книг в Apple Books.
С помощью Apple Pay
Чтобы использовать Face ID в Apple Pay, убедитесь, что служба Apple Pay настроена на iPhone или iPad и включена в меню «Настройки» > «Face ID и код-пароль». Затем выполните указанные ниже действия.
Чтобы совершить покупку в магазине, выполните действия ниже.
- Убедитесь, что используете iPhone.
- Для использования карты по умолчанию дважды нажмите боковую кнопку. Для использования другой карты дважды нажмите боковую кнопку, нажмите карту по умолчанию, затем выберите другую карту.
- Посмотрите на iPhone для прохождения аутентификации с помощью Face ID. Если ваши рот и нос скрыты маской для лица, нажмите «Оплатить с код‑паролем» и введите код-пароль.
- Удерживайте верхнюю часть iPhone рядом с бесконтактным устройством считывания.
- Дождитесь отображения слова «Готово» и галочки.
Чтобы совершить покупку в приложении или на веб-сайте в Safari, выполните действия ниже.
- Когда вы будете готовы оформить покупку, нажмите кнопку «Купить с использованием Apple Pay» или выберите Apple Pay в качестве способа оплаты. Подтвердите платежную информацию. Чтобы выбрать другую карту для оплаты, нажмите > рядом с картой.
- Дважды нажмите боковую кнопку, а затем посмотрите на iPhone или iPad.
- Дождитесь отображения слова «Готово» и галочки.
В iTunes Store, App Store и Магазине книг в Apple Books
Чтобы использовать Face ID для покупки содержимого в iTunes Store, App Store и Магазине книг, перейдите в раздел «Настройки» > «Face ID и код-пароль» и убедитесь, что включен параметр «iTunes Store и App Store». Затем выполните указанные действия.
- Откройте iTunes Store, App Store или Магазин книг, а затем выберите товар, который хотите купить.
- Когда отобразится запрос на оплату, дважды нажмите боковую кнопку, а затем посмотрите на iPhone или iPad. Если ваши рот и нос скрыты маской для лица, нажмите «Оплатить с код‑паролем» и введите код-пароль.
- Дождитесь отображения слова «Готово» и галочки.
При первой покупке в iTunes Store, App Store или Магазине книг может отобразиться запрос на ввод пароля для учетной записи Apple ID.
Вход с помощью Face ID
Можно использовать Face ID для входа в определенные приложения и автоматического ввода имен пользователей и паролей для веб-сайтов в Safari.
Вход в приложения
Можно использовать Face ID для входа в приложения, которые поддерживают авторизацию с помощью Touch ID. Вот как использовать эту функцию:
- Откройте приложение и нажмите кнопку входа.
- При запросе разрешите приложению использовать ваши имя пользователя и пароль.
- Посмотрите на iPhone или iPad, чтобы выполнить вход.
Чтобы просматривать приложения, которые используют Face ID для входа, и управлять ими, перейдите в меню «Настройки» > «Face ID и код-пароль» и нажмите «Другие программы».
Если вы используете приложение, которое поддерживает Face ID, но не предлагает использовать Face ID для входа, может потребоваться сначала выполнить вход вручную.
Автоматический ввод паролей в Safari
Вы можете использовать Face ID для автоматического ввода имен пользователей и паролей для веб-сайтов в Safari. Просто перейдите в меню «Настройки» > «Face ID и код-пароль» и включите параметр «Автозаполнение пароля». Затем выполните указанные действия.
- Откройте Safari и перейдите на веб-сайт.
- Нажмите поле входа. Если над клавиатурой отображаются имя пользователя и пароль, нажмите их.
- Посмотрите на iPhone или iPad, чтобы автоматически ввести имя пользователя и пароль.
Источник
Как настроить Face ID на вашем новом iPhone 11, iPhone 11 Pro и iPhone 11 Pro Max |
Face ID — это название Apple для биометрического сканера личности на последних устройствах iPhone. С его помощью вы можете разблокировать свой iPhone и защищенные приложения. Кроме того, вы можете аутентифицировать транзакции Apple Pay, App Store и iTunes. Но вы должны сначала настроить его!
- Какие устройства поддерживают Face ID?
- Как вы устанавливаете Face ID?
- Как отключить «Требовать внимания для идентификации лица»?
- Как включить функцию «Требовать внимания для идентификации лица»?
- Как вы сбрасываете Face ID?
Какие устройства поддерживают Face ID?
Теперь, когда Face ID существует уже несколько лет, он доступен на гораздо большем количестве устройств, включая некоторые модели iPad. Вот каждое устройство, которое имеет поддержку Face ID.
- iPhone X
- iPhone XR
- iPhone XS
- iPhone XS Max
- 11-дюймовый iPad Pro
- 12,9-дюймовый iPad Pro (2018)
- iPhone 11
- iPhone 11 Pro
- iPhone 11 Pro Max
Как вы устанавливаете Face ID?
Настройка ID лица аналогична настройке Touch ID, только проще. iOS предложит вам настроить Face ID как часть первоначальной настройки iPhone. Но вы также можете установить Face ID — и сбросить его — в любое время.
- запуск настройки с вашего домашнего экрана.
- Нажмите ID лица Passcode.
- Введите ваш Passcode.
- Нажмите Установить идентификатор лица.
Нажмите Начать.
Нажмите Готово.
Теперь вы можете начать использовать Face ID на вашем новом iPhone!
Как отключить «Требовать внимания для идентификации лица»?
По умолчанию ваш iPhone с поддержкой Face ID потребует от вас взглянуть на него, прежде чем он будет аутентифицирован. Если вы хотите иметь возможность разблокировать, не глядя прямо на экран вашего iPhone, по причинам доступности или удобства, вы можете отключить его. Это не так безопасно, но если вы хотите разблокировать, когда ваш iPhone находится на столе или вы держите его в стороне, вы можете.
Примечание. Система распознавания лиц по-прежнему должна видеть ваше глаза, нос, а также рот для того, чтобы аутентифицировать вас. Таким образом, даже при отсутствии внимания, есть предел его поля зрения.
- запуск настройки с вашего домашнего экрана.
- Нажмите ID лица Passcode.
- Введите ваш Passcode.
- тумблер Требовать внимания для идентификации лица выключить
Нажмите Хорошо на предупреждение безопасности.
Как включить функцию «Требовать внимания» для идентификации лица?
Если вы хотите снова включить режим внимания для iPhone с поддержкой Face ID и наслаждаться автоматически расширяющимися уведомлениями, автоматическими приглушениями и повышенной безопасностью, вот как.
- запуск настройки с вашего домашнего экрана.
- Нажмите ID лица Passcode.
- Введите ваш Passcode.
- тумблер Требовать внимания для идентификации лица вкл.
тумблер Внимание осведомленные функции вкл.
Как вы сбрасываете Face ID?
Если вы хотите поменять лицо человека, зарегистрированного на вашем iPhone, или по какой-либо причине просто хотите повторить настройку Face ID, вы можете это сделать!
Примечание: подтверждение не требуется — дорогая Apple, пожалуйста, добавьте диалог подтверждения! — поэтому, как только вы нажмете кнопку, ваш идентификатор лица исчезнет, и вам придется настроить его снова, чтобы вернуть его.
- запуск настройки с вашего домашнего экрана.
- Нажмите ID лица Passcode.
- Введите ваш Passcode.
Нажмите Сбросить идентификатор лица.
Ваши вопросы по идентификации лица?
Если у вас есть какие-либо проблемы, вопросы или сомнения по поводу настройки Face ID на iPhone, или у вас есть свой собственный совет, которым можно поделиться, напишите об этом в комментариях ниже!
Получить больше iPhone
Apple iPhone
- Обзор iPhone 11 Pro
- Обзор iPhone 11
- Лучшие чехлы для iPhone 11 Pro
- Лучшие чехлы для iPhone 11 Pro Max
- Лучшие чехлы для iPhone 11
- Лучшие Защитные пленки для iPhone 11 Pro
- Лучшие Защитные пленки для iPhone 11 Pro Max
- Лучшие защитные пленки для iPhone 11
- iPhone 11 Pro от 999 долларов в Apple
- iPhone 11 от 699 долларов в Apple
Обновлено сентября 2019 года: Обновлено для iPhone 11
Источник