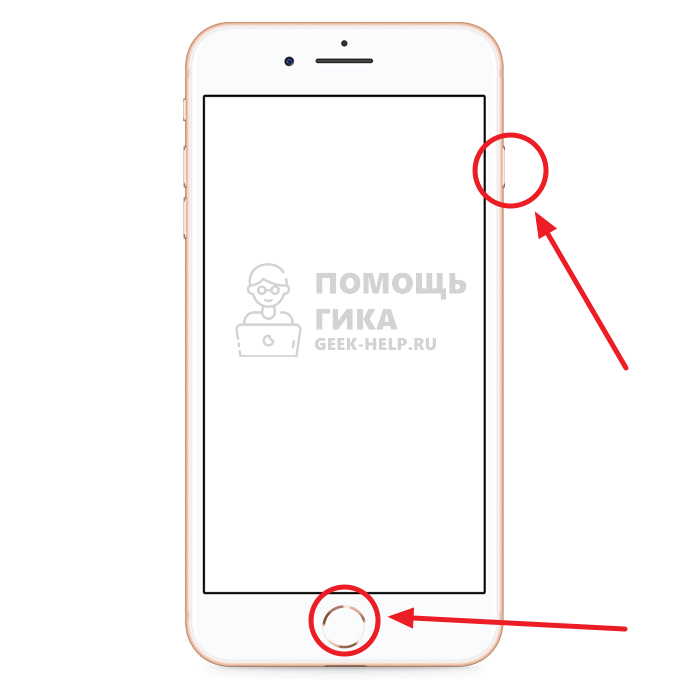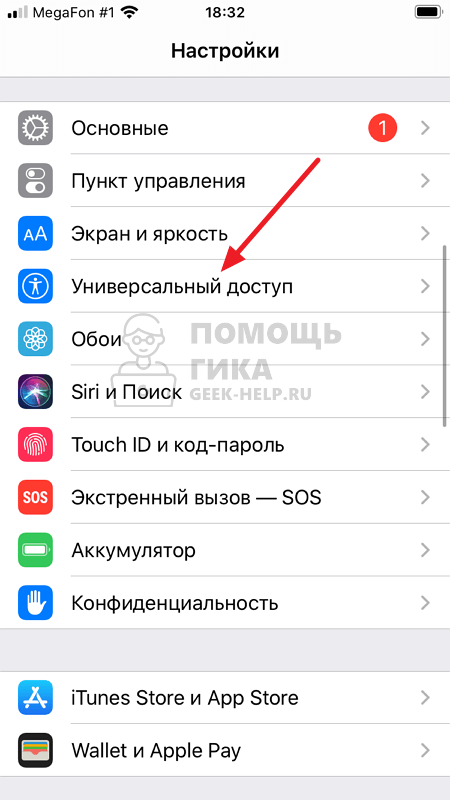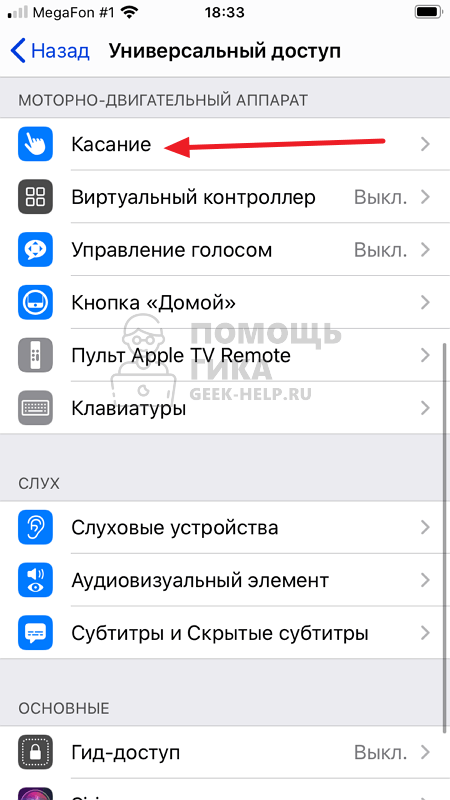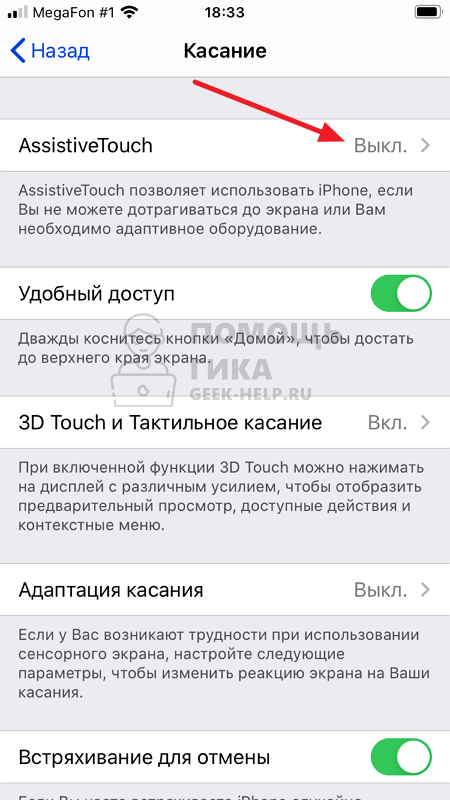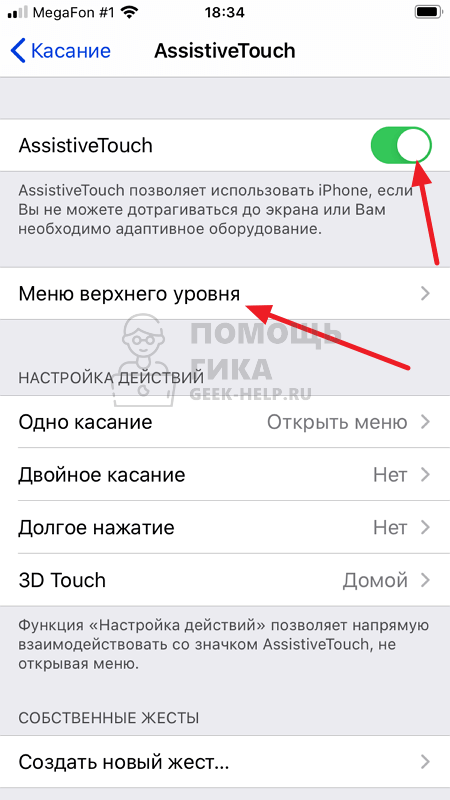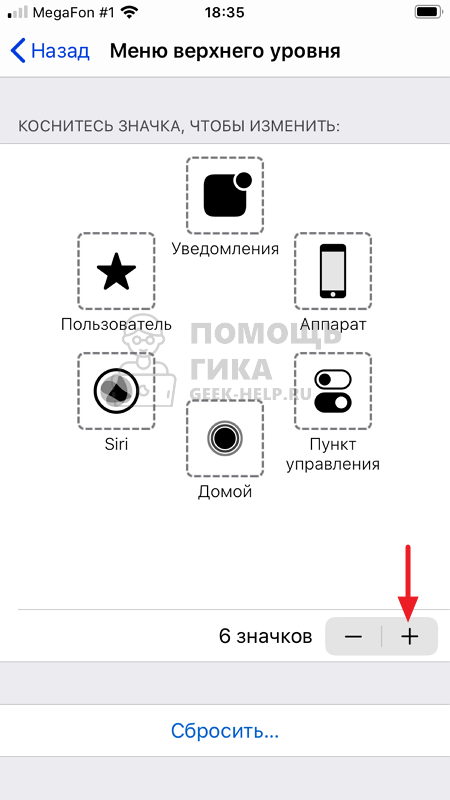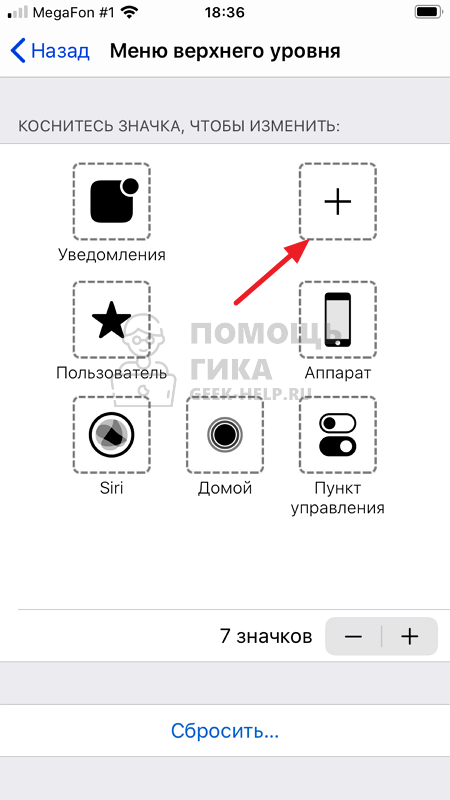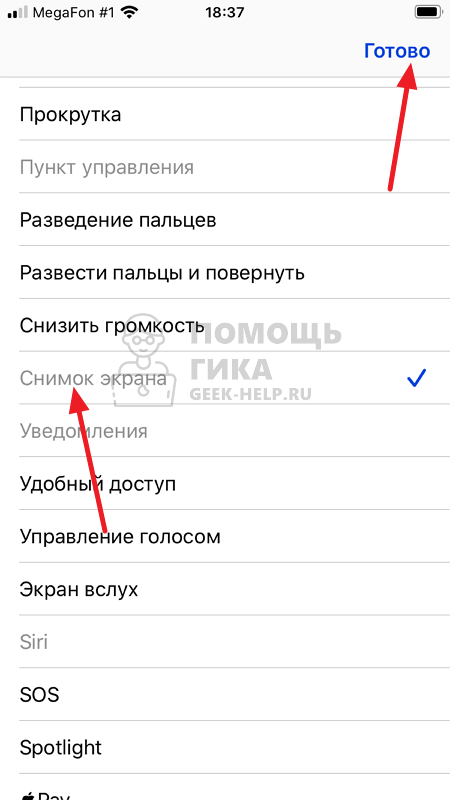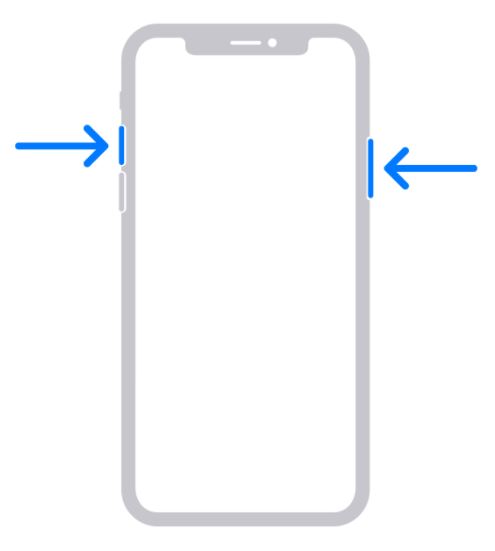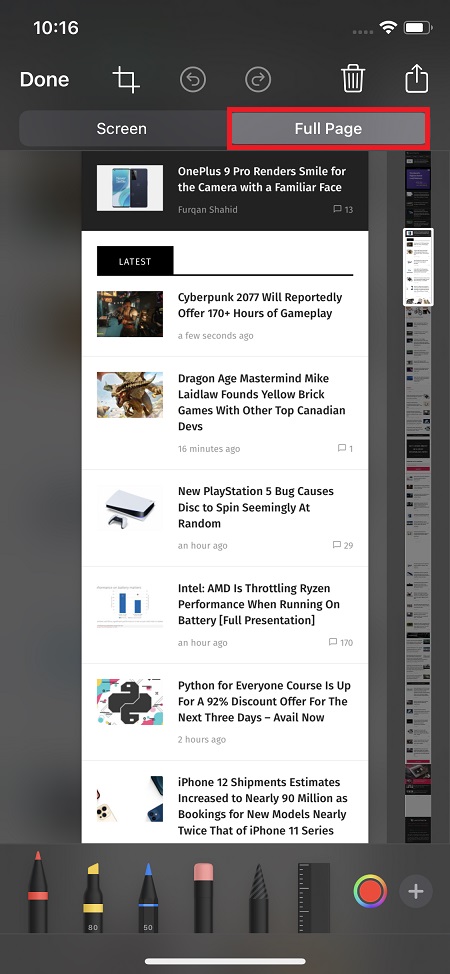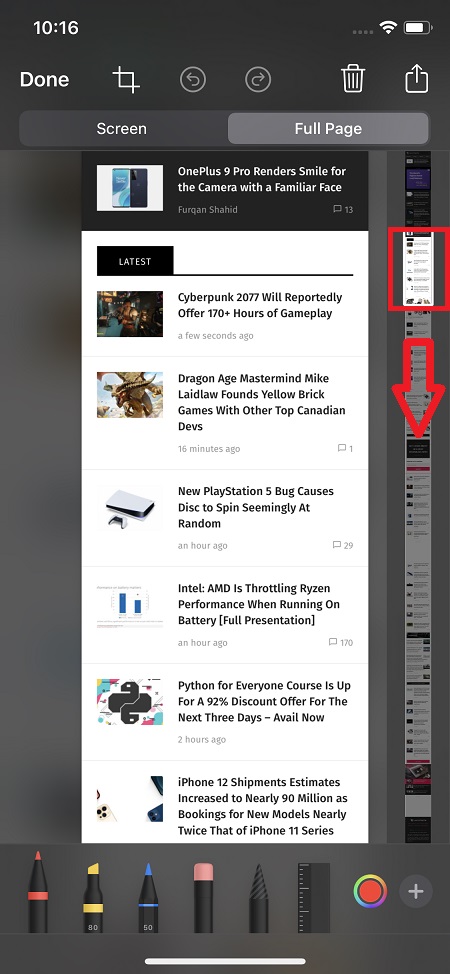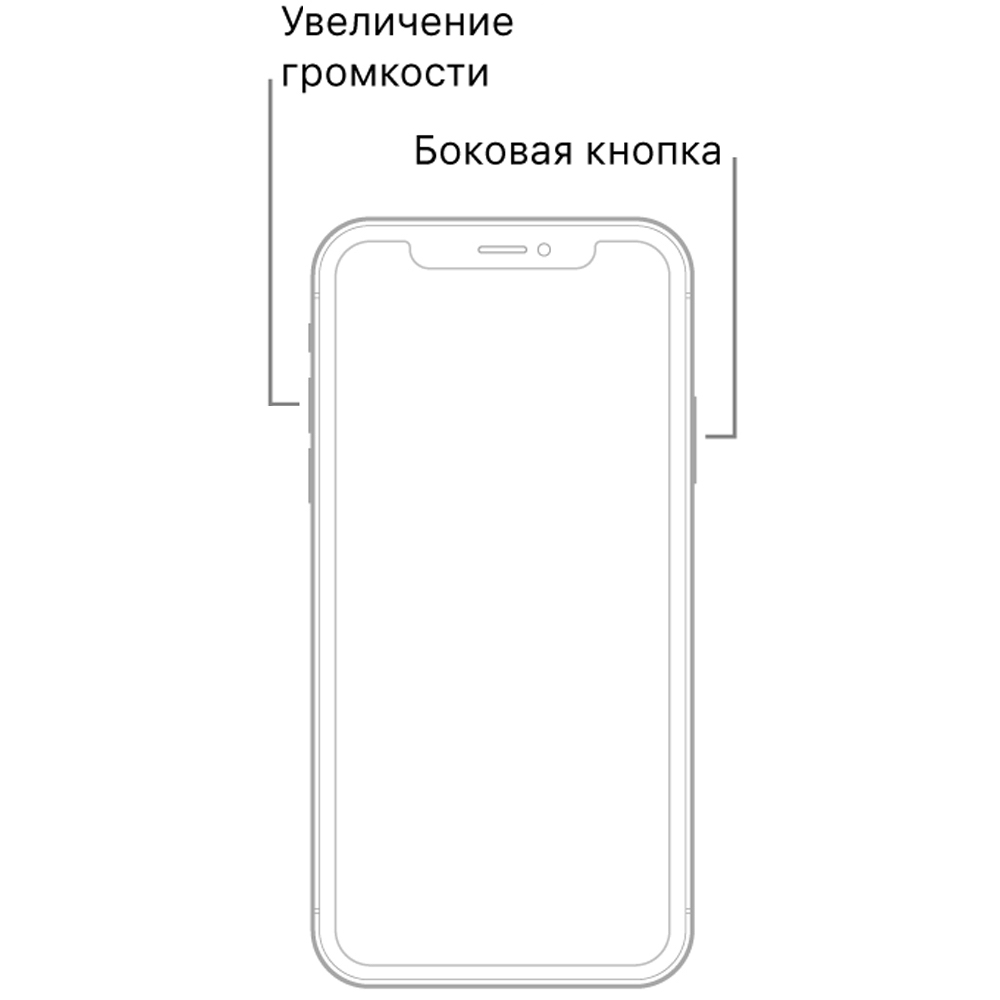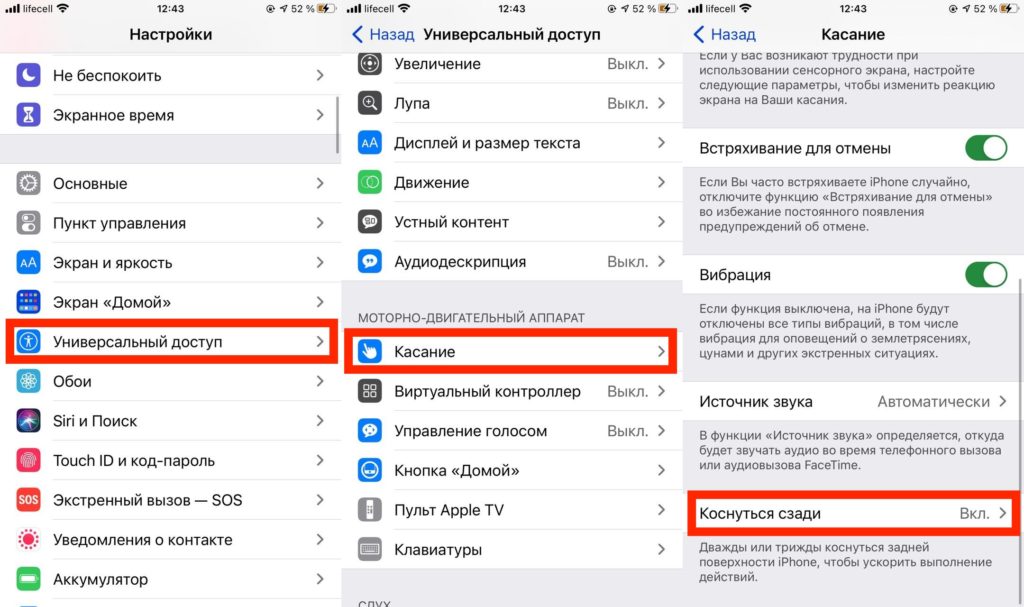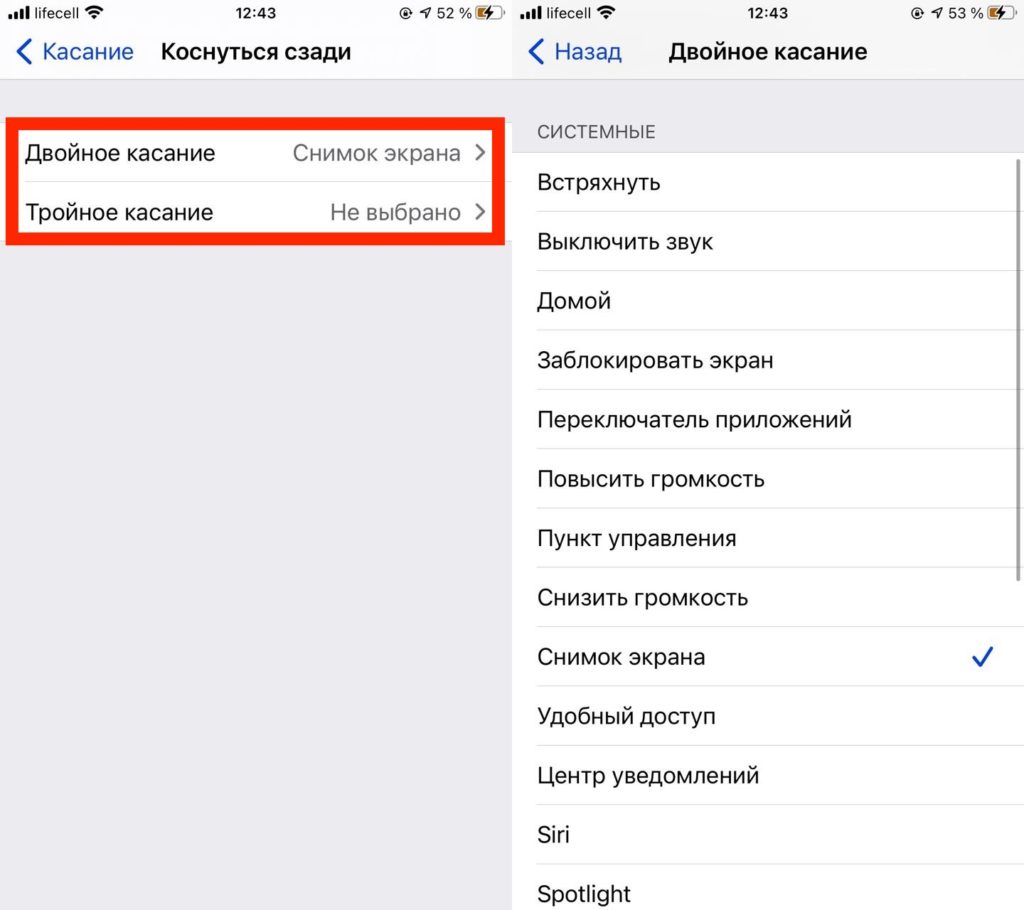- Как сделать скриншот экрана на iPhone 12, 11, SE и других моделях
- Как сделать скриншот экрана на iPhone X, XS, XR, 11, 12
- Как сделать скриншот экрана на iPhone SE, 8, 7, 6
- Как сделать скриншот экрана iPhone без кнопок
- Как сделать стандартный и длинный скриншот на iPhone 12 и iPhone 12 Pro
- Как сделать снимок экрана на iPhone 12 mini, 12 и 12 Pro
- Как сделать снимок экрана на iPhone 12 mini, 12 и 12 Pro
- Как использовать разметку скриншотов на iPhone 12
- Guide-Apple
- Самые интересные новости о технике Apple и не только.
- Как сделать скриншот на iPhone 12, 12 mini, 12 Pro и 12 Pro Max?
- Как сделать снимок экрана на iPhone 12, 12 mini, 12 Pro и 12 Pro Max?
- Создание снимка экрана на iPhone
- Создание снимка экрана на iPhone 13 и других моделях с Face ID
- Создание снимка экрана на моделях iPhone с Touch ID и боковой кнопкой
- Создание снимка экрана на моделях iPhone с Touch ID и верхней кнопкой
- Где найти снимки экрана
Как сделать скриншот экрана на iPhone 12, 11, SE и других моделях
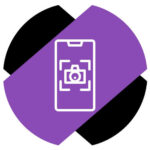
Как сделать скриншот экрана на iPhone X, XS, XR, 11, 12
Чтобы на iPhone X, XS, XR, 11, 12 сделать скриншот текущего экрана, нужно нажать на клавишу блокировки (на правой грани устройства) и клавишу увеличения громкости.
Как сделать скриншот экрана на iPhone SE, 8, 7, 6
Скриншот экрана на iPhone SE, 8, 7, 6 и более ранних моделях сделать проще, чем на современных версиях смартфона. Нажмите одновременно клавишу Home и блокировки.
Когда скриншот экрана сделан, его превью-появляется в правом нижнем углу, а сам процесс сопровождается звуком фотосъемки.
Как сделать скриншот экрана iPhone без кнопок
Мало кто знает, но на iPhone любых моделей с современной версией iOS можно сделать скриншот экрана без нажатия физических кнопок. Это бывает полезно, если делать скриншоты приходится часто, а брать смартфон в две руки (для одновременного нажатия клавиш) неудобно.
Чтобы сделать скриншот на iPhone без нажатия кнопок, нужно активировать функцию AssistiveTouch. Для этого зайдите в “Настройки” и откройте раздел “Универсальный доступ”.
Перейдите в раздел “Касание”.
Зайдите в опцию “AssistiveTouch”.
Активируйте данную опцию переключателем и перейдите в пункт “Меню верхнего уровня”.
Нажмите на “+” в правом нижнем углу, чтобы добавить новую функцию.
Далее нажмите на появившееся свободное место в меню.
Выберите задачу, которую нужно выполнять по клику на новый пункт меню. В нашем случае, нужно туда поставить задачу “Снимок экрана”. Нажмите “Готово” в правом верхнем углу.
Функция AssistiveTouch на iPhone — это возможность делать некоторые действия без нажатия клавиш, используя только сенсорный экран.
На экране появится точка, которая вызывает дополнительное меню. Нажав на нее, откроется меню, где будет пункт “Снимок экрана”. В любой момент можно на него нажать, чтобы сделать скриншот на iPhone.
Источник
Как сделать стандартный и длинный скриншот на iPhone 12 и iPhone 12 Pro
Если у вас есть смартфоны серии iPhone 12, нужно познакомиться с их возможностями. Модели iPhone 12 и iPhone 12 Pro обладают новым дизайном, поэтому к некоторым операциям потребуется привыкать. Например, некоторым часто нужно делать снимки экрана. Также может возникнуть необходимость создавать длинные скриншоты.
Для стандартного скриншота отдельной статьи не потребовалось бы, но длинные скриншоты требуют более чем одного действия. Описанные в этой статье шаги подходят для всех аппаратов линейки iPhone 12.
Шаг 1. Откройте экран, снимок которого вы хотите сделать.
Шаг 2. Нажмите кнопку громкости вверх и одновременно кнопку питания на боку корпуса смартфона.
Шаг 3. Вы увидите плавающий скриншот в нижнем левом углу экрана. Это означает, что снимок экрана был сделан и сохранён в галерее фотографий.
Таким образом делается стандартный скриншот. Если нужное вам содержимое не умещается в одном экране, необходимо сделать длинный скриншот.
Шаг 1. Откройте нужную вам страницу и сделайте стандартный скриншот. Вы увидите плавающий скриншот в нижнем левом углу экрана.
Шаг 2. Нажмите на иконку скриншота и на кнопку «Полная страница» наверху.
Шаг 3. Справа вы увидите ползунок, который показывает содержимое страницы целиком. Нужно удерживать и перетащить ползунок вниз, чтобы сделать снимок всей страницы.
Шаг 4. Нажмите «Готово» и сохраните скриншот.
Длинный скриншот можно сохранять в формате PDF в приложении «Файлы».
Источник
Как сделать снимок экрана на iPhone 12 mini, 12 и 12 Pro
Если вы только что взяли в руки iPhone 12 mini, iPhone 12, 12 Pro или 12 Pro Max, первое, что вам может понадобиться выяснить, это сделать снимок экрана. К счастью, Apple сделала этот процесс довольно интуитивно понятным, и на его изучение уходит всего минута!
Как сделать снимок экрана на iPhone 12 mini, 12 и 12 Pro
На любом экране одновременно нажмите кнопку увеличения громкости и боковую кнопку (кнопка блокировки). Вы должны увидеть анимацию для сделанного снимка экрана. В нижнем левом углу вы увидите предварительный просмотр — коснитесь его, чтобы внести изменения, или коснитесь и удерживайте, чтобы немедленно отправить снимок экрана в приложение, AirDrop или другой ресурс. Если вы решите отредактировать или разметить свой снимок экрана, вы увидите следующие экраны. Нажмите «Готово» в правом верхнем углу, и вам будет предложено либо «Сохранить в фото», либо удалить снимок экрана (-ов).
Как использовать разметку скриншотов на iPhone 12
Если вы решите отредактировать или разметить свой снимок экрана, вам будут показаны следующие экраны. Слева направо: экран, снимок экрана которого вы хотите сделать, отображение редактирования / разметки и возможность сохранения или удаления снимков экрана.
Инструменты здесь довольно понятны, но вот краткое руководство, если вы не знакомы: вверху показаны кнопки отмены и возврата, а внизу — различные стили и инструменты разметки, а также палитра цветов. Если вы нажмете значок «+», вы также увидите параметры для добавления текста, подписи, лупы, прозрачности и т. Д.
Если страница, на которой вы делаете снимок экрана, поддерживает это (как в этом примере, я снимаю снимок страницы в приложении Safari), вы также можете переключаться между «Экран» и «Полная страница». В случае с Safari эта функция позволяет быстро сохранить снимок экрана всей страницы Safari — как если бы вы прокрутили его до конца и сделали снимок экрана целиком. Это может быть полезно при проектировании или веб-разработке.
Источник
Guide-Apple
Самые интересные новости о технике Apple и не только.
Как сделать скриншот на iPhone 12, 12 mini, 12 Pro и 12 Pro Max?
Вот вы купили себе новенький iPhone 12, iPhone 12 mini, iPhone 12 Pro или iPhone 12 Pro Max. Рано или поздно, появится потребность сделать скриншот и поэтому, мы сегодня рассмотрим как это сделать.
Как сделать снимок экрана на iPhone 12, 12 mini, 12 Pro и 12 Pro Max?
Если вы уже опытный пользователь Айфона, то наверняка вы знаете как это делать.
Но, в 2020 году вышла новая iOS 14 и появилась весьма интересная и полезная фича «коснуться сзади», когда два раза стукаешь по задней крышке телефона и делается какое-то действие.
Таким образом и появился ещё один удобный способ, как сделать скриншот. Давайте разберем каждый из них:
- Стандартный способ. Одновременно нажимаем боковую кнопку и кнопку увеличения громкости. В углу экрана появляется иконка, где вы сможете это скорректировать.
- Двойное касание задней панели. Открываем Настройки — заходим в Универсальный доступ — находим пункт Касание — внизу находим Коснуться сзади — тапаем Двойное или Тройное касание — нажимаете Снимок экрана.
Я попробовал пользоваться таким методом и честно говоря, иногда бывают случайные двойные касания задней крышки.
Так что либо ставим три касания, либо пытаемся как-то контролировать держание Айфона в руке.
Источник
Создание снимка экрана на iPhone
Быстро сохраняйте то, что отображается у вас на экране.
Создание снимка экрана на iPhone 13 и других моделях с Face ID
- Одновременно нажмите боковую кнопку и кнопку увеличения громкости.
- Быстро отпустите обе кнопки.
- После создания снимка в левом нижнем углу экрана временно появится миниатюра. Для просмотра снимка нажмите на миниатюру, а для удаления миниатюры с экрана смахните влево.
Создание снимка экрана на моделях iPhone с Touch ID и боковой кнопкой
- Одновременно нажмите боковую кнопку и кнопку «Домой».
- Быстро отпустите обе кнопки.
- После создания снимка в левом нижнем углу экрана временно появится миниатюра. Для просмотра снимка нажмите на миниатюру, а для удаления миниатюры с экрана смахните влево.
Создание снимка экрана на моделях iPhone с Touch ID и верхней кнопкой
- Одновременно нажмите верхнюю кнопку и кнопку «Домой».
- Быстро отпустите обе кнопки.
- После создания снимка в левом нижнем углу экрана временно появится миниатюра. Для просмотра снимка нажмите на миниатюру, а для удаления миниатюры с экрана смахните влево.
Где найти снимки экрана
Откройте приложение «Фото» и выберите «Альбомы» > «Снимки экрана».
Источник