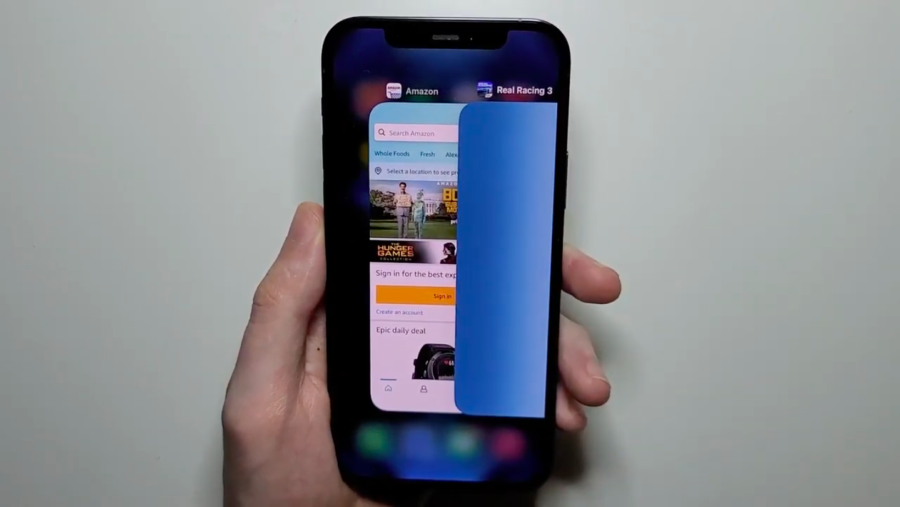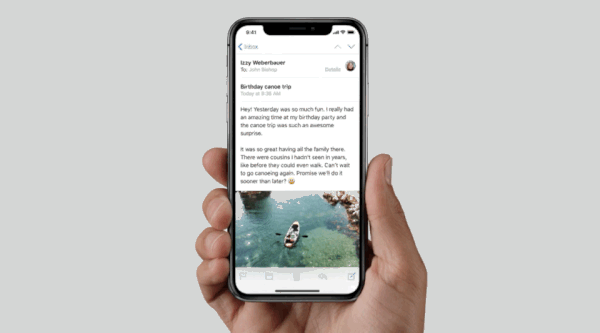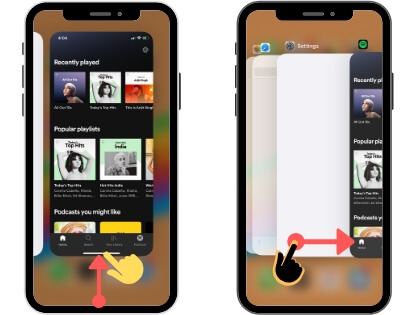- Guide-Apple
- Самые интересные новости о технике Apple и не только.
- Как на Айфон 12 закрыть приложение?
- Как закрыть программу на Айфон 12?
- Как быстро переключать приложения на iPhone 12Pro Max, 11 (Pro Max)
- Как переключаться между приложениями на iPhone, iPad
- iPhone: нет кнопки «Домой», переключение между приложениями
- Кнопка «Домой» iPhone
- Используйте Assistive Touch для экрана переключателя приложений
- Использование кнопки «Домой»: переключатель приложений с помощью кнопки «Домой»
- Как переключаться между приложениями с помощью 3D Touch на iPhone
- Как на iOS быстро пролистать страницу до конца
- Как быстро пролистать страницу вниз
- Лонгриды для вас
- Жесты iPhone: управление смартфоном Apple без кнопки Домой. 16 примеров
- Как открыть домашний экран на iPhone с Face ID
- Как переключаться между приложениями
- Как открыть экран многозадачности
- Как быстро закрыть приложение
- Как включить режим Удобный доступ (опускать экран iPhone, чтобы дотягиваться пальцем одной руки до верхней части дисплея)
- Как открыть «Пункт управления»
- Как активировать (разбудить) дисплей
- Как включить iPhone
- Как заблокировать экран
- Как вызвать Siri
- Как сделать Экстренный вызов (SOS)
- Как выключить iPhone
- Как привязать действия к касанию задней части корпуса iPhone (постучать по крышке → действие)
- Как сделать скриншот
- Как вызвать Apple Pay (оплачивать покупки)
Guide-Apple
Самые интересные новости о технике Apple и не только.
Как на Айфон 12 закрыть приложение?
Эта статья будет для тех, кто только знакомится с жестами управления iOS 14.
Особенно актуально, если вы раньше пользовались iPhone с кнопкой Home, а теперь купили себе безрамочный iPhone 12, 12 mini, 12 Pro или 12 Pro Max.
Как закрыть программу на Айфон 12?
Ещё начиная с iPhone X появилось управление жестами. Как показала практика, сначала немного непривычно, а потом понимаешь, что это намного удобнее, чем со старыми моделями.
Раньше, чтобы вызвать многозадачность (именно в ней происходит закрытие приложения), нужно было дважды нажимать кнопку Home.
Теперь она вызывается специальным жестом:
- проводим пальцем снизу вверх и чуточку задерживаемся в центре экрана;
- как только открылась многозадачность, перед вами список открытых программ;
- чтобы закрыть нужное приложение, просто свайпаете его вверх (если два или три, то можно свайпать все одновременно несколькими пальцами).
Получаться этот жест будет не сразу. Но как только поймете принцип, проблем возникать не будет.
Также хочется напомнить, что не стоит постоянно закрывать абсолютно все игры и программы.
Даже сама Apple говорила, что это только больше садит батарею. Вам приходится потом заново что-то открывать и это весьма энергозатратный процесс.
Источник
Как быстро переключать приложения на iPhone 12Pro Max, 11 (Pro Max)
Вы изучаете способ быстро переключаться между приложениями в iOS на iPhone? Будем готовы; мы поделимся этим с вами. В целом в iOS изменилась концепция переключения между приложениями. Наряду с этим Apple также представила альтернативный вариант многозадачности для закрытия и перехода от одного приложения к другому.
Идите ниже и узнайте все о том, как закрыть фоновые приложения и переключаться между двумя последними приложениями в последней версии iOS одним касанием. Концепции многозадачности Apple через вас также используют особую классическую функцию «Картинка в картинке», «Скольжение» и «Разбросанный экран».
Как переключаться между приложениями на iPhone, iPad
iPhone: нет кнопки «Домой», переключение между приложениями
- Проведите пальцем вверх от нижнего края вверх, пока не увидите все приложения на экране переключателя приложений. Переместите приложение, проведя пальцем влево или вправо. См. Экран ниже, чтобы использовать жест на iPhone, переключаться между приложениями. (Как использовать приложение Switcher на iPhone)
- Чтобы закрыть приложение на экране переключателя приложений, проведите пальцем вверх, чтобы закрыть приложение.
- Новые модели iPhone и iPhone 11 Pro, iPhone 11 Pro Mac, iPhone 11, iPhone XR, iPhone XS, iPhone XS Max, iPhone X. Пользователи iPad должны выполнить те же действия: смахните вверх от нижней док-станции iPad вверх, пока не увидите экран переключателя приложений на iPad.
Переключить приложения на iPhone
Кнопка «Домой» iPhone
- Дважды нажмите кнопку «Домой», чтобы переместить экран переключателя приложений на iPhone. Проведите пальцем по приложениям влево или вправо, чтобы найти все недавно открытые приложения в фоновом режиме.
Проведите вверх от нижнего края экрана, затем задержите палец посередине экрана на секунду, пока не появятся все карточки приложений.
Используйте Assistive Touch для экрана переключателя приложений
Включите вспомогательное касание (виртуальная кнопка «Домой») в приложении настроек iPhone и используйте ярлык «Используйте переключатель приложений», чтобы включить переключатель приложений на iPhone.
- Приложение «Настройки» на iPhone> Специальные возможности> Сенсорный экран> Assistive Touch> Включить переключатель для Assistive Touch> Вот и все.
- В настоящее время Нажмите на вспомогательную сенсорную кнопку> Устройство> Еще (…)> Переключатель приложений> Вот и все.
Включение переключателя приложений с помощью Assistive Touch на iPhone, iPad
Использование кнопки «Домой»: переключатель приложений с помощью кнопки «Домой»
- Шаг 1. Дважды щелкните кнопку «Домой», чтобы просмотреть недавно использованные приложения на вашем iPhone, iPad или iPod touch.
- Шаг 2. Теперь вам нужно будет провести пальцем влево или вправо, чтобы просмотреть приложение, которое вы хотите использовать. И нажмите на приложение.
- Вот и все.
Если у вас iPhone 6S или более поздние модели iPhone, вы можете использовать альтернативный способ переключения между двумя приложениями с помощью 3D Touch. Как использовать 3D Touch, чтобы увидеть недавно открытые приложения, посмотрим ниже.
Как переключаться между приложениями с помощью 3D Touch на iPhone
- Шаг 1. Просто осторожно нажмите на левый край экрана iPhone. Сначала потребуется некоторое время, чтобы открыть недавно использованные приложения.
- Шаг 2. Теперь проведите пальцем вправо, чтобы получить доступ к переключателю приложений. Теперь вы можете получить доступ к приложению, которое хотите открыть, и нажать на него. Это аналогично тому, как вы используете двойное нажатие кнопки «Домой».
Следите за обновлениями и получайте ежедневно новые советы и рекомендации по продуктам Apple и ее программному обеспечению. Нравится этот пост? Поделись этим на Facebook, Twitter.
Источник
Как на iOS быстро пролистать страницу до конца
Жест прокрутки является одни из самых часто используемых жестов среди пользователей смартфонов. Мы постоянно что-то листаем — от списка контактов и сообщений в мессенджерах до содержимого сайтов и YouTube. Придумать более интуитивный и понятный жест, чем жест прокрутки, практически невозможно. Но далеко не всегда он оказывается настолько эффективен, насколько бы нам этого хотелось. В конце концов, иногда листать приходится так долго, что поневоле начинаешь мечтать о жесте, который бы сразу перенёс тебя в конец страницы.
Чтобы пролистать страницу на iOS в самый конец, необязательно свайпать как сумасшедший
В iOS 13 Apple добавила возможность быстрого перемещения в конец страницы, захватывая ползунок прокрутки и перемещая его вниз. Таким образом удобно ориентироваться на веб-сайтах с бесконечной прокруткой или на страницах, где нужная вам информация содержится в середине или внизу. Новый жест позволяет не мучить палец и олеофобное покрытие экрана, протирая его до дыр попытками долистать до нужного фрагмента, а сразу очутиться там, где нужно.
Как быстро пролистать страницу вниз
- Чтобы активировать жест прокрутки, откройте приложение с длинной страницей;
Прокрутка на iOS
- Сделайте небольшой свайп по странице, чтобы вызвать ползунок прокрутки, как показано на скриншоте;
- Приложите палец к ползунку и удерживайте в течение примерно полутора секунд для активации жеста прокрутки;
Быстрая прокрутка на iOS
- После того как ползунок станет толще, начните вести его вниз и остановитесь на том фрагменте, где нужно.
К сожалению, быстрая прокрутка работает далеко не во всех приложениях. В процессе тестирования нового жеста мне удалось заставить его работать в Google Chrome, Safari, YouTube, Twitter, Google Фото, Instagram, iMessage и многих других. А вот в Telegram активировать быструю прокрутку мне так и не удалось, хотя именно там она оказалась бы весьма и весьма полезна. Ведь, согласитесь, иногда бывает нужно быстро отмотать переписку на несколько дней назад, но использовать для этого обычный жест пролистывания ой как неудобно, учитывая, что листать порой приходится действительно долго.
Подпишись на наш новостной канал в Telegram. Так ты точно не пропустить ничего нового.
Интересно, что спустя некоторое время, проведённое с жестом быстрой прокрутки, возвращаться к традиционному пролистыванию свайпами уже совсем не хочется. Новый способ позволяет в считанные секунды очутиться на нужном фрагменте страницы и при этом не приводит к усталости кисти. При этом неважно, используете вы iPhone или iPad — прокрутка одинаково удобна как в смартфонной версии ОС, так и в планшетной. А если Apple придумала что-то по-настоящему удобное, так почему бы этим не воспользоваться?
Новости, статьи и анонсы публикаций
Свободное общение и обсуждение материалов
Лонгриды для вас
iPhone может быть очень полезен в путешествии. Собрали несколько полезных советов, что сделать со смартфоном в дальней дороге: приложения, необходимые настройки и даже советы, как заснуть в самолете. Какую пользу еще может принести iPhone?
Выемка в экране MacBook Pro 2021 всех бесит, но её можно скрыть. Рассказываем о наиболее простых и востребованных способах скрыть этот дизайнерский недостаток так, чтобы он не только не был заметен, но и не мешал использованию
Mac постоянно лагает и перезагружается — с такой проблемой столкнулись многие владельцы яблочной техники на базе чипа M1. В статье рассказываем о причинах странного поведения компьютеров и разбираемся в деталях.
А вот в AppleInsider активировать быструю прокрутку мне так и не удалось, хотя именно там она оказалась бы весьма и весьма полезна.
Источник
Жесты iPhone: управление смартфоном Apple без кнопки Домой. 16 примеров
В течение первых десяти лет центром управления iPhone была кнопка Домой. В зависимости от того, сколько раз нажать и как долго удерживать эту кнопку, она выполняет самые разные функции, начиная от вызова Siri и запуска Apple Pay и заканчивая открытием переключателя приложений и меню универсального доступа.
Но начиная с iPhone X компания Apple избавилась от кнопки Домой с целью убрать рамку и освободить больше места для дисплея. На смену навигации с помощью этой кнопки пришло управление жестами. Если вы только сейчас перешли с «кнопочного» iPhone на более современную модель, оснащенную сканером Face ID, ниже мы расскажем, как им управлять без использования кнопки Домой.
Как открыть домашний экран на iPhone с Face ID
Кнопки Домой больше нет, однако на главный домашний экран все равно нужно как-то попасть (например, с экрана блокировки, с других домашних экранов, с экранов виджетов, из приложений и пр.). В iPhone 13, 13 mini, 13 Pro / 13 Pro Max, 12, 12 mini, 12 Pro / 12 Pro Max, 11, 11 Pro / 11 Pro Max, iPhone XS, iPhone XS Max, iPhone XR и iPhone X вместо кнопки для этого используется специальный жест.
1. Коснитесь пальцем панели жестов в нижней части дисплея;
2. Быстрым коротким движением смахните вверх и сразу же отпустите палец.
Жест практически такой же, как для вызова Пункта управления в других моделях iPhone. Он очень прост и быстро становится привычным.
Как переключаться между приложениями
В старых моделях iPhone для переключения с одного приложения на другое нужно было вызывать экран многозадачности. В последних моделях iPhone переключаться с одной программы на другую стало еще быстрее. Теперь вы можете перелистывать приложения.
1. Коснитесь пальцем панели жестов в нижней части дисплея;
2. Проведите пальцем слева направо, чтобы вернуться к предыдущему приложению;
3. Проведите пальцем справа налево, чтобы перейти к следующему открытому приложению.
Обратите внимание, если вы остановились или вас прервали, последнее приложение, в котором вы находились, будет считаться самым последним открытым приложением. То есть, вы сможете листать только назад, но не вперед.
Как открыть экран многозадачности
В последних моделях iPhone вы также можете легко и быстро переключаться между множеством приложений. Конечно, для этого вы больше не сможете дважды нажать кнопку Домой. К счастью, теперь предусмотрен специальный жест для вызова экрана многозадачности.
1. Коснитесь пальцем панели жестов в нижней части дисплея;
2. Смахните вверх и немного задержите палец у экрана.
На первых порах вам может понадобиться повторить жест несколько раз, чтобы открыть многозадачность, однако со временем вы достаточно попрактикуетесь, чтобы все получалось с первого раза.
Как быстро закрыть приложение
Процедура закрытия приложений в смартфонах без кнопки Домой была упрощена.
1. Коснитесь пальцем панели жестов в нижней части дисплея;
2. Смахните вверх и немного задержите палец у экрана – откроется панель многозадачности.
3. Смахните свайпами (жестами) вверх необходимые карточки приложений для их закрытия.
Как включить режим Удобный доступ (опускать экран iPhone, чтобы дотягиваться пальцем одной руки до верхней части дисплея)
Современные iPhone оснащены большими дисплеями и далеко не все пользователи обладают достаточно длинными большими пальцами, чтобы доставать до любого места на экране при пользовании смартфоном одной рукой. К счастью, теперь вы можете опустить вниз экран, чтобы расположить его ближе к нижнему краю для более комфортного использования одним пальцем.
Для начала проверьте, включена ли функция Удобный доступ на iPhone.
1. На домашнем экране откройте «Настройки» → «Универсальный доступ» → Касание;
2. Передвиньте бегунок напротив Удобный доступ в позицию «вкл»;
3. Включив функцию, вы можете пользоваться ею в любое время.
4. Коснитесь пальцем панели жестов в нижней части дисплея;
5. Сделайте быстрый и короткий свайп вниз.
В режиме Удобный доступ вы даже можете делать свайп одним пальцем с правого верхнего угла для доступа к «Пункту управления».
Как открыть «Пункт управления»
Свайп снизу вверх на современных iPhone открывает не «Пункт управления», как в старых смартфонах Apple, а сворачивает приложение, либо открывает режим многозадачности. Кроме того, в новых смартфонах «Пункт управления» переехал наверх, потеснив «Центр уведомлений», который теперь вызывается свайпом вниз от верхнего левого «ушка» или от модуля камеры TrueDepth в центре. Правое же «ушко» занимает «Пункт управления».
1. Прикоснитесь к правому «ушку» вверху экрана, где расположен индикатор заряда батареи.
2. Сделайте свайп вниз.
3. Как уже было сказано выше, в режиме Удобный доступ (Reachability) вы можете делать свайп одной рукой даже с правого верхнего угла экрана.
Как активировать (разбудить) дисплей
Раньше для этого нужно было нажимать на кнопку Домой или боковую кнопку, теперь же достаточно просто коснуться экрана.
Как включить iPhone
Нажмите и удерживайте боковую кнопку.
Как заблокировать экран
Нажмите на боковую кнопку.
Как вызвать Siri
Нажмите и удерживайте боковую кнопку (или настройте функцию «Привет, Siri»).
Как сделать Экстренный вызов (SOS)
1. Одновременно нажмите и удерживайте боковую кнопку и одну из кнопок громкости (то есть, сожмите устройство по бокам).
2. Передвиньте ползунок отвечающий за нужную функцию, чтобы послать сигнал о помощи (SOS).
Как выключить iPhone
1. Одновременно нажмите и удерживайте боковую кнопку и одну из кнопок громкости (то есть, сожмите устройство по бокам);
2. Передвиньте ползунок отвечающий за нужную функцию, чтобы выключить устройство.
Как привязать действия к касанию задней части корпуса iPhone (постучать по крышке → действие)
Не многие знают, что в Айфоне есть функция, которая позволяет смартфону выполнять быстрые действия, реагируя на постукивания по задней его части. Она может использоваться для создания скриншотов, мгновенного запуска Пункта управления, вызова Siri для запуска быстрых команд и т.д.
Для того чтобы включить ее и привязать необходимые действия, перейдите по пути: Настройки → Универсальный доступ → Касание → Касание задней панели (подробно).

Как сделать скриншот
Одновременно нажмите на боковую кнопку и кнопку увеличения громкости.
Как вызвать Apple Pay (оплачивать покупки)
Для вызова функции Apple Pay также отдельных жестов не предусмотрели. Активируется опция двойным нажатием на боковую кнопку гаджета (Вкл).
Источник