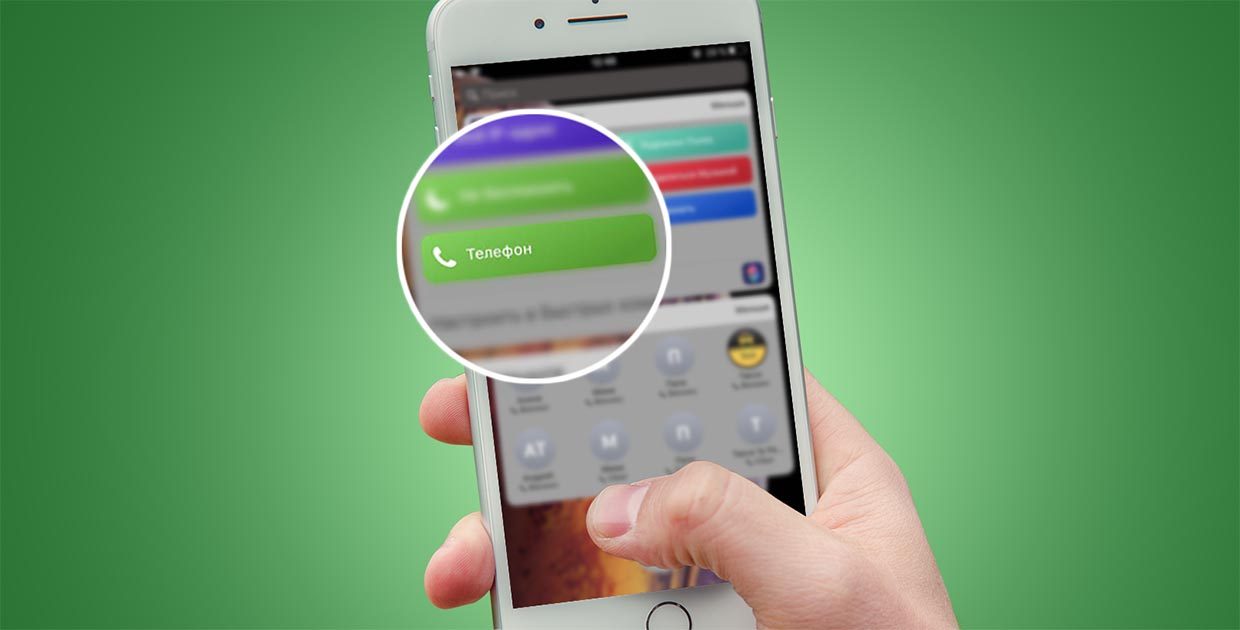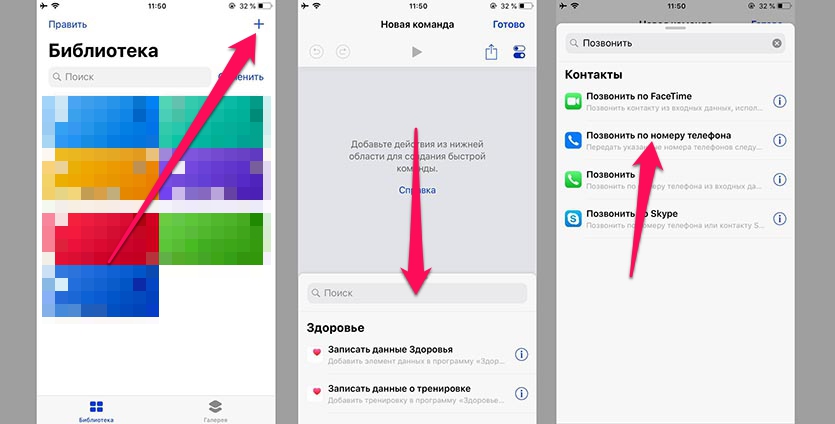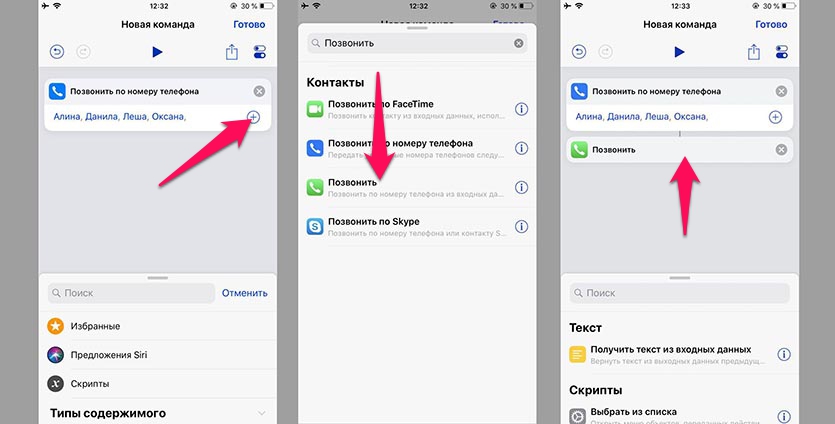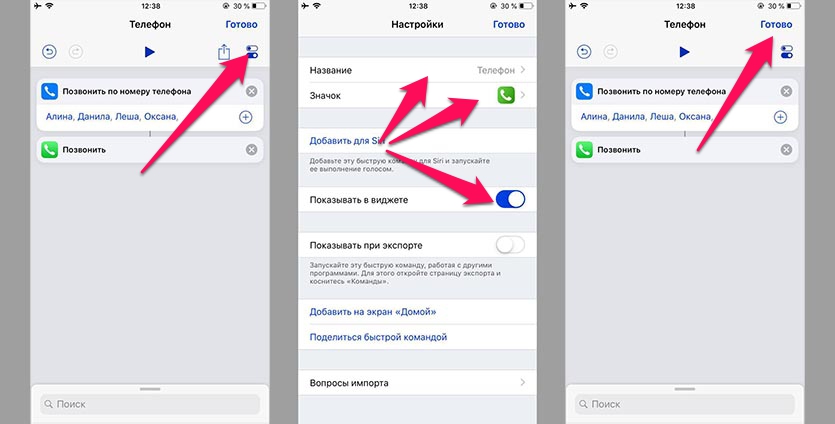- Не удается совершать звонки и отвечать на них на устройстве iPhone
- Не удается совершать звонки и отвечать на них на устройстве iPhone
- Обращение к оператору связи
- Обновление программного обеспечения
- Проверка настроек iPhone
- Проверка настроек сети
- Обращение в службу поддержки Apple
- Новости технологий, видео обзоры, цены
- Как звонить с iPhone
- 10 комментариев:
- Совершение вызова с использованием функции «Вызовы по Wi-Fi»
- Совершение вызовов по Wi-Fi на iPhone
- Добавление устройства
- Совершение и прием вызовов по Wi-Fi на другом устройстве
- Совершение вызова на iPad, iPod touch или компьютере Mac
- Совершение вызова на Apple Watch
- Удаление устройства
- Получение помощи
- Как звонить любому контакту прямо с экрана блокировки в iOS 12
- Как настроить свое меню для звонков
Не удается совершать звонки и отвечать на них на устройстве iPhone
Причиной того, что вам не удается совершать звонки и отвечать на них на устройстве iPhone, могут быть некоторые настройки, устаревшая версия ПО или проблема с сетью.
Не удается совершать звонки и отвечать на них на устройстве iPhone
Узнайте, что нужно делать, если вы видите сообщение «Нет сети» или «Поиск» в строке состояния. Если с вашего iPhone невозможно принять или отправить вызов, выполните следующие действия. После выполнения каждого шага проверяйте, удалось ли решить проблему.
Обращение к оператору связи
- Ваша учетная запись настроена для использования iPhone.
- Отсутствуют локальные перебои в предоставлении услуг.
- Ваш счет не заблокирован по финансовым причинам.
- В системе оператора не отображались ошибки по вашим звонкам.
Обновление программного обеспечения
- Проверьте наличие обновления настроек оператора.
- Проверьте наличие обновления программного обеспечения ОС iOS. Для установки некоторых обновлений может потребоваться подключение к сети Wi-Fi.
Проверка настроек iPhone
- Включите и выключите авиарежим. Перейдите в меню «Настройки» и включите авиарежим, подождите пять секунд, а затем отключите его.
- Отметьте флажком «Не беспокоить». Перейдите в меню «Настройки» > «Фокусирование» > «Не беспокоить» и убедитесь, что эта функция отключена.
- Проверьте наличие заблокированных номеров телефонов. Перейдите в меню «Настройки» > «Телефон» > «Заблокированные контакты».
- Проверьте, включена ли функция «Переадресация». Перейдите в меню «Настройки» > «Телефон» > «Переадресация» и убедитесь, что эта функция отключена.
- Проверьте, установлен ли переключатель Заглушение неизвестных. Если этот параметр включен, вам смогут дозвониться только абоненты из вашего списка контактов или раздела «Недавние», а также абоненты, которые оправили вам свой номер в программе «Почта» или написали вам сообщение с этого номера. Добавьте в список контактов номера абонентов, от которых вы хотите принимать звонки. Вызовы через некоторые сторонние программы могут не проходить.
Проверка настроек сети
- Выполните сброс настроек сети. Перейдите в меню «Настройки» > «Основные» > «Перенос или сброс iPhone» > «Сброс» > «Сбросить настройки сети». Это удалит все текущие сохраненные настройки, включая пароли к сетям Wi-Fi, предпочитаемые сети и настройки VPN.
- Попробуйте осуществить или принять звонок в другом месте.
Обращение в службу поддержки Apple
Если вы по-прежнему не можете совершать или принимать вызовы, обратитесь в службу поддержки Apple, затем следуйте инструкциям для завершения запроса.
Источник
Новости технологий, видео обзоры, цены
Как звонить с iPhone
Те, люди у кого есть смартфон iPhone, могут слушать музыку, выходить в Интернет и делать записи. Но они также могут пользоваться главной функцией своего телефона, делать звонки. К тому же существует большое количество приспособлений для iPhone, которые позволяют вести разговор и во время ходьбы.
Инструкция как звонить с iPhone Apple.
Внимательно проверьте сигнал на iPhone, прежде чем набирать номер. Силу сигнала можно увидеть в верхнем правом углу экрана, Индикатор сигнала должен быть полностью заполнен, прежде чем вы начнёте звонить.
Вызовите клавиатуру iPhone после активации функции звонка. Кнопка «Call» (Звонить) — это зелёная кнопка внизу экрана. Эта кнопка нужна для того, чтобы набирать новые номера телефонов, которых ещё нет в вашем списке контактов «Contacts list».
Связывайтесь со своими друзьями, родственниками и коллегами по работе, используя ваш список контактов. Коснитесь до кнопки «Call», и тогда появится ваш список контактов, в нём вы можете выбрать нужный вам номер телефона простым прикосновением.
Отвечайте на звонки простым касанием экрана iPhone. Если какие-либо данные о звонящем вам человеке уже есть в вашем Apple iPhone, то они появятся на экране, прежде чем вы ответите на звонок. Нажмите красную кнопку «Answer» (Ответить) внизу телефона, чтобы ответить на звонок.
Выключите звук входящих звонков, используя клавишу «Sleep/Wake» (Спать/Проснуться) на вашем iPhone. Эта клавиша находится сверху корпуса телефона и позволяет выключить звуки звонков или выключить ваш телефон на короткое время.
Посмотрите кому вы звонили в последний раз по вашему iPhone, проверив вашу последнюю запись сделанную на клавиатуре телефона. Вы можете сделать повторный звонок или добавить номер в ваш список контактов, коснувшись кнопки «Call», потом клавиатуры на экране и скопировать номер.
Используйте возможности iPhone в полную силу даже во время звонка. Прикоснитесь к кнопке «Home» (Домой), на экране вашего iPhone и перейдите в главное меню, включающее почту и слежение за акциями.
Советы по звонкам iPhone:
Устройте настоящую конференцию из офиса или дома по средством iPhone. Как только очередной человек дозвонился до вас, вы можете нажать кнопку «Add Call»(Добавить Звонок), на экране телефона, и вести переговоры по вашему iPhone. Рассчитывайте сумму, которую вам придется заплатить за телеконференцию.
10 комментариев:
Спасибо за инструкцию как на айфоне набрать номер и позвонить!
А можно ли и как позвонить с айфона на айфон бесплатно?
Еще интересует возможность настройки телефона, чтобы ответить на звонок на айфоне 4s кнопкой домой
Необходим совет или лучше пошаговая инструкций, как на айфоне сделать чтобы звонящий был на весь экран телефона
Да-да нам всем нужна халява, откройте секрет как звонить бесплатно по всему миру через айфон
Привет! А можно ли звонить с iphone 5 анонимно? Если, да. то напишите как организовать анонимные звонки с айфона
Здравствуйте! Подскажите пожалуйста, как убрать клавиши когда пошел дозвон. Набран номер, гудки пошли и опять вылазять клавиши и включается громкая связь.
Как отключить показ номера телефона с которого звонишь в iphone 5?
Как сделать чтобы на айфоне 4 после вызова проговаривался звонивший абонент, нужно гдето настраивать говорящего помошника сири?
Как сделать чтобы принимать звонки только из списка контактов на айфоне?
Занятно что делать если в айфон5 во время звонка происходит набор номера?
Вижу что не только для меня важно узнать как сделать телефонный звонок с айфона на мобильный бесплатно. Парни, умоляю, кто нашел хороший и удобный способ, напишите секрет бесплатного звонка! 😉
Кликом по иконке, поделиться информацией в социальной сети:
Источник
Совершение вызова с использованием функции «Вызовы по Wi-Fi»
С помощью функции «Вызовы по Wi-Fi» и при наличии подключения к сети Wi-Fi можно совершать и принимать телефонные вызовы на территориях, где покрытие сети сотовой связи минимально или отсутствует. В этой статье рассматривается, как совершить голосовой вызов с помощью функции «Вызовы по Wi-Fi».
Для использования функции «Вызовы по Wi-Fi» требуется iPhone 5c или более поздней модели, подключенный к сети поддерживаемого оператора связи.
Совершение вызовов по Wi-Fi на iPhone
Включите поддержку вызовов по сети Wi-Fi, перейдя в меню «Настройки» > «Телефон» > «Вызовы по Wi-Fi». Для вызова служб экстренной помощи может потребоваться указать или подтвердить свой адрес.*
Если функция «Вызовы по Wi-Fi» доступна, в строке состояния после названия оператора связи отобразится надпись «Wi-Fi». После этого вызовы будут передаваться по сети Wi-Fi.
* Если сотовая сеть доступна, для вызова служб экстренной помощи iPhone будет использовать ее. Если включена функция «Вызовы по Wi-Fi» и сотовая сеть недоступна, вызовы служб экстренной помощи могут передаваться по сети Wi-Fi. При вызове служб экстренной помощи данные о местоположении вашего устройства могут быть раскрыты, чтобы ускорить оказание помощи, даже если службы геолокации отключены.
Добавление устройства
Убедитесь, что на устройстве, которое требуется добавить, установлена последняя версия программного обеспечения. Затем выполните указанные действия.
- На iPhone перейдите в меню «Настройки» > «Телефон» > «Вызовы по Wi-Fi».
- Включите параметр «Добавить вызовы по Wi‑Fi, др. устройства».
- Вернитесь на предыдущий экран и нажмите «На других устройствах».
- Если параметр «Разрешить вызовы» не включен, включите его. Список правомочных устройств отображается в разделе «Разрешить вызовы на устройствах».
- Включите каждое устройство, для которого необходимо использовать функцию «Вызовы по Wi-Fi».
Далее убедитесь, что другие устройства будут принимать вызовы с iPhone.
- На iPad или iPod touch перейдите в меню «Настройки» > FaceTime и включите параметр «Вызовы с iPhone».
- На компьютере Mac откройте FaceTime и выберите FaceTime > «Настройки». Затем включите параметр «Вызовы с iPhone».
При включении параметра «Разрешить вызовы» функция «Вызовы по Wi-Fi» на Apple Watch включается автоматически.
Если не удается добавить устройство, проверьте следующее.
- Убедитесь, что функция «Вызовы по Wi-Fi» и параметр «Разрешить вызовы» на iPhone включены и используемое устройство отображается в разделе «Разрешить вызовы на устройствах».
- Убедитесь, что вход в учетные записи FaceTime и iCloud на iPhone и другом устройстве выполнен с использованием одного и того же идентификатора Apple ID.
Совершение и прием вызовов по Wi-Fi на другом устройстве
Убедитесь, что вход в iCloud и FaceTime выполнен с тем же идентификатором Apple ID, что и на iPhone. Помимо этого, проверьте, на всех ли устройствах установлена последняя версия программного обеспечения.
Чтобы совершить вызов по Wi-Fi с iPad, iPod touch, Apple Watch или компьютера Mac, выполните следующие действия.
Совершение вызова на iPad, iPod touch или компьютере Mac
- Если вы еще не добавили устройство, на котором можно использовать функцию «Вызовы по Wi-Fi», добавьте его.
- Откройте FaceTime.
- Введите контакт или номер телефона, затем нажмите на контакт или номер телефона.
- Нажмите значок кнопки аудиовызова .
Кроме того, можно совершить вызов, нажав номер телефона в приложении «Контакты», «Почта», «Сообщения», Safari или другой.
Совершение вызова на Apple Watch
- Откройте приложение «Телефон».
- Выберите контакт.
- Нажмите кнопку телефона ( ).
- Выберите номер или адрес для вызова.
Удаление устройства
Если на одном из устройств не требуется использовать функцию «Вызовы по Wi-Fi», его можно удалить.
- На iPhone перейдите в меню «Настройки» > «Телефон» > «На других устройствах».
- В списке устройств выключите функцию «Вызовы по Wi-Fi» для устройства, которое требуется удалить.
Получение помощи
Если вам не удается включить функцию «Вызовы по Wi-Fi» или воспользоваться этой функцией, убедитесь, что ваш оператор связи поддерживает ее и что на вашем устройстве установлена последняя версия программного обеспечения. Затем, если не удается включить функцию «Вызовы по Wi-Fi» или совершить вызов по сети Wi-Fi, выполните следующие действия. Перед каждым следующим шагом подождите две минуты.
- Перейдите в меню «Настройки» > «Телефон» > «Вызовы по Wi-Fi» и убедитесь, что функция «Вызовы по Wi-Fi» включена.
- Перезапустите iPhone.
- Подключитесь к другой сети Wi-Fi. Функция «Вызовы по Wi-Fi» доступна не во всех сетях Wi-Fi.
- Отключите и снова включите функцию «Вызовы по Wi-Fi».
- Перейдите в меню «Настройки» > «Основные» > «Перенос или сброс iPhone» > «Сброс» и нажмите «Сбросить настройки сети».
Приложение FaceTime доступно не во всех странах и регионах.
Информация о продуктах, произведенных не компанией Apple, или о независимых веб-сайтах, неподконтрольных и не тестируемых компанией Apple, не носит рекомендательного или одобрительного характера. Компания Apple не несет никакой ответственности за выбор, функциональность и использование веб-сайтов или продукции сторонних производителей. Компания Apple также не несет ответственности за точность или достоверность данных, размещенных на веб-сайтах сторонних производителей. Обратитесь к поставщику за дополнительной информацией.
Источник
Как звонить любому контакту прямо с экрана блокировки в iOS 12
При помощи виджетов в iOS давно можно осуществлять звонки с экрана блокировки смартфона.
Специальный информер приложения Телефон позволяет вывести до восьми контактов с возможностью набора в одно нажатие.
Виджет слишком большой в развернутом виде, а в свернутом отображает лишь четыре контакта, в нем нельзя отключить отображение аватарок и разместить более восьми контактов не получится.
? Спасибо re:Store за полезный совет ?
Обойти все указанные ограничения можно при помощи приложения Команды в iOS 12.
Как настроить свое меню для звонков
Сейчас мы не будем пользоваться готовой командой, а создадим собственную и в процессе настроим её под себя.
1. Если у вас еще не скачано приложение Команды, загружаем его из App Store.
2. В приложении переходим на вкладку Библиотека и нажимаем «+» для создания новой команды.
3. В строке поиска вводим слово «позвонить» и выбираем команду Позвонить по номеру телефона.
4. В поле ввода команды добавляем нужные номера телефонов.
5. В поиске команд снова вводим слово «позвонить», но добавляем команду Позвонить.
6. В параметрах задаем название и отображаемую иконку.
7. Не забываем проверить, чтобы кнопка команды отображалась в виджете и сохраняем внесенные изменения.
Остается лишь включить отображение виджета для приложения Команды.
Нажатие на кнопку отобразит список добавленных контактов с возможностью совершения вызова.
Виджет является динамическим и при наличии пары кнопок выглядит компактнее, чем у приложения Телефон, но во время раскрытия списка в нем может отображаться множество контактов.
Источник