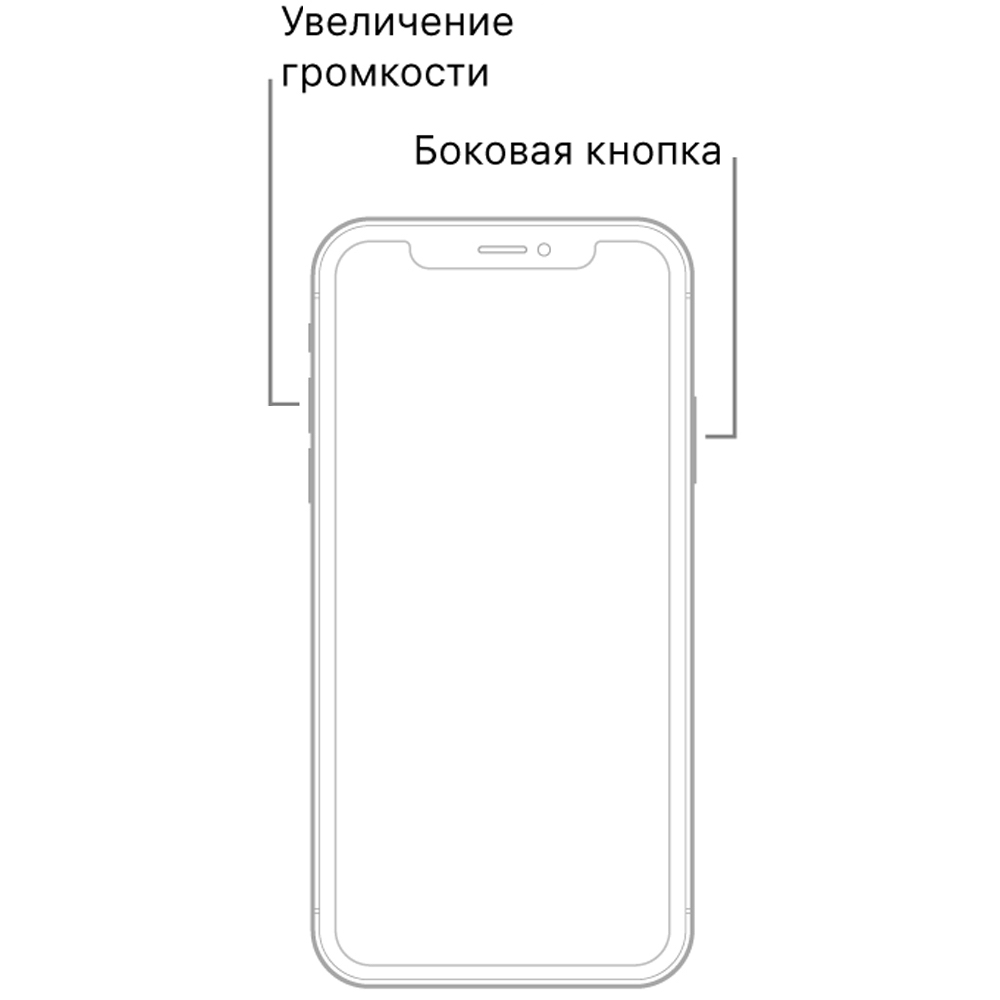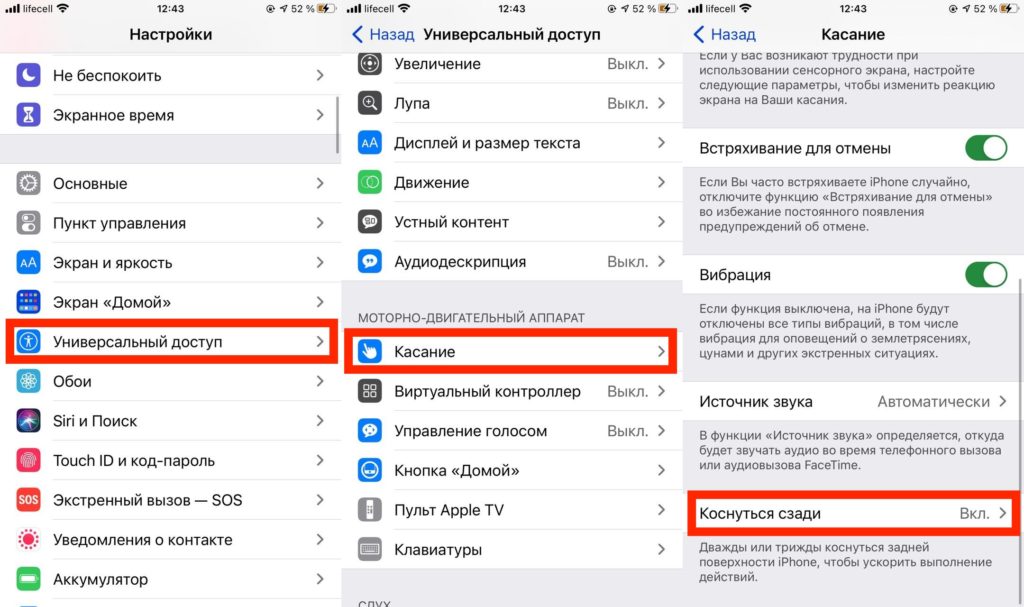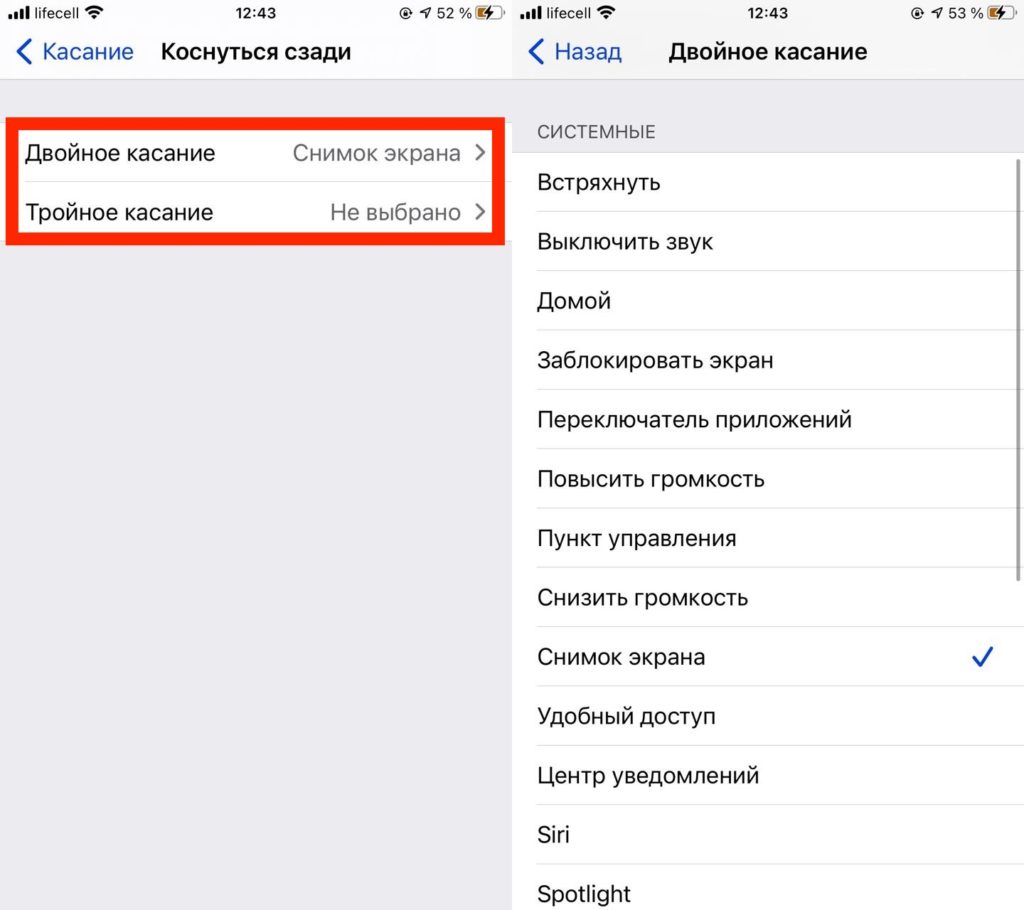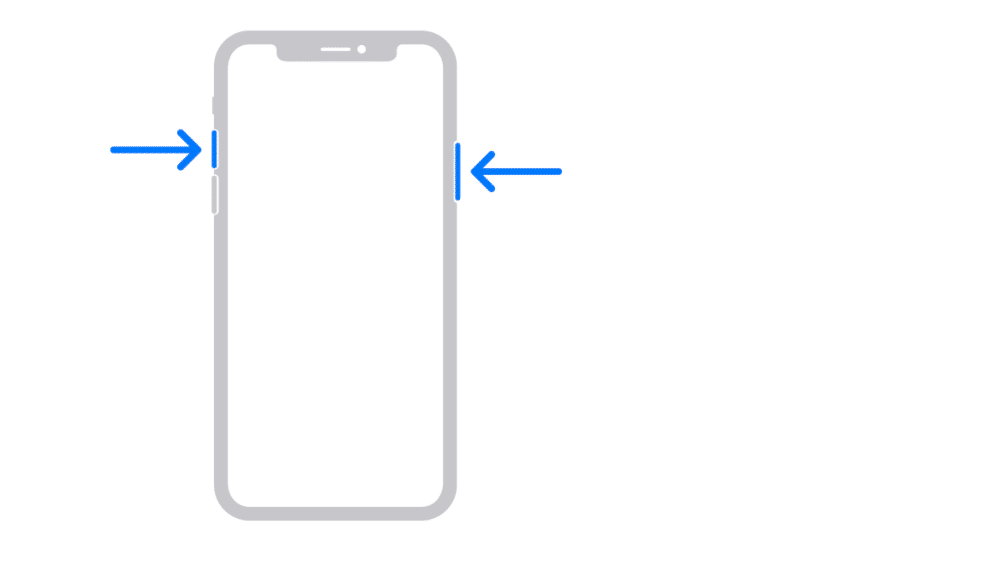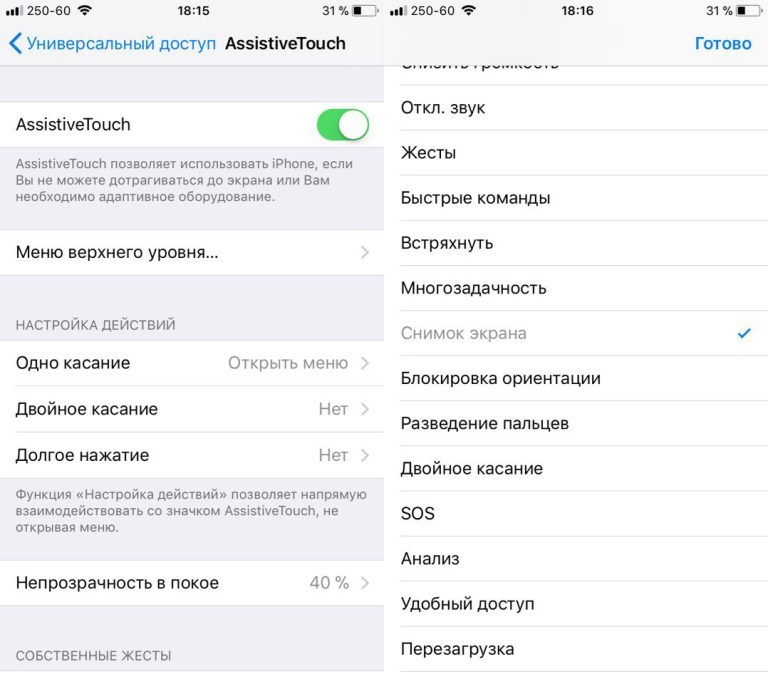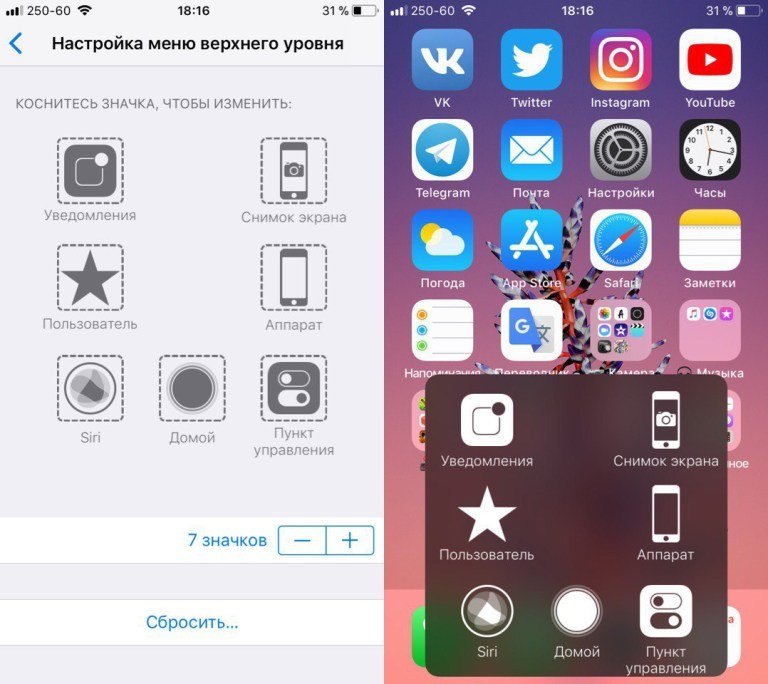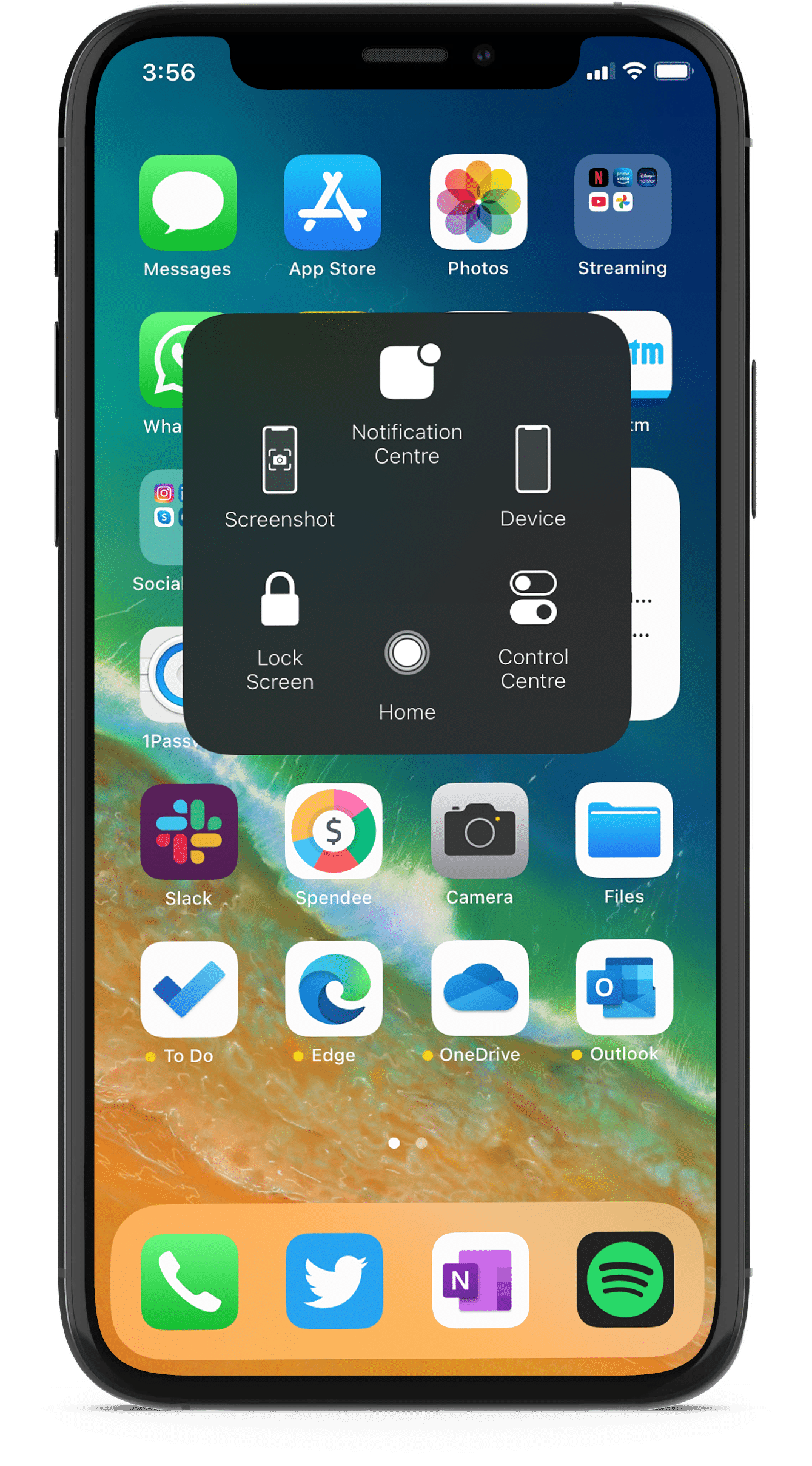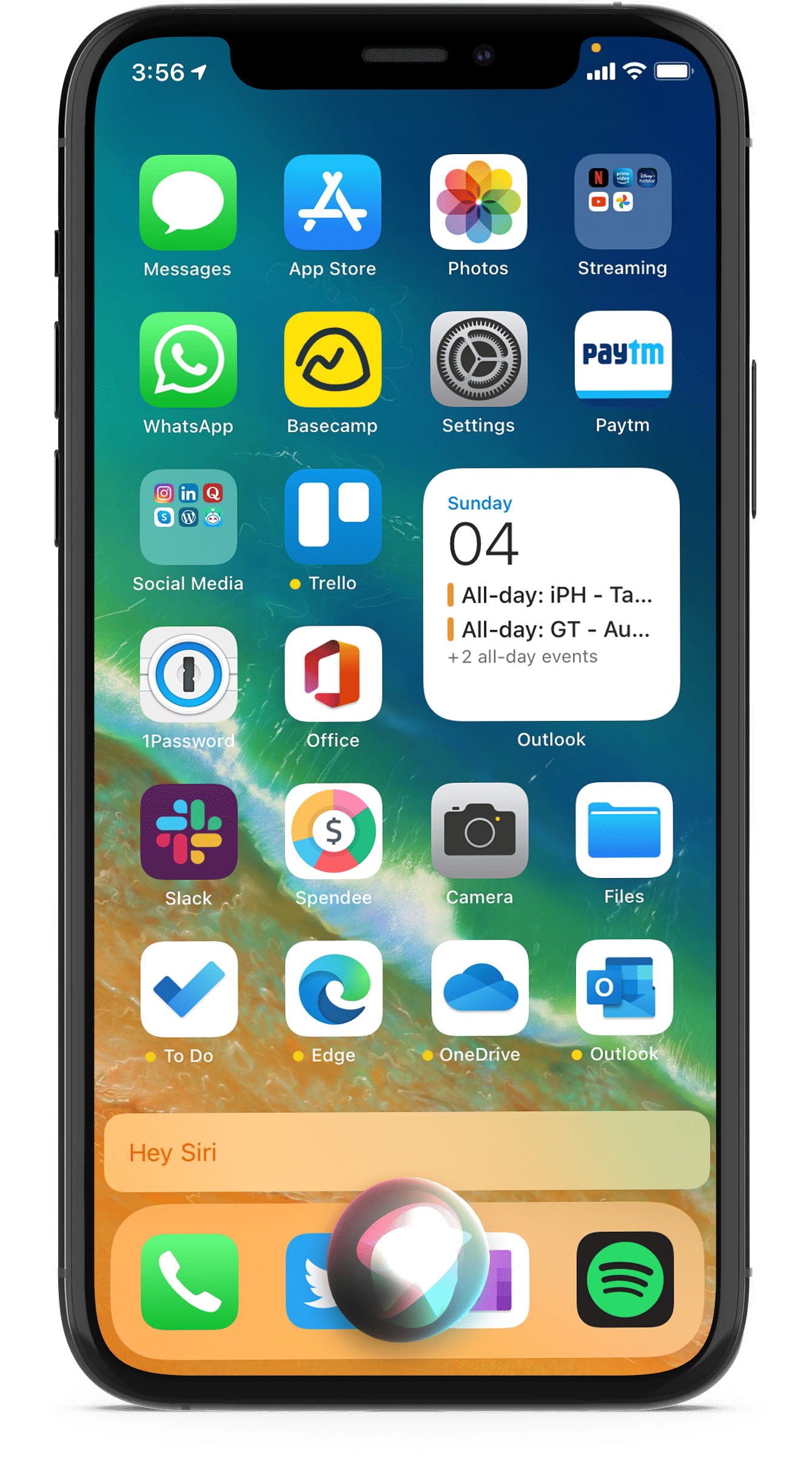- Guide-Apple
- Самые интересные новости о технике Apple и не только.
- Как сделать скриншот на iPhone 12, 12 mini, 12 Pro и 12 Pro Max?
- Как сделать снимок экрана на iPhone 12, 12 mini, 12 Pro и 12 Pro Max?
- Как сделать скриншот на iPhone 12, 11, XS, XR, X, 8, 7 и других моделях
- Как сделать скриншот на iPhone 12, 11, XS, XR, X
- Создание снимка экрана на iPhone 8, 7, 6s и других
- Скриншот с помощью AssistiveTouch
- Создание снимка экрана на iPhone
- Создание снимка экрана на iPhone 13 и других моделях с Face ID
- Создание снимка экрана на моделях iPhone с Touch ID и боковой кнопкой
- Создание снимка экрана на моделях iPhone с Touch ID и верхней кнопкой
- Где найти снимки экрана
- Как сделать скриншот на iPhone 12: все способы
- Как сделать скриншот на iPhone 12
- Как сделать скриншот на iPhone 12 через Assistive Touch
- Как сделать скриншот с помощью Siri на iPhone 12
- Как просматривать скриншоты на iPhone 12
- Как сделать снимок экрана на iPhone 12 mini, 12 и 12 Pro
- Как сделать снимок экрана на iPhone 12 mini, 12 и 12 Pro
- Как использовать разметку скриншотов на iPhone 12
Guide-Apple
Самые интересные новости о технике Apple и не только.
Как сделать скриншот на iPhone 12, 12 mini, 12 Pro и 12 Pro Max?
Вот вы купили себе новенький iPhone 12, iPhone 12 mini, iPhone 12 Pro или iPhone 12 Pro Max. Рано или поздно, появится потребность сделать скриншот и поэтому, мы сегодня рассмотрим как это сделать.
Как сделать снимок экрана на iPhone 12, 12 mini, 12 Pro и 12 Pro Max?
Если вы уже опытный пользователь Айфона, то наверняка вы знаете как это делать.
Но, в 2020 году вышла новая iOS 14 и появилась весьма интересная и полезная фича «коснуться сзади», когда два раза стукаешь по задней крышке телефона и делается какое-то действие.
Таким образом и появился ещё один удобный способ, как сделать скриншот. Давайте разберем каждый из них:
- Стандартный способ. Одновременно нажимаем боковую кнопку и кнопку увеличения громкости. В углу экрана появляется иконка, где вы сможете это скорректировать.
- Двойное касание задней панели. Открываем Настройки — заходим в Универсальный доступ — находим пункт Касание — внизу находим Коснуться сзади — тапаем Двойное или Тройное касание — нажимаете Снимок экрана.
Я попробовал пользоваться таким методом и честно говоря, иногда бывают случайные двойные касания задней крышки.
Так что либо ставим три касания, либо пытаемся как-то контролировать держание Айфона в руке.
Источник
Как сделать скриншот на iPhone 12, 11, XS, XR, X, 8, 7 и других моделях
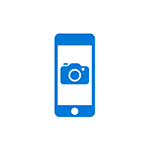
В этой инструкции — подробно о том, как сделать скриншот на всех моделях Apple iPhone, включая iPhone 12, 11, XS, XR и X. Эти же способы подойдут и для создания снимка экрана на планшетах iPad. См. также:3 способа записи видео с экрана iPhone и iPad.
Как сделать скриншот на iPhone 12, 11, XS, XR, X
Новые модели телефона от Apple, iPhone 12, 11 XS, XR и iPhone X, лишились кнопки «Домой» (которая на предыдущих моделях задействуется для снимков экрана), а потому способ создания слегка изменился.
Многие функции, которые были закреплены за кнопкой «Домой» теперь выполняет кнопка включения-выключения (на правой грани устройства), она же используется и для создания скриншотов.
Чтобы сделать скриншот на iPhone XS/XR/X нажмите одновременно кнопку включения/выключения и кнопку прибавки громкости.
Не всегда это удается сделать с первого раза: обычно проще нажимать кнопку увеличения громкости на долю секунды позже (т.е. не совсем одновременно с кнопкой включения), также, если слишком долго держать кнопку вкл/выкл то может запуститься Siri (её запуск назначен на удержание этой кнопки).
Если у вас вдруг ничего не получается, есть еще один способ создания снимков экрана, подходящий и для iPhone 12, 11, XS, XR и iPhone X — AssistiveTouch, описываемый далее в этой инструкции.
Создание снимка экрана на iPhone 8, 7, 6s и других
Для создания скриншота на моделях iPhone с кнопкой «Домой» достаточно нажать одновременно кнопки «вкл-выкл» (на правой грани телефона или вверху на iPhone SE) и кнопку «Домой» — это сработает и на экране блокировки и в приложениях на телефоне.
Также, как и в предыдущем случае, если у вас не получается одновременное нажатие, попробуйте нажать и удерживать кнопку вкл-выкл, и через долю секунды нажать кнопку «Домой» (лично у меня так получается проще).
Скриншот с помощью AssistiveTouch
Есть способ создания скриншотов и без использования одновременного нажатия физических кнопок телефона — функция AssistiveTouch.
- Зайдите в Настройки — Основные — Универсальный доступ и включите AssistiveTouch (ближе к концу списка). После включения на экране появится кнопка для открытия меню Assistive Touch.
- В разделе «Assistive Touch» откройте пункт «Меню верхнего уровня» и добавьте кнопку «Снимок экрана» в удобное расположение.
- При желании, в разделе AssistiveTouch — Настройка действий вы можете назначить создание снимка экрана на двойное или долгое нажатие по появившейся кнопке.
- Чтобы сделать скриншот, используйте действие из п.3 или откройте меню AssistiveTouch и нажмите по кнопке «Снимок экрана».
На этом всё. Все сделанные скриншоты вы сможете найти на вашем iPhone в приложении «Фото» в разделе «Снимки экрана» (Screenshots).
Источник
Создание снимка экрана на iPhone
Быстро сохраняйте то, что отображается у вас на экране.
Создание снимка экрана на iPhone 13 и других моделях с Face ID
- Одновременно нажмите боковую кнопку и кнопку увеличения громкости.
- Быстро отпустите обе кнопки.
- После создания снимка в левом нижнем углу экрана временно появится миниатюра. Для просмотра снимка нажмите на миниатюру, а для удаления миниатюры с экрана смахните влево.
Создание снимка экрана на моделях iPhone с Touch ID и боковой кнопкой
- Одновременно нажмите боковую кнопку и кнопку «Домой».
- Быстро отпустите обе кнопки.
- После создания снимка в левом нижнем углу экрана временно появится миниатюра. Для просмотра снимка нажмите на миниатюру, а для удаления миниатюры с экрана смахните влево.
Создание снимка экрана на моделях iPhone с Touch ID и верхней кнопкой
- Одновременно нажмите верхнюю кнопку и кнопку «Домой».
- Быстро отпустите обе кнопки.
- После создания снимка в левом нижнем углу экрана временно появится миниатюра. Для просмотра снимка нажмите на миниатюру, а для удаления миниатюры с экрана смахните влево.
Где найти снимки экрана
Откройте приложение «Фото» и выберите «Альбомы» > «Снимки экрана».
Источник
Как сделать скриншот на iPhone 12: все способы
У вас был iPhone 6s, iPhone 7 или iPhone 8, и вы решили купить себе новый iPhone 12? Добро пожаловать в мир Face ID и навигации жестами. Вы не будете скучать по кнопке Home, пока вас не понадобится сделать скриншот. Из-за отсутствия кнопки способ изменился.
Если вы использовали iPhone X, iPhone XS или даже iPhone XR, то вам уже знаком новый способ. Для остальных ниже мы расскажем, как сделать скриншот на iPhone 12.
Как сделать скриншот на iPhone 12
Шаг 1: Одновременно зажмите кнопку Увеличения громкости и Боковую кнопку (кнопку включения) на iPhone 12. Как только вы отпустите кнопки, будет сделан скриншот.
Шаг 2: Вы услышите звук снимка, а в левом нижнем углу появится превью скриншота. Нажмите превью, чтобы отредактировать скриншот.
Можно добавить на него текст, подпись, стрелки и др. Здесь же можно обрезать скриншот.
Чтобы сделать скриншот без звука, просто отключите звук на iPhone.
Шаг 3: Зажмите превью скриншота, чтобы сразу же поделиться им через какое-то приложение.
Можно и просто смахнуть скриншот. Тогда он сохранится в приложении Фото.
Как сделать скриншот на iPhone 12 через Assistive Touch
Если вы хотите делать скриншот одной рукой, можно использовать меню Assistive Touch.
Шаг 1: Откройте приложение Настройки и зайдите в Основные -> Универсальный доступ -> Assistive Touch. Здесь нажмите на переключатель рядом с Assistive Touch. На экране появится полупрозрачная кнопка Assistive Touch.
Шаг 2: Нажмите Меню верхнего уровня, выберите иконку со звездой, а затем Снимок экрана. В меню Assistive Touch будет добавлена возможность делать скриншот. Вы также можете заменить стандартные действия на другие.
Шаг 3: Теперь вы в любой момент можете сделать скриншот одной рукой, выбрав значок скриншота в меню Assistive Touch.
Как сделать скриншот с помощью Siri на iPhone 12
Если вы хотите сделать скриншот, совсем не используя рук, можно воспользоваться Siri. Активируйте персонального помощника голосовой командой «привет, Siri» или зажатием кнопки включения.
Внизу экрана появится новый упрощённый интерфейс Siri. Попросите персонального помощника сделать скриншот, и скриншот будет сделан. В углу экрана появится превью скриншота.
Вы также можете попросить Siri открыть приложение Фото, чтобы увидеть скриншот там.
Как просматривать скриншоты на iPhone 12
Все свои скриншоты вы найдёте в альбоме «Снимки экрана» в приложении Фото. Этот альбом создаётся автоматически. Каждый скриншот, сделанный вами, будет появляться там.
Источник
Как сделать снимок экрана на iPhone 12 mini, 12 и 12 Pro
Если вы только что взяли в руки iPhone 12 mini, iPhone 12, 12 Pro или 12 Pro Max, первое, что вам может понадобиться выяснить, это сделать снимок экрана. К счастью, Apple сделала этот процесс довольно интуитивно понятным, и на его изучение уходит всего минута!
Как сделать снимок экрана на iPhone 12 mini, 12 и 12 Pro
На любом экране одновременно нажмите кнопку увеличения громкости и боковую кнопку (кнопка блокировки). Вы должны увидеть анимацию для сделанного снимка экрана. В нижнем левом углу вы увидите предварительный просмотр — коснитесь его, чтобы внести изменения, или коснитесь и удерживайте, чтобы немедленно отправить снимок экрана в приложение, AirDrop или другой ресурс. Если вы решите отредактировать или разметить свой снимок экрана, вы увидите следующие экраны. Нажмите «Готово» в правом верхнем углу, и вам будет предложено либо «Сохранить в фото», либо удалить снимок экрана (-ов).
Как использовать разметку скриншотов на iPhone 12
Если вы решите отредактировать или разметить свой снимок экрана, вам будут показаны следующие экраны. Слева направо: экран, снимок экрана которого вы хотите сделать, отображение редактирования / разметки и возможность сохранения или удаления снимков экрана.
Инструменты здесь довольно понятны, но вот краткое руководство, если вы не знакомы: вверху показаны кнопки отмены и возврата, а внизу — различные стили и инструменты разметки, а также палитра цветов. Если вы нажмете значок «+», вы также увидите параметры для добавления текста, подписи, лупы, прозрачности и т. Д.
Если страница, на которой вы делаете снимок экрана, поддерживает это (как в этом примере, я снимаю снимок страницы в приложении Safari), вы также можете переключаться между «Экран» и «Полная страница». В случае с Safari эта функция позволяет быстро сохранить снимок экрана всей страницы Safari — как если бы вы прокрутили его до конца и сделали снимок экрана целиком. Это может быть полезно при проектировании или веб-разработке.
Источник