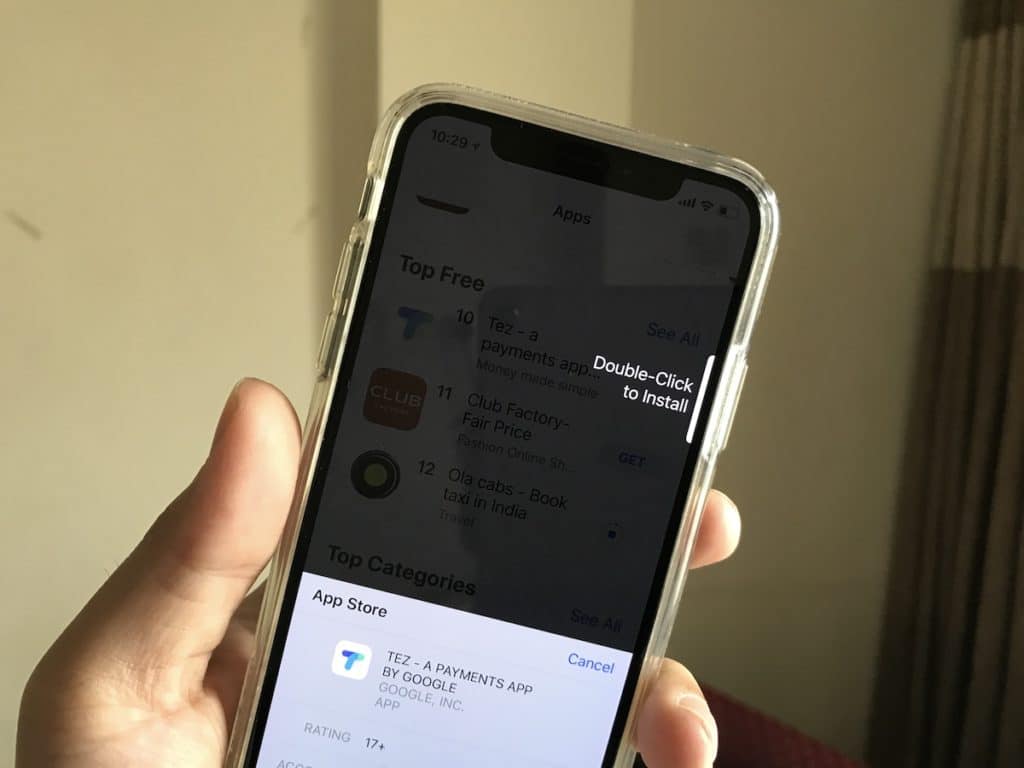- Использование кнопки «Домой», боковой и других кнопок на iPhone
- Что за секретная кнопка в iPhone, о которой все говорят?
- Как активировать секретную кнопку iPhone
- Двойное нажатие или почему Face ID не работает с Apple Pay и App Store [архивъ]
- Навигация по интерфейсу iPhone с Face ID с помощью жестов
- Основные сведения
- Включение или выключение
- Переход в режим сна и выход из него
- Использование Siri
- Установка приложений
- Использование Apple Pay
- Использование естественных жестов для навигации
- Разблокировка и переход на экран «Домой»
- Многозадачность
- Поиск виджетов
- 11 функций боковой кнопки iPhone X
- #1. Активация экрана
- #2. Включение
- #3. Активация Siri
- #4. Выключение, Экстренный вызов – SOS, Медкарта
- #5. Быстрый вызов экстренных служб
- #6. Apple Pay
- #7. Покупка приложений
- #8. Скриншот
- #9. Принудительная перезагрузка
- #10. Временное отключение Face ID
- #11. Режим восстановления
Использование кнопки «Домой», боковой и других кнопок на iPhone
Сведения о кнопках и переключателях на iPhone.
Слева направо: iPhone SE (1-го поколения), iPhone 8, iPhone X и более поздние модели устройства
Режим сна
На устройстве iPhone 6 и более поздних моделей нажмите боковую кнопку, чтобы вывести iPhone из режима сна или перевести его в этот режим. На устройстве iPhone SE (1-го поколения) и более ранних моделей нажмите верхнюю кнопку.
Звонок/Бесшумно
Используйте переключатель «Звонок/Бесшумно», чтобы отключать звуки и уведомления.
Если видна оранжевая часть переключателя, iPhone работает в бесшумном режиме и будет вибрировать в случае входящих вызовов или уведомлений. В бесшумном режиме сигналы, настроенные в приложении «Часы», будут по-прежнему слышны, как и звонки избранных контактов.
Регулировка громкости
Используйте кнопки увеличения и уменьшения громкости, чтобы регулировать громкость при прослушивании музыки, просмотре видеозаписей или во время игр.
При нажатии этих кнопок под индикатором отображается надпись «Громкость». Если не используется ни одно приложение, эти кнопки регулируют громкость звонка, а под индикатором отображается надпись «Звонок».
Кнопка «Домой»/датчик Touch ID
Используйте кнопку «Домой» для разблокировки устройства или совершения покупок с помощью Touch ID. Нажмите кнопку «Домой» один раз, чтобы вернуться на экран «Домой». Нажмите кнопку «Домой» дважды, чтобы вызвать Переключатель приложений.
Перезапуск
На устройстве iPhone X и более поздних моделей нажмите и удерживайте боковую кнопку, а также кнопку увеличения или уменьшения громкости, чтобы перезапустить iPhone. На устройстве iPhone SE (2-го поколения), 8, 7 или 6 нажмите и удерживайте боковую кнопку. На устройстве iPhone SE (1-го поколения) и более ранних моделей нажмите и удерживайте верхнюю кнопку.
Siri
Нажмите и удерживайте боковую кнопку или кнопку «Домой», чтобы использовать Siri.
Источник
Что за секретная кнопка в iPhone, о которой все говорят?
Когда официально появился новый iPhone 12, многие пользователи говорят об секретной кнопке. Кнопка, которой на самом деле не существует, так как она не физическая.
В случае iPhone с FaceID у вас есть выключатель питания, два регулятора громкости и выключатель, который активирует бесшумный режим. А если это iPhone без FaceID, мы добавляем кнопку «Домой» и получаем датчик TouchID.
Благодаря iOS 14 вы можете активировать функцию, которая позволяет имитировать новую кнопку . Одним словом, вы сможете запрограммировать любое действие.
Опция использует преимущества датчика гироскопа для обнаружения небольшого толчка, который возникает при ударе пальцем сзади. Таким образом, iOS 14 может понять, что вы ударяете дважды, и активировать действие, которое было определено.
Как активировать секретную кнопку iPhone
- Откройте настройки iOS 14
- Доступ к опции специальных возможностей
- Найдите опцию Touch и получите к ней доступ
- Прокрутите вниз до конца, вы увидите опцию Воспроизвести.
- Оказавшись внутри, вы увидите, что у вас есть два варианта, которые позволяют использовать эту функцию одним или двумя касаниями.
Теперь все, что вам нужно сделать, это определить, какое действие будет выполнено при ударе по задней панели устройства. Хотя, если вы хотите получить от него максимальную отдачу, в идеале можно использовать преимущества этой новой формы взаимодействия в сочетании с применением ярлыков.
Источник
Двойное нажатие или почему Face ID не работает с Apple Pay и App Store [архивъ]
Как известно, технология Touch ID и в «старых», и в новых iPhone заметно упрощает процесс загрузки новых игрушек и приложений с App Store. Собственно, юзеру надо только выбрать прогу, а потом просто приложить палец к кнопке Home своего Apple-смартфона — вот, собственно, и весь процесс.
А вот у iPhone X кнопки Home нет, и палец к ней уже не прижмешь. Да, у него есть Face ID и красивая инструкция, которая, по замыслу разработчиков, должна помочь юзеру пережить эту «утрату». Но как показывается практика, помогает она не каждому и/или не сразу.
А ведь, казалось бы, покрутил пару раз головой, настроил Face ID, и дальше качать приложение и юзать Apple Pay можно даже с заблокированного экрана и не заходя далеко в систему, достаточно просто глянуть на смартфон.
Ан НЕТ! Вот тут вот как раз все очень не просто.
Дело в том, что для страховки, то есть, чтобы юзер не скачал и/или не купил чего ненужного, создатели iPhone X придумали механизм «двойного нажатия». В оригинале это звучит, как Double Click to Install и Double Click to Pay, т.е. даже не нажатия, а «двойного клика». И не смотря на то, что для этого механизма тоже имеется своя вроде как предельно понятная инструкция, не все юзеры с первого раза понимаю, что это это за «клик» такой, и что с ним делать.
Потому объясним. Итак:
что такое «двойное нажатие» на iPhone X
Значит, если на этапе подтверждения загрузки или покупки с помощью Face ID, «двойное нажатие» не срабатывает, то, очень вероятно, что жмете вы не туда. Многие пользователи, видя на экране iPhone X приглашение нажать дважды, тут же начинают тапать пальцем по всему экрану (а кое кто даже свайпает по самой надписи).
А в данном конкретном случае требуется не прикосновение к эрану, не свайп, а именно нажатие, самое настоящее и притом двойное. Как двойной клик компьютерной мышкой. И жать надо не на экран, а на боковую кнопку, на которую, собственно и указывает текстовая подсказка.
Вот на неё и надо нажать дважды. А потом посмотреть на свой iPhone X, и только после этого Face ID разрешит скачать приложение или расплатиться за покупку. Вот такой фокус.
Источник
Навигация по интерфейсу iPhone с Face ID с помощью жестов
Жесты на устройстве iPhone с Face ID позволяют перемещаться по интерфейсу, выполнять несколько задач одновременно, изменять настройки и запускать самые нужные функции.
Основные сведения
Включение iPhone, перевод его в режим сна, активация Siri, Apple Pay и некоторые другие действия выполняются с помощью боковой кнопки.
Включение или выключение
Чтобы включить устройство, нажмите и удерживайте боковую кнопку, пока на экране не появится логотип Apple.
Чтобы выключить его, нажмите и одновременно удерживайте боковую кнопку и любую из кнопок регулировки громкости, пока не появится ползунок. Затем передвиньте его.
Переход в режим сна и выход из него
Чтобы перевести iPhone в режим сна, нажмите боковую кнопку.
Использование Siri
Скажите «Привет, Siri» или нажмите и удерживайте боковую кнопку.
Установка приложений
Выберите нужное приложение в App Store и дважды нажмите боковую кнопку, чтобы установить его.
Использование Apple Pay
Чтобы подтвердить оплату покупки через Apple Pay с помощью Face ID, дважды нажмите боковую кнопку и посмотрите на экран iPhone.
Использование естественных жестов для навигации
Чтобы создать непрерывную поверхность, функции кнопки «Домой» были заменены новыми способами навигации.
Разблокировка и переход на экран «Домой»
Чтобы разблокировать iPhone с помощью Face ID, взгляните на свой iPhone, а затем смахните вверх от нижней части экрана блокировки. Если же iPhone лежит на столе или другой плоской поверхности, можно поднять его или коснуться экрана, чтобы вывести из режима сна.
Чтобы перейти на экран «Домой», смахните вверх от нижнего края экрана.

Многозадачность
Смахните вверх от нижнего края экрана и подождите. Если вы работаете в каком-либо приложении, смахните вправо вдоль нижнего края экрана, чтобы перейти в другое приложение.
Поиск виджетов
Чтобы посмотреть данные приложений, добавленных в виджеты, смахните вправо на экране «Домой» или экране блокировки для перехода к представлению «Сегодня». Вы также можете найти виджеты на экране «Домой», если вы добавляли их на этот экран.
Источник
11 функций боковой кнопки iPhone X
Привычная кнопка Sleep/Wake на iPhone X немного изменилась. Теперь она больше, стала называться «боковой кнопкой», её легче нажимать, и она может делать очень много всего.
#1. Активация экрана
Боковую кнопку всё ещё можно использоваться для активации экрана, а также блокировки устройства.
#2. Включение
Когда ваш iPhone будет выключен, зажмите боковую кнопку, чтобы его включить.
#3. Активация Siri
Из-за отсутствия кнопки «home» Siri теперь нужно вызывать зажатием боковой кнопки.
#4. Выключение, Экстренный вызов – SOS, Медкарта
Чтобы выключить iPhone X, боковую кнопку нужно зажать одновременно с одной из кнопок громкости. Через пару секунд вы почувствуете вибрацию, и появится экран со слайдерами выключения устройства, вызовом экстренных служб и вашей медкартой.
#5. Быстрый вызов экстренных служб
Если включить функцию в настройках, боковую кнопку можно будет нажать 5 раз, чтобы сразу же начать вызов в экстренные службы.
#6. Apple Pay
Чтобы совершить платёж Apple Pay, сначала нужно дважды нажать боковую кнопку. После этого нужно будет авторизоваться с помощью Face ID и поднести смартфон к терминалу.
#7. Покупка приложений
Теперь вы точно случайно не купите приложение в App Store. Сначала придётся дважды нажать на боковую кнопку, а только потом авторизоваться Face ID. Если вы нажмёте «купить» в App Store, система сначала попросит вас нажать на кнопку.
#8. Скриншот
Чтобы сделать скриншот, одновременно зажмите боковую кнопку и кнопку увеличения громкости.
#9. Принудительная перезагрузка
Нажмите на кнопку увеличения громкости, потом на кнопку уменьшения громкости, а потом зажмите боковую, пока на экране не появится логотип Apple. Это была принудительная перезагрузка. Все ваши данные останутся в целости и сохранности, перезагрузятся только функции системы. Обычно это помогает справиться с багами.
#10. Временное отключение Face ID
Зажмите верхнюю часть своего iPhone так, чтобы нажались все три кнопки. Вы почувствуете вибрацию, Face ID отключится, и система потребует ввести пароль.
#11. Режим восстановления
Если у вас возникли серьёзные проблемы с iPhone X, то его нужно обновить с помощью iTunes. Подсоедините смартфон к компьютеру и запустите iTunes. После этого нажмите кнопку увеличения громкости, потом кнопку уменьшения громкости, а потом зажмите боковую до появления логотипа iTunes.
Источник