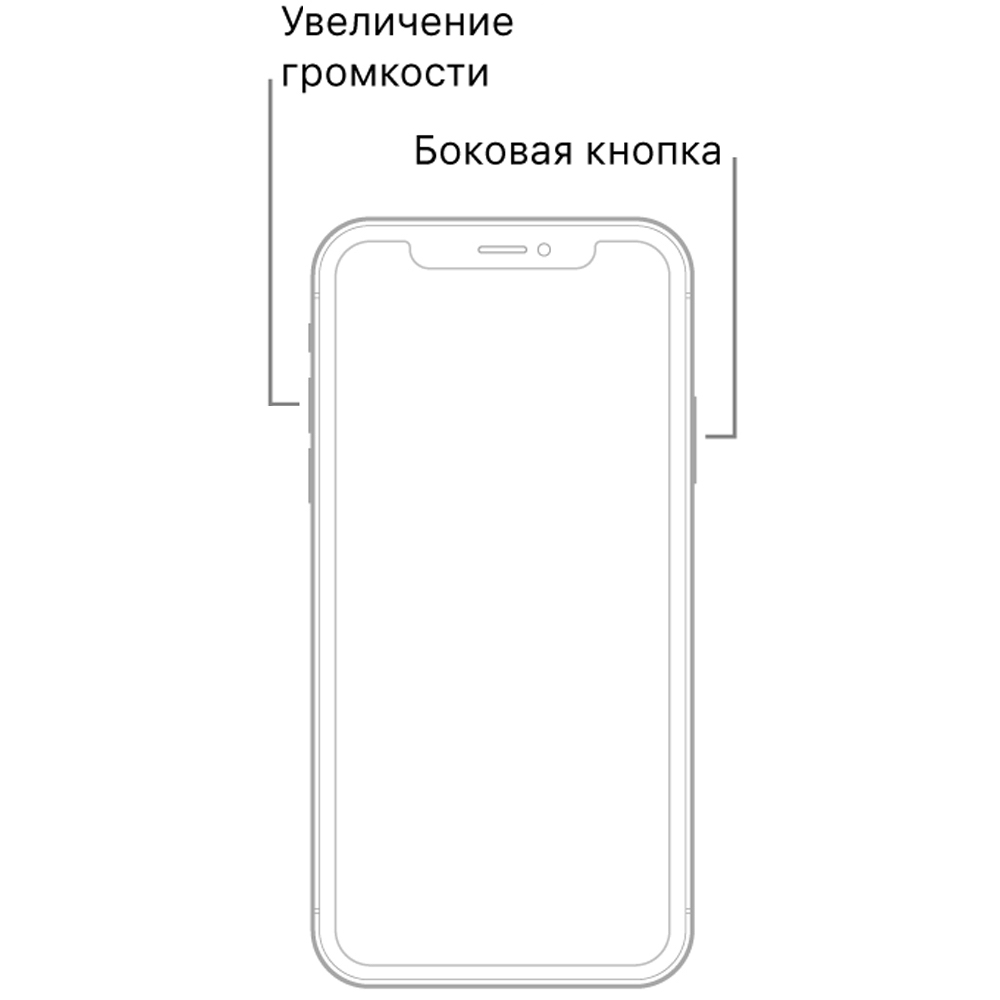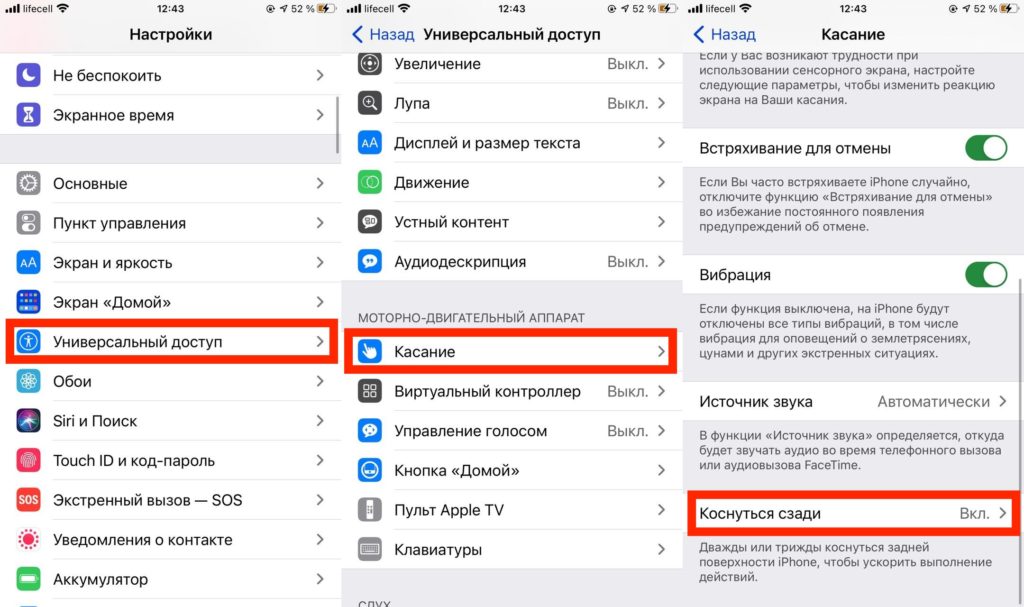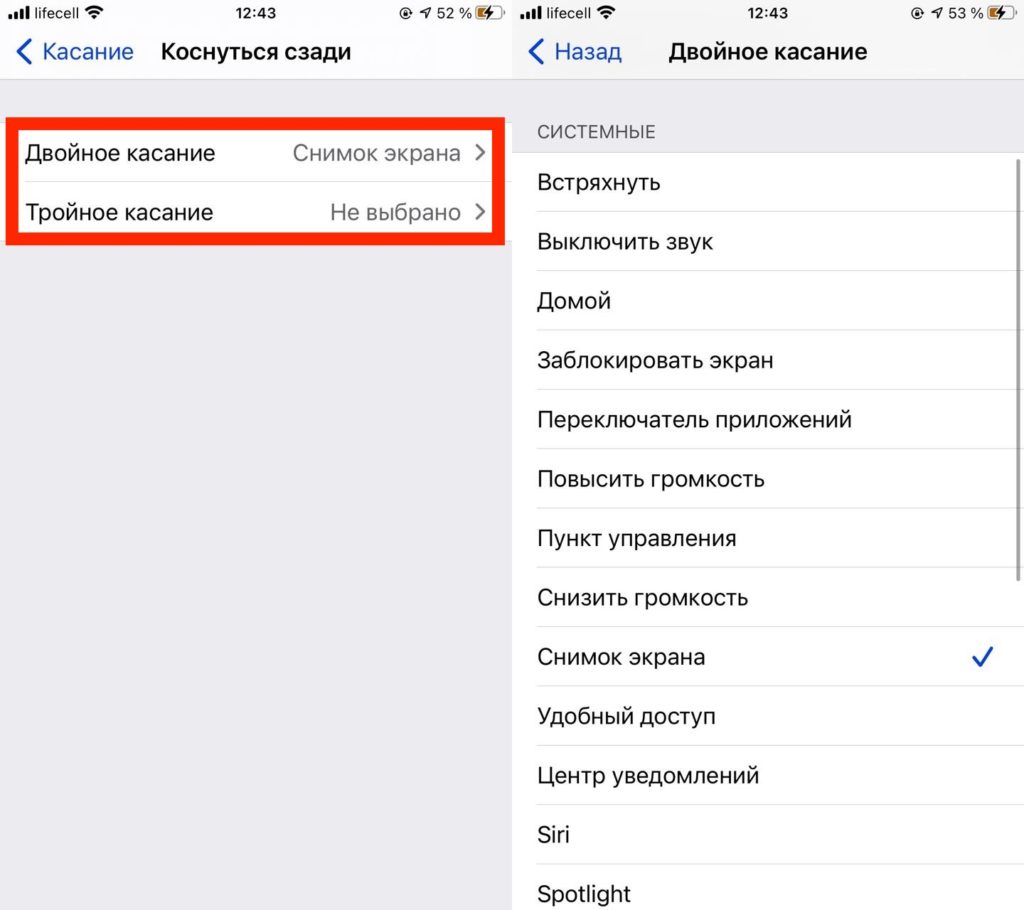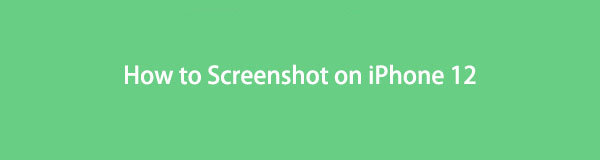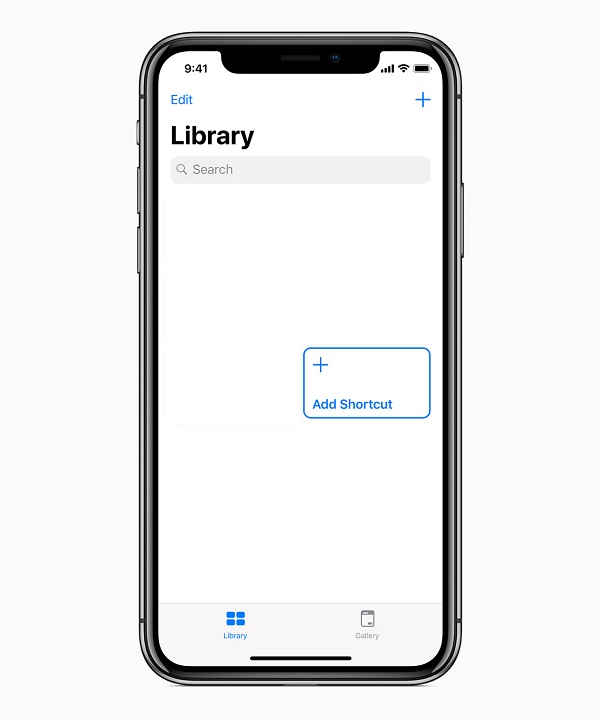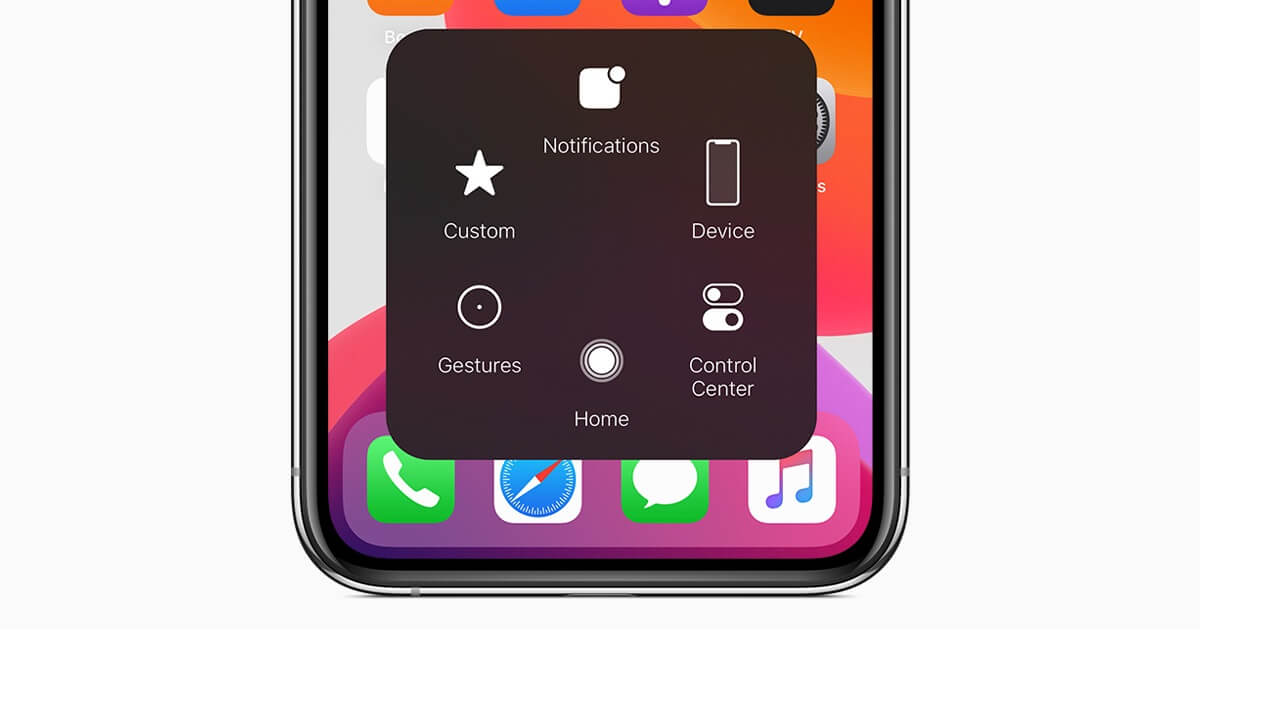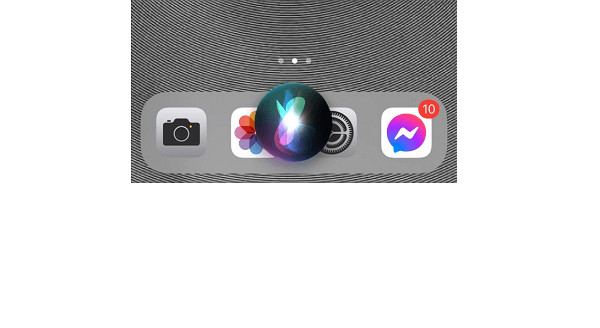- Guide-Apple
- Самые интересные новости о технике Apple и не только.
- Как сделать скриншот на iPhone 12, 12 mini, 12 Pro и 12 Pro Max?
- Как сделать снимок экрана на iPhone 12, 12 mini, 12 Pro и 12 Pro Max?
- Создание снимка экрана на iPhone
- Создание снимка экрана на iPhone 13 и других моделях с Face ID
- Создание снимка экрана на моделях iPhone с Touch ID и боковой кнопкой
- Создание снимка экрана на моделях iPhone с Touch ID и верхней кнопкой
- Где найти снимки экрана
- Как сделать снимок экрана на iPhone 12 mini, 12 и 12 Pro
- Как сделать снимок экрана на iPhone 12 mini, 12 и 12 Pro
- Как использовать разметку скриншотов на iPhone 12
- Как сделать снимок экрана на iPhone 12: пошаговое руководство
- 1. Как сделать снимок экрана на iPhone 12 с помощью кнопок устройства
- 2. Как сделать снимок экрана на iPhone 12 с помощью ярлыков
- 3. Как сделать снимок экрана на iPhone 12 с помощью Assistive Touch
- 4. Как сделать снимок экрана на iPhone 12 с помощью Siri
- 5. Часто задаваемые вопросы о том, как сделать снимок экрана на iPhone 12
Guide-Apple
Самые интересные новости о технике Apple и не только.
Как сделать скриншот на iPhone 12, 12 mini, 12 Pro и 12 Pro Max?
Вот вы купили себе новенький iPhone 12, iPhone 12 mini, iPhone 12 Pro или iPhone 12 Pro Max. Рано или поздно, появится потребность сделать скриншот и поэтому, мы сегодня рассмотрим как это сделать.
Как сделать снимок экрана на iPhone 12, 12 mini, 12 Pro и 12 Pro Max?
Если вы уже опытный пользователь Айфона, то наверняка вы знаете как это делать.
Но, в 2020 году вышла новая iOS 14 и появилась весьма интересная и полезная фича «коснуться сзади», когда два раза стукаешь по задней крышке телефона и делается какое-то действие.
Таким образом и появился ещё один удобный способ, как сделать скриншот. Давайте разберем каждый из них:
- Стандартный способ. Одновременно нажимаем боковую кнопку и кнопку увеличения громкости. В углу экрана появляется иконка, где вы сможете это скорректировать.
- Двойное касание задней панели. Открываем Настройки — заходим в Универсальный доступ — находим пункт Касание — внизу находим Коснуться сзади — тапаем Двойное или Тройное касание — нажимаете Снимок экрана.
Я попробовал пользоваться таким методом и честно говоря, иногда бывают случайные двойные касания задней крышки.
Так что либо ставим три касания, либо пытаемся как-то контролировать держание Айфона в руке.
Источник
Создание снимка экрана на iPhone
Быстро сохраняйте то, что отображается у вас на экране.
Создание снимка экрана на iPhone 13 и других моделях с Face ID
- Одновременно нажмите боковую кнопку и кнопку увеличения громкости.
- Быстро отпустите обе кнопки.
- После создания снимка в левом нижнем углу экрана временно появится миниатюра. Для просмотра снимка нажмите на миниатюру, а для удаления миниатюры с экрана смахните влево.
Создание снимка экрана на моделях iPhone с Touch ID и боковой кнопкой
- Одновременно нажмите боковую кнопку и кнопку «Домой».
- Быстро отпустите обе кнопки.
- После создания снимка в левом нижнем углу экрана временно появится миниатюра. Для просмотра снимка нажмите на миниатюру, а для удаления миниатюры с экрана смахните влево.
Создание снимка экрана на моделях iPhone с Touch ID и верхней кнопкой
- Одновременно нажмите верхнюю кнопку и кнопку «Домой».
- Быстро отпустите обе кнопки.
- После создания снимка в левом нижнем углу экрана временно появится миниатюра. Для просмотра снимка нажмите на миниатюру, а для удаления миниатюры с экрана смахните влево.
Где найти снимки экрана
Откройте приложение «Фото» и выберите «Альбомы» > «Снимки экрана».
Источник
Как сделать снимок экрана на iPhone 12 mini, 12 и 12 Pro
Если вы только что взяли в руки iPhone 12 mini, iPhone 12, 12 Pro или 12 Pro Max, первое, что вам может понадобиться выяснить, это сделать снимок экрана. К счастью, Apple сделала этот процесс довольно интуитивно понятным, и на его изучение уходит всего минута!
Как сделать снимок экрана на iPhone 12 mini, 12 и 12 Pro
На любом экране одновременно нажмите кнопку увеличения громкости и боковую кнопку (кнопка блокировки). Вы должны увидеть анимацию для сделанного снимка экрана. В нижнем левом углу вы увидите предварительный просмотр — коснитесь его, чтобы внести изменения, или коснитесь и удерживайте, чтобы немедленно отправить снимок экрана в приложение, AirDrop или другой ресурс. Если вы решите отредактировать или разметить свой снимок экрана, вы увидите следующие экраны. Нажмите «Готово» в правом верхнем углу, и вам будет предложено либо «Сохранить в фото», либо удалить снимок экрана (-ов).
Как использовать разметку скриншотов на iPhone 12
Если вы решите отредактировать или разметить свой снимок экрана, вам будут показаны следующие экраны. Слева направо: экран, снимок экрана которого вы хотите сделать, отображение редактирования / разметки и возможность сохранения или удаления снимков экрана.
Инструменты здесь довольно понятны, но вот краткое руководство, если вы не знакомы: вверху показаны кнопки отмены и возврата, а внизу — различные стили и инструменты разметки, а также палитра цветов. Если вы нажмете значок «+», вы также увидите параметры для добавления текста, подписи, лупы, прозрачности и т. Д.
Если страница, на которой вы делаете снимок экрана, поддерживает это (как в этом примере, я снимаю снимок страницы в приложении Safari), вы также можете переключаться между «Экран» и «Полная страница». В случае с Safari эта функция позволяет быстро сохранить снимок экрана всей страницы Safari — как если бы вы прокрутили его до конца и сделали снимок экрана целиком. Это может быть полезно при проектировании или веб-разработке.
Источник
Как сделать снимок экрана на iPhone 12: пошаговое руководство
Мы делаем скриншоты по разным причинам, в том числе для публикации или из страха пропустить. Так же, как когда вы спешите и пытаетесь отсортировать большой объем информации на экране своего iPhone, вам может быть трудно просматривать каждый элемент один за другим или когда вы просматриваете сайты социальных сетей и сталкиваетесь с что-то интересное, но нет возможности его сохранить, возможность сделать снимок экрана — хороший вариант для этих сценариев. Создание снимка экрана с помощью кнопки вашего iPhone, приложения ярлыков, функции Assistive Touch, Siri и других методов занимает всего пару минут, тогда как вы наверняка получите качественный результат. Имея это в виду, в этой статье вы узнаете, как сделать снимок экрана на iPhone 12.
1. Как сделать снимок экрана на iPhone 12 с помощью кнопок устройства
Самый простой способ как сделать снимок экрана на iPhone 12 с помощью кнопок, расположенных именно на боковой стороне устройства. Предположим, вы хотите сделать снимок экрана, но ваш экран тормозит или не реагирует на касание, лучший подход — использовать кнопку устройства, чтобы сделать снимок экрана. Однако создание снимков экрана на iPhone может отличаться друг от друга в зависимости от вашей версии.
Шаги по созданию снимка экрана на iPhone 12 с помощью кнопок устройства:
Для версий iPhone X, XS Max, XR, 11, 12 и 13:
Шаг 1 Чтобы сделать снимок экрана, перейдите на экран, который вы хотите сделать.
Шаг 2 Найдите боковую кнопку вашего iPhone, затем кнопку увеличения громкости. Нажмите и удерживайте их одновременно, чтобы устройство сделало снимок экрана.
Шаг 3 Когда экран будет сделан, будет слышен звук захвата, указывающий на то, что моментальный снимок завершен. Теперь перейдите в приложение «Фото» и найдите снимок экрана в альбоме скриншотов.
Для iPhone 8 и более поздних версий:
Шаг 1 Перейдите на экран, который вы хотите сделать снимок на своем iPhone. Затем быстро нажмите и отпустите кнопку сна / пробуждения, также называемую боковой кнопкой и кнопкой «Домой» на вашем iPhone.
Шаг 2 Когда вокруг экрана появляется индикатор скриншота с белой рамкой и запрашивается звук записи, это означает, что снимок экрана сделан. После этого вы можете увидеть превью скриншота в левом нижнем углу экрана.
FoneLab Screen Recorder позволяет вам захватывать видео, аудио, онлайн-уроки и т. Д. На Windows / Mac, и вы можете легко настраивать размер, редактировать видео или аудио и многое другое.
- Записывайте видео, аудио, веб-камеру и делайте скриншоты на Windows / Mac.
- Предварительный просмотр данных перед сохранением.
- Это безопасно и просто в использовании.
2. Как сделать снимок экрана на iPhone 12 с помощью ярлыков
В iOS 12 и более поздних версиях iPhone есть функция под названием «Ярлыки», которая позволяет быстро выполнить одну или несколько задач с помощью ваших приложений. Одним щелчком мыши вы можете создавать свои собственные ярлыки с несколькими шагами одновременно, что позволяет комбинировать их в нескольких приложениях для быстрого создания мощных автоматизированных ярлыков в зависимости от ваших потребностей одним нажатием на ярлык или голосовую команду Siri. который вы можете использовать, чтобы сделать снимок экрана на iPhone 12.
Шаг, как сделать снимок экрана на iPhone 12 с помощью приложения «Ярлыки»:
Шаг 1 Получите ярлыки на главном экране или в App Store, затем откройте его и коснитесь вкладки Галерея на панели главного меню внизу. Добавьте «Сделать снимок экрана» в этот список, затем перейдите на вкладку и один раз запустите этот ярлык.
Шаг 2 На вашем iPhone перейдите в «Настройки», затем нажмите «Ярлыки», затем «Разрешить ненадежные ярлыки» и включите тумблер, чтобы разрешить это. Чтобы добавить ярлык в свою библиотеку, прокрутите вниз и нажмите «Добавить ненадежный ярлык».
Шаг 3 В приложении «Ярлыки» перейдите в меню «Мои ярлыки» и выберите «Сделать снимок экрана». Это запустит ярлык и отобразит несколько всплывающих окон. Выберите место для сохранения длинного снимка экрана, нажав Готово. Вы даже можете напрямую отправить его в другие приложения.
3. Как сделать снимок экрана на iPhone 12 с помощью Assistive Touch
AssistiveTouch — это функция универсального доступа, встроенная в iPhone, которая может помочь людям с нарушениями моторики максимально эффективно использовать лучший iPhone или даже iPad. Например, Assistive Touch работает как альтернатива кнопкам устройства. С включенной функцией AssistiveTouch вы сможете выполнять такие действия, как переход в Центр уведомлений, Центр управления, Домой и настраивать параметры устройства, такие как громкость, отключение звука и поворот экрана, которые вы можете использовать для создания снимков экрана iPhone 12.
Шаги по созданию снимков экрана на iPhone 12 с помощью AssistiveTouch:
Шаг 1 Чтобы включить AssistiveTouch, на вашем iPhone перейдите в «Настройки», затем прокрутите вниз и нажмите «Специальные возможности».
Шаг 2 В меню специальных возможностей коснитесь сенсорного экрана, затем включите тумблер, чтобы включить его. После этого на экране появится круглая кнопка, которую вы можете перетащить на любой край экрана, где она будет оставаться, пока вы не переместите ее снова. По умолчанию, однократное нажатие на кнопку открывает меню AssistiveTouch. Одно нажатие в любом месте вне меню закроет его.
Шаг 3 Перейдите на экран, на который хотите сделать снимок, коснитесь кнопки AssistiveTouch, затем коснитесь устройства. Затем нажмите на снимок экрана. Это заставит ваше устройство сделать снимок экрана, который автоматически сохранится на вашем устройстве.
4. Как сделать снимок экрана на iPhone 12 с помощью Siri
Siri — это персональный помощник с голосовым управлением, встроенный в устройства iOS, такие как iPhone и iPad. Он был создан для того, чтобы предоставить вам возможность без помощи рук взаимодействовать с вашим iPhone, iPad, iPod Touch, Apple Watch, HomePod или компьютером Mac, произнося программу и заставляя ее разговаривать с вами, чтобы найти или управлять тем, что вам нужно, свободные руки.
Шаги по созданию снимка экрана на iPhone 12 с помощью Siri:
Шаг 1 Чтобы активировать Siri, перейдите в «Настройки», а затем «Siri и поиск». После этого еще раз проверьте, включены ли следующие три параметра:
- Следите за «Привет, Siri»: это позволяет начать разговор с Siri, произнеся фразу для пробуждения «Привет, Siri».
- Нажмите и удерживайте правую боковую кнопку, чтобы активировать Siri: вы можете разбудить Siri, нажав и удерживая боковую кнопку.
- Разрешить Siri работать, когда телефон заблокирован: этот параметр позволяет использовать Siri без необходимости разблокировать телефон.
Шаг 2 Затем перейдите к экрану, на котором хотите сделать снимок экрана. Затем активируйте Siri, затем используйте голосовую команду Привет, Siri, сделайте снимок экрана, чтобы устройство сделало снимок экрана.
5. Часто задаваемые вопросы о том, как сделать снимок экрана на iPhone 12
1. Скриншоты снижают качество исходного экрана?
Разрешение вывода снимка экрана будет зависеть также от разрешения вашего экрана, поэтому, если у вас экран с разрешением HD, разрешение вывода снимка экрана будет таким же. Но то, как вы отправляете его себе, может привести к снижению разрешения.
2. Могу ли я отредактировать снимок экрана на моем iPhone?
Чтобы отредактировать снимок экрана, нажмите на предварительный просмотр, затем обрежьте / разметьте изображение или добавьте текст / подпись / лупу. Затем выберите «Готово» и «Сохранить в фото», чтобы сохранить снимок экрана на iPhone, или нажмите кнопку «Поделиться», чтобы отправить его сообщением, почтой или другим способом. Проведите влево по превью, чтобы сохранить снимок экрана, и он будет автоматически сохранен на вашем iPhone.
3. В каком формате выводится снимок экрана iPhone 12?
Когда вы делаете снимок экрана на iPhone 12 или 12 версии, выходной файл имеет формат JPEG или JPG.
Сделать снимок экрана на iPhone 12 версии будет не так просто. С решениями, упомянутыми выше, теперь вы можете делать снимки экрана любым удобным для вас способом. Страх пропустить теперь будет удален из вашего словаря.
FoneLab Screen Recorder позволяет вам захватывать видео, аудио, онлайн-уроки и т. Д. На Windows / Mac, и вы можете легко настраивать размер, редактировать видео или аудио и многое другое.
Источник