- Face ID не работает на iPhone или iPad Pro
- Проверка наличия обновлений
- Проверьте настройки Face ID
- Убедитесь, что камера TrueDepth ничем не закрыта
- Убедитесь, что ваше лицо ничем не закрыто
- Убедитесь, что вы смотрите в камеру TrueDepth
- Перезапустите устройство
- Добавление альтернативного внешнего вида
- Сброс Face ID
- Получение обслуживания
- Если необходимо ввести пароль
- Использование функции Face ID на iPhone и iPad Pro
- Настройка Face ID
- Разблокировка iPhone и iPad с помощью Face ID
- Использование Face ID для совершения покупок
- С помощью Apple Pay
- В iTunes Store, App Store и Магазине книг в Apple Books
- Вход с помощью Face ID
- Вход в приложения
- Автоматический ввод паролей в Safari
- Как сильно улучшить работу Face ID в iOS 12
- Как сильно улучшить работу Face ID в iOS 12
Face ID не работает на iPhone или iPad Pro
Узнайте что делать, если вам требуется помощь по использованию функции Face ID для разблокирования iPhone или iPad, подтверждения оплаты покупок, входа в приложения либо при запросе код-пароля.
Убедитесь, что ваша модель iPhone или iPad поддерживает Face ID. Затем выполните указанные ниже действия. После выполнения каждого из этих действий проверьте, устраняет ли оно проблему.
Проверка наличия обновлений
Убедитесь, что устройство iPhone или iPad обновлено до последней версии iOS.
Проверьте настройки Face ID
Чтобы проверить настройки Face ID, выберите «Настройки» > «Face ID и код-пароль». Убедитесь, что настройка Face ID выполнена и функции, с которыми вы пытаетесь использовать Face ID, включены.
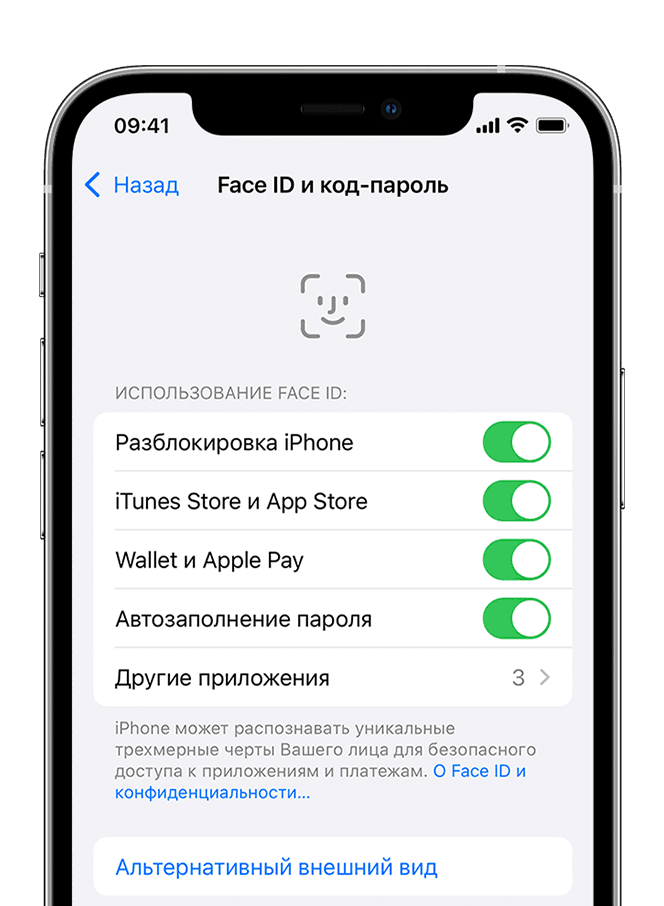
Убедитесь, что камера TrueDepth ничем не закрыта
Убедитесь, что камера TrueDepth на iPhone или iPad не закрыта чехлом или защитной пленкой для экрана. Кроме того, проверьте, не запачкана ли камера TrueDepth.
Если iPad используется в горизонтальной (альбомной) ориентации, убедитесь, что вы не закрываете камеру TrueDepth пальцем или ладонью. Если это так, в верхней части экрана может отобразиться сообщение «Камера заслонена» со стрелкой, указывающей на камеру TrueDepth.
Убедитесь, что ваше лицо ничем не закрыто
Убедитесь, что ваши глаза, нос и рот полностью видны для камеры TrueDepth. Функция Face ID не будет работать, если ваши рот и нос чем-либо закрыты, например маской для лица. Если на вас надета маска для лица, после смахивания вверх автоматически появится запрос на ввод код-пароля.
Технология Face ID работает с солнцезащитными очками. Если вы носите солнцезащитные очки, которые блокируют определенные типы света, они могут блокировать инфракрасный свет, используемый камерой TrueDepth. Попробуйте использовать технологию Face ID без солнцезащитных очков.
Убедитесь, что вы смотрите в камеру TrueDepth
На iPhone функция Face ID работает, только когда устройство находится в вертикальной (книжной) ориентации и вы смотрите в камеру TrueDepth. На iPad функцию Face ID можно использовать в любой ориентации.
Камера TrueDepth имеет такой же диапазон обзора, как при съемке селфи или совершении вызова FaceTime. Независимо от того, лежит ли iPhone или iPad на какой-либо поверхности или вы держите его как обычно, убедитесь, что iPhone или iPad находится на расстоянии вытянутой руки или ближе (25–50 см) от вашего лица.
Перезапустите устройство
Перезагрузите iPhone или iPad и введите пароль. Затем снова попробуйте воспользоваться функцией Face ID.
Добавление альтернативного внешнего вида
Функция Face ID постоянно запоминает изменения во внешности большинства пользователей. Если ваш внешний вид может значительно отличаться, вы можете настроить альтернативный внешний вид, чтобы функция Face ID могла вас распознать. Если на вас надета маска для лица, создать новый внешний вид не получится.
Чтобы настроить альтернативный внешний вид, выполните указанные ниже действия.
- Выберите «Настройки» > «Face ID и код-пароль». При необходимости введите пароль.
- Нажмите «Альтернативный внешний вид».
- Посмотрите прямо на iPhone или iPad так, чтобы ваше лицо располагалось в рамке.
- Плавно двигайте головой, чтобы круг заполнился. Если вы не можете двигать головой, нажмите «Параметры Универсального доступа».
- После завершения первого сканирования с помощью Face ID нажмите «Дальше».
- Плавно двигайте головой, чтобы круг заполнился во второй раз.
- После завершения настройки Face ID нажмите «Готово».
Сброс Face ID
Если вам все еще требуется помощь, выполните сброс функции Face ID, затем снова ее настройте. Перейдите в раздел «Настройки» > «Face ID и код-пароль» и нажмите «Сбросить Face ID». Затем нажмите Настройка Face ID, чтобы еще раз выполнить настройку.
Получение обслуживания
Если вам не удается зарегистрировать свое лицо, отнесите устройство в розничный магазин Apple Store, авторизованный сервисный центр компании Apple или обратитесь в службу поддержки Apple.
Ремонт устройства следует всегда осуществлять в компании Apple или в авторизованном сервисном центре. Ошибки, допущенные при выполнении ремонта, модификация или использование неоригинальных компонентов Apple в лазерных системах могут нарушить работу механизмов обеспечения безопасности и вызвать опасное воздействие, а также травмы глаз или кожи.
Если необходимо ввести пароль
Ввод пароля или идентификатора Apple ID вместо использования функции Face ID может потребоваться в одной из следующих ситуаций.
- На вас надета маска для лица.
- Устройство было только что включено или перезапущено.
- С момента последней разблокировки устройства прошло более 48 часов.
- Прошло шесть с половиной дней с момента последней разблокировки устройства при помощи пароля и 4 часа с момента последнего использования Face ID.
- На устройство поступила команда об удаленной блокировке.
- Было предпринято пять неудачных попыток распознать лицо.
- Был начат процесс выключения устройства или запуска функции «Экстренный вызов — SOS» (удерживание одной из кнопок регулировки громкости и боковой кнопки одновременно в течение 2 секунд).
Источник
Использование функции Face ID на iPhone и iPad Pro
С помощью технологии Face ID можно безопасно разблокировать iPhone и iPad, подтверждать покупки, выполнять вход в приложениях и многое другое одним только взглядом.
Настройка Face ID
Разблокировка с помощью Face ID
Выполнение покупок с помощью Face ID
Выполнение входа с помощью Face ID
Настройка Face ID
Перед настройкой Face ID убедитесь, что ничего не закрывает камеру TrueDepth и ваше лицо. Технология Face ID поддерживает распознавание при наличии очков и контактных линз. Настроить Face ID не получится, если ваши нос и рот чем-либо закрыты, например маской для лица. Face ID работает лучше всего, когда iPhone или iPad находится приблизительно на расстоянии вытянутой руки или ближе (25–50 см) от вашего лица.
Следуйте инструкциям ниже, чтобы настроить Face ID.
- Выберите «Настройки» > «Face ID и код-пароль». При необходимости введите пароль.
- Нажмите «Настройка Face ID».
- Убедитесь, что вы держите устройство в вертикальной (портретной) ориентации, затем разместите устройство перед лицом и нажмите «Приступить».
- Посмотрите на устройство так, чтобы ваше лицо оказалось в рамке, и плавно двигайте головой по кругу. Если вы не можете двигать головой, нажмите «Параметры Универсального доступа».
- После завершения первого сканирования с помощью Face ID нажмите «Дальше».
- Плавно двигайте головой, чтобы круг заполнился во второй раз.
- Нажмите «Готово».
Если вы не задали код-пароль, появится запрос на создание код-пароля, который можно использовать для проверки вашей личности.
Чтобы выбрать функции, которые будут использовать Face ID, или для сброса Face ID перейдите в раздел «Настройки» > «Face ID и код-пароль».
Разблокировка iPhone и iPad с помощью Face ID
После настройки функции Face ID ее можно использовать для разблокировки iPhone или iPad. Вот как использовать эту функцию:
- Поднимите или коснитесь iPhone или iPad, чтобы вывести его из режима сна.
- Смахните вверх от нижнего края экрана блокировки.
- Если вы используете iPhone, удерживайте его в вертикальной (портретной) ориентации, а затем посмотрите на экран. iPad можно удерживать вертикально или горизонтально. Если устройство находится в горизонтальной ориентации, убедитесь, что вы не закрываете пальцем камеру TrueDepth. Затем посмотрите на экран. Если ваши рот и нос скрыты маской для лица, то после смахивания вверх автоматически появится запрос на ввод код-пароля.
Чтобы включить или отключить эту функцию, перейдите в меню «Настройки» > «Face ID и код-пароль», а затем нажмите «Разблокировка iPhone» или «Разблокировка iPad».
Использование Face ID для совершения покупок
Функцию Face ID можно использовать для авторизации покупок с помощью Apple Pay и в магазинах iTunes Store, App Store и Магазине книг в Apple Books.
С помощью Apple Pay
Чтобы использовать Face ID в Apple Pay, убедитесь, что служба Apple Pay настроена на iPhone или iPad и включена в меню «Настройки» > «Face ID и код-пароль». Затем выполните указанные ниже действия.
Чтобы совершить покупку в магазине, выполните действия ниже.
- Убедитесь, что используете iPhone.
- Для использования карты по умолчанию дважды нажмите боковую кнопку. Для использования другой карты дважды нажмите боковую кнопку, нажмите карту по умолчанию, затем выберите другую карту.
- Посмотрите на iPhone для прохождения аутентификации с помощью Face ID. Если ваши рот и нос скрыты маской для лица, нажмите «Оплатить с код‑паролем» и введите код-пароль.
- Удерживайте верхнюю часть iPhone рядом с бесконтактным устройством считывания.
- Дождитесь отображения слова «Готово» и галочки.
Чтобы совершить покупку в приложении или на веб-сайте в Safari, выполните действия ниже.
- Когда вы будете готовы оформить покупку, нажмите кнопку «Купить с использованием Apple Pay» или выберите Apple Pay в качестве способа оплаты. Подтвердите платежную информацию. Чтобы выбрать другую карту для оплаты, нажмите > рядом с картой.
- Дважды нажмите боковую кнопку, а затем посмотрите на iPhone или iPad.
- Дождитесь отображения слова «Готово» и галочки.
В iTunes Store, App Store и Магазине книг в Apple Books
Чтобы использовать Face ID для покупки содержимого в iTunes Store, App Store и Магазине книг, перейдите в раздел «Настройки» > «Face ID и код-пароль» и убедитесь, что включен параметр «iTunes Store и App Store». Затем выполните указанные действия.
- Откройте iTunes Store, App Store или Магазин книг, а затем выберите товар, который хотите купить.
- Когда отобразится запрос на оплату, дважды нажмите боковую кнопку, а затем посмотрите на iPhone или iPad. Если ваши рот и нос скрыты маской для лица, нажмите «Оплатить с код‑паролем» и введите код-пароль.
- Дождитесь отображения слова «Готово» и галочки.
При первой покупке в iTunes Store, App Store или Магазине книг может отобразиться запрос на ввод пароля для учетной записи Apple ID.
Вход с помощью Face ID
Можно использовать Face ID для входа в определенные приложения и автоматического ввода имен пользователей и паролей для веб-сайтов в Safari.
Вход в приложения
Можно использовать Face ID для входа в приложения, которые поддерживают авторизацию с помощью Touch ID. Вот как использовать эту функцию:
- Откройте приложение и нажмите кнопку входа.
- При запросе разрешите приложению использовать ваши имя пользователя и пароль.
- Посмотрите на iPhone или iPad, чтобы выполнить вход.
Чтобы просматривать приложения, которые используют Face ID для входа, и управлять ими, перейдите в меню «Настройки» > «Face ID и код-пароль» и нажмите «Другие программы».
Если вы используете приложение, которое поддерживает Face ID, но не предлагает использовать Face ID для входа, может потребоваться сначала выполнить вход вручную.
Автоматический ввод паролей в Safari
Вы можете использовать Face ID для автоматического ввода имен пользователей и паролей для веб-сайтов в Safari. Просто перейдите в меню «Настройки» > «Face ID и код-пароль» и включите параметр «Автозаполнение пароля». Затем выполните указанные действия.
- Откройте Safari и перейдите на веб-сайт.
- Нажмите поле входа. Если над клавиатурой отображаются имя пользователя и пароль, нажмите их.
- Посмотрите на iPhone или iPad, чтобы автоматически ввести имя пользователя и пароль.
Источник
Как сильно улучшить работу Face ID в iOS 12
Как сделать Face ID еще лучше.
Функция распознавания лица Face ID в iPhone X, iPhone Xs, iPhone Xs Max и iPhone Xr работает практически идеально. Тем не менее, в iOS 12 появилась возможность улучшить Face ID, обучив ее определять лицо значительно лучше. В этой инструкции рассказали о том, как улучшить Face ID с помощью стандартной функции iOS 12.
В iOS 12 появилась функция «Альтернативный внешний вид», которая позволяет добавить один дополнительный скан лица для определения с помощью Face ID. Функция дает возможность добавить даже лицо другого человека, например, вашего близкого, и он тоже сможет снимать блокировку с iPhone при помощи своего лица.
Однако основная цель функции «Альтернативный внешний вид», как понятно из названия, заключается в том, чтобы пользователь добавил дополнительный скан собственного лица. Такая возможность полезна в случае, если вы время от времени надеваете очки или другие аксессуары, закрывающие лицо. Благодаря новому скану Face ID будет легко определять ваше лицо с подобными «помехами».
Функция окажется полезной и в том случае, если вы не носите очки или какие-либо аксессуары, вроде шарфа или платка. Она помогает улучшить определение лица, например, в положении лежа. Учитывая, что именно в положении лежа с Face ID чаще всего возникают проблемы, для многих функция «Альтернативный внешний вид» станет спасительной. Настроить ее очень просто.
Как сильно улучшить работу Face ID в iOS 12
Шаг 1. Перейдите в меню «Настройки» → «Face ID и код-пароль» и введите пароль iPhone для входа в настройки.
Шаг 2. Нажмите кнопку «Альтернативный внешний вид».
Шаг 3. На открывшейся странице настройки Face ID нажмите «Приступить».
Шаг 4. Поместите лицо в рамку камеры и выполните сканирование, путем вращения головы до полного замыкания кольца. После по запросу iOS проведите аналогичную процедуру еще раз. Отметим, что если вы хотите повысить стабильность Face ID, то расположитесь именно в той позе, когда распознавание обычно выполняется не с первого раза, например, лежа.
Готово! Вы настроили альтернативный внешний вид и улучшили функцию Face ID, которая теперь станет более быстрой и стабильной. Для того, чтобы сбросить альтернативный внешний вид для повторной настройки необходимо перейти в меню «Настройки» → «Face ID и код-пароль» и нажать «Сбросить Face ID».
Источник



















