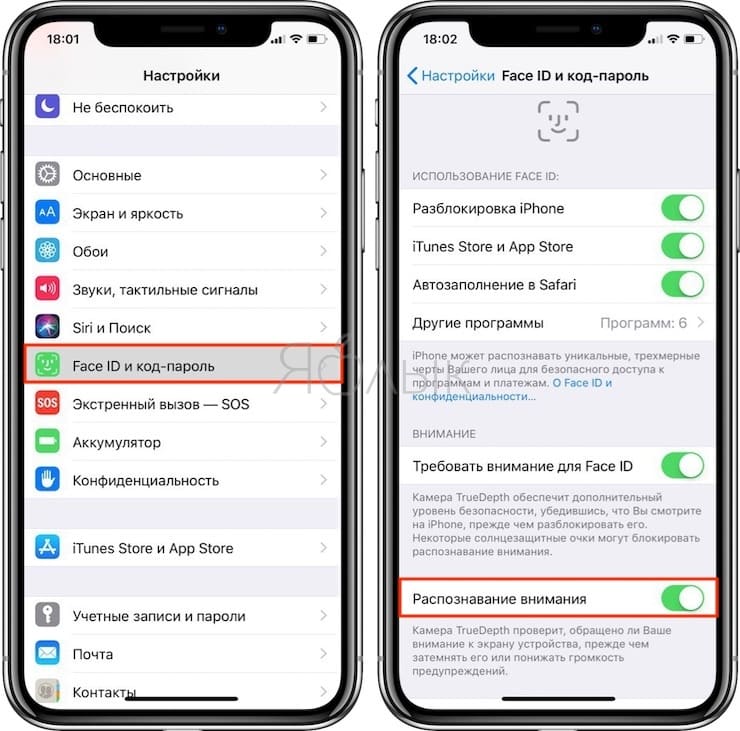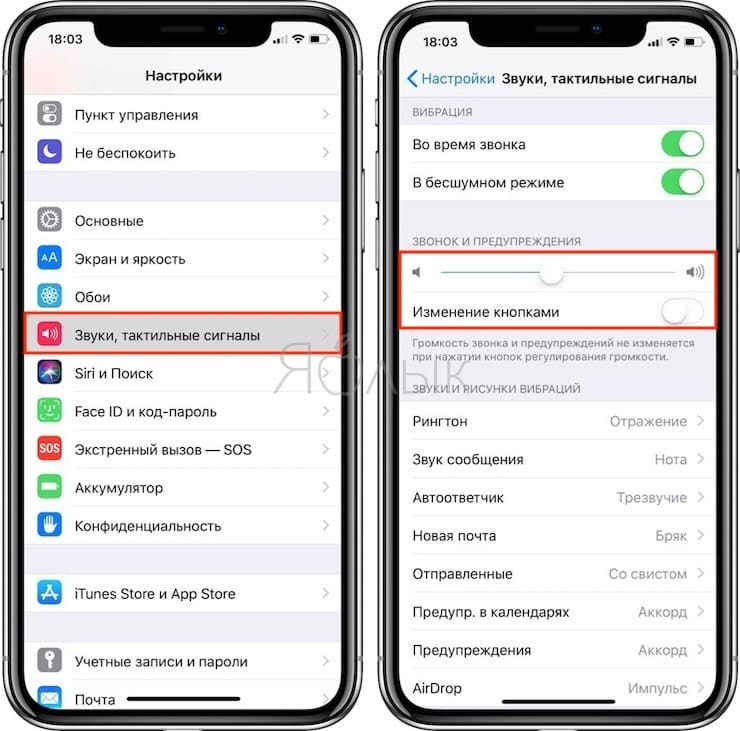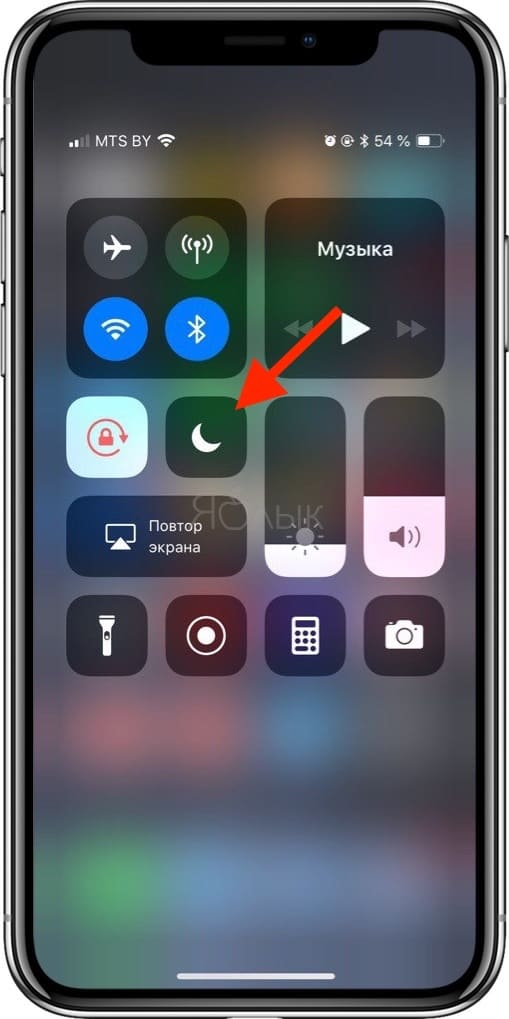- Почему рингтон при звонке начинает звучать тише на iPhone 13, 13 Pro, 12, 12 Pro, 11, 11 Pro, XS, XR и X и как это отключить
- Видео:
- Почему на iPhone 13, 13 Pro, 13 Pro Max, iPhone 12, 12 Pro, iPhone 11, iPhone 11 Pro, iPhone XS, iPhone XR и iPhone X рингтон при звонке начинает звучать тише?
- Как отключить функцию уменьшения громкости рингтона на iPhone 13, 13 Pro, 13 Pro Max, 12, 12 Pro, iPhone 11, iPhone 11 Pro, iPhone XS, iPhone XR и iPhone X
- Видео по теме: Как сделать и установить рингтон на любой Айфон без компьютера
- So beheben Sie Audioprobleme mit dem iPhone 12 Pro-Lautsprecher
Почему рингтон при звонке начинает звучать тише на iPhone 13, 13 Pro, 12, 12 Pro, 11, 11 Pro, XS, XR и X и как это отключить
Если у вас iPhone X или любой другой смартфон Apple, оснащенный сканером Face ID, то вы наверняка заметили, что громкость мелодии звонка постепенно уменьшается. Сначала телефон звонит громко, но затем звук становится тише, и даже если включить громкость на полную, по-прежнему остается тихим.
Видео:
Почему на iPhone 13, 13 Pro, 13 Pro Max, iPhone 12, 12 Pro, iPhone 11, iPhone 11 Pro, iPhone XS, iPhone XR и iPhone X рингтон при звонке начинает звучать тише?
Не беспокойтесь, с вашим iPhone все в порядке, и Apple на самом деле все так и задумала — «это не косяк, а фича». Однако, если вы хотите, чтобы ваш смартфон постоянно звонил одинаково громко, мы расскажем вам как это сделать.
Для начала разберемся, почему на входящих звонках мелодия играет громко, но затем звук начинает затухать. На самом деле, это одна из функций Face ID. Она срабатывает даже тогда, когда вы не используете сканер лица для разблокировки вашего устройства. Дело в том, что камеры Face ID сканируют ваше лицо всегда, независимо от того, используются они для аутентификации или нет. Даже если вы не используете сканер, он все равно остается активным для обеспечения полноценной работы других функций, одной из которых является уменьшение громкости рингтона.
Как отключить функцию уменьшения громкости рингтона на iPhone 13, 13 Pro, 13 Pro Max, 12, 12 Pro, iPhone 11, iPhone 11 Pro, iPhone XS, iPhone XR и iPhone X
Для того чтобы отключить затухание мелодии звонка, нужно деактивировать функцию сканирования лица, определяющую, смотрите ли вы на свой iPhone 12, 12 Pro, iPhone 11, iPhone 11 Pro, iPhone XS, iPhone XR и iPhone X. Когда функция будет деактивирована, устройство не сможет определять смотрите ли вы на дисплей, пока играет мелодия входящего звонка, и звук рингтона не будет становиться тише. Для этого:
1. Откройте на iPhone приложение «Настройки»;
2. Откройте раздел «Face ID и код-пароль»;
3. Передвиньте переключатель напротив «Распознавание внимания» в положение «Выключено»;
4. Выйдите из «Настроек».
Проделав все вышесказанное, вы можете проверить громкость, попросив кого-то вам позвонить. Если звук остается одинаково громким на протяжении всего времени, значит, у вас все получилось. Если вам все равно кажется, что iPhone звонит слишком тихо, вы можете установить громкость рингтона на максимум. Для этого:
Откройте на смартфоне приложение «Настройки» → «Звуки, тактильные сигналы»;
В разделе «Рингтон и звук сообщения» передвиньте бегунок вправо до упора, чтобы включить максимальную громкость;
Если вы хотите регулировать громкость рингтона с помощью физических кнопок, передвиньте бегунок напротив опции «Изменять кнопками».
Некоторые пользователи сознательно отключают возможность регулировки громкости с помощью физических кнопок, зная привычку своих детей играть с устройством. Однако во многих новых моделях iPhone эта функция деактивирована по умолчанию.
Если у вашего iPhone 13, 13 Pro, 13 Pro Max, 12, 12 Pro, iPhone 11, iPhone 11 Pro, iPhone XS, iPhone XR и iPhone X вдруг пропал звук, проверьте, не активен ли «Бесшумный режим» (переключатель Mute, расположенный на боковой части устройства). Об активации бесшумного режима сообщит небольшой оранжевый индикатор на переключателе. Также проверьте, не включена ли функция «Не беспокоить», при которой звук входящих звонков полностью отключен.
Видео по теме: Как сделать и установить рингтон на любой Айфон без компьютера
Источник
So beheben Sie Audioprobleme mit dem iPhone 12 Pro-Lautsprecher
Geschrieben von 2021-12-09
Stellen Sie häufig fest, dass Ihr iPhone 12 Pro mehrere Lautsprecher-Audioprobleme hat?
Das iPhone 12 Pro war innerhalb weniger Tage nach seiner offiziellen Veröffentlichung von vielen Kontroversen umgeben. Probleme wie Lens Flare, Überhitzung und sogar kabelloses Laden wurden von vielen Benutzern beobachtet.
Jetzt beschweren sich einige Benutzer über ein neues Problem mit dem iPhone 12 Pro. Überraschenderweise hatten die Lautsprecher Hall, Rauschen und ein zufälliges Summen. Hier ist ein Videobeispiel von einem der betroffenen Benutzer:
Seltsamerweise hat Apple dazu noch keine offizielle Stellungnahme veröffentlicht, was dazu führt, dass immer mehr Benutzer unruhig werden. Darüber hinaus lässt sich nicht leugnen, dass sich die Qualität vieler Apple-Produkte in letzter Zeit verschlechtert hat.
Aber wir hören Sie! Aus diesem Grund haben wir eine Liste mit Dingen zusammengestellt, die Sie an Ihrer Seite tun können, während Sie auf eine dauerhafte Lösung von Apple warten.
Lasst uns ohne weiteres direkt loslegen!
1. Entfernen Sie die Handyhülle.
Da die meisten Handyhüllen ziemlich dick sind, kann dies dazu beitragen, dass bei Ihrem iPhone 12 Pro Lautsprecher-Audioprobleme auftreten. Es ist allgemein bekannt, dass wir Handyhüllen verwenden, um unsere Geräte vor physischen Schäden zu schützen, aber müssen wir dafür die Qualität des Lautsprecher-Audios opfern?
Eine einfache Möglichkeit, dies zu testen, besteht darin, die Handyhülle für einige Stunden zu entfernen. Auf diese Weise kann sich Ihr Lautsprecher anpassen und schließlich zur Standard-Audioqualität zurückkehren. Überwachen Sie dann, ob das gleiche Problem wieder auftritt.
Hoffentlich ist dies alles, was Sie brauchen, um dieses Problem zu beheben, aber regen Sie sich nicht auf, wenn es keinen Unterschied gemacht hat, da wir haben noch viele weitere Dinge auf unserer Liste, die Sie ausprobieren können.
2. Deaktivieren Sie die Änderung mit Schaltflächen.
Wenn das gleiche Problem nach dem Entfernen der Handyhülle immer noch auftritt, können Sie «Mit Tasten ändern» leider deaktivieren. Glücklicherweise gaben einige Benutzer an, dass das Deaktivieren dieser Einstellung die Audioprobleme des iPhone 12 Pro-Lautsprechers behoben hat.
Darüber hinaus können Sie durch das Deaktivieren von «Mit Tasten ändern» die Lautstärkeeinstellungen unter «Klingelton» sperren und Benachrichtigungen“. Dies sollte verhindern, dass das Problem auftritt.
So können Sie «Mit Schaltflächen ändern» auf dem iPhone 7 (oder neuer) deaktivieren:
Öffnen Sie zunächst die Einstellungen app.Wählen Sie als Nächstes Sounds & Haptik.Deaktivieren Sie zuletzt Mit Schaltflächen ändern.
So können Sie «Mit Tasten ändern» auf dem iPhone 6 (oder früher) aktivieren:
Öffnen Sie zunächst die App Einstellungen Ihres iPhones. Wählen Sie als Nächstes Töne .Deaktivieren Sie zuletzt Mit Schaltflächen ändern.
Testen Sie jetzt Ihr Lautsprecheraudio. Gut, dass dadurch auch die Probleme mit der Ruftonlautstärke auf Ihrem iPhone behoben werden. Lassen Sie uns also wissen, wie es gelaufen ist!
3. Laute Geräusche reduzieren aktivieren.
Genau wie das Deaktivieren von «Mit Schaltflächen ändern» wurde auch die Aktivierung von «Lauten Geräuschen reduzieren» von einigen Benutzern getestet. Demnach wurde durch Aktivieren dieser Einstellung der Lautsprecherton wiederhergestellt.
Die Einstellung «Laute Töne reduzieren» ermöglicht es Ihnen, die maximale Lautstärke Ihres iPhones beim Musikhören und Ansehen von Videos anzupassen. Wenn Sie diese Einstellung aktivieren, können Sie auch den maximalen Dezibelpegel anpassen, was auch Ihr Gehör schützt.
So können Sie «Laute Geräusche reduzieren» auf dem iPhone 7 (oder neuer) aktivieren:
Öffnen Sie zunächst die App Einstellungen Ihres iPhones. Gehen Sie als Nächstes zu Sounds & Haptik und wählen Sie Kopfhörersicherheit. Aktivieren Sie nun Laute Töne reduzieren.Ziehen Sie zuletzt den Schieberegler je nach Vorliebe auf 90 Dezibel oder höher.
So können Sie «Laute Geräusche reduzieren» auf dem iPhone 6 (oder früher) aktivieren:
Öffnen Sie zunächst die App Einstellungen Ihres iPhones. Gehen Sie als Nächstes zu Töne und wählen Sie Kopfhörersicherheit. Aktivieren Sie jetzt Laute Töne reduzieren. Ziehen Sie zuletzt den Schieberegler je nach Wunsch auf 90 Dezibel oder höher.
Wenn das erledigt ist, versuchen Sie, Ihren Lautsprecher zu verwenden, wenn Sie Musik hören oder Videos ansehen. Glücklicherweise wurde Ihr Problem damit bereits behoben, genau wie das, was andere Nutzer aus erster Hand erlebt haben.
4. Bluetooth deaktivieren.
Bemerkenswerterweise schien das Ausschalten des Bluetooths des iPhones auch für einige Benutzer funktioniert zu haben. Dies kann auch bei dir der Fall sein, wenn du mit einem Bluetooth-Gerät wie deinem AirPods Pro oder deiner Apple Watch verbunden bist.
Leider kann Ihr iPhone auch dann, wenn Sie nicht mit einem Bluetooth-Gerät verbunden sind, Datenpakete an Phantom-Bluetooth-Geräte senden, was als Fehler angesehen wird. Darüber hinaus können Verbindungsfehler oder Hardwareprobleme auftreten, die zu einer Fehlfunktion des Lautsprechers führen.
So können Sie Ihr Bluetooth ausschalten:
Beginnen Sie mit Wischen nach oben von der Unterseite Ihres iPhones von Ihrem Startbildschirm aus. Dadurch wird das Kontrollzentrum angezeigt. Suchen Sie danach nach dem Bluetooth-Symbol und vergewissern Sie sich, dass es deaktiviert ist. Tippen Sie andernfalls darauf, um es auszuschalten.
Wenn Sie fertig sind, überprüfen Sie, ob die Audioprobleme mit den Lautsprechern Ihres iPhone 12 Pro dadurch behoben wurden. Wenn Sie das gleiche Problem mit Ihrem iPad haben, können Sie diesen Schritt definitiv auch ausprobieren! Wir hoffen, dass es so einfach ist, da wir zu einigen komplizierteren Schritten in unserer Liste übergehen.
5. Versuchen Sie, neu zu starten.
Wenn Sie mit dem Optimieren Ihrer Einstellungen fertig sind, ist es am besten, mit dem Neustart Ihres Telefons fortzufahren. Beachten Sie, dass es immer eine bewährte Methode ist, Ihr iPhone nach dem Ändern Ihrer Einstellungen neu zu starten, um sicherzustellen, dass die Einstellungen wirklich geändert wurden.
Falls der Neustart Ihres iPhones keinen Unterschied gemacht hat, können Sie es versuchen es noch einmal tun. Seltsamerweise werden die geänderten Einstellungen manchmal nicht richtig eingestellt. Versuchen Sie es daher am besten noch einmal, um sicherzugehen.
So können Sie Ihr iPhone neu starten:
Beginnen Sie mit und halten Sie die Seite oder Ein-/Aus-Taste einige Sekunden lang gedrückt. Dann wird eine Aufforderung mit einem roten Schieberegler angezeigt, der «zum Ausschalten zum Ausschalten schieben» anzeigt . Sie sollten es ziehen, um Ihr iPhone auszuschalten.
Halten Sie zuletzt die Seite oder Ein-/Aus-Taste erneut gedrückt, bis Sie das Apple-Logo sehen. Dadurch wird Ihr iPhone wieder eingeschaltet.
Teilen Sie uns jetzt mit, ob Ihr Problem dadurch bereits behoben wurde. Wir sind gespannt, was passiert ist!
6. Verwenden Sie Dr. Fone.
Wenn Ihr iPhone immer noch „krank“ ist, dann ist es Zeit, den „Arzt“ zu rufen!
Verabschieden Sie sich von Ihren Problemen und begrüßen Sie Dr. Bemerkenswert ist, dass das «System Repair»-Tool von Dr. Fone ein wirklich effizientes und effektives Tool ist, das nachweislich viele iOS-Systemprobleme behebt.
Abgesehen davon hat Dr. Fone andere Tools in seinem Toolkit, die Ihnen in diesen schlimmen Situationen helfen können. Probieren Sie das Tool „Screen Unlock“ aus, um den Sperrbildschirm und die iCloud-ID zu entfernen, oder den „Data Eraser“, um Ihre Telefondaten dauerhaft zu entfernen. Es hat auch ein „WhatsApp Transfer“-Tool, mit dem Sie WhatsApp und andere Social-Media-Anwendungen übertragen und sichern können.
Noch immer nicht überzeugt? Das Toolkit von Dr. Fone hat bisher über 153,6 Millionen Downloads, wobei über 50.000.000 Dr. Fone-Benutzer auf der ganzen Welt diese Tools verwenden.
Also beeilen Sie sich und erleben Sie es selbst!
Probieren Sie Dr. Fone jetzt aus!
7. Fordern Sie einen Ersatz an.
Wenn keine unserer vorherigen Methoden für Sie funktioniert hat, empfehlen wir Ihnen, Ihren nächsten Apple Store aufzusuchen, um Ihr iPhone von Apple-zertifizierten Technikern überprüfen zu lassen. Aber bevor Sie dies tun, überprüfen Sie zuerst die Garantieoptionen Ihres iPhones.
Wenn Sie noch unter Garantie sind, können Sie zum Glück sofort einen Ersatz anfordern. Hoffentlich kommt der Ersatz schnell an und zeigt vor allem nicht das gleiche Problem. Wenn dies der Fall ist, können Sie jedoch jederzeit zum Anfang dieser Liste zurückkehren und das Problem erneut beheben.
Dies vervollständigt unsere Liste, aber wir hoffen, dass wir das Problem lösen konnten frustrierendes Thema für dich. Zögern Sie nicht, uns Ihr Feedback mitzuteilen, indem Sie es unten kommentieren!
Источник