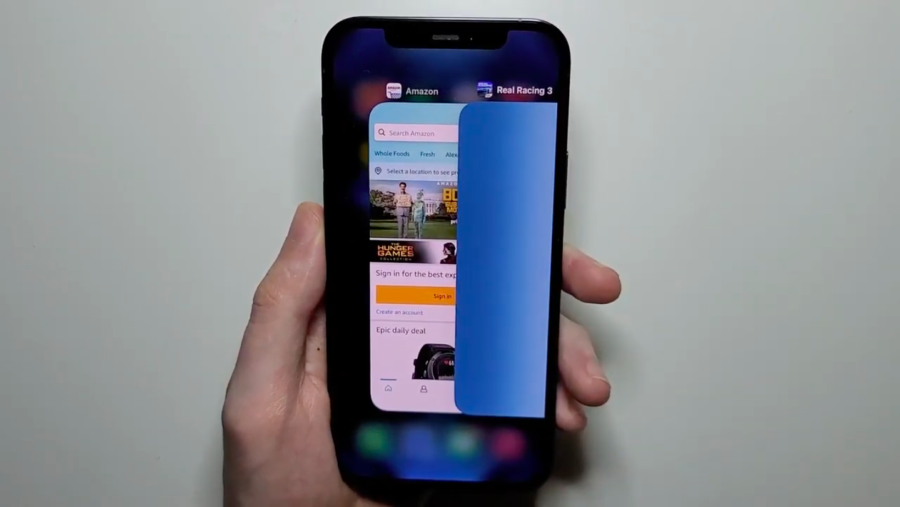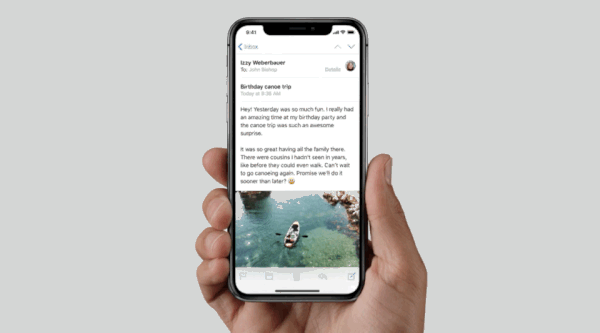- Как закрыть приложения на iPhone 12 серии
- Как закрыть открытое приложение на iPhone 12?
- Как закрыть приложения на iPhone 12 в фоновом режиме?
- Есть ли способ закрыть все приложения на iPhone 12 одновременно?
- Закрывает ли жест Home / App Switcher приложение?
- Должен ли я закрыть свои приложения на iPhone 12?
- Жесты iPhone: управление смартфоном Apple без кнопки Домой. 16 примеров
- Как открыть домашний экран на iPhone с Face ID
- Как переключаться между приложениями
- Как открыть экран многозадачности
- Как быстро закрыть приложение
- Как включить режим Удобный доступ (опускать экран iPhone, чтобы дотягиваться пальцем одной руки до верхней части дисплея)
- Как открыть «Пункт управления»
- Как активировать (разбудить) дисплей
- Как включить iPhone
- Как заблокировать экран
- Как вызвать Siri
- Как сделать Экстренный вызов (SOS)
- Как выключить iPhone
- Как привязать действия к касанию задней части корпуса iPhone (постучать по крышке → действие)
- Как сделать скриншот
- Как вызвать Apple Pay (оплачивать покупки)
- Guide-Apple
- Самые интересные новости о технике Apple и не только.
- Как на Айфон 12 закрыть приложение?
- Как закрыть программу на Айфон 12?
Как закрыть приложения на iPhone 12 серии
Новая эра для iPhone. Именно так люди в Apple рекламируют серию iPhone 12 с момента ее запуска в прошлом месяце. Мы тоже считаем, что на это есть веские причины. От эстетики дизайна до iOS 14, поклонники Apple получат настоящее удовольствие от всего, что может предложить новейший iPhone.
Конечно, с новым iPhone, и особенно с последним обновлением программного обеспечения, есть новые вещи, которые необходимо уловить, особенно когда речь идет об основных действиях, которые необходимо выполнять на телефоне, как обычный пользователь. Итак, если вы здесь, чтобы понять, как закрыть приложения на недавно приобретенном iPhone 12 / Pro, у нас есть все необходимое.
Связанный: Идеи домашнего экрана iOS 14
Как закрыть открытое приложение на iPhone 12?
К настоящему времени (или, вероятно, задолго до этого) вы, должно быть, поняли, что приложения продолжают оставаться в фоновом режиме, когда вы используете Домашний жест в нижней части экрана.
Это связано с тем, что Apple не предусмотрела приложения, позволяющие вам закрывать приложения перед выходом из них. Хотя это может стать неприятной проблемой, если приложение зависнет, Apple сделала это по уважительной причине, которая подробно описана ниже.
Однако есть положение, которое позволит вам принудительно закрыть приложение с домашнего экрана вашего iPhone, вот как:
Сначала выйдите из приложения, которое вы хотите закрыть, смахнув значок жеста «Домой» вверх.
На главном экране проведите пальцем по переключателю жестов / приложений от нижней части экрана к центру и удерживайте.

Все приложения, которые вы использовали, появятся на экране в виде карточек, сложенных одна за другой. Это превью приложения. Выберите из этого списка предварительный просмотр приложения, которое вы хотите закрыть, и смахните вверх. Карточка предварительного просмотра полетит вверх и исчезнет. Это означает, что приложение было закрыто.
Связанный: Приложения и виджеты iOS 14 не работают: как исправить проблемы
Как закрыть приложения на iPhone 12 в фоновом режиме?
Каждый раз, когда вы выходите из приложения, оно перестает работать и остается в фоновом режиме вашего телефона, пока вы не будете готовы к нему вернуться. Если вы хотите очистить несколько приложений, работающих в фоновом режиме, следуйте тому же руководству, которое мы показали вам выше, чтобы закрыть одно приложение со следующим изменением на последнем шаге:
Используйте три-четыре пальца (в зависимости от размера и количества карточек, которое ваш телефон может удерживать на одном экране), чтобы удерживать эквивалентное количество карточек предварительного просмотра, а затем смахните вверх вместе.
Как и в случае с одним приложением, приложения тоже будут взлетать и исчезать. Это означает, что они сейчас закрыты.
Связанный: Камера не работает на iOS 14: как исправить проблему
Есть ли способ закрыть все приложения на iPhone 12 одновременно?
К сожалению, Apple не предлагает никаких положений, позволяющих закрывать все приложения одним жестом и одним движением. Итак, у пользователя нет другого выбора, кроме как согласиться на метод пролистывания нескольких приложений. Apple сделала так, что всякий раз, когда пользователь выходит из приложения, все, что он делает, — это временно удерживает приложение, хотя и спит в фоновом режиме.
Связанный: Как изменить значки приложений на iOS 14 с помощью ярлыков
Закрывает ли жест Home / App Switcher приложение?
Нет. Переключатель жестов «Домой» / «Приложения» позволяет взаимодействовать с уже открытыми вами приложениями. Он не играет непосредственной роли в работе приложения, поэтому жест «Домой» не закрывает приложение, а играет роль в том, чтобы позволить вам, пользователю, сделать это.
Должен ли я закрыть свои приложения на iPhone 12?
Как мы уже упоминали ранее, Apple намеренно усложнила пользователям закрытие приложений не только на 12-й серии, но и на предыдущих iPhone. Это было сделано, чтобы оптимизировать работу телефона, а также сделать его более эффективным.
Видите ли, закрытие приложения, а затем его повторный запуск, когда вы хотите (особенно если вы часто используете это приложение в течение дня), значительно увеличивает нагрузку на систему телефона и заставляет его работать вдвойне тяжелее.
Apple, по сути, позаботилась о том, чтобы при выходе из приложения в фоновом режиме оно оставалось в замороженном состоянии, и его нужно было снова разбудить с помощью простого, но надежного прикосновения.
Это снизит нагрузку на процессор телефона и даже потребляет меньше заряда батареи. Вот почему идеальный вариант — позволить приложению существовать в фоновом режиме и выполнять руководство по выходу только в том случае, если приложение зависло или не работает должным образом.
Серия iPhone 12 представляет собой гармоничное сочетание старого и нового. С 5G и MagSafe, с одной стороны, и надежной производительностью камеры iPhone, с другой, пользователи могут рассчитывать на улучшенные возможности Apple, не прибегая к дополнительному обучению. Мы, безусловно, с нетерпением ждем трюков, которые покажет эта серия.
Источник
Жесты iPhone: управление смартфоном Apple без кнопки Домой. 16 примеров
В течение первых десяти лет центром управления iPhone была кнопка Домой. В зависимости от того, сколько раз нажать и как долго удерживать эту кнопку, она выполняет самые разные функции, начиная от вызова Siri и запуска Apple Pay и заканчивая открытием переключателя приложений и меню универсального доступа.
Но начиная с iPhone X компания Apple избавилась от кнопки Домой с целью убрать рамку и освободить больше места для дисплея. На смену навигации с помощью этой кнопки пришло управление жестами. Если вы только сейчас перешли с «кнопочного» iPhone на более современную модель, оснащенную сканером Face ID, ниже мы расскажем, как им управлять без использования кнопки Домой.
Как открыть домашний экран на iPhone с Face ID
Кнопки Домой больше нет, однако на главный домашний экран все равно нужно как-то попасть (например, с экрана блокировки, с других домашних экранов, с экранов виджетов, из приложений и пр.). В iPhone 13, 13 mini, 13 Pro / 13 Pro Max, 12, 12 mini, 12 Pro / 12 Pro Max, 11, 11 Pro / 11 Pro Max, iPhone XS, iPhone XS Max, iPhone XR и iPhone X вместо кнопки для этого используется специальный жест.
1. Коснитесь пальцем панели жестов в нижней части дисплея;
2. Быстрым коротким движением смахните вверх и сразу же отпустите палец.
Жест практически такой же, как для вызова Пункта управления в других моделях iPhone. Он очень прост и быстро становится привычным.
Как переключаться между приложениями
В старых моделях iPhone для переключения с одного приложения на другое нужно было вызывать экран многозадачности. В последних моделях iPhone переключаться с одной программы на другую стало еще быстрее. Теперь вы можете перелистывать приложения.
1. Коснитесь пальцем панели жестов в нижней части дисплея;
2. Проведите пальцем слева направо, чтобы вернуться к предыдущему приложению;
3. Проведите пальцем справа налево, чтобы перейти к следующему открытому приложению.
Обратите внимание, если вы остановились или вас прервали, последнее приложение, в котором вы находились, будет считаться самым последним открытым приложением. То есть, вы сможете листать только назад, но не вперед.
Как открыть экран многозадачности
В последних моделях iPhone вы также можете легко и быстро переключаться между множеством приложений. Конечно, для этого вы больше не сможете дважды нажать кнопку Домой. К счастью, теперь предусмотрен специальный жест для вызова экрана многозадачности.
1. Коснитесь пальцем панели жестов в нижней части дисплея;
2. Смахните вверх и немного задержите палец у экрана.
На первых порах вам может понадобиться повторить жест несколько раз, чтобы открыть многозадачность, однако со временем вы достаточно попрактикуетесь, чтобы все получалось с первого раза.
Как быстро закрыть приложение
Процедура закрытия приложений в смартфонах без кнопки Домой была упрощена.
1. Коснитесь пальцем панели жестов в нижней части дисплея;
2. Смахните вверх и немного задержите палец у экрана – откроется панель многозадачности.
3. Смахните свайпами (жестами) вверх необходимые карточки приложений для их закрытия.
Как включить режим Удобный доступ (опускать экран iPhone, чтобы дотягиваться пальцем одной руки до верхней части дисплея)
Современные iPhone оснащены большими дисплеями и далеко не все пользователи обладают достаточно длинными большими пальцами, чтобы доставать до любого места на экране при пользовании смартфоном одной рукой. К счастью, теперь вы можете опустить вниз экран, чтобы расположить его ближе к нижнему краю для более комфортного использования одним пальцем.
Для начала проверьте, включена ли функция Удобный доступ на iPhone.
1. На домашнем экране откройте «Настройки» → «Универсальный доступ» → Касание;
2. Передвиньте бегунок напротив Удобный доступ в позицию «вкл»;
3. Включив функцию, вы можете пользоваться ею в любое время.
4. Коснитесь пальцем панели жестов в нижней части дисплея;
5. Сделайте быстрый и короткий свайп вниз.
В режиме Удобный доступ вы даже можете делать свайп одним пальцем с правого верхнего угла для доступа к «Пункту управления».
Как открыть «Пункт управления»
Свайп снизу вверх на современных iPhone открывает не «Пункт управления», как в старых смартфонах Apple, а сворачивает приложение, либо открывает режим многозадачности. Кроме того, в новых смартфонах «Пункт управления» переехал наверх, потеснив «Центр уведомлений», который теперь вызывается свайпом вниз от верхнего левого «ушка» или от модуля камеры TrueDepth в центре. Правое же «ушко» занимает «Пункт управления».
1. Прикоснитесь к правому «ушку» вверху экрана, где расположен индикатор заряда батареи.
2. Сделайте свайп вниз.
3. Как уже было сказано выше, в режиме Удобный доступ (Reachability) вы можете делать свайп одной рукой даже с правого верхнего угла экрана.
Как активировать (разбудить) дисплей
Раньше для этого нужно было нажимать на кнопку Домой или боковую кнопку, теперь же достаточно просто коснуться экрана.
Как включить iPhone
Нажмите и удерживайте боковую кнопку.
Как заблокировать экран
Нажмите на боковую кнопку.
Как вызвать Siri
Нажмите и удерживайте боковую кнопку (или настройте функцию «Привет, Siri»).
Как сделать Экстренный вызов (SOS)
1. Одновременно нажмите и удерживайте боковую кнопку и одну из кнопок громкости (то есть, сожмите устройство по бокам).
2. Передвиньте ползунок отвечающий за нужную функцию, чтобы послать сигнал о помощи (SOS).
Как выключить iPhone
1. Одновременно нажмите и удерживайте боковую кнопку и одну из кнопок громкости (то есть, сожмите устройство по бокам);
2. Передвиньте ползунок отвечающий за нужную функцию, чтобы выключить устройство.
Как привязать действия к касанию задней части корпуса iPhone (постучать по крышке → действие)
Не многие знают, что в Айфоне есть функция, которая позволяет смартфону выполнять быстрые действия, реагируя на постукивания по задней его части. Она может использоваться для создания скриншотов, мгновенного запуска Пункта управления, вызова Siri для запуска быстрых команд и т.д.
Для того чтобы включить ее и привязать необходимые действия, перейдите по пути: Настройки → Универсальный доступ → Касание → Касание задней панели (подробно).

Как сделать скриншот
Одновременно нажмите на боковую кнопку и кнопку увеличения громкости.
Как вызвать Apple Pay (оплачивать покупки)
Для вызова функции Apple Pay также отдельных жестов не предусмотрели. Активируется опция двойным нажатием на боковую кнопку гаджета (Вкл).
Источник
Guide-Apple
Самые интересные новости о технике Apple и не только.
Как на Айфон 12 закрыть приложение?
Эта статья будет для тех, кто только знакомится с жестами управления iOS 14.
Особенно актуально, если вы раньше пользовались iPhone с кнопкой Home, а теперь купили себе безрамочный iPhone 12, 12 mini, 12 Pro или 12 Pro Max.
Как закрыть программу на Айфон 12?
Ещё начиная с iPhone X появилось управление жестами. Как показала практика, сначала немного непривычно, а потом понимаешь, что это намного удобнее, чем со старыми моделями.
Раньше, чтобы вызвать многозадачность (именно в ней происходит закрытие приложения), нужно было дважды нажимать кнопку Home.
Теперь она вызывается специальным жестом:
- проводим пальцем снизу вверх и чуточку задерживаемся в центре экрана;
- как только открылась многозадачность, перед вами список открытых программ;
- чтобы закрыть нужное приложение, просто свайпаете его вверх (если два или три, то можно свайпать все одновременно несколькими пальцами).
Получаться этот жест будет не сразу. Но как только поймете принцип, проблем возникать не будет.
Также хочется напомнить, что не стоит постоянно закрывать абсолютно все игры и программы.
Даже сама Apple говорила, что это только больше садит батарею. Вам приходится потом заново что-то открывать и это весьма энергозатратный процесс.
Источник