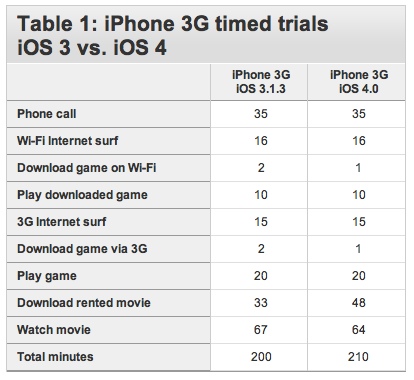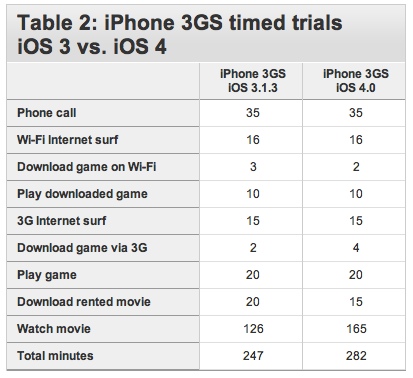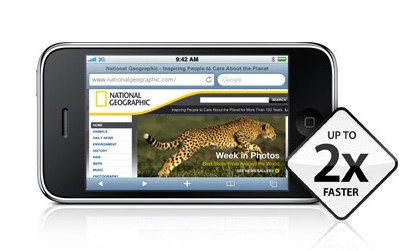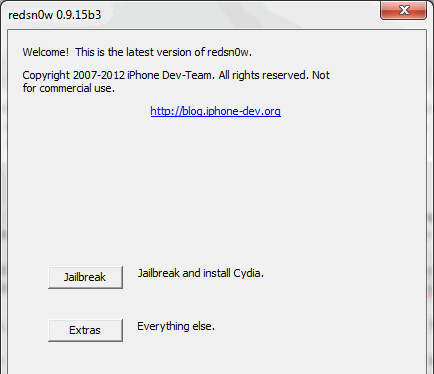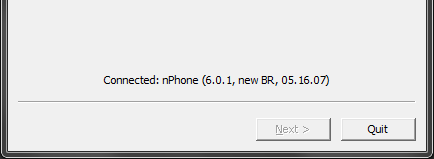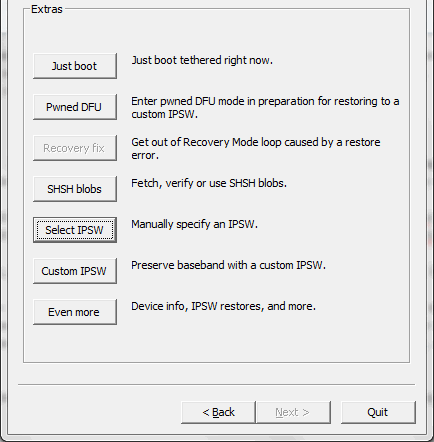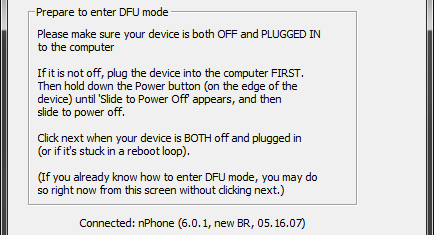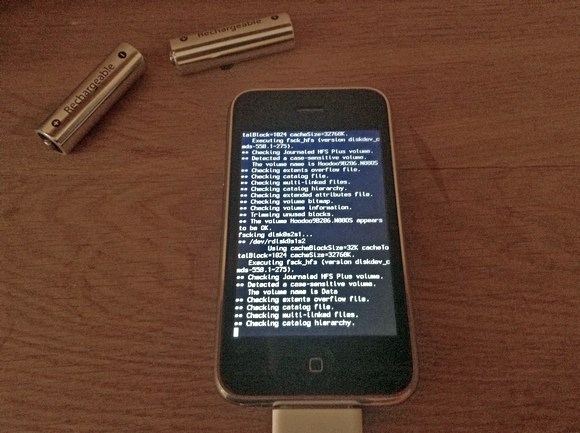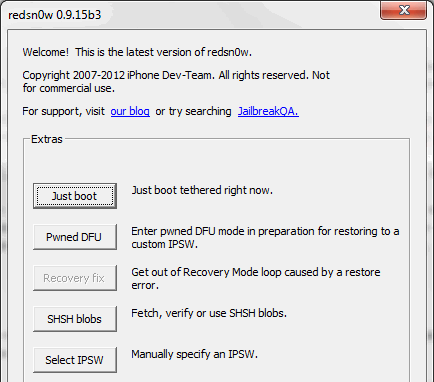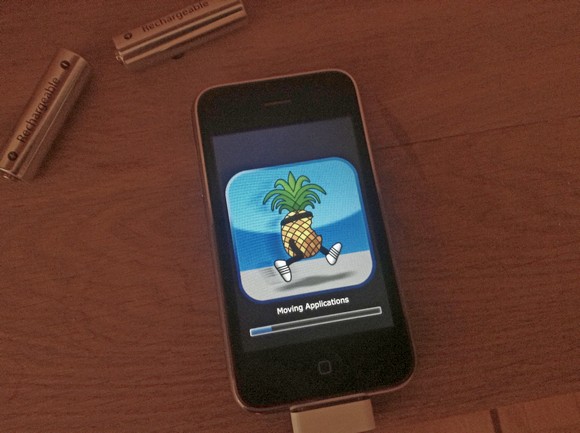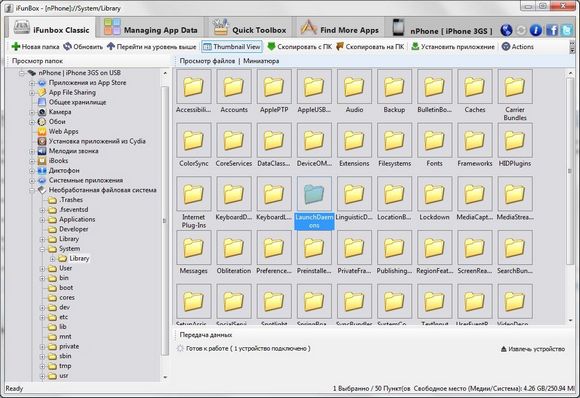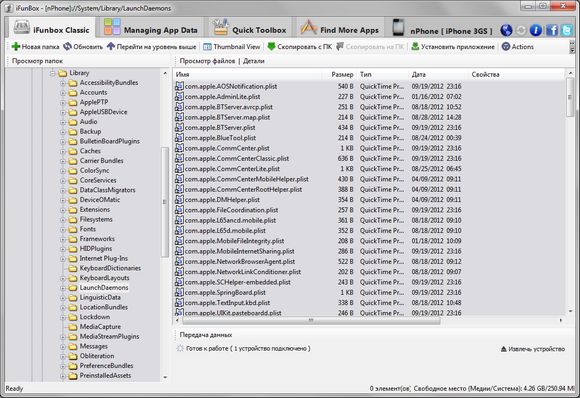- Прошивки на iPhone 3GS
- Информация об устройстве
- Прошивки IPSW
- Обновления OTA
- iPhone Source.ru
- Переход с iOS 4 на iOS 3.1: подробная инструкция
- Процесс перехода
- Активируем iPhone
- iOS 3 против iOS 4 в тесте батареи iPhone 3G и 3GS
- Роман Юрьев
- Ускоряем iOS на примере iPhone 3GS + джейлбрейк iOS 6.0.1
- Джейлбрейк iPhone 3GS на iOS 6.0.1
- Удаляем лишние процессы. Осторожно
- Процессы, которые можно удалить без последствий
- Процессы, которые можно удалить с последствиями
Прошивки на iPhone 3GS
Ниже можно скачать официальные прошивки iOS на iPhone 3GS (A1303, A1325) в формате IPSW и обновления OTA. Все файлы расположены на сервере apple.com и загружаются оттуда. Мы не храним прошивки с обновлениями и не вносим в них изменения.
Информация об устройстве
Прошивки IPSW
Прошивка формата IPSW для iPhone 3GS включает в себя компоненты операционной системы и устанавливается через iTunes с использованием кабеля. В maсOS Catalina и более современных версиях maсOS, можно использовать Finder вместо iTunes.
| Подписанные IPSW | Дата выхода | Размер | Ссылка |
|---|---|---|---|
| iOS 6.1.6 (10B500) | 21 февраля 2014 | 785 МБ | Скачать |
| iOS 4.1 (8B117) | 03 сентября 2010 | 382 МБ | Скачать |
В таблице представлены только официальные подписываемые прошивки iOS с указанием поддерживаемой версии операционной системы. Если вы ищете конкретную прошивку, но она отсутствует в таблице, значит Apple перестала её подписывать, закрыв возможность отката.
Обновления OTA
Формат OTA для iPhone 3GS используется в качестве обновления уже установленной прошивки «по воздуху» (Wi-Fi, 5G, LTE, 3G и т. п.). Обратите внимание на статус (релиз или бета) и необходимую для отката версию ОС.
| Подписанные OTA | Статус | Дата выхода | Размер | Ссылка |
|---|---|---|---|---|
| iOS 6.1.6 (10B500) Необходима iOS 6.0 (10A403) | релиз | 21 февраля 2014 | 72 МБ | Скачать |
| iOS 6.1.6 (10B500) Необходима iOS 6.1 (10B141) | релиз | 21 февраля 2014 | 16 МБ | Скачать |
| iOS 6.1.6 (10B500) Необходима iOS 6.0.1 (10A523) | релиз | 21 февраля 2014 | 72 МБ | Скачать |
| iOS 6.1.6 (10B500) | релиз | 21 февраля 2014 | 757 МБ | Скачать |
| iOS 6.1.6 (10B500) | релиз | 04 октября 2015 | 757 МБ | Скачать |
| iOS 6.1.6 (10B500) Необходима iOS 6.1.3 (10B329) | релиз | 21 февраля 2014 | 12 МБ | Скачать |
| iOS 6.1.6 (10B500) Необходима iOS 6.1.2 (10B146) | релиз | 21 февраля 2014 | 16 МБ | Скачать |
Актуальность файлов отслеживается ежедневно. Все ссылки ведут на сервера компании Apple.
Данный сайт не имеет отношения к Apple Inc. Упоминаемые товарные знаки являются собственностью их владельцев. Прошивки и обновления загружаются с серверов Apple.
Источник
iPhone Source.ru
Переход с iOS 4 на iOS 3.1: подробная инструкция
Perehod s iOS 4 na iOS 3.1
Не все гонятся за прогрессом Apple. Многих людей устраивают смартфоны или планшеты, которые были куплены много лет назад. К примеру, iPhone 3G – отличный аппарат, который выполняет все необходимые функции. Наверняка, многие владельцы iPhone 3G купили его уже с установленной iOS 4. Как ни странно, но лучшую работоспособность iPhone 3G показывает вместе с iOS 3, а четвертой версией операционной системы он показывает худшие результаты.
Почему не стоит оставлять 4 версию на 3G? Да потому что с ней быстродействие смартфона ощутимо падает: на многих iPhone 3G четвертая ОС работает так медленно и коряво, что иногда телефоном невозможно пользоваться. Полдюжины визуальных украшений и унифицированный ящик не стоят того, чтобы терпеть тормоза системы. Мы предлагаем вам ознакомиться с описанием процесса, который поможет перейти с 4 iOS до третей версии.
Процесс перехода
Не торопитесь переходить к самому процессу перехода на 3 1: сначала нужно провести предварительное приготовление. Прежде всего, нам нужен персональный компьютер. На нём нужно удалить ваш iTunes, а также стереть папку «Музыка». После удаления поставьте iTunes 9.0.3. Теперь подключаем смартфона к ПК и отправляем его в режим DFU (главное, не спутайте с Recovery Mode, в котором на дисплее iPhone появляется иконка iTunes). Для этого включаем гаджет, после подключения к ПК.
После того, как дисплей погаснет, зажимаем одновременно кнопку Power и Home примерно 10 секунд. Экран смартфона в это время должен оставаться пустым. Через пару секунд в компьютере должна открыться iTunes и заявить, что она обнаружила iPhone в режиме восстановления. Нажимаем на «ОК».
Далее нам нужно будет зажать на клавиатуре кнопку «Ctrl» и одновременно кликнуть мышкой по кнопке «Восстановить». Если все сделано правильно, то перед вами должно появиться окно с выбором прошивки. Рекомендуем вам ставить прошивку 3 1 3, которую можно найти в Интернете. После выбор прошивка автоматически начнется процесс обновления. Не пугайтесь, когда на экране появится «ошибка 1015» — это будет означать, что теперь на вашем iPhone стоит iOS три – процедура завершена.
Активируем iPhone
Чтобы прошивка 3 1 3 заработала на iPhone, нужно поставить джейлбрейк (режим, расширяющий возможности пользователя). Для этого рекомендуем скачать программу «Blackra1n RC3» на ПК. Запускаем её и нажимаем на «make it rain». Нужно подождать несколько секунд, после которых iPhone запустится. Если он будет заблокирован (можно совершать только экстренные вызовы, в меню зайти нельзя), то теперь сделать джейл повторно, только уже при помощи утилиты «Redsn0w».
Анлок дает владельцам iPhone возможность, пользоваться смартфоном независимого от того, к каким операторам он привязан. Если ваш iPhone из официальной российской поставки, то можете смело пропускать этот пункт – они официально разлочены.
А теперь возвращаемся к тем, у кого iOS 3 нужно разблокировать. Для того, чтобы iPhone 3G можно было использовать как полноценный телефон, нужно подключиться к Wi-Fi и зайти в программу Cydia, которая стандартно идет вместе с джейлбрейком. Программа отправит вас на сайт, где нужно будет скачать маленькую утилиту «Ultrasn0w». После её активации ваш смартфон будет работать полноценно.
Переход на iOS 3 1 решит проблему многих глюков, которые мешали работать в iOS 4, поэтому рекомендуем вам заняться этим. Хоть описание и выглядит сложным, но на деле вы справитесь за 20 минут. Не забудьте заранее подготовиться к прошивке 3 1 3 и скачать джейлбрейк.
Превращаем третью iOS в копию iOS 7 при помощи специальной прошивки
Представим, что вы уже перешли на iOS 3 или на 3 1 1. Если у вас все прошло хорошо, то для вас у нас есть ещё один полезный совет. Совсем недавно группой энтузиастов была создана прошивка WhiteD00r 7, и эта прошивка идет именно к ОС 3 1 3. Вернемся в прошлое: первый айфон вышел в свет больше 6 лет назад. Все изменилось, iPhone преобразились по всем параметрам. Только ОС 3 1 3 на самых первых продуктах осталась без изменений. И прошивка WhiteD00r 7 сможет вдохнуть жизнь в iOS (не забудьте, что на 4 iOS она не работает).
Подходит эта утилита не только для iPhone 3G – её также можно использовать на iPhone 2G, iPod Touch первого и второго поколения. Главное требование – это наличие iOS версии 3 1 3. Построена новая прошивка на третьей версии iOS, но выглядит она почти так же, как iOS 7. И на внешнем виде дело не заканчивает. В прошивке WhiteD00r 7 вы найдете полноценный Control Center iOS 7, стандартное фотоприложение, многозадачность и другие функции «семерки». Установив WhiteD00r 7 на iPhone, вы получите новый смартфон, в котором останется старое железо и корпус. Все что вам нужно для установки этой прошивки – это активированный iPhone, доступ к iTunes и персональный компьютер.
Чтобы получить аналог iOS на iOS версии 3 1 1 или 3 1 3, необходимо иметь скачанную прошивку whited00r 7 на персональном компьютере. Также ваш гаджет должен быть обязательно разанлочен. Мы уже знакомы с процедурой перепрошивки нашего гаджета:
- Выключаем смартфон, подключаем его к персональному компьютеру и запускаем iTunes;
- Теперь переводим смартфон в режим восстановления при помощи двух знакомых клавишу Home и Power, зажатых одновременно;
- Выбираем в iTunes вариант прошивки iOS. Нам нужна прошивка iOS, где будет надпись «whited00r 7»;
- Запускаем и ждем несколько минут. Если все сделано верно, то новая прошивка запустится уже в виде iOS 7.
Очень редко, но бывает, что устройство на новой iOS прошивке работает нестабильно. Эту проблему можно решить путем отключения некоторых функций в специальных параметрах whited00r 7, которые вы найдете в основных параметрах.
Мы разобрались, как понизить прошивку в вашем iPhone. Теперь вы знаете не только, как перейти с iOS 4 на третью версию, но и как поставить визуальные и функциональные улучшения при помощи специальной прошивки. Главное, соблюдать инструкцию и скачивать прошивки из надежных источников. Надеемся, что у вас всё получится.
Источник
iOS 3 против iOS 4 в тесте батареи iPhone 3G и 3GS
iOS 4 явно затачивалась под iPhone 3GS и iPhone 4, а под iPhone 3G просто «допиливалась» напильником, чтобы работало, как говорится. Косвенно этот факт подтверждается увеличением скорости работы «старичка» в будущей iOS 4.1. Вероятно, добрались руки программистов Apple до оптимизации новой ОС под старое «железо». Но, не все так плохо, как может показаться. Некоторым пользователям избавиться от возникающих в iOS 4 на iPhone 3G «подтормаживаний» помогает избавиться жесткая перезагрузка гаджета. К тому же аккумулятор чувствует себя в среде новой ОС лучше, что смогли проверить обозреватели Macworld.
В эксперименте сотрудников Macworld принимали участие iPhone 3G с прошивкой iOS 3.1.3 и он же, но с iOS 4.0, а также пара iPhone 3GS с соответствующими версиями iOS (откатить прошивку личного 3GS им не удалось, пришлось искать второй телефон с более старой версией ОС). Результаты оказались довольно интересные. iPhone 3G при выполнении одинаковых задач смог проработать без подзарядки на 5% дольше под управлением iOS 4 (10 минут). Разница, конечно, не существенная, но все-таки она есть, причем в пользу нового ПО, а, казалось, должно было быть наоборот. Детально использование телефона в ходе теста описано в таблице ниже.
Также обозреватели Macworld обратили внимание, что загрузка купленного в iTunes кинофильма в iPhone 3G длилась меньше под iOS 3, зато приложения быстрее устанавливаются под iOS 4.
В таком же режиме был протестирован и iPhone 3GS. Результаты представлены в таблице выше. Аппарат показал себя еще лучше в плане автономности под iOS 4 и смог проработать на 14% дольше, чем в среде iOS 3 (35 минут). Кроме того, загрузка видеофильма в память устройства в новой ОС тоже была проведена быстрее. [ Macworld ]
Роман Юрьев
Дотошный блогер, гаджетоман, лысый и бородатый фитнес-методист. Увлекаюсь технологиями, спортом и диетологией.
Источник
Ускоряем iOS на примере iPhone 3GS + джейлбрейк iOS 6.0.1
Два дня назад по семейным причинам я поменял iPhone 4S на 8-гигабайтный 3GS, купленный летом прошлого года. Уже на следующий день нервы начали сдавать: устройство периодически тормозило так, как не удавалось делать оригинальной модели на последней официальной прошивке. iOS 6 нагружает девайс 2009 года так сильно, что впору разбивать его об стенку. Вместо того, чтобы лезть на барахолку за «пятеркой», я решил вернуться к старому, дедовскому способу ускорения работы любого мобильного гаджета Apple.
Но сначала — джейлбрейк.
Иного пути при таком раскладе нет. Для того, чтобы приступать к поверхностной очистке, нам понадобится полный доступ к файловой системе. Ситуацию будем рассматривать на примере самой «свежей» прошивки на данный момент — iOS 6.0.1. Для начала скачиваем программу Redsn0w и файл прошивки 6.0 (да-да):
Далее мы приступим к процедуре привязанного джейлбрейка. Если он у вас уже есть — пропускаем эти пункты, а если нет — читаем внимательно. После каждой перезагрузки устройства вам придётся подключать его к компьютеру и запускать Redsn0w, проделывая пару несложных действий в программе. Без этого вы не сможете пользоваться некоторыми ключевыми встроенными приложениями — к примеру, почтой или браузером Safari, а также Cydia. Если вы установили оттуда какие-либо «твики», телефон вообще не будет включаться до того, как вы запустите Redsn0w. Теперь вы предупреждены, и все дальнейшие действия выполняются вами на свой страх и риск.
Джейлбрейк iPhone 3GS на iOS 6.0.1
1. Подключите свой iPhone к компьютеру, выключите его (именно в таком порядке) и положите рядом с собой. Откройте Redsn0w и взгляните на нижнюю часть окна.
Здесь отображается версия загрузчика вашего iPhone — либо «old BR», либо «new BR». Пока что запомните, что там написано и продолжайте.
2. Нажимаем на Extras, затем на Select IPSW. В открывшемся окне выбираем скачанный файл прошивки iOS 6.0 (iPhone2,1_6.0_10A403_Restore.ipsw).
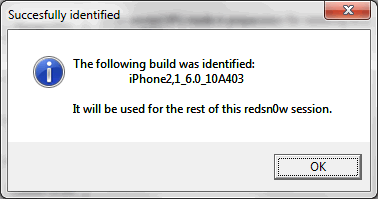
Первое окно
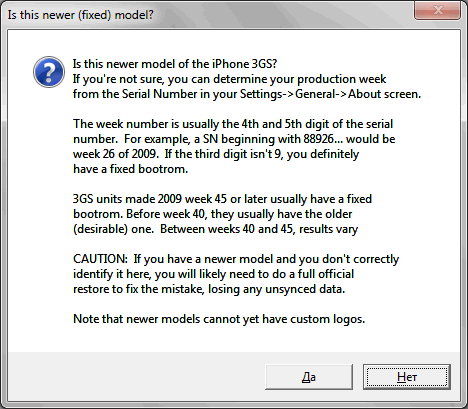
Второе окно
Важно! Далее появится два всплывающих окна. На первом мы нажимаем единственную кнопку «ОК», а на втором останавливаемся. Вспомните, что ранее написала программа в нижней части окна. Если там было «new BR» — выбираете «Да». Если там было «old BR» — выбираете «Нет».
3. Нажимаем Back и выбираем Jailbreak. Возьмите телефон в руки и следуйте подсказкам на экране для ввода смартфона в режим DFU. Как только вы сделаете всё правильно, программа сама продолжит работу, и вскоре процесс продолжится на самом телефоне.
Не закрывайте программу и не отключайте устройство от компьютера вплоть до того момента, когда оно отобразит экран блокировки iOS.
4. Теперь нам нужно «пробудить» джейлбрейк. Вновь подключаем iPhone к компьютеру, выключаем его и кладём рядом с собой. Повторяем 2 пункт этой инструкции целиком. Сразу после этого нажимаем «Just boot». Берём в руки подключенный и выключенный iPhone, нажимаем Next и следуем подсказкам на экране программы. По завершению процесса устройство перезагрузится в нормальном режиме. Только вместо «яблока» вы увидите ананас — легендарный логотип Pwnagetool.
Cydia появится, но нам вообще не понадобится. Пришло время переходить к основной части — удалению лишних процессов.
Удаляем лишние процессы. Осторожно
Подключаем iPhone к компьютеру. Скачиваем и устанавливаем программу iFunBox:
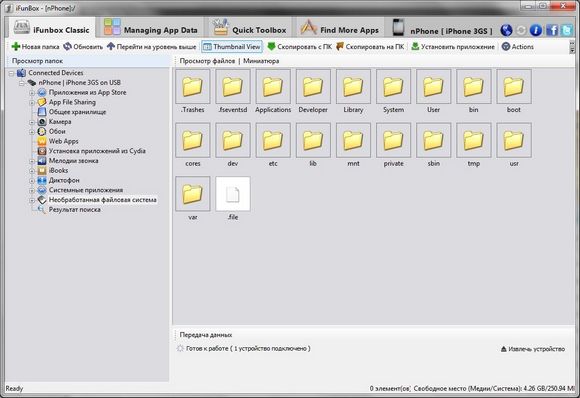
Кликабельно
Открываем iFunBox, затем выбираем вкладку iFunBox Classic. В левом окне выбираем «Необработанная файловая система». Теперь в правом окне щелкаем сначала по папке System, затем по Library и находим в этой куче папку LaunchDaemons. Щёлкаем по ней правой кнопкой мыши и выбираем «Скопировать на ПК». На всякий случай.
Про только что сделанный бекап пока забудем, а сейчас вернёмся и всё-таки откроем LaunchDaemons. Совет: нажмите на Thumbnail View на верхней панели программы, чтобы видеть полные имена файлов.
Итак, перед нами раскинулись файлы системных процессов. Наугад их удалять нельзя ни в коем случае. Чтобы разобраться, от чего в этом списке можно избавиться, следуйте нашему упрощённому «гайду». Каких-то процессов из этого списка у вас изначально может не быть — это нормально.
Процессы, которые можно удалить без последствий
com.apple.appsupport.cplogd.plist
com.apple.apsd.tcpdump.en0.plist
com.apple.apsd.tcpdump.pdp_ip0.plist
com.apple.apsd.tcpdump.pdp_ip0.plist
com.apple.aslmanager.plist
com.apple.certui.relay.plist
com.apple.chud.chum.plist*
com.apple.chud.pilotfish.plist*
com.apple.crash_mover.plist
com.apple.CrashHouseKeeping.plist
com.apple.DumpBasebandCrash.plist
com.apple.DumpPanic.plist
com.apple.fseventsd.plist
com.apple.marcoagent.plist
com.apple.OTACrashCopier.plist
com.apple.ReportCrash.XXXXX.plist – 5-6 шт.
com.apple.sharktrace.plist*
com.apple.syslogd.plist
* — не удаляйте, если являетесь разработчиком ПО.
Процессы, которые можно удалить с последствиями
com.apple.mobile.softwareupdated.plist — отключаются OTA-обновления. Можно удалить, если не планируете обновлять устройство «по воздуху».
com.apple.OTATaskingAgent.plist — отключается проверка OTA-обновлений по расписанию.
com.apple.softwareupdateservicesd.plist — отключаются OTA-обновления. Удаляйте, если уже удалили один из вышеописанных процессов.
com.apple.AddressBook.plist — замедляется скорость открытия приложения Контакты. Через Телефон всё останется по-прежнему.
com.apple.AdminLite.plist — зависшие приложения больше не будут «вылетать» самостоятельно.
com.apple.AOSNotification.plist — отключает всю функциональность iCloud.
com.apple.apsd.plist — отключает iMessage и Push-уведомления.
com.apple.assitivetouchd.plist — отключает Assistive Touch. Если вы не знаете, что это такое — удаляйте без вопросов.
com.apple.awdd.plist — отключает логи отправленных/переданных данных по сетям оператора.
com.apple.calaccessed.plist — отключает напоминания календаря
com.apple.daily.plist — отключает проверку приложений на обновления раз в день. Можно делать это вручную.
com.apple.dataaccess.dataaccessd.plist — отключайте, если не пользуетесь Microsoft Exchange и Google Sync. Но лучше оставьте.
com.apple.datamigrator.plist — отключает функцию переноса контактов с SIM в телефон.
com.apple.gamed.plist — отключает Game Center.
com.apple.itunescloudd.plist — отключает функции iTunes Match и iCloud Sync.
com.apple.mobile.accessory_device_arbitrator.plist — отключает проверку подключаемых аксессуаров на соответствие стандартам Apple.
com.apple.MobileInternetSharing.plist — отключает Режим Модема.
com.apple.mobile.obliteration.plist — отключает возможность очистки всех данных через Основные-Система-Сброс, а также удалённо.
com.apple.mobile.profile_janitor.plist — отключает возможность устанавливать приложения через профили ad-hoc. Редакциям профильных блогов лучше это не удалять.
com.apple.printd.plist — отключает AirPrint.
com.apple.powerlog.plist — отключает логи статистики зарядки.
com.apple.racoon.plist — отключает поддержку VPN-сетей.
com.apple.scrod.plist — отключает Voice Control.
com.apple.Springboard.SetupHelper.plist — отключает мастер первоначальной настройки системы.
com.apple.vsassetd.plist — отключает Voice Control. Удаляйте, если удалили предыдущий процесс.
com.apple.voiced.plist — отключает Voice Control. Удаляйте, если удалили два предыдущих процесса.
com.apple.VoiceOverTouch.plist — отключает Voice Over Touch. Удаляйте, если не пользуетесь диктовкой.
com.apple.searchd.plist — отключает функционал страницы поиска на Home-экране. Сама страница останется на месте.
com.apple.search.appindexer.plist — отключает индексацию приложения для поиска. Удаляйте, если удалили предыдущий процесс.
com.apple.storage_mounter.plist — отключает возможность подключить Camera Connection Kit. Не лучший процесс для удаления.
com.apple.twitterd.plist — отключает встроенный функционал социалки Twitter.
com.apple.vibrationmanagerd.plis — отключает кастомные ритмы вибрации. Если вы никогда их не устанавливали — можете удалить этот процесс.
com.apple.wapic.plist — удаляйте, если живёте вне Китая.
com.apple.webinspectord.plist — отключает режим разработчика в Safari.
com.saurik.Cydia.Startup.plist — отключает автоустановку вручную загруженных пакетов .deb в Cydia. Удаляйте, если не знаете, что это такое.
com.apple.powerd.plist — нельзя удалять на iPhone 4S. По слухам, после удаления дает большой прирост производительности. При удалении увеличит скорость разрядки аккумулятора в полтора-два раза.
После удаления процессов обязательно выключите iPhone, не отключая его от компьютера. Запустите Redsn0w и выполните 4 пункт инструкции по джейлбрейку. Если после этого ваш смартфон не включится — введите его в DFU-режим, восстановите содержимое папки LaunchDaemons из бекапа на компьютере и повторите процесс удаления процессов заново — только в этот раз гораздо более вдумчиво и осторожно.
Если же iPhone загрузился нормально — искренне поздравляю вас. Разница в производительности и свободной оперативной памяти должна быть как минимум заметной. Это не единственный способ улучшить работоспособность устройства — но наиболее простой. Приятного использования вновь любимого 3GS!
А если вы хотите большего — переходите ко второму этапу.
Источник