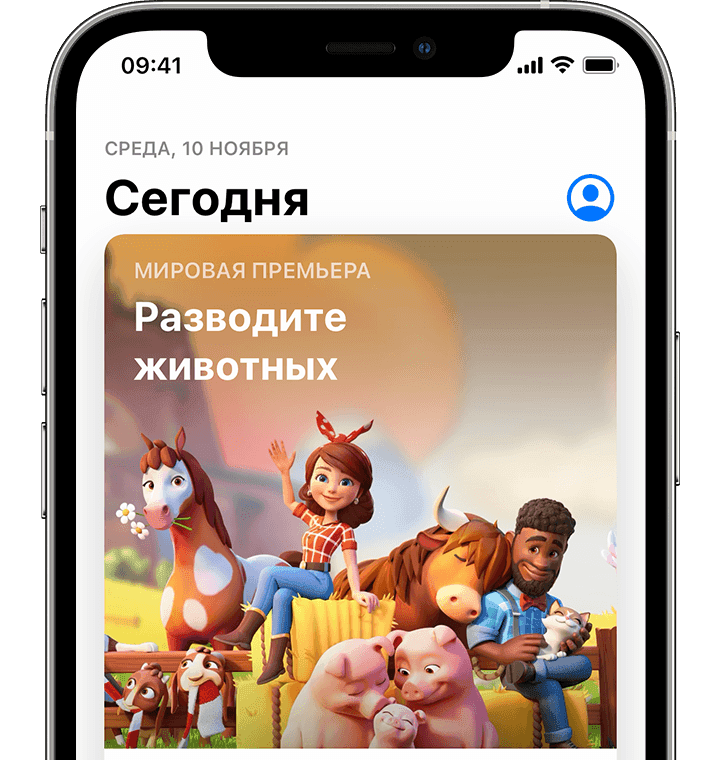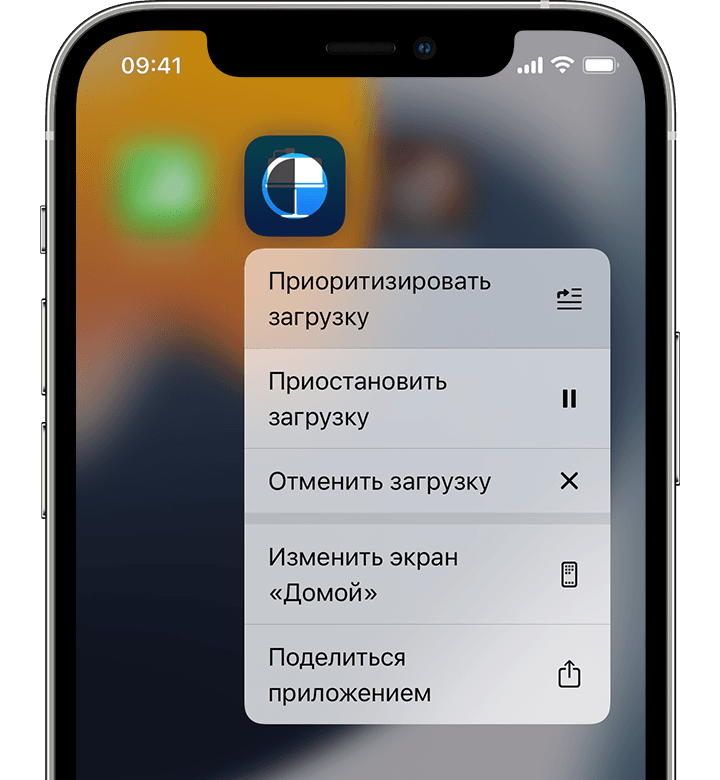- Если компьютер не распознает iPhone, iPad или iPod
- Дополнительные действия для компьютера Mac
- Если не удается загрузить или обновить приложения на устройстве iPhone или iPad
- Выполнение входа в App Store
- Обновление приложения вручную
- Проверка способа оплаты
- Приоритизация загрузки
- Перезапустите устройство
- Обращение в компанию Apple
- Как перекинуть видео на iPhone — пошаговая инструкция
- Перенос файлов с ПК на Айфон – проще, чем кажется!
- Способ 1. Перенос файлов через iTunes
- Способ 2 — отправка файлов на Айфон с помощью облачного хранилища
- Способ 3. iFunBox и смартфон как флеш накопитель
- Способ 4. Перекидываем через WALTR 2
- Способ 5 — флешки и Leef iBridge
Если компьютер не распознает iPhone, iPad или iPod
Узнайте, что делать, если при подключении iPhone, iPad или iPod к компьютеру с помощью USB-кабеля компьютер не распознает устройство.
Если компьютер не распознает подключенное устройство, может отобразиться неизвестная ошибка или ошибка с кодом 0xE. Выполните следующие действия, пробуя подключить устройство после каждого из них.
- Убедитесь, что устройство iOS или iPadOS включено, разблокировано и на нем отображается экран «Домой».
- Убедитесь, что на компьютере Mac или компьютере с Windows установлена последняя версия программного обеспечения. При использовании приложения iTunes убедитесь, что у вас установлена его последняя версия.
- Если появится вопрос «Доверять этому компьютеру?», разблокируйте устройство и нажмите «Доверять». Узнайте, что делать, если не удается разблокировать устройство из-за того, что вы забыли пароль.
- Отключите от компьютера все USB-аксессуары, кроме устройства. Попробуйте подключить устройство к другим портам USB. Затем попробуйте использовать другой USB-кабель Apple *.
- Перезапустите компьютер.
- Перезапустите устройство iPhone, iPad или iPod touch.
- Выполните дополнительные действия для компьютера Mac или компьютера с Windows.
- Попробуйте подключить устройство к другому компьютеру. Если на другом компьютере наблюдается та же проблема, обратитесь в службу поддержки Apple.
Дополнительные действия для компьютера Mac
- Подключите устройство iOS или iPadOS и убедитесь, что оно разблокировано и на нем отображается экран «Домой».
- На компьютере Mac перейдите в меню Finder > «Настройки» в строке меню Finder и выберите «Боковое меню» в верхней части окна настроек. Убедитесь, что флажок «Диски CD, DVD и устройства iOS» установлен.
- Нажмите и удерживайте клавишу Option, затем выберите пункт Информация о системе в меню Apple (). В списке слева выберите USB.
- Если iPhone, iPad или iPod отображается в разделе «Структура USB», установите последнюю версию macOS или последние обновления. Если ваше устройство не отображается или вам все еще нужна помощь, обратитесь в службу поддержки Apple.
Информация о продуктах, произведенных не компанией Apple, или о независимых веб-сайтах, неподконтрольных и не тестируемых компанией Apple, не носит рекомендательного или одобрительного характера. Компания Apple не несет никакой ответственности за выбор, функциональность и использование веб-сайтов или продукции сторонних производителей. Компания Apple также не несет ответственности за точность или достоверность данных, размещенных на веб-сайтах сторонних производителей. Обратитесь к поставщику за дополнительной информацией.
Источник
Если не удается загрузить или обновить приложения на устройстве iPhone или iPad
Попробуйте это, если у вас возникли проблемы при обновлении или загрузке приложений из App Store на iPhone, iPad или iPod touch.
Выполнение входа в App Store
Если в верхней части окна App Store отображается синяя кнопка учетной записи, возможно, вы не вошли в систему. Нажмите ее и выполните вход с помощью идентификатора Apple ID. Узнайте, что делать, если вы забыли свой пароль.
Обновление приложения вручную
Проверка способа оплаты
Возможно, вам потребуется указать способ оплаты, даже если вы хотите загрузить бесплатное приложение. Проверьте, какой способ оплаты выбран у вас, и убедитесь в том, что не истек срок его действия, он не отклонен и не произошла ошибка оплаты.
Если вам не удается обновить приложения и отображается сообщение «ваша учетная запись отключена в App Store», проблема может быть связана с вашим способом оплаты. Обратитесь в службу поддержки Apple за помощью.
Приоритизация загрузки
На экране «Домой» нажмите и удерживайте приложение. В появившемся меню выберите «Приоритизировать загрузку».
Перезапустите устройство
Затем проверьте возможность загрузки или обновления приложений.
Обращение в компанию Apple
Если вам по-прежнему не удается загрузить или обновить приложение на устройстве iPhone или iPad, обратитесь в службу поддержки Apple.
Источник
Как перекинуть видео на iPhone — пошаговая инструкция
⬤ White-Apple.club ► FAQ ► Как перекинуть видео на iPhone — пошаговая инструкция
Сегодня Айфоны – это наиболее распространённые мобильные устройства, на которых удобно и приятно смотреть фильмы (особенно на больших экранах), однако в процессе их применения у пользователей возникают некоторые трудности: «как скачать видео с компьютера на iPhone?», «как на Айфон перекинуть видео с компьютера?», и другие подобные вопросы не редко возникают у владельцев iOS гаджетов.
Ранее мы уже писали о том:
Эти методы подобны. А теперь вернемся к фильмам. Многие владельцы устройств не умеют загружать видеоролики и другие медиафайлы с ПК на iPhone. В отличие от смартфонов с иной ОС, на iOS устройство не получится так легко отправить видеоролик. Для осуществления процедуры, на ПК потребуется инсталлировать дополнительный софт.
Загружать на iPhone можно всё что угодно, однако обратите внимание, что открыть получится далеко не все файлы. Пользователям крайне важно понимать, что они собираются скидывать на свой гаджет и каким способом это эффективнее сделать. В рамках данной статьи будут предоставлены несколько наиболее лучших методов по перемещению видео с компьютера на iPhone (4, 4s, 5, 5s, 6, 6s и 7 8 X), а также даны ссылки на сопутствующий софт.
Перенос файлов с ПК на Айфон – проще, чем кажется!
Наиболее эффективными способами переноса файлов с ПК в iOS устройства принято считать:
- Перенос файлов на Айфон через медиа комбайн iTunes.
— через медиатеку iTunes;
— непосредственно в программу. - Отправка медиафайлов с помощью облачного хранилища.
- Применить iPhone как флеш накопитель для «транспортировки» видео.
- Использовать приложение WALTR.
- Воспользоваться специальной «умной» флешкой.
Рассмотрим ниже каждый способ более подробно.
Способ 1. Перенос файлов через iTunes
Запустите на вашем компьютере последнюю версию iTunes. Далее нужно подсоединить гаджет к ПК через USB-кабель, чтобы получить доступ к файловой системе смартфона и скинуть видео в iPhone через встроенную медиатеку.
Необходимо предварительно добавить в iTunes все видеоклипы, которые вы будете скидывать.
Для этого:
2. Кликните по опции «Добавить файл в медиатеку».
3. Подсоедините Айфон к ПК, если это ещё не сделано. Гаджет отобразится в «Устройствах» на панели слева. Нажмите на опцию и зайдите в подраздел «Обзор».
4. На против надписей «Синхронизировать только выделенные песни и видеоролики» и «Обрабатывать песни и видеоролики в ручном режиме» (при их наличии) установите галочки.
5. Зайдите в подраздел «Фильмы» и установите галку на против надписи «Синхронизировать фильмы», затем подтвердите отмеченные видеоролики и выберите «Готово».
Если же вам требуется закачать на гаджет целиком всю папку с видео, то:
- Нажмите «Файл».
- Выберите опцию «Добавить папку в медиатеку».
Далее требуется подождать, пока софт проиндексирует все данные на вашем iPhone, и затем выберите пункт «Применить» справа внизу экрана.
В случае, когда у вас установлен сторонний видеоплеер, например, VLC Player, процедура выглядит так:
- Откройте iTunes и подсоедините iPhone к ПК.
- Войдите в пункт «Программы», найдите в открывшемся списке плеер VLC Player и выберите «Добавить».
- В появившемся окне отметьте необходимые видеоролики и кликните «Добавить».
Вот и всё, осуществляя несложные действия, даже неопытный владелец мобильного устройства сможет легко и просто отправить на свой Айфон видеоклип, музыкальные композиции и любые другие медиафайлы. Нужно только иметь персональный компьютер под рукой и USB-кабель.
Программа iTunes есть на официальном портале www.apple.com в подразделе «Поддержка». Там необходимо кликнуть на опцию «iTunes» и в подразделе «Вы готовы обновить iTunes?» нажать «Подробнее». После загрузки на персональный компьютер софт можно инсталлировать. В некоторых случаях система может запросить установку QuickTime. Данный софт также является бесплатным и доступен на сайте Apple.
Стоит учесть, что старые версии Айфона воспроизводят видео только в формате «mp4», для конвертации применяйте Any Video Converter (загрузить на ПК) или установите на мобильное устройство GPlayer, VLC Player или любой другой плеер из AppStore, который поддерживает видеоролики любых форматов.
Способ 2 — отправка файлов на Айфон с помощью облачного хранилища
Не всегда на ПК или ноутбуке бывает установлен iTunes, или пользователь просто не хочет его устанавливать. В таком случае альтернативным способом для передачи файлов на iPhone может стать любой сервис облачного хранения файлов. Так, среди владельцев продукции Apple, популярностью пользуется Dropbox. Стоит отметить, что облачные хранилища обладают большим числом дополнительных полезных опций и возможностей, в отличие от десктопного ПО.
Программа iTunes, по сравнению с Dropbox, имеет ряд минусов:
- Позволяет работать только с 1-им каталогом.
- При выборе другой папки – все ранее синхронизированные файлы будут удалены, а их место займёт новый каталог.
- Айфон создаёт привязку к одному определённому ПК и его общей папкой, что создаёт некоторые неудобства.
Таким образом, iTunes предполагает, что пользователь будет не только иметь определённый опыт работы с программой, но и «правильно» хранить всю музыку, видео, книги и др. в одной специальной папке для синхронизации.
Что касается DropBox, то данный сервис лишён подобных неудобств и имеет более гибкую и удобную систему работы с папками и переносом файлов. Чтобы использовать сервис облачного хранения файлов, потребуется:
- Установить программу сервиса на Айфон
- Установить эту же программу на ПК
- Через ПК зайти в программу сервиса, создать там новую папку и переместить в неё все необходимые видеоролики и медиафайлы
- Зайти на «облако» через смартфон и скачать все необходимые видео.
Стоит заметить, что этот способ в случае бесплатной версии Dropbox предполагает некоторые ограничения на объём передаваемых медиафайлов, а именно – 2 ГБ. Для снятия ограничителей воспользуйтесь платной подпиской, которая стоит 9.99$ в месяц за 1 ТБ места в сервисе.
Способ 3. iFunBox и смартфон как флеш накопитель
Ещё одним вариантом передачи видео с ПК на iPhone является подключение устройства к ПК в режиме флеш-накопителя. Можно закачивать фильмы на свой гаджет, а потом выгрузить их на компьютер, к примеру, у друга.
В начале потребуется загрузить на компьютер и установить программу iFunBox. Затем открыть её и подключить через ЮСБ-шнур гаджет к ПК. Важно помнить, что для определения телефона компьютером потребуется установить так же и iTunes.
Когда программа увидит ваш Айфон, можно приступить в передаче необходимых файлов в каталог «Общее хранилище», а потом загружать их оттуда на другой ПК и наслаждаться просмотром.
Дополнительным плюсом в пользу iFunBox будет возможность практически неограниченного доступа к файловой системе вашего Apple устройства, можно передавать фото, музыку и многое другое. А если есть джейлбрейк, то и скачивать (устанавливать) приложения, обмениваться ими с друзьями.
Способ 4. Перекидываем через WALTR 2
Пожалуй это самый удобный и быстрый способ. Все что нужно — это загрузить и установить приложение WALTR 2 для MAC OS или Windows и можно пользоваться. Плюсы приложения:
- Можно передавать фото, видео, музыку, рингтоны
- Нет лишних настроек
- Простейший интерфейс
- Принцип Drag and Drop — перетаскиваем любые файлы
- Возможность работы через домашний Wi-Fi без использования интернета.
Процесс передачи прост до безобразия. Подключаем iPhone к ПК посредством кабеля или через Wi-Fi, он появляется в окошке, а вокруг него нарисовано поле, на которое и нужно просто перетянуть любой файл. После этого он будет моментально загружен в ваш смартфон и можно смотреть! Обратите внимание, что далеко не все форматы видео могут корректно восприниматься Айфоном, поэтому перед «закидыванием» возможно понадобится конвертер видео.
Все бы ничего, но есть ложка дегтя — программа платная, правда есть версия пробная, но работает она всего лишь сутки, а потом потребуется купить полную версию за 39.95$. Впрочем, если нужно срочно скинуть видео, можно загрузить и воспользоваться.
Способ 5 — флешки и Leef iBridge
Довольно известный и популярный способ. Суть простая — покупается специальная флешка, которая помимо расширения внутренней памяти iPhone, используется также для загрузки различного контента и просмотра на телефоне. Такие флешки, как правило, имеют специальные фирменные приложения, которые и позволяют просматривать, управлять всем этим мультимедиа контентом.
Думается тут не нужно пояснять как правильно пользоваться, но все же:
- Вставляем флешку в компьютер и загружаем на нее фильмы, музыку, фото, что угодно.
- Вытаскиваем ее с компа и вставляем в iPhone и на нем смотрим, слушаем и тп.
Такие флешки сразу оснащаются интерфейсами USB и Lightning, что делает их универсальными. Минус лишь в цене, так, за фирменную Leef iBridge 3 32 ГБ придется отдать около 70$, что далеко не каждому по карману. Впрочем, есть и более дешевые аналоги из Китая, обзор которых скоро будет на нашем сайте.
Вот как это работает:
Таким образом проблема загрузки видео с ПК на Айфон легко решается, стоит только приложить немного усилий — и у вас всё обязательно получится. Стоит добавить — способы с 1, 2, 4 и 5 были проверены на iOS 11 и работают успешно.
Если у вас возникли трудности или вопросы — оставляйте их в комментариях к статье, и мы обязательно дадим вам исчерпывающий ответ.
Источник