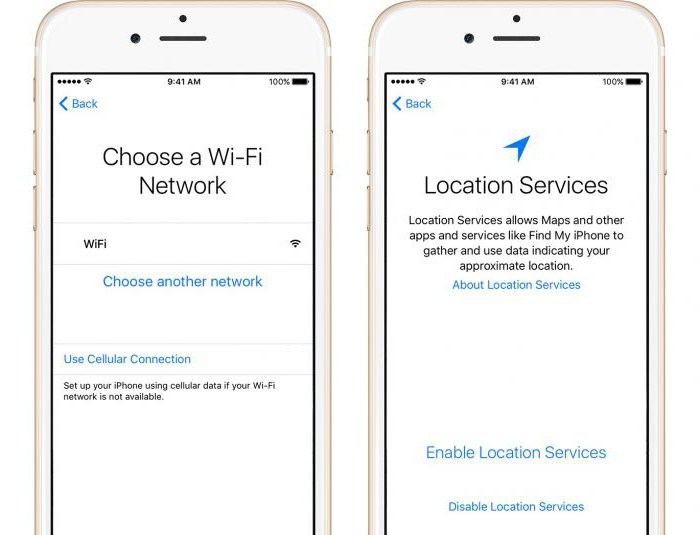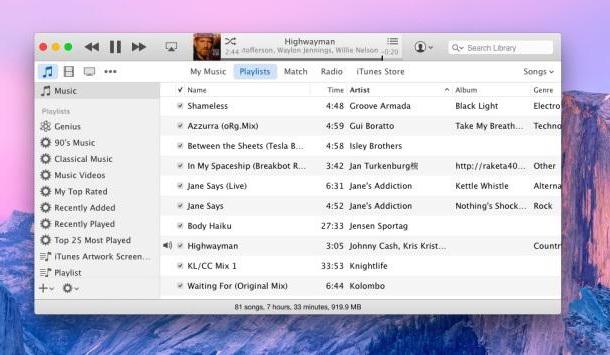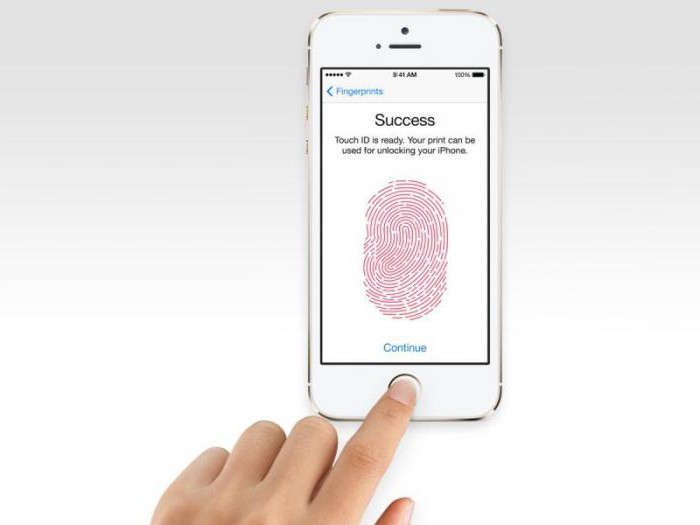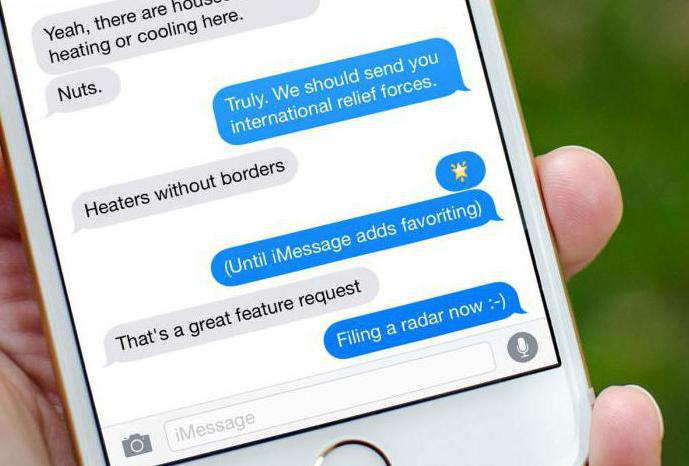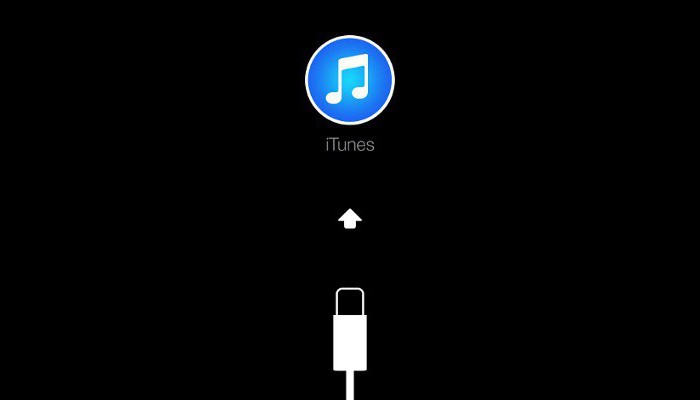- Синхронизация iPhone, iPad или iPod touch с компьютером с помощью iTunes
- Что можно синхронизировать при помощи iTunes
- Синхронизация или удаление контента с помощью iTunes
- Синхронизация контента по Wi-Fi
- Настройка iPhone, iPad или iPod touch
- Переход на новое устройство
- Настройка первого устройства iOS
- Включение устройства
- Настройка с использованием функции «Быстрое начало» на другом устройстве
- Активация устройства
- Настройка Face ID или Touch ID и создание пароля
- Восстановление или перенос информации и данных
- Выполнение входа с помощью идентификатора Apple ID
- Включение автоматических обновлений и настройка других функций
- Настройка Siri и других служб
- Настройка функции «Экранное время» и другие параметры дисплея
- Завершение
- Как активировать iPhone с помощью iTunes
- Как активировать Айфон через Айтюнс?
- Инструкция для айфона 5S: настройки, активация и первый запуск
- Что представляет собой айфон?
- Первое включение
- Знакомство с iTunes
- Интерфейс
- Особенности айфона 5s: настройки Touch ID
- Общение
- Мультимедиа
- AppStore
- Настройка Apple ID
- Оптимизация автономной работы
- Сброс и восстановление
Синхронизация iPhone, iPad или iPod touch с компьютером с помощью iTunes
В этой статье представлены сведения о том, как синхронизировать музыку, фильмы и другие данные с помощью iTunes на компьютере Mac или компьютере с Windows.
Если у вас macOS Mojave или более ранней версии либо компьютер с Windows, используйте iTunes, чтобы синхронизировать контент на своих устройствах. Прежде чем использовать iTunes для синхронизации контента на устройстве iOS или iPadOS, рекомендуется воспользоваться iCloud, Apple Music или аналогичным сервисом, чтобы сохранить в облаке содержимое компьютера Mac или компьютера с Windows. Так вы сможете получать доступ к своей музыке, фотографиям и другим файлам с устройства, когда компьютера нет рядом. Узнайте больше об использовании сервиса Apple Music или функции «Фото iCloud» вместо iTunes.
Если для синхронизации используется iCloud или другие сервисы, такие как Apple Music, некоторые функции синхронизации через iTunes могут быть отключены.
Что можно синхронизировать при помощи iTunes
- Альбомы, песни, плейлисты, фильмы, телешоу, подкасты и аудиокниги.
- Фотографии и видеозаписи.
- Контакты и календари.
Функции iTunes могут отличаться в зависимости от страны или региона.
Синхронизация или удаление контента с помощью iTunes
- Откройте iTunes и подключите устройство к компьютеру с помощью кабеля USB.
- Нажмите значок устройства в левом верхнем углу окна iTunes. Узнайте, что делать, если значок не появился.
- В меню «Настройки» в левой части окна iTunes выберите тип контента, который необходимо синхронизировать или удалить * . Чтобы включить синхронизацию для типа контента, установите флажок «Синхронизировать».
- Установите флажок рядом с каждым элементом, который нужно синхронизировать.
- Нажмите кнопку «Применить» в правом нижнем углу окна. Если синхронизация не начинается автоматически, нажмите кнопку «Синхронизировать».
* Устройство можно одновременно синхронизировать только с одной медиатекой iTunes. Если появляется сообщение, что устройство синхронизировано с другой медиатекой iTunes, это означает, что его ранее подключали к другому компьютеру. Если нажать «Стереть и синхр.» в этом сообщении, весь контент выбранного типа на устройстве будет стерт и заменен контентом с компьютера.
Синхронизация контента по Wi-Fi
После настройки синхронизации с iTunes через USB можно настроить iTunes для синхронизации вашего устройства по Wi-Fi вместо USB.
- Подключите устройство к компьютеру с помощью кабеля USB, а затем откройте iTunes и выберите устройство. Узнайте, что делать, если устройство не отображается на экране компьютера.
- Нажмите «Обзор» в левой части окна iTunes.
- Выберите «Синхронизировать с этим [устройством] по Wi-Fi».
- Нажмите кнопку «Применить».
Если компьютер и устройство подключены к одной сети Wi-Fi, устройство отображается в приложении iTunes. Устройство автоматически синхронизируется, когда оно подключено к источнику питания, а на компьютере открыто приложение iTunes.
Источник
Настройка iPhone, iPad или iPod touch
Узнайте, как настроить iPhone, iPad или iPod touch.
Переход на новое устройство
Если вы хотите перенести на новый iPhone, iPad или iPod touch данные с другого устройства, выполните следующие действия.
Убедитесь, что вы создали резервную копию предыдущего устройства iOS. Это необходимо для переноса содержимого на новое устройство.
Настройка первого устройства iOS
Если новое устройство уже настроено, но вы хотите начать с чистого листа, см. инструкции по стиранию данных на iPhone, iPad или iPod touch.
В противном случае выполните следующие действия.
Включение устройства
Нажмите и удерживайте боковую кнопку, пока не отобразится логотип Apple. Отобразится приветствие на нескольких языках. Следуйте инструкциям на экране. Для пользователей с нарушениями зрения предусмотрена возможность включить функцию VoiceOver или «Увеличение» прямо на экране приветствия.
Когда появится соответствующий запрос, выберите язык. Затем выберите страну или регион. От этого выбора зависит, как на устройстве будут отображаться сведения (дата, время, контакты и многое другое). На этом этапе можно нажать синюю кнопку универсального доступа, чтобы настроить соответствующие параметры, которые помогут вам в настройке и использовании нового устройства.
Настройка с использованием функции «Быстрое начало» на другом устройстве
Новое устройство можно настроить автоматически при помощи функции «Быстрое начало» на другом устройстве. Разместите два устройства рядом друг с другом, а затем следуйте инструкциям в этой статье.
Если у вас нет другого устройства, нажмите «Настроить вручную», чтобы продолжить.
Активация устройства
Для активации и продолжения настройки устройства необходимо подключиться к сети Wi-Fi, сотовой сети или к iTunes.
Нажмите название нужной сети Wi-Fi или выберите другой вариант. Если вы настраиваете iPhone или iPad (Wi-Fi + Cellular), сначала может потребоваться SIM-карта для iPhone или SIM-карта для iPad.
Настройка Face ID или Touch ID и создание пароля
На некоторых устройствах можно настроить функцию Face ID или Touch ID. С помощью этих функций можно использовать распознавание лица или отпечатка пальца, чтобы разблокировать устройство и совершать покупки. Нажмите «Дальше» и следуйте инструкциям на экране или нажмите «Настроить позже в Настройках».
Затем задайте шестизначный пароль, чтобы защитить данные. Пароль необходим для использования таких функций, как Face ID, Touch ID и Apple Pay. Если вы хотите установить пароль из четырех цифр или пользовательский пароль либо если не хотите устанавливать его вовсе, нажмите «Параметры код‑пароля».
Восстановление или перенос информации и данных
Если у вас есть резервная копия iCloud или резервная копия, созданная с помощью компьютера, либо устройство Android, вы можете восстановить или перенести данные с прежнего устройства на новое.
Если у вас нет резервной копии или другого устройства, выберите «Не переносить приложения и данные».
Выполнение входа с помощью идентификатора Apple ID
Введите свои идентификатор Apple ID и пароль или нажмите «Забыли пароль или нет Apple ID?» На этом этапе можно восстановить идентификатор Apple ID или пароль, создать Apple ID или настроить его позже. Если у вас несколько идентификаторов Apple ID, нажмите «Использовать разные Apple ID для iCloud и iTunes?»
При входе с использованием идентификатором Apple ID возможен запрос кода проверки с предыдущего устройства.
Включение автоматических обновлений и настройка других функций
Далее вы можете решить, делиться ли сведениями с разработчиками приложений и разрешить ли iOS автоматически устанавливать обновления.
Настройка Siri и других служб
Далее появится запрос на настройку или включение различных служб и функций, например Siri. На некоторых устройствах появится запрос проговорить несколько фраз, чтобы функция Siri запомнила ваш голос.
Если вы вошли в систему с использованием идентификатора Apple ID, выполните инструкции по настройке Apple Pay и функции «Связка ключей iCloud».
Настройка функции «Экранное время» и другие параметры дисплея
С помощью функции Экранное время можно отслеживать, сколько времени вы и ваши дети используете устройство. Кроме того, можно установить ограничения на использование приложений в течение дня. Настроив «Экранное время», можно включить функцию True Tone, если она поддерживается, и менять размер значков и текста на экране «Домой» с помощью функции «Увеличение».
Если у вас iPhone X или более поздняя модель, узнайте подробнее о навигации с помощью жестов. Если у вас iPhone с кнопкой «Домой», вы можете настроить нажатие кнопки «Домой».
Завершение
Нажмите «Начать работу», чтобы приступить к использованию устройства. Сохраните копию своих данных, выполнив резервное копирование, и почитайте о других функциях в руководстве пользователя iPhone, iPad или iPod touch.
Информация о продуктах, произведенных не компанией Apple, или о независимых веб-сайтах, неподконтрольных и не тестируемых компанией Apple, не носит рекомендательного или одобрительного характера. Компания Apple не несет никакой ответственности за выбор, функциональность и использование веб-сайтов или продукции сторонних производителей. Компания Apple также не несет ответственности за точность или достоверность данных, размещенных на веб-сайтах сторонних производителей. Обратитесь к поставщику за дополнительной информацией.
Источник
Как активировать iPhone с помощью iTunes
Активация через iTunes, то есть с помощью компьютера с установленной на него данной программой, выполняется пользователем в том случае, если устройство нет возможности подключить к сети Wi-Fi или использовать сотовую связь для доступа в интернет. Ниже мы подробнее рассмотрим процедуру активации яблочного устройства с помощью популярного медиакомбайна iTunes.
Как активировать Айфон через Айтюнс?
1. Вставьте сим-карту в свой смартфон, а затем включите его. Если у вас используется iPod или iPad сразу выполните запуск устройства. Если у вас iPhone, то без сим-карты активировать гаджет не получится, поэтому обязательно учтите данный момент.
2. Проведите пальцем для продолжения. Вам потребуется установить язык и страну.
3. Вам будет предложено подключиться к Wi-Fi сети или использовать сотовую сеть для активации устройства. В данном случае нам ни то, ни то не подходит, поэтому мы сразу запускаем на компьютере iTunes и подключаем устройство к компьютеру с помощью USB-кабеля (очень важно, чтобы кабель был оригинальным).
4. Когда iTunes определит устройство, в верхней левой области окна щелкните по его миниатюрной иконке, чтобы перейти к меню управления.
5. Следом на экране может развиваться два варианта сценария. Если устройство привязано к своей учетной записи Apple ID, то для его активации потребуется ввести адрес электронной почты и пароль от привязанного к смартфону идентификатора. Если же вы настраиваете новый iPhone, то данного сообщения не может быть, а значит, сразу переходите к следующему шагу.
6. iTunes спросит, что необходимо сделать с iPhone`ом: настроить как новый или восстановить из резервной копии. Если у вас на компьютере или в iCloud уже имеется подходящая резервная копия, выберите ее и щелкните по кнопке «Продолжить», чтобы iTunes перешел к активации устройства и восстановлению информации.
7. На экране iTunes будет отражен ход выполнения процесса активации и восстановления из резервной копии. Дождитесь окончания данной процедуры и ни в коем случаен не Отключайте устройство от компьютера.
8. Как только активация и восстановление из резервной копии будут завершены, iPhone уйдет в перезагрузку, а после перезапуска устройство будет готово к заключительной настойке, которая включает в себя настройку геолокации, включение Touch ID, настройка цифрового пароля и так далее.
В целом на этом этапе активацию iPhone через iTunes можно считать завершенной, а значит спокойно отключайте свое устройство от компьютера и приступайте к использованию.
Помимо этой статьи, на сайте еще 12479 инструкций.
Добавьте сайт Lumpics.ru в закладки (CTRL+D) и мы точно еще пригодимся вам.
Отблагодарите автора, поделитесь статьей в социальных сетях.
Источник
Инструкция для айфона 5S: настройки, активация и первый запуск
Несмотря на то что гаджеты Apple, казалось бы, заполонили всю планету, количество новых пользователей айфонов с каждым днем лишь растет. Несмотря на идеологию простоты, преследуемую компанией из Купертино, новые обладатели калифорнийских смартфонов нуждаются в помощи при первичной настройке: что делать при запуске, как активировать устройство, какие подводные камни следует ожидать уже на начальном этапе. Разберем все на примере того, как настроить айфон 5s.
Что представляет собой айфон?
В данном разделе речь пойдет не об истории устройства или о том, на какой операционной системе он работает, разговор пойдет о самом телефоне и элементах управления на нем. Изначально стоит разобраться с клавишами. Будучи устройством с экраном Multi-Touch, ориентированным на сенсорное управление, айфон 5s (оригинал) обладает совсем небольшим количеством аппаратных кнопок. На передней панели расположена кнопка «Домой» (по совместительству дактилоскопический сенсор Touch ID). На верхнем торце кнопка включения/блокировки (первая, которой вы воспользуетесь). На левой грани управление звуком, справа лоток под сим-карту.
Первое включение
Как только вы запустите «свежий» гаджет, вас встретит белый экран с предложением начать настройку. В принципе, встроенный ассистент довольно интуитивно проводит через процесс настройки, но все же стоит разобрать ряд моментов.
- Выбор языка и соединение с Wi-Fi. Язык будет предложен автоматически, исходя из места приобретения устройства, но пользователь вправе выбрать любой другой. Для подключение к сети Wi-Fi может потребоваться пароль. Как вариант можно использовать мобильную сеть, если таковая поддерживается. Для этого следует изначально вставить SIM-карту в специализированный лоток.
- Следующий этап — подключение аккаунта Apple ID, если такой уже имеется, в противном случае создание нового (Apple ID позволяет использовать массу функций телефона, среди которых синхронизация данных, сервисы iMessage, Apple Music и другие).
- Создание короткого пароля для блокировки смартфона (или сканирование отпечатка пальца).
- Первичная настройка хранилища iCloud и «Связки ключей» (хранилище паролей и данных кредитных карт).
- Включение определения геопозиции и функции «Найти iPhone» (функция «Найти iPhone» позволяет защитить, а возможно и отыскать пропавший телефон).
- Активация смартфона у провайдера связи.
Так происходит настройка айфона 5s с нуля, для тех же, кто уже пользовался таким гаджетом, достаточно будет восстановиться из прежде созданной копии устройства.
Знакомство с iTunes
Не всегда удается произвести активацию устройства через интернет, иногда для этого необходимо воспользоваться мультимедийным центром от Apple, именуемым iTunes. Данное приложение позволяет не только активировать гаджет, но и управлять данными, которые на нем хранятся.
Для активации необходимо подключить айфон к компьютеру с помощью комплектного USB-кабеля и нажать кнопку «Доверять» на телефоне. Это все, что необходимо для активации айфона 5s, настройки и дальнейшее доведение до ума могут быть произведены уже на устройстве.
Также с помощью iTunes может производиться установка приложений на смартфон и синхронизация мультимедиа-контента (музыки, фильмов, книг).
Настройка «Айтюнса» на айфоне 5s производится вместе с Apple ID. Как только будет создана учетная запись, пользователю станет доступен весь контент распространяющийся в iTunes Store.
В iTunes можно отыскать самый разнообразный контент. В нем можно приобрести музыку, фильмы, книги, скачать подкасты. Даже рингтоны на айфон можно приобрести там же.
Интерфейс
После активации устройства первое, что встретит новоиспеченный пользователь, — стартовый экран с приложениями. На телефоне имеются уже предустановленные программы, такие как веб-браузер, почтовый клиент, заметки, телефон и так далее.
Приложения на экране можно перемещать, удалять и систематизировать с помощью папок, для этого достаточно удерживать палец на одном из значков, а после перенести его на свободную позицию, на другую программу (для создания папки). Для удаления достаточно нажать на крестик слева от иконки. Приложения могут располагаться на нескольких экранах (в зависимости от их количества).
Также на стартовом экране работает ряд жестов. «Свайп» (смахивание по экрану) вправо открывает экран с подходящими контактами и приложениями. «Свайп» от верхнего края открывает «Центр уведомлений» (в нем будут собираться уведомления от приложений, входящая почта и пропущенные вызовы), а также экран с виджетами. «Свайп» от нижнего края вызывает «Центр управления» (он открывает быстрый доступ к плееру и другим полезным функциям). «Свайп» сверху вниз по центру экрана открывает Spotlight — поисковую службу Apple, позволяющую искать контент как на устройстве, так и в Сети.
Особенности айфона 5s: настройки Touch ID
Одной из коронных особенностей данной модели айфона стал сканер отпечатков пальцев. Его настройка не занимает много времени и обычно происходит до активации. В процессе настройки телефон потребует приложить палец к кнопке «Домой» (желательно перед этим вымыть руки) с десяток раз, дабы запечатлеть каждый угол, под которым вы можете прикоснуться к сканеру (сделано это для максимально точной обработки данных и быстрой разблокировки телефона).
Смартфон способен хранить до пяти отпечатков единовременно (можно внести отпечатки своих близких, если хотите, чтобы и они могли использовать устройство).
Общение
Айфон — это в первую очередь средство связи, посему на нем имеются все необходимые инструменты для общения. Приложения «Телефон» и «Сообщения», являющиеся классическими методами общения. Также у Apple имеются средства для установления связи через интернет, к таким относятся iMessage (инструмент для передачи сообщений между устройствами) и FaceTime (видеозвонки, подобные тем, что можно осуществлять с помощью Skype).
Помимо уже встроенных приложений, можно использовать и сторонние, а значит, любые социальные сети (Twitter, Facebook, «ВКонтакте») и мессенджеры (Viber, WhatsApp, Telegram) перекочуют на айфон вместе с пользователем.
Выход на связь с помощью других VoIP-служб не возбраняется, то есть скачать и начать пользоваться Skype можно и на айфоне.
Мультимедиа
Операционная система, на которой работает айфон, принципиально отличается от других систем. Главное отличие iOS от других платформ — закрытая файловая система. Из-за этой особенности у айфона появилось немало ненавистников, которые были лишены возможности беспрепятственно загружать на телефон любой контент. Apple занимается продажей мультимедиа-контента: они продают фильмы и сериалы в iTunes Store, приложения в AppStore и музыку через сервис Apple Music. Если вы готовы платить и довольствоваться этими службами, то дальнейших проблем не возникнет, все три сервиса прекрасно работают и изобилуют контентом.
Если же вы планируете загружать собственные фильмы и музыку, то вам вновь придется столкнуться с iTunes и функцией синхронизации. Для того чтобы добавить медиаконтент на ваш «Айфон», сначала нужно добавить его в библиотеку iTunes, после чего синхронизировать ее с телефоном.
Тут же пользователи столкнутся с еще одной проблемой — мелодии. Рингтоны на айфон давно стали поводом для насмешек, ведь в то время как пользователи «Андроид» без каких-либо проблем загружают и обрезают рингтоны прямо на телефоне, пользователи Apple должны заниматься этим на компьютере, после чего добавлять их в библиотеку телефона методом синхронизации (работает по тому же принципу, что и добавление аудио, главное, чтобы трек длился не более 15 секунд).
AppStore
Особенностью платформы от Apple является магазин приложений. Одно из главных приложений, отличающих айфон 5s оригинал, — AppStore. Первое время значок AppStore на рабочем столе будет самым часто нажимаемым, так как там можно отыскать все необходимые приложение: клиенты для социальных сетей, замену стандартным приложениям, сервисы для навигации, инструменты для повышения продуктивности.
Настройка Apple ID
Отдельно стоит рассмотреть процесс создания Apple ID со счетом и без. Если вы готовы покупать приложения и оплачивать различные сервисы, встроенные в систему, то следует указать свои платежные данные (кредитную карту). Если же вы готовы обходиться бесплатными программами и сервисами, следует пропустить данный этап во время активации устройства, а попытаться загрузить бесплатное приложение из AppStore после активации (если действовать именно так, то в меню прикрепления платежных данных появится пункт «Отсутствует», он и нужен тем, кто не хочет закреплять свою кредитную карту за Apple ID).
Оптимизация автономной работы
Одной из особенностей всех современных смартфонов является работа с GPS. Данная функция позволяет определить местоположение устройства, что помогает ориентироваться на местности, рассчитать дорогу на работу или найти устройства в случае утери.
Недостатком же является значительное сокращение времени работы гаджета от одного заряда. Посему функция определения геолокации хоть и необходима для айфона 5s, настройки по оптимизации ее работы выполнить все же стоит. В первую очередь идем в «Настройки>Конфиденциальность>Сервисы геолокации», здесь можно отключить все лишние программы, требующие доступ к GPS, а также системные сервисы, такие как: калибровка компаса, сбор диагностических данных и часто посещаемых мест.
Еще одним способом снизить энергопотребление является отключение фоновых обновлений, для этого заходим в «Настройки>Основные>Обновление контента» и отключаем лишние программы (те, что, по вашему мнению, могут обойтись без постоянной работы в фоне). Две эти несложные процедуры по оптимизации работы айфона 5s, настройки геопозиции и отключение фоновых служб, позволят значительно продлить время жизни вашего смартфона.
Сброс и восстановление
В данной части статьи речь пойдет о том, как сбросить настройки на айфоне 5s. Несмотря на стабильность и надежность, любой технологический продукт имеет несовершенства, не обошлось без таких и в смартфоне из Купертино.
При длительном использовании, установке обновлений и загрузке большого количества программ из AppStore нередко возникают проблемы, связанные с производительностью гаджета, автономностью или работой некоторых системных функций. Дабы их исправить, можно обратиться в сервисную поддержку или попытаться почистить систему вручную, но лучшим методом будет глобальная очистка и возвращение к изначальным настройкам. Прежде чем возвращаться на заводские настройки айфон 5s следует сделать копию всех важных данных, а также отключить функции «Найти iPhone». Далее идем в «Настройки>Основные>Сброс». Выбираем нужный пункт и вводим пароль. Через несколько минут все настройки будут возвращены на те, что были в телефоне по умолчанию (при покупке), настройку придется выполнить заново (при этом все основные данные сохранятся в облаке или в вашей копии на iTunes, после чего вы сможете все восстановить).
Как видите, настройка айфона 5s с нуля не занимает много времени и не несет в себе никаких сложностей. Более того, это единственная мало-мальски сложная процедура, с которой столкнется владелец данного гаджета. Вот и все, что нужно знать о том, как настроить айфон 5s.
Источник