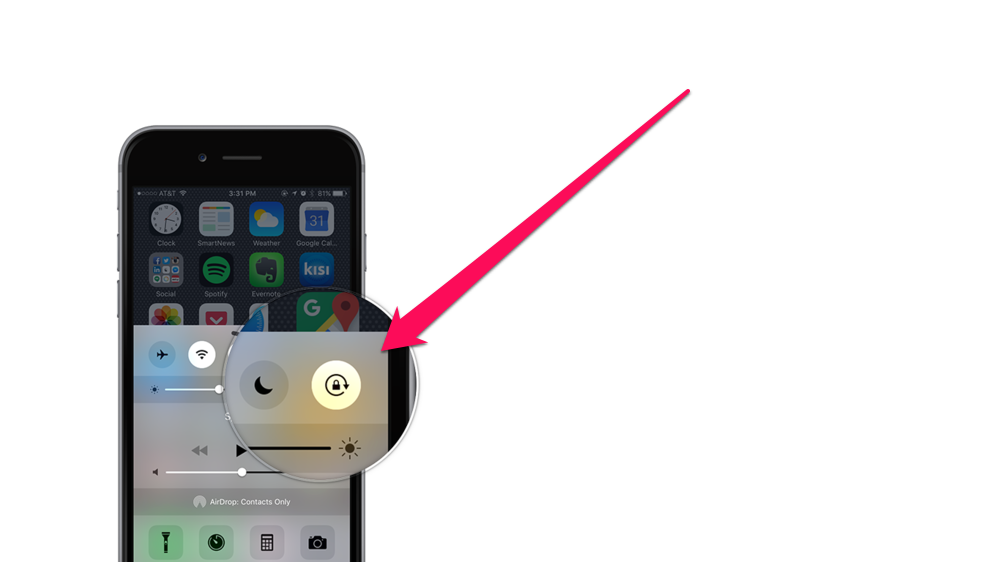- Не поворачивается экран iPhone или iPad — что делать
- Проверьте наличие поддержки приложением обоих режимов
- Отключите блокировку смены ориентации
- Сдвиньте переключатель на боковой панели в другое положение (только iPad)
- Выключите функцию увеличения дисплея (только для 5,5-дюймовых iPhone)
- Выполните принудительную перезагрузку
- Уменьшение движения экрана на iPhone, iPad или iPod touch
- Чтобы использовать функцию «Уменьшение движения», выполните следующие действия.
- Как опускать экран iPhone, чтобы дотягиваться пальцем одной руки до верхней части дисплея
- Как включить функцию Удобный доступ (Reachability)
- Как опускать экран iPhone без кнопки Домой, чтобы дотягиваться пальцем одной руки до верхней его части
- Как опускать экран iPhone с кнопкой Домой, чтобы дотягиваться пальцем одной руки до верхней его части
- Почему на айфон экран сдвигается вниз?
- Как сдвинуть иконки вниз на айфон?
- Как опустить рабочий стол на айфоне?
- Как отключить на айфоне опускание экрана?
- Как опустить экран вниз на iPhone 7?
- Как вывести значок приложения на главный экран?
- Как перемещать иконки в айфоне?
- Как разделить экран айфон 11?
- Как смахивать в айфон 11?
- Как отключить опускание экрана?
- Как убрать двойной клик на айфоне?
- Как отключить управление одной рукой на айфон?
- Как сделать управление одной рукой на айфоне?
- Как уменьшить экран на 7 айфоне?
- Как на iPhone X сместить экран вниз
- Функция «Удобный доступ»
- Использование функции «Удобный доступ»
- Открываем «Центр уведомлений» и «Пункт Управления»
- Новые жесты управления iPhone X
Не поворачивается экран iPhone или iPad — что делать
Ваш iPhone или iPad перестал менять ориентацию экрана? Спешим вас обрадовать, в подавляющем большинстве случаев данная проблема не является аппаратной. Решить ее помогут описанные в этой инструкции способы.
Проверьте наличие поддержки приложением обоих режимов
Первоначально следует проверить наиболее простую из возможных причин того, что экран iPhone или iPad не поворачивается. Она заключается в том, что приложение, в котором мобильное устройство «застряло» в альбомном или портретном режиме просто-напросто не поддерживает обе ориентации. Протестировать поворот экрана проще всего в стандартном приложении «Калькулятор». Запустите его и попробуйте повернуть экран устройства.
Отключите блокировку смены ориентации
Далее необходимо убедиться в том, что функция блокировки ориентации экрана отключена. Для этого откройте Пункт управления (свайп от нижней части экрана) и нажмите на кнопку управления функцией блокировки ориентации экрана.
Сдвиньте переключатель на боковой панели в другое положение (только iPad)
На планшетах iPad ориентация экрана может быть заблокирована переключателем на боковой панели. Если в меню «Настройки» → «Основные» в разделе «Переключатель на боковой панели» активна опция «Блокировка ориентации», то для получения возможности смены ориентации достаточно лишь сдвинуть переключатель в другое положение.
Выключите функцию увеличения дисплея (только для 5,5-дюймовых iPhone)
На iPhone 6 Plus, iPhone 6s Plus и iPhone 7 Plus функция смены ориентации экрана может не работать из-за активной опции увеличения экрана. Перейдите в меню «Настройки» → «Экран и яркость» → «Вид» и поставьте флажок на пункте «Стандартно». После этого вы вновь сможете менять ориентацию дисплея.
Выполните принудительную перезагрузку
Если перечисленные выше способы вам не помогли, остается надеяться на какую-то нестандартную ошибку в iOS. Справиться с ней может помочь принудительная перезагрузка, для выполнения которой требуется зажать кнопки Питание и Домой (кнопку уменьшения громкости на iPhone 7 и iPhone 7 Plus) и удерживать их до тех пор, пока на экране не появится логотип Apple.
Источник
Уменьшение движения экрана на iPhone, iPad или iPod touch
Если вы замечаете движение экрана на iPhone, iPad или iPod touch, можно включить функцию «Уменьшение движения».
Ваше устройство использует эффекты движения для придания визуальной глубины экрану «Домой» и программам. Если вы чувствительны к эффектам движения либо движению экрана на iPhone, iPad или iPod touch, можете отключить эти эффекты с помощью функции «Уменьшение движения».
Чтобы использовать функцию «Уменьшение движения», выполните следующие действия.
- Перейдите в меню «Настройки» > «Универсальный доступ».
- Выберите вариант «Движение» и включите функцию «Уменьшение движения».
Когда функция «Уменьшение движения» включена, определенные эффекты экрана на устройстве изменяются или отключаются. Ниже приведены примеры.
- Для переходов и эффектов экрана используется эффект наплыва вместо эффектов изменения масштаба или скольжения.
- Эффект параллакса, при котором обои, программы и предупреждения слегка перемещаются или сдвигаются по мере наклона устройства, отключен.
- Анимация и эффекты в определенных программах отключены. Например, анимация погоды в программе «Погода».
Если включено автовоспроизведение эффектов сообщений, эффекты для всплывающих окон и полноэкранные эффекты воспроизводятся автоматически. Эту функцию можно отключить и воспроизводить эффект вручную. Просто нажмите под сообщением.
Узнайте, как ограничить частоту кадров на экране iPad Pro 10,5 дюйма или iPad Pro 12,9 дюйма (2-го поколения).
Источник
Как опускать экран iPhone, чтобы дотягиваться пальцем одной руки до верхней части дисплея
Повальная мода на фаблеты, то есть смартфоны с диагональю экрана 5 дюймов и выше, началась относительно давно, но лишь в 2015 году Apple впервые отказалась от 4-дюймового стандарта, выпустив первые устройства с 4,7 и 5,5-дюймовыми дисплеями.
Так как большинство владельцев новых моделей iPhone ранее также пользовались смартфонами яблочной компании, то для многих из них переход от компактных iPhone на фаблеты длиной почти 16 и шириной почти 8 сантиметров (iPhone 12 Pro Max) стал несколько проблематичным.
Впрочем, в Apple постарались повысить эргономику устройства программными методами, в частности, реализовав режим «Удобный доступ», позволяющий опускать экран iPhone, чтобы дотягиваться пальцем одной руки до верхней его части.
Благодаря этой простой, но весьма полезной функции, можно с легкостью дотянуться большим пальцем до иконок верхнего ряда на экране iPhone (работает на iPhone 6 и новее) в портретной ориентации. Кроме того, гораздо проще работать с адресной строкой Safari, почтой и множеством других приложений, имеющих элементы управления в верхней части экрана.
Как включить функцию Удобный доступ (Reachability)
Включить или отключить действие функции Удобный доступ можно, перейдя по пути: Настройки → Универсальный доступ → Касание и установив переключатель Удобный доступ в необходимое положение.
Как опускать экран iPhone без кнопки Домой, чтобы дотягиваться пальцем одной руки до верхней его части
На iPhone с Face ID (iPhone X, iPhone XR, iPhone XS, iPhone XS Max, iPhone 11, iPhone 11 Pro, iPhone 11 Pro Max, iPhone 12 mini, iPhone 12, iPhone 12 Pro и iPhone 12 Pro Max) для активации Удобного доступа необходимо смахнуть пальцем вниз к краю экрана.
Как опускать экран iPhone с кнопкой Домой, чтобы дотягиваться пальцем одной руки до верхней его части
Активировать «Удобный доступ» на старых iPhone также очень легко – для этого достаточно дважды коснуться (не нажать, а именно коснуться) кнопки Домой, вернуть отображение контента в первоначальный вид можно аналогичным действием.
Источник
Почему на айфон экран сдвигается вниз?
Зачем экран на iPhone опускается вниз, когда «гладишь» кнопку «Домой»? Это сделано для того, чтобы можно было достать до верхней части экрана, не изменяя положение смартфона в руке. Очень полезная функция, так легче пользоваться смартфоном, держа его в одной руке.
Как сдвинуть иконки вниз на айфон?
Опция доступна в настройках смартфона:
- Откройте Настройки;
- Перейдите в раздел “Основные”;
- Откройте вкладку “Универсальный доступ”;
- Пролистайте меню вниз и откройте пункт “Быстрые команды”;
- Поставьте галочку напротив пункта “Удобный доступ”.
Как опустить рабочий стол на айфоне?
1. Зайдите в Настройки → Универсальный доступ → Касание и включите опцию Удобный доступ. 2. Потяните вниз (проведите пальцем сверху вниз) полоску (панель жестов) у нижнего края экрана в любом открытом приложении или под Dock-панелью на домашнем экране.
Как отключить на айфоне опускание экрана?
Отключить её можно, для чего необходимо пройти в Настройки → Основные → Универсальный доступ и в разделе «Взаимодействие» напротив пункта «Удобный доступ» перевести переключатель в неактивное положение.17 мая 2016 г.
Как опустить экран вниз на iPhone 7?
Опускаем и поднимаем экран iPhone
Заходим в Настройки – выбираем Основные – Универсальный доступ – включаем Удобный доступ. Если вы не хотите, чтобы экран с иконками сдвигался, то вверх, то вниз, от случайных касаний, то отключите это функцию.
Как вывести значок приложения на главный экран?
Как добавить объекты на главный экран
- Откройте список Все приложения. Как открывать приложения
- Нажмите на приложение и удерживайте его. Появятся изображения всех главных экранов.
- Переместите приложение на нужный экран и отпустите палец.
Как перемещать иконки в айфоне?
Перемещение и группирование значков приложений на iPhone
- Коснитесь любого приложения на экране «Домой» и удерживайте его, затем коснитесь «Изменить экран “Домой”». Значки приложений начнут покачиваться.
- Перетяните значок приложения: …
- После завершения нажмите кнопку «Домой» (на iPhone с кнопкой «Домой») или нажмите «Готово» (на других моделях iPhone).
Как разделить экран айфон 11?
Ниже описано, как использовать режим Split View.
- Откройте программу.
- Смахните вверх от нижнего края экрана, чтобы открыть панель Dock.
- На панели Dock нажмите и удерживайте вторую программу, которую нужно открыть, затем перетащите ее за пределы панели в правую или левую часть экрана.
Как смахивать в айфон 11?
Чтобы принудительно закрыть приложение, просто смахните его карточку вверх. Вы можете смахивать по три карточки сразу, используя три пальца. Напомним, что постоянно закрывать приложения на iPhone не стоит.
Как отключить опускание экрана?
Я уже давно прошёл период притирки со своим Айфоном 6, но с тех пор я привык к большим размерам его экрана и теперь использую Reachability только случайно. Чтобы отключить Reachability, перейдите в раздел «Настройки> Универсальный доступ» и выключите тумблер у «Reachability».
Как убрать двойной клик на айфоне?
Как отключить возможность включения экрана касанием на iPhone 11 Pro, iPhone 11, iPhone XS, iPhone XR и iPhone X
- Перейдите в приложение «Настройки».
- Перейдите раздел «Универсальный доступ».
- Откройте меню Касание и установите переключатель Выход из сна касанием в положение Выключено, чтобы деактивировать эту функцию.
Как отключить управление одной рукой на айфон?
Как отключить или включить режим удобного доступа в iPhone 6, 6 plus ?
- Открыть Настройки
- Нажмите Основные
- Нажмите Универсальный доступ
- Пролистайте до пункта “Удобный доступ“
- Здесь вы можете отключить или включить режим Удобный доступ, меняя положение тумблера.
Как сделать управление одной рукой на айфоне?
Чтобы его активировать, откройте «Настройки» — «Основные» — «Универсальный доступ». Здесь необходимо включить тумблер около функции «Удобный доступ». После этого останется резко смахнуть вниз в нижней части экрана (панели жестов), чтобы включить режим использования смартфона одной рукой.
Как уменьшить экран на 7 айфоне?
Если из-за увеличенных значков на экране «Домой» доступ к меню «Настройки» невозможен, следует уменьшить масштаб. Для этого дважды коснитесь дисплея тремя пальцами. Чтобы отключить функцию «Увеличение», перейдите в меню «Настройки» > «Универсальный доступ» > «Увеличение» и нажмите переключатель.
Источник
Как на iPhone X сместить экран вниз
Давайте разберемся как на iPhone X сместить экран вниз, что было доступно на предыдущих версиях по двойному быстрому клику кнопки Home, а теперь стало не возможным.
Функция «Удобный доступ»
Изначально все считали, что на iPhone Х функции «Удобный доступ» не будет вообще. Опция была любопытным решением для смартфона, экран которого выше, чем на iPhone 8 Plus. Отсутствие функции было бы логичным, так как на новой модели кнопка Home отсутствует.
Когда iPhone X вышел, стало точно известно, что в нем остался «Удобный доступ». Данную функцию требуется активировать в «Настройках».
Для включения на iPhone X функции «Удобный доступ» выполняем инструкцию:
- Открываем «Настройки», потом переходим в «Основные» и выбираем «Универсальный доступ».
- Находим функцию «Удобный доступ» и нажимаем на расположенный рядом с ней переключатель, чтобы он стал зеленым цветом.
Использование функции «Удобный доступ»
В iPhone Х отсутствует кнопка Home. Никакие жесты и нажатия 3D Touch с индикатором Home не связаны. Все выполняется свайпами. Для активации «Удобного доступа» необходимо потянуть вниз индикатор:
- Помещаем палец немного выше Home индикатора, который имеет вид белой полоски.
- Проводим пальцем вниз.
Когда системой будет распознан жест, опустится вниз весь интерфейс. Верхняя часть экрана будет оставаться пустой.
Как на iPhone X удалить приложение из многозадачности
Как освободить место на iPhone и iPad
Открываем «Центр уведомлений» и «Пункт Управления»
iPhone X более узкий, чем гаджет 8 Plus, но является более высоким. Если у пользователя руки среднего размера, то довольно непросто будет дотянуться до верха экрана большим пальцем.
Чтобы было легче и удобнее открывать «Пункт Управления», можно применять опцию «Удобный доступ»:
- Индикатор Home смахиваем вниз, чтобы активировать функцию.
- Проводим вниз по пустой части экрана: слева, для открытия «Центра уведомлений», справа, для открытия «Пункта Управления».
Новые жесты управления iPhone X
Рассмотрим способы выполнения привычных действий на iPhone X:
- Выключение телефона. Для выключения необходимо нажать одновременно и удерживать одну из кнопок громкости и боковую кнопку, пока не отобразится слайдер выключения, после чего сдвигаем его.
- Включение телефона. Для включения девайса необходимо зажать и удерживать боковую кнопку.
- Спящий режим. Перейти в спящий режим можно путем нажатия боковой кнопки. Для пробуждения достаточно сделать простое касание экрана.
- Применение Apple Pay. Подтвердить оплату через Apple Pay следует так: нажимаем дважды на боковую кнопку и смотрим на экран.
- Вызов Siri. На iPhone X вызвать Siri можно двумя способами: сказать «Привет, Siri» или удерживать боковую кнопку.
- Разблокировка смартфона. Чтобы разблокировать смартфон, необходимо сделать простой жест смахивания от нижнего края дисплея вверх.
- Вызов экрана многозадачности. Для открытия списка с недавно использованными приложениями, следует сделать жест смахивания снизу-вверх, после чего на мгновение задержать палец.
- Переход на рабочий стол. Выполняется переход на рабочий стол путем смахивания к нижнему краю дисплея снизу-вверх.
- Переключение приложений. Чтобы осуществить переключение между приложениями, необходимо сделать смахивание в любую сторону вдоль нижнего края дисплея. Можно завершить приложение, если на его карточке удерживать палец, после чего следует нажать на знак минуса, появившегося в углу карточки.
- Съёмка скриншота с экрана гаджета. В iPhone X скриншоты делаются путем одновременного нажатия кнопки увеличения громкости и боковой кнопки.
- Перезагрузка. Для выполнения принудительной перезагрузки на гаджете следует зажать клавишу увеличения громкости, потом уменьшения, а затем нажать и удерживать до отображения логотипа Apple боковую кнопку.
Источник