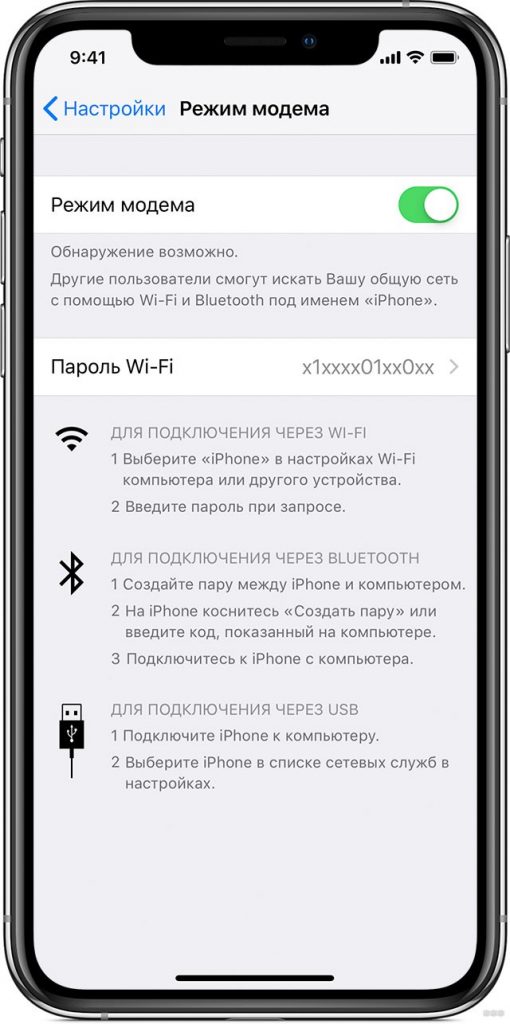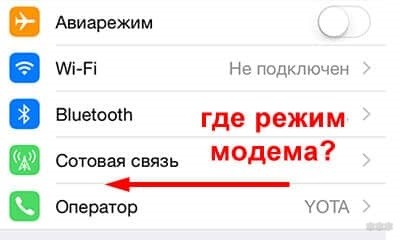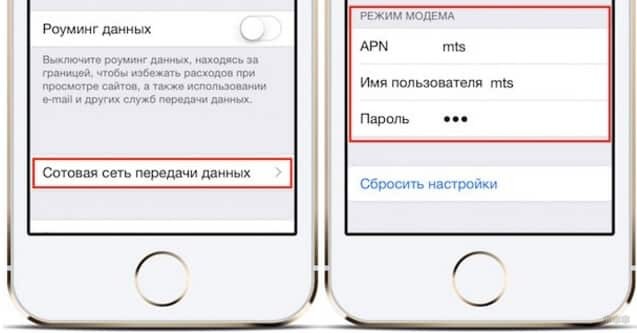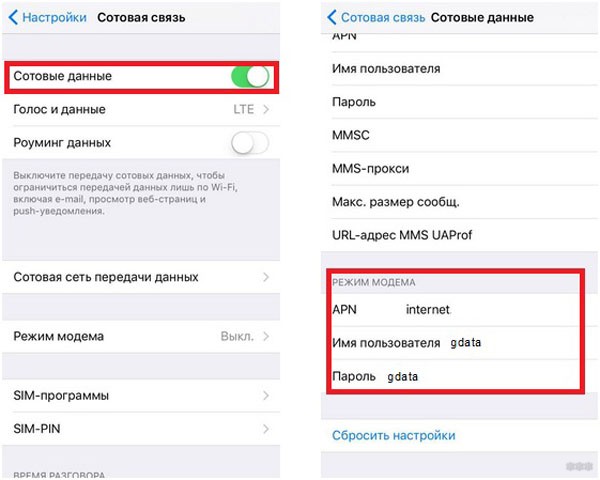- Настройка режима модема на устройстве iPhone или iPad
- Настройка режима модема
- Подключение с использованием режима модема через Wi-Fi, Bluetooth или USB
- Bluetooth
- Настройка автоматического подключения для членов семьи
- Отключение устройств
- Установка или смена пароля Wi-Fi
- Не включается режим модема на iPhone 6: советы от WiFiGid
- Инструкция для активации точки доступа
- Bluetooth
- Проблемы на iOS 8
- Данные для заполнения
- Учимся раздавать wi-fi с iPhone 6
- Способы передачи данных
- Сделаем из Айфон 6 — модем, описание настроек
- Настройки при отсутствии пункта «Режим модема»
- Порядок установки защитного пароля
- Настройки Айфона для передачи данных через Bluetooth
- Заключение
Настройка режима модема на устройстве iPhone или iPad
Режим модема позволяет раздавать мобильный интернет с iPhone или iPad (Wi-Fi + Cellular) при отсутствии доступа к сети Wi-Fi.
Настройка режима модема
- Перейдите в меню «Настройки» > «Сотовые данные» > «Режим модема» или «Настройки» > «Режим модема».
- Нажмите ползунок рядом с функцией «Разрешать другим».
Если параметр «Режим модема» не отображается, обратитесь к своему оператору и узнайте, доступно ли использование режима модема в вашем тарифе.
Подключение с использованием режима модема через Wi-Fi, Bluetooth или USB
Можно подключиться к устройству в режиме модема через Wi-Fi, Bluetooth или USB. А устройства с iOS 13 или более поздней версии, подключенные с помощью режима модема, сохраняют подключение, даже если экран заблокирован, что позволяет получать на них уведомления и сообщения.
В этой статье приведено несколько советов по использованию каждого способа.
При подключении устройства к точке доступа в режиме модема строка состояния становится голубой и показывает количество подключенных устройств. Количество устройств, которые можно одновременно подключить к точке доступа в режиме модема, зависит от оператора и модели iPhone. Если другие устройства подключились к точке доступа в режиме модема через Wi-Fi, можно использовать только сотовую сеть передачи данных для подключения к Интернету через хост-устройство.
Для подключения выполните следующие действия.
На устройстве, к которому требуется подключиться, перейдите в раздел «Настройки» > «Сотовая связь» > «Режим модема» или «Настройки» > «Режим модема» и убедитесь, что этот режим включен. Затем проверьте пароль Wi-Fi и имя телефона. Оставайтесь на этом экране, пока не будет установлено подключение к другому устройству в сети Wi-Fi.
На устройстве, которое требуется подключить, выберите «Настройки» > Wi-Fi и найдите в списке iPhone или iPad. Затем нажмите сеть Wi-Fi, к которой требуется подключиться. При необходимости введите пароль для режима модема.
Bluetooth
Чтобы проверить, обнаруживается ли iPhone или iPad, перейдите на экран «Настройки» > Bluetooth и не закрывайте его. Затем на компьютере Mac или PC следуйте указаниям производителя, чтобы настроить подключение к сети Bluetooth. Подробнее об использовании режима модема с Bluetooth.
Режим модема поддерживает подключения по Bluetooth компьютеров Mac, PC и других устройств. Чтобы подключить другое устройство iOS, используйте Wi-Fi.
Убедитесь, что на компьютере Mac или PC установлена последняя версия iTunes. Затем подключите iPhone или iPad к компьютеру с помощью кабеля USB из комплекта поставки. Если появится запрос Доверять этому компьютеру?, нажмите кнопку «Доверять».
Настройка автоматического подключения для членов семьи
Вы можете настроить функцию «Семейный доступ», чтобы члены семьи могли автоматически подключаться к вашему устройству в режиме модема без необходимости вводить пароль. Вот что нужно сделать:
- На вашем устройстве, находящемся в режиме модема, перейдите в «Настройки» > «Режим модема» > «Семейный доступ».
- Включите функцию «Семейный доступ». Если эта функция не отображается, узнайте, как настроить функцию «Семейный доступ».
- Нажмите имя каждого из членов семьи и укажите, нужно ли им запрашивать подтверждение или можно автоматически подключаться к вашему устройству в режиме модема.
Отключение устройств
Чтобы отключить устройство, выключите режим модема, отключите Bluetooth или отсоедините кабель USB от устройства.
Установка или смена пароля Wi-Fi
Необходимо установить пароль Wi-Fi, чтобы настроить режим модема. Чтобы сменить пароль Wi-Fi, перейдите в меню «Настройки» > «Сотовая связь» > «Режим модема» или «Настройки» > «Режим модема», затем нажмите «Пароль Wi-Fi»*.
Выберите пароль Wi-Fi не менее чем из восьми символов ASCII. При использовании символов не из таблицы ASCII другие устройства не смогут подключаться к точке доступа в режиме модема. В таблицу ASCII не входят символы китайского, русского, японского и других языков. К символам ASCII относятся следующие:
- Все буквы латинского алфавита в верхнем и нижнем регистрах
- Цифры от 0 до 9
- Некоторые знаки пунктуации
* После изменения пароля любые подключенные устройства будут отключены.
Источник
Не включается режим модема на iPhone 6: советы от WiFiGid
Большинство современных телефонов оснащены функцией раздачи интернета. К их числу можно отнести устройства от компании производителя техники Apple. Сегодня мы поговорим о режиме модема на смартфоне модели iPhone 6.
Достаточно вставить сим-карту от любого оператора связи в вашем городе и открыть точку доступа. Поможет, если необходимо поработать, например, на ноутбуке, но рядом отсутствуют доступные сети.
Инструкция для активации точки доступа
Поговорим о подключении через Wi-Fi, Bluetooth и USB.
Активировать точку доступа на Айфон 6 (включить режим модема) можно в пару простых действий:
- Откройте настройки на вашем смартфоне и включите интернет.
- Затем вернитесь в главное меню, найдите строку «Сотовая связь» и перейдите в пункт «Режим модема». Введите собственный пароль, чтобы к нему не подключались посторонние люди, задайте имя и включите, перетащив ползунок вправо. В активированном состоянии он станет зеленого цвета.
На некоторых устройствах в меню есть только пункт включения модема. Поэтому не пугайтесь, если сразу не найдете эту функцию, все дело в версии прошивки.
Bluetooth
Это беспроводное подключение к компьютеру, ноутбуку или Айпаду. Перед началом работы посмотрите, подключен ли адаптер и проверьте рабочее состояние.
- Зайдите в настройки, найдите раздел «Беспроводные сети» и активируйте Bluetooth в качестве модема.
- Возьмите компьютер или ноутбук и зайдите в «Панель управления».
- Найдите в общем перечне пункт «Устройства и принтеры» и нажмите на него.
- В высветившемся окне нажмите на «Добавление устройства».
- Когда устройство найдет Айфон, кликните по значку, и в высветившемся поле введите код сопряжения.
Способ поможет, если ваш компьютер, например, не поддерживает беспроводную передачу данных. Подключение:
- Соедините компьютер и Айфон с помощью кабеля.
- Высветится запрос «Доверять этому компьютеру?», дайте на него положительный ответ.
Раздать сеть можно тремя способами – Wi-Fi, Bluetooth или USB. Но наиболее удобным и быстрым способом подключения считается раздача через Wi-Fi.
Проблемы на iOS 8
Инструкции для тех, у кого скрыт режим модема, смотрите в следующем видео:
После обновления до iOS 8 многие столкнулись с проблемой подключения точки доступа. При попытке соединения функция не определяется. Пользователи на форумах говорят, что проблема заключается в системном сбое. Как включить режим модема на Айфоне 6/6s, если функция не работает?
Проблема – конфигурация точки доступа сбивается. Для исправления:
- Зайдите в раздел «Сотовая связь».
- Ниже найдите «Сотовая сеть передачи данных». Там указано три графы, которые заполняют для подключения к интернету.
- Вспомните, те ли данные вы заполняли для подключения.
Если были другие данные, то в следующем пункте расскажем, какие подойдут для разных операторов сотовой связи.
Данные для заполнения
Для пользователей разных операторов связи существуют индивидуальные способы подключения:
- МТС – требуется указать internet.mts.ru в первом поле, в остальных – mts.
- Megafon – internet, остальные поля – gdata.
- Билайн – internet.beeline.ru, в остальных – beeline.
- Yota – internet.yota, оставшиеся 2 не заполняйте.
После ввода обязательно перезагрузите устройство для корректного отображения режима модема.
Помните! При раздаче интернета сторонние устройства сильно «сжирают» трафик, поэтому приобретите сим-карту с безлимитным тарифом.
В статье мы поговорили об активации режима модема через Wi-Fi, Bluetooth, USB и решении проблемы при включении. Следует отметить, что инструкция действует и для других устройств от Apple. Надеемся, что статья была полезна, и теперь вы сможете самостоятельно включить режим модема или разобраться с возникшими проблемами.
Источник
Учимся раздавать wi-fi с iPhone 6
Возможность передавать данные без использования проводов в современном мире не новшество и не роскошь. Wi-Fi стал повседневным спутником человека практически во всех местах, где бы он не находился: дома, в офисе, в спортзале или магазине. Но иногда, по классическому закону подлости, появляется срочная необходимость в источнике раздаваемого интернета для подключения персонального компьютера именно в том месте, где Wi-Fi нет. Что делать? Отличным решением в подобной ситуации будет использование смартфона iPhone 6. Несложными настройками его можно превратить в мобильный модем. Итак, как раздавать интернет с помощью iPhone 6?
Способы передачи данных
Существует три способа передачи данных:
- с помощью кабеля;
- через создание режима модема;
- с помощью функции Bluetooth.
Если использование кабеля не требует особых настроек — необходимо всего лишь установить на компьютере iTunes и подключить его с iPhone, то два других способа могут вызвать трудности и требуют отдельного рассмотрения.
Сделаем из Айфон 6 — модем, описание настроек
как раздавать вайфай с Айфона 5S читайте в этой статье, а тут продолжаем про 6-й Айфон.
Итак, чтобы превратить iPhone 6 в модем, с легкостью раздающий беспроводной интернет вокруг себя, необходимо:
- В меню телефона найти раздел « Настройки » и нажать на пункт « Сотовая связь ». В появившемся окне подключаем поддержку 3G или 4G сетей. Это позволит максимально увеличить скорость передачи данных.
- В том же разделе « Настройки » ищем пункт « Режим модема » и активируем его работу. С этого момента iPhone 6 становится точкой доступа в качестве модема, обеспечивающего раздачу беспроводного интернета вокруг себя.


Настройки при отсутствии пункта «Режим модема»
Если по каким-то непонятным причинам на Айфоне в меню «Настройки» отсутствует пункт «Режим модема», то расстраиваться по данному поводу не стоит. Существует еще один способ, который решает вопрос: «Как включить раздачу интернета на яблочном смартфоне?»:
- В меню « Настройки » находим пункт « Сотовая связь » и нажимаем на него.
Здесь отражены все базовые сведения о сотовой связи на iPhone 6 и ее параметрах. Все эти данные можно также найти и на официальном сайте сотового оператора, который используется в работе телефона.
- В открывшимся диалоговом окне находим три подпункта: APN , « Имя пользователя » и « Пароль ».
Значения, которые содержаться в этих подпунктах необходимо запомнить или записать.
- Находим ниже в открывшемся окне подпункт « Режим модема ».
В него копируем те данные из предыдущего пункта, которые запомнили или записали.
- Выходим в общее меню « Настройки ».
Здесь, после того, как внесены изменения в пункт «Сотовая связь» появится необходимый нам пункт «Режим модема».
Если войти в появившийся пункт, то можно увидеть, что ползунок активации будет находиться по умолчанию в отключенном положении. Под ним же будет находиться окошко с инструкцией, объясняющей как раздать Wi—Fi и те шаги, которые необходимо предпринять для этого.
Порядок установки защитного пароля
Теперь для того, чтобы использовать модем iPhone 6 на компьютере, надо будет не только разыскать сеть, но и ввести секретное слово или число.
Настройки Айфона для передачи данных через Bluetooth
Конечно же, данная процедура используется редко, но в некоторых случаях может пригодиться. Итак, чтобы подключиться к модему телефона через Bluetooth на компьютере должен быть установлен специальный модуль и драйвера. Далее включаем режим модема на телефоне и выполняем следующие шаги:
- На компьютере во вкладке «Устройства» панели управления находим пункт «Bluetooth».
- В списке появившихся имен устройств, работающих в радиусе модуля, находим имя iPhone 6 и нажимаем кнопку связи.
- Подтверждаем запрос на создание связи на экране смартфона.
- Вводим пароль на компьютере.
Все. Доступ в интернет на ПК будет обеспечен через Bluetooth.
Заключение
Таким образом, с помощью легких и нехитрых манипуляций можно свой шестой iPhone превратить в мобильный модем и решить проблему: как раздать вай фай с Айфона 6. О правильном проведении всех необходимых настроек будет говорить появившаяся возможность выхода во всемирную сеть через мобильную связь вайфай.
Стоит отметить, что работа в качестве точки доступа в интернет максимально интенсивно разряжает аккумулятор iPhone. Также на заряд батареи будет влиять количество подключенных устрйств. Чем их больше, тем сильнее она будет разряжаться.
Источник