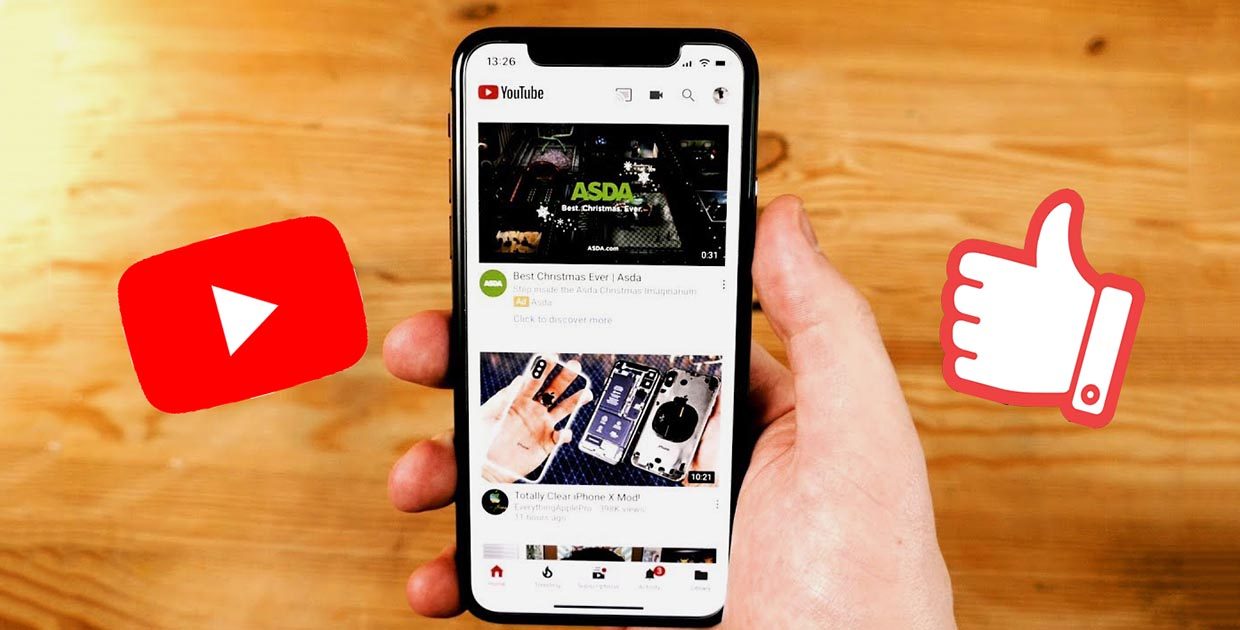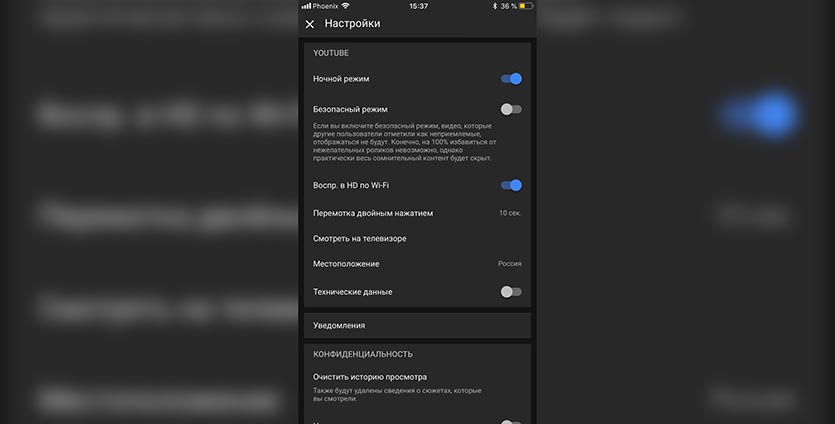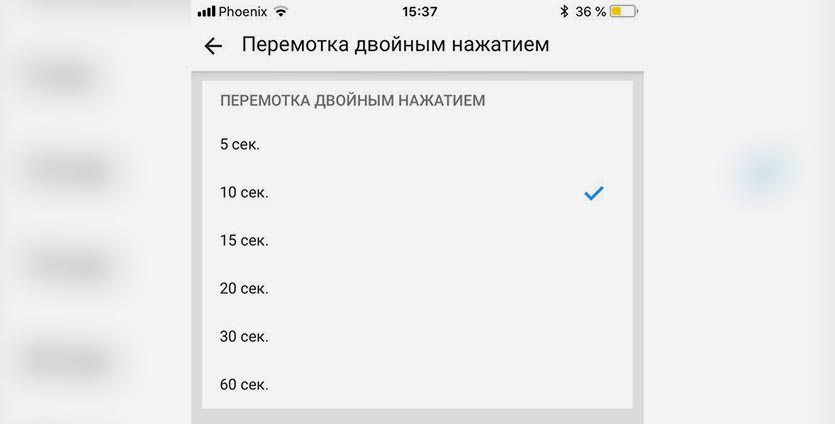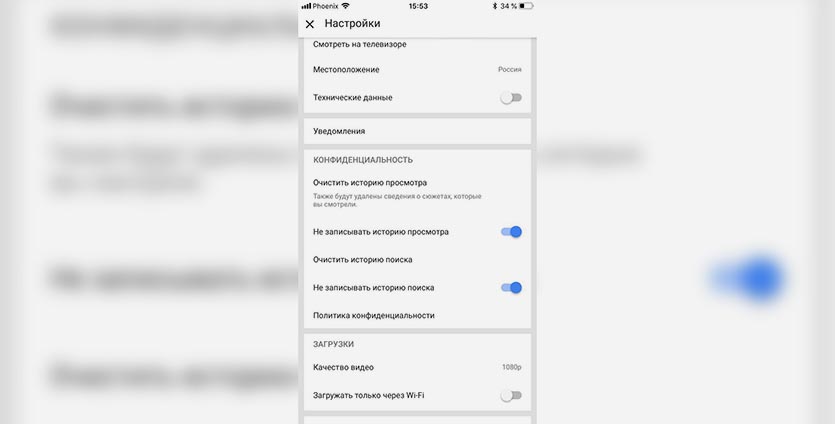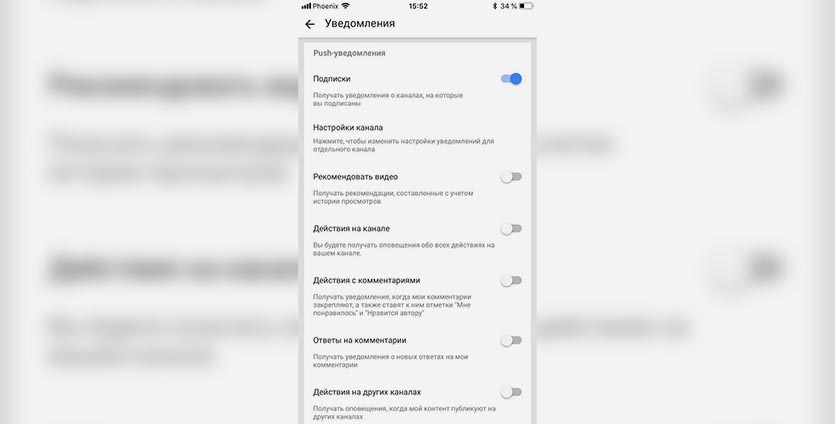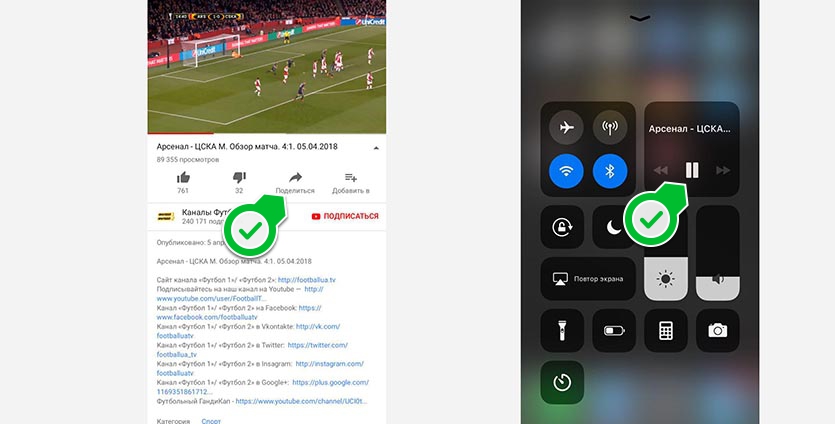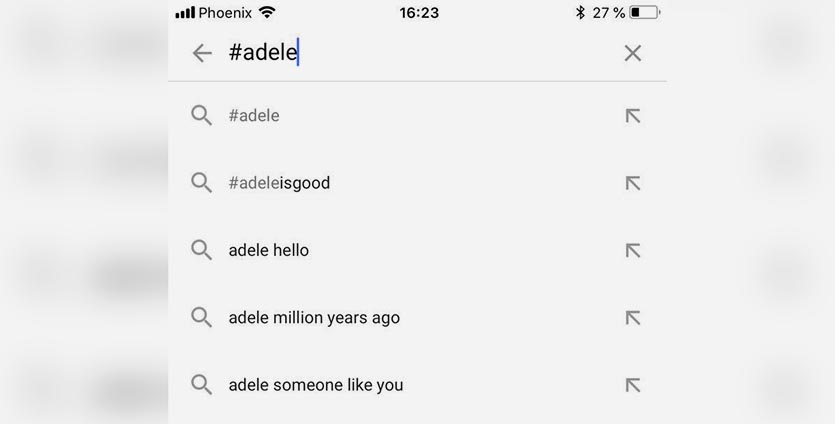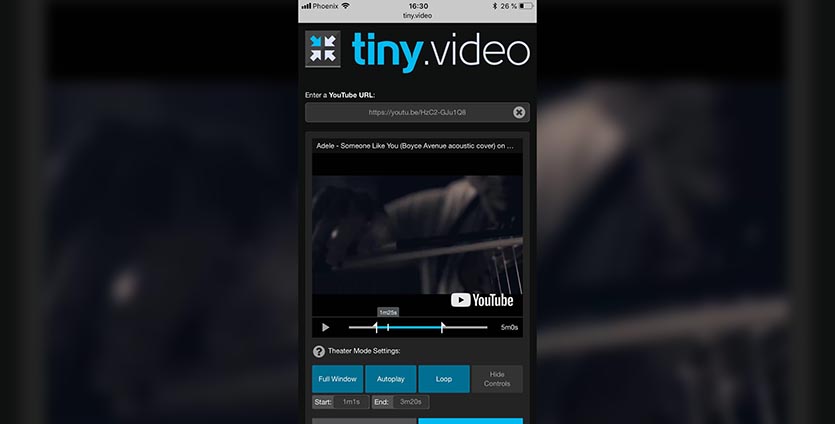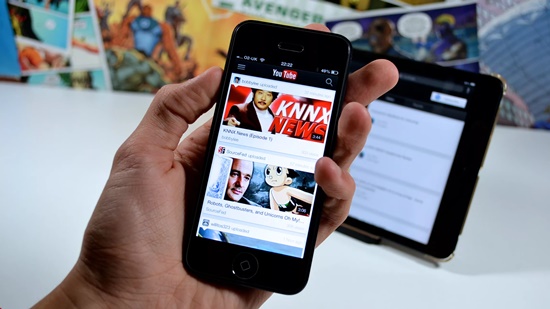- Как на iPhone загрузить и открыть приложение YouTube
- Обычная банальная загрузка
- На телефон Айфон 5 или 6 — Бесплатно
- При помощи iTunes
- На Windows 10
- С помощью другого устройства
- Как установить Youtube на iPhone для iOS 6.0
- Устанавливаем приложение Youtube на iPhone
- 7 полезных функций YouTube на iPhone, которые нужно знать
- 1. Темная тема
- 2. Настраиваемая перемотка
- 3. Конфиденциальный просмотр
- 4. Уведомления о новых видео
- 5. Прослушивание в фоновом режиме
- 6. Поиск годной музыки
- 7. Поделиться отрывком видео
- Как установить ютуб на Айфон 5 – особенности процедуры
- Что известно о мобильном телефоне?
- Отвечаем на вопросы пользователей
Как на iPhone загрузить и открыть приложение YouTube
Как правило, YouTube входит в число приложений, устанавливаемых на смартфоны с завода. Но есть случаи, когда нужно установить и открыть ютуб самостоятельно, поговорим о том, как это сделать на айфоне.
Обычная банальная загрузка
На некоторых гаджетах эппл, например на айфон 6, не было установленного приложения ютуб, и вадельцам приходилось решать вопрос, как установить его самостоятельно. Такая же проблема может возникнуть после смены аккаунта.
Стандартный способ установки приложения на яблочную продукцию, которая поддерживает обновления системы, предельно прост: ⇓⇓⇓
1. Откройте AppStore, войдите в свой аккаунт (или создайте apple ID, если у вас его еще нет).
2. Перейдите к странице приложения apps.apple.com/ru/app/youtube . Его также можно найти через стандартный поиск, программа первая в списке по запросу «youtube».
3. Нажмите кнопку «Бесплатно», после чего она станет зеленой с надписью «Установить». Коснувшись ее, вам предложат ввести пароль от учетной записи.
Но бывают случаи, когда владелец гаджета не хочет обновляться, опасаясь за потерю производительности, либо просто не может этого сделать, так как версия IOs уже не поддерживается .
В этом случае способ немного сложнее.
На телефон Айфон 5 или 6 — Бесплатно
Телефоны, не поддерживающие обновления системы, как, например, айфон 5, остаются незаслуженно забытыми 
- Если прошивка вашего телефона уже не поддерживает версии приложений, которые есть в App Store, есть два выхода из этой ситуации .
Рассмотрим первый случай: ютуб ранее был установлен на устройстве, но после обновления выходит сообщение «сбой покупки».
- Откройте AppStore на смартфоне и зайдите в профиль
- Перейдите к вкладке «Обновления» — «Покупки», «Мои покупки».
- Если у вас семейный доступ, выберите «Не на этом айфоне».
- В строке поиска пишем название нужной программы, в нашем случае youtube.
- Напротив названия программы нажимаем на кнопку скачивания (облако со стрелкой).
- Система задаст вопрос: «Установить последнюю совместимую версию»? Да, именно ее!
Способ подойдет для любого софта, который не хочет устанавливаться на айфон, но раньше уже добавлялся в покупки. Или в случае, когда к семейному аккаунту подключены несколько устройств, и на одном из них есть нужная программа.
При помощи iTunes
Теперь решим вопрос, как поставить ютуб на айфон, на котором его раньше не было, или загрузить на б/у гаджет, если у вас это первый айфон.
Важно: Способ работает только если у вас Windows раньше 10 версии.
- Установите на ПК iTunes версию 12.6.3.6 (более ранние версии могут не запуститься, а более новые уже не работают с appstore).
- Создайте учетную запись, или войдите в свою учетку, если она уже есть.
- Найдите youtube через поиск в правом верхнем углу программы, нажмите «загрузить». Если на компе этот файл не нужен, процесс можно приостановить, но
- Теперь вы можете войти в appstore на телефоне, и в покупках загрузить для себя совместимую версию, как в предыдущем способе.
На Windows 10
С переходом на вин 10 айтюнс, к сожалению, перестает работать, а именно на белом экране выходит ошибка 50. Как выйти из этой ситуации:
- При помощи любого деинтсаллера (кроме штатного в диспетчере программ windows) необходимо удалить iTunes и модуль Apple_Mobile_Dewice_Support. К примеру, используйте Total Uninstaller.
- После успешной деинсталляции необходимо почистить реестр при помощи, к примеру, ccleaner (чтобы убрать все следы присутствия программ на данном ПК).
- Теперь необходимо установить iTunes 12.6.5.3 и войти в свою учетную запись.
- Теперь вы можете найти и загрузить любые игры и приложения.
С помощью другого устройства
Этот способ не совсем правильный, но самый быстрый. Дело в том, что для этого вам понадобится доступ к учетной записи друга или кого-то из близких. Главное, чтобы у этого человека был установлен youtube. Дальше все предельно просто:
- Войдите в AppStore в другую учетку на своем устройстве.
- Откройте обновления и во вкладке «не на этом …» найдите нужную программу и установите.
- Теперь можно выходить из чужого аккаунта и входить в свой.
Важно: не рекомендуется передавать данные от учетной записи другим людям.
Источник
Как установить Youtube на iPhone для iOS 6.0
Тяжело представить свою жизнь без очень полезного, не заменимого сайта Youtube. Так как, с Apple iPhone мы не расcтаемся ни на минуту, иметь на своем смартфоне данное приложение очень удобно.
По не понятным для нас причинам, компания Apple, отказалась от программы Ютуб в новой версии прошивки iOS 6.0. Но, не оставила своих пользователей без возможности установить ее. Предлагаю исправить эту ситуацию прямо сейчас.
Устанавливаем приложение Youtube на iPhone
Для начала установки Ютуб программы, как и любой другой, для яблочного устройства Вам понадобиться создать Apple ID. Если у Вас уже он есть, тогда повторяем за инструкцией.
1. Ищем на рабочем столе смартфона значок «App Store«. Смело жмем на него.
2. Перед вами окошко с магазином программ и игр — Apple App Store. Переводим наш взгляд вниз экрана и жмем на пункт «Поиск«.
3. В появившемся окошке поиска пишем английскими символами слово «Youtube»:
4. Сразу же умный Айфон должен показать нам нужную программу. Перед Вами она первая в списке — привычный логотип сайта Ютуб. Нажимаем пальцем на эту иконку.
5. Можно почитать описание программы. Однако, нас интересует синяя кнопка «Бесплатно«. Как только Вы нажмете на нее, она станет зеленой и обзаведется надписью «Установить«
6. Нажимаем без замедления на зеленую кнопку «Установить» и вводим Ваш пароль Apple ID.
7. Если пароль Вы ввели без ошибок, Apple iPhone приступит к установке.
Источник
7 полезных функций YouTube на iPhone, которые нужно знать
Одно из самых популярных приложений на большинстве смартфонов – клиент YouTube. Мы привыкли потреблять большую часть контента в виде роликов.
Сейчас расскажем, как делать это быстрее и проще.
1. Темная тема
К сожалению, разработчики не научили приложение переключаться на темную тему оформления по расписанию, но сам факт существования отличного от белого интерфейса уже радует.
Если используете другие наши советы и включили «темную тему» на iOS, самое время переключиться на темный YouTube.
Где найти: нажимаем на иконку профиля в правом верхнем углу, переходим в раздел Настройки и активируем переключатель Ночной режим.
2. Настраиваемая перемотка
Одна из полезнейших фишек приложения YouTube – быстрая перемотка вперед и назад. Активируется она двойным нажатием у правой или левой части экрана. Не нужно даже вызывать элементы управления, просто нажал дважды и видео перескакивает на 10 секунд вперед или назад.
Оказывается, в настройках приложения можно задать интервал перемотки. На выбор доступны от 5 секунд до 1 минуты. Это может очень пригодиться любителям смотреть долгие семинары и лекции.
Где найти: нажимаем на иконку профиля в правом верхнем углу, переходим в раздел Настройки – Перемотка двойным нажатием и устанавливаем нужное значение.
3. Конфиденциальный просмотр
Чтобы просмотренные на смартфоне ролики не отображались в общей истории просмотра, пригодится следующая фишка. Она будет полезна владельцам нескольких устройств с одним аккаунтом YouTube.
Так просмотренный на iPhone ролик не будет мешаться в общей ленте на компьютере или планшете.
Где найти: нажимаем на иконку профиля в правом верхнем углу, переходим в раздел Настройки. Здесь включаем опцию Не записывать историю просмотра, можно ниже включить параметр Не записывать историю поиска, чтобы и поисковые запросы не мигрировали на другие девайсы.
4. Уведомления о новых видео
Изначально приложение готово выдать пользователю тонну нужных и ненужных уведомлений. Многие при первом запуске программы банально отключают уведомления на уровне системы, чтобы YouTube не беспокоил по поводу и без повода.
Рекомендуем детальней настроить данный параметр. Для начала нужно разрешить отображение уведомлений для приложения в настройках iOS, а потом отфильтровать ненужные события в программе.
Так удобнее всего получать уведомления о новых видео прямо на смартфоне. Приложение будет информировать при появлении роликов на любом из каналов, на которые вы подписаны.
Где найти: нажимаем на иконку профиля в правом верхнем углу, переходим в раздел Настройки – Уведомления. Нужные оставляем, ненужные отключаем.
5. Прослушивание в фоновом режиме
Официальный клиент YouTube позволяет прослушивать аудио в фоновом режиме лишь при наличии подписки YouTube Red. Удовольствие недешевое, а в нашем регионе практически бесполезное.
Для того, чтобы слушать музыку или разговорный контент и при этом иметь возможность свернуть приложение либо вовсе заблокировать смартфон, придется загрузить сторонний браузер.
Не все программы поддерживают данную фишку, отлично работает она в браузере Opera.
Где найти: при просмотре видео нажимаем кнопку Поделиться, копируем ссылку на ролик и вставляем в адресной строке браузера. Сворачиваем Opera и возобновляем воспроизведение из пункта управления.
6. Поиск годной музыки
Многие до сих пор используют YouTube для прослушивания треков любимых исполнителей. Чтобы быстрее и точнее находить нужные, используйте оператор поиска «#». Вводим оператор и без пробела название исполнителя.
Сервис тут же выдаст последние треки и альбомы исполнителя вместо раскрученных ремиксов, пародий и прочего мусора.
Где найти: в строке поиска вводим #имя_исполнителя.
7. Поделиться отрывком видео
Бывает ситуация, когда очень хочется поделиться с кем-то понравившимся кусочком видео. Чтобы собеседник не перематывал на нужное время или не смотрел лишние фрагменты, можно воспользоваться сервисом Tiny.video.
1. Копируем ссылку на ролик через кнопку Поделиться.
2. Открываем сайт сервиса в браузере.
3. Вставляем в строку поиска ссылку из буфера обмена.
4. Ползунками задаем начало и конец отрывка, можно включить зацикливание, автоматическое воспроизведение и скрытие элементов управления (актуально при отправке на компьютер).
Генерируем ссылку и отправляем её собеседнику. Он получит выделенный кусок видео с заданными параметрами вместо всего ролика на YouTube.
Теперь пользоваться любимым сервисом станет еще проще.
Источник
Как установить ютуб на Айфон 5 – особенности процедуры
Корпорация Эппл известна многим длительной поддержкой своих мобильных гаджетов. Сегодня мы расскажем об особенностях некоторых моделей и рассмотрим, как установить ютуб на Айфон 5.
Что известно о мобильном телефоне?
В первую очередь следует сказать, что компактные форматы этих устройств нравятся многим пользователям. Правда, под меняющимися условиями рынка увеличивается и диагональ дисплея, поэтому спрос на пресловутую «пятерку» медленно ослабевает.
Лучше всего, если девайс работает на версии iOS 9. Но следует помнить, что телефон будет звонить, поддерживать связь с интернетом, однако приложения в него вы не закачаете. К примеру, если пожелаете установить ютуб на Айфон 5, телефон выдаст ошибку.
Чтобы поддержать фоновый режим, необходимо обновиться до версии iOS10.
Отвечаем на вопросы пользователей
Чтобы уяснить порядок действий, дадим ответы на актуальные вопросы, задаваемые владельцами таких мобильных устройств.
Как установить YouTube на iPhone 5? Уже упоминалось, что на старый вариант iOS поставить ютубовское приложение не получится – придется обновляться.
Нет даже вариантов установки YouTube на 9 iOS – такое возможно только с 10-й версией и выше.
Итак, ютуб не открывается, видео телефон не воспроизводит. Перебрав все версии для iOS, выяснили, что мобильное приложение загружается на 10-ю. Если данное условие соблюдено, установку выполняем в такой последовательности:
- для начала создаем ID Apple. Как создать аккаунт, рассказывать не будем – процедура сложностей не вызывает;
- на рабочем столе телефона находим «App Store», нажимаем на значок;
- откроется окошко магазина ПО и игр, известное под названием Apple App Store, внизу находим и кликаем по пункту «поиск»;
- появится поисковик, в окне которого вписываем «youtube»;
- автоматически перед вами будет нужная прога – жмем на иконку;
- читаем описание, нажимаем синюю клавишу «бесплатно», после этого она становится зеленого цвета с надписью «установить»;
- кликаем по этой кнопке, вводим пароль ID Apple;
- если все сделано правильно, Айфон начинает установку.
Теперь вы знаете, как закачать ютуб, рассмотрим другие особенности.
Где находится YouTube в Айфоне? Кликаем иконку, расположенную на экране, приложение перенаправит нас на ютубовскую страничку, на которой можно использовать «поиск».
Как очистить кэш на телефоне? Запускаем мобильное приложение, жмем «еще» — «история» — «очистить». Выбираем «Куки» и «Файлы в кэше», жмем на клавишу «очистить».
Случается, что при загрузке формы в ютубе возник сбой, на Айфоне появляется соответствующее уведомление «произошла ошибка, повторите попытку». Что делать в такой ситуации? Выполните перезагрузку странички, закройте лишние браузерные вкладки, оставив только с ютубом, выключите, если надо, авиарежим.
Если это не помогло, выполните подключение Wi-Fi, 3G либо LTE, повторно запустите браузер, перезагрузите смартфон. В конце концов, сделайте попытку просмотра видеоматериала на стороннем устройстве.
Как скопировать видео из ютуба на Айфон? Если не знаете, как записать ролик, откройте приложение, найдите нужный сюжет, нажмите «скачать», определите папку для загрузки.
Перед тем, как свернуть ютуб на смартфоне, чтобы он играл, рекомендуется скачать софт «быстрые команды». Устанавливаем Background, сохраняем, открываем приложение в Сафари, запускаем ролик.
Как вырезать фрагмент видео с ютуба на Айфоне? Жмем «обрезать», смещаем границу синего фона на фрагмент, требующий удаления, определяем «разделить», кликаем по белому ползунку, перемещаем его на конец вырезаемого фрагмента. Как монтировать видео таким образом, мы узнали.
Как зарегистрироваться в ютубе на телефоне iPhone? Открываем приложение, нажимаем значок в углу справа, кликаем «войти» — «добавить аккаунт».
Как удалить аккаунт на Айфоне? Входим в учетную запись, выбираем устройство, жмем «стереть» — «удалить из учетной записи».
Как установить YouTube на iPhone 4s? Найти ютуб в App Store, скачать, войти, выбрать «обновления»-«покупки», определить нужное приложение, кликнуть «установка».
Как на iOS подключить YouTube Премиум бесплатно? Открываем приложение, входим в аккаунт, кликаем профильное фото, подключаем тестируемый период.
Чтобы отключить такую подписку, выполняем все действия и нажимаем «отписаться».
Если вы решили войти на Айфоне в ютуб, но у вас вариант для ПК, необходимо знать, как вернуть мобильную версию. Через троеточие откройте меню, около удаляемой версии установите (либо снимите) метку.
Почему на Айфоне ютуб без звука?
Если приложение на телефоне iPhone 6 plus 128 gb или на другом устройстве от Apple не выдает звук, проверьте систему, удостоверьтесь, что настройки в плеере установлены правильно. После этого придется посмотреть настройки драйвера, проверить работоспособность браузера.
Как поставить пароль на ютуб в Айфоне? Войдите в «настройки»-«экранное время»-«включить». Кликните пункт «использовать пароль», задайте код из четырех цифр, которым будет блокироваться приложение.
Источник