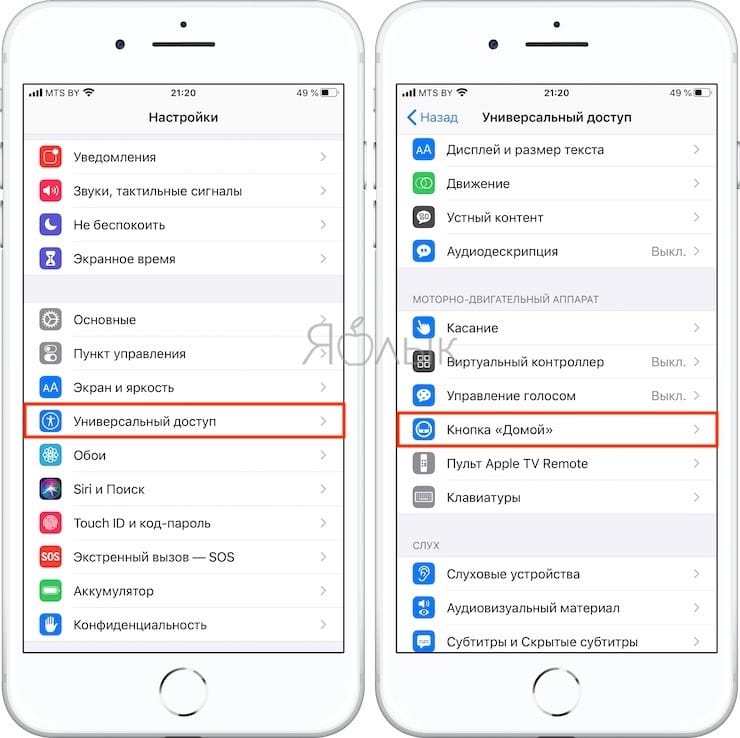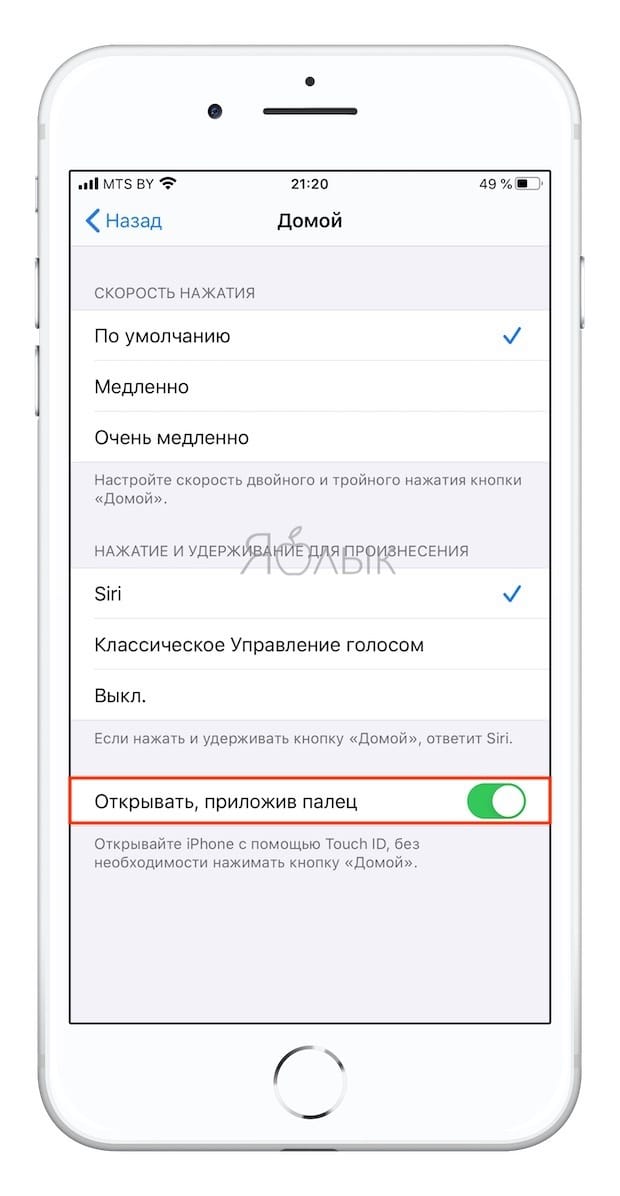- Использование Touch ID на iPhone и iPad
- Где расположен датчик Touch ID?
- Настройка Touch ID
- Использование Touch ID для разблокировки устройства iPhone или совершения покупок
- Использование Touch ID для покупок
- Использование Touch ID для Apple Pay
- Управление настройками Touch ID
- Как разблокировать iPhone или iPad с Touch ID без нажатия на кнопку Домой (одним касанием)
- Как разблокировать iPhone или iPad одним касанием без нажатия на кнопку Домой (для iOS 13 и новее)
- Как разблокировать iPhone или iPad одним касанием без нажатия на кнопку Домой (для iOS 10 — iOS 12)
- Как разблокировать Айфон: сброс пароля без iTunes и обход блокировки активации
- Как разблокировать iPhone, если забыл пароль
- Как сбросить Айфон без компьютера
- Что такое блокировка активации iPhone
- Как обойти блокировку активации Айфон
- Обойти блокировку активации iPhone с помощью DNS
Использование Touch ID на iPhone и iPad
В этой статье описывается, как настроить и использовать датчик идентификации по отпечатку пальца Touch ID, чтобы с легкостью разблокировать устройство.
Настройка Touch ID
Использование Touch ID
Где расположен датчик Touch ID?
Датчик Touch ID интегрирован в кнопку «Домой» или расположен в верхней кнопке на iPad Air (4-го поколения). Выполняя указанные ниже действия, вы увидите на экране информацию о том, какую кнопку использовать.
Настройка Touch ID
Прежде чем настроить датчик Touch ID, потребуется задать код-пароль для устройства*. Затем выполните указанные действия.
- Ваш палец и датчик Touch ID должны быть чистыми и сухими.
- Перейдите в меню «Настройки» > «Touch ID и код-пароль», затем введите код-пароль.
- Нажмите «Добавить отпечаток» и коснитесь датчика Touch ID, удерживая устройство так, как вы его обычно держите.
- Приложите палец к датчику Touch ID, но не нажимайте его. Удерживайте палец на кнопке, пока не почувствуете быструю вибрацию или пока не появится соответствующий запрос.
- Продолжайте медленно прикладывать и поднимать палец, каждый раз слегка изменяя его положение.
- На следующем экране вам будет предложено изменить положение устройства в руке. Держите устройство так, как вы обычно его держите при разблокировке, и прикладывайте к датчику Touch ID края подушечки пальца, а не центральную часть, как при первичном сканировании.
Если зарегистрировать отпечаток не получается, попробуйте просканировать другой палец. Все еще требуется помощь с настройкой Touch ID?
* Технологии Touch ID и Face ID доступны на некоторых моделях iPhone и iPad.
Использование Touch ID для разблокировки устройства iPhone или совершения покупок
После настройки датчика Touch ID можно использовать функцию Touch ID для разблокировки iPhone. Просто коснитесь датчика Touch ID пальцем, зарегистрированным с помощью функции Touch ID.
Использование Touch ID для покупок
Для совершения покупок в магазинах iTunes Store, App Store и Apple Books можно использовать датчик Touch ID вместо пароля к идентификатору Apple ID. Выполните указанные ниже действия.
- Убедитесь, что в меню «Настройки» > «Touch ID и код-пароль» включен параметр «iTunes Store и App Store». Если включить его не удается, войдите в систему с помощью идентификатора Apple ID, выбрав меню «Настройки» > «iTunes Store и App Store».
- Откройте магазин iTunes Store, App Store или Apple Books.
- Нажмите выбранную позицию для покупки. Отобразится запрос Touch ID.
- Чтобы совершить покупку, слегка коснитесь датчика Touch ID.
Использование Touch ID для Apple Pay
На iPhone 6 или iPhone 6 Plus либо более поздних моделей датчик Touch ID помогает совершать покупки в магазинах, приложениях и на веб-сайтах в Safari с помощью службы Apple Pay. Также можно использовать функцию Touch ID на устройстве iPhone для выполнения покупок на веб-сайтах с компьютера Mac. На iPad Pro, iPad Air 2 или iPad mini 3 либо более поздних моделей можно использовать датчик Touch ID, чтобы совершать покупки с помощью Apple Pay в приложениях и на веб-сайтах в Safari.
Управление настройками Touch ID
В меню «Настройки» > «Touch ID и код-пароль» можно сделать следующее.
- Включить или отключить функцию Touch ID для код-пароля, магазинов iTunes Store и App Store или системы Apple Pay.
- Зарегистрировать отпечатки нескольких пальцев (до пяти). Регистрация нескольких отпечатков слегка замедляет процедуру распознавания.
- Переименовать выбранный отпечаток (для этого его необходимо нажать).
- Удалить отпечаток с помощью жеста смахивания.
- Определить отпечаток пальца в списке, коснувшись датчика Touch ID. Соответствующий отпечаток в списке будет ненадолго подсвечен.
Коснитесь датчика Touch ID, чтобы разблокировать устройство с помощью функции Touch ID. Чтобы разблокировать устройство с помощью Touch ID без нажатия датчика Touch ID, перейдите в меню «Настройки» > «Универсальный доступ» > «Кнопка «Домой»» [или верхняя кнопка] и включите параметр «Открывать, приложив палец».
Источник
Как разблокировать iPhone или iPad с Touch ID без нажатия на кнопку Домой (одним касанием)
Далеко не все пользователи iPhone и iPad перешли на смартфоны и планшеты с датчиком Face ID, сканирующим лицо владельца, поэтому полезные опции для кнопки Домой все еще актуальны и в 2020 году.
Еще с релизом iOS 10 пользователи получили новую возможность разблокировки iPhone и iPad при помощи функции «Нажмите кнопку «Домой», чтобы разблокировать», заменившей привычный жест «Разблокируйте».
Некоторым пользователям не пришлось по душе это нововведение. К счастью, разработчики Apple предусмотрели возможность возврата к старому варианту разблокировки при помощи Touch ID.
Опция «Открывать, приложив палец» возвращает старое поведение Touch ID на iOS-устройствах – разблокировка происходит при его касании, а не при нажатии на кнопку «Домой».
Однако, необходимо учесть, что разблокировать устройство касанием можно лишь в в том случае, когда дисплей включен.
Экран на iPhone и iPad с Touch ID можно включить следующими способами:
- Нажатием кнопки Power (Включения).
- Функцией «Поднятие для активации» (Raise to Wake) – экран автоматически включается, когда пользователь берет устройство в руки.
- В момент получения уведомления.
- Нажатием кнопки Домой.
Как разблокировать iPhone или iPad одним касанием без нажатия на кнопку Домой (для iOS 13 и новее)
1. Откройте приложение «Настройки»;
2. Перейдите в раздел «Универсальный доступ» → «Кнопка Домой»;
3. Активируйте опцию «Открывать, приложив палец».
Как разблокировать iPhone или iPad одним касанием без нажатия на кнопку Домой (для iOS 10 — iOS 12)
1. Откройте приложение «Настройки»;
2. Зайдите в раздел «Основные» → «Универсальный доступ» → «Домой»;
3. Активируйте опцию «Открывать, приложив палец».
Источник
Как разблокировать Айфон: сброс пароля без iTunes и обход блокировки активации
Вы знаете, как разблокировать iPhone? Ну, конечно, знаете. Берёшь аппарат в руки, сканируешь палец или лицо либо вводишь пароль, и он разблокируется. В общем, ничего сложного. А как быть, если токен биометрической авторизации «протух», а пароль вы забыли? Я уже не говорю о ситуациях, когда iPhone, который вы хотите разблокировать, — не ваш. Нет, я не намекаю на то, что вы его украли. Тем более что забыть пароль – будь то пароль блокировки от iPhone или пароль от учётной записи Apple ID – можно как пить дать. Хорошо, что на каждый случай есть свой способ обхода.
Иногда мало просто сбросить пароль на iPhone. Бывает, что приходится снимать блокировку активации
Начнём с наименее сложного, а именно – со сброса пароля от iPhone. Самым удобным способом будет воспользоваться утилитой Tenorshare 4uKey. Она позволяет откатить iPhone до заводских настроек, позволив настроить его заново и назначить новый пароль, который вы наверняка запомните.
Как разблокировать iPhone, если забыл пароль
Переходить к сбросу iPhone рекомендуется только в том случае, если на его экране появилась надпись: iPhone отключен, подключитесь к iTunes. Это значит, что вы уже исчерпали все попытки подобрать действующий пароль, и теперь, дабы не заблокировать смартфон окончательно, лучше воспользоваться вспомогательным ПО.
- Скачайте программу 4uKey себе на Mac или ПК;
- Установите её и подключите iPhone к компьютеру;
4uKey позволяет сбросить пароль от iPhone, если вы его забыли
- На стартовой странице выберите «Разблокировать»;
Ввести iPhone в режим DFU можно вручную, а можно с помощью утилиты 4uKey тут же
- Нажмите «Начать», а затем нажмите на кнопку громкости вверх, потом кнопку громкости вниз и удерживайте, пока iPhone не войдёт в режим восстановления;
- После этого скачайте актуальную версию iOS и нажмите «Начать разблокировку»;
- Дождитесь удаления пароля, после чего отключите iPhone от компьютера;
- Теперь настройте iPhone как новый или восстановите резервную копию.
Загрузка последней версии iOS обязательна для процедуры сброса iPhone, если вы забыли пароль. Поэтому, если вы хотите этого избежать, ничего не получится. Но зато на выходе вы получите сброшенный iPhone, который сможете настроить заново.
Да, эта процедура удалит все данные из его памяти, но, если вы помните пароль от iCloud, то сможете вернуть всё как было, восстановив резервную копию. Впрочем, при желании пароль от своей учётной записи тоже можно сбросить, если ответить на контрольные вопросы.
Как сбросить Айфон без компьютера
При желании можно сбросить iPhone без iTunes или другого стороннего ПО. Но для этого нужно, чтобы у вас было ещё как минимум одно устройство с установленным приложением «Локатор»:
- Запустите приложение «Локатор» на устройстве, к которому у вас есть доступ;
- Откройте вкладку «Устройства» и найдите в списке гаджет, который нужно сбросить;
Стереть iPhone можно через Локатор или через iCloud
- В открывшемся окне пролистайте вниз и выберите пункт «Стереть это устройство»;
- Нажмите «Продолжить», пропустите ввод номера и сообщения и нажмите «Стереть».
Через некоторое время (как правило, это занимает минуту-две, не больше) ваше устройство, от которого вы забыли пароль, откатится до заводских настроек, и вы сможете настроить его заново. Впрочем, если вспомогательного устройства с «Локатором» у вас нет, можно воспользоваться сайтом iCloud.com.
Что такое блокировка активации iPhone
Однако есть ещё и такая штука, как блокировка активации. Это специальный системный механизм, который не даёт воспользоваться утерянным или украденным устройством постороннему человеку. Его предназначение состоит в том, чтобы не дать активировать iPhone повторно без разрешения реального владельца.
Блокировка активации нужна, чтобы не дать постороннему активировать чужой iPhone
Блокировка активации включается автоматически при настройке приложения «Локатор». Это значит, что, даже если владелец не объявил его в розыск, после сброса пароля вы не сможете настроить его заново, не введя пароль от учётной записи Apple ID. Предполагается, что это защитит аппарат от использования посторонними.
Но ведь в такой ситуации не всегда оказываются воры. Бывает, что с блокировкой активации сталкиваются и вполне себе добропорядочные люди, которые просто забывают пароль от Apple ID. Именно для них существует программа Tenorshare 4MeKey, которая позволяет снять блокировку, препятствующую повторной активации iPhone, находящегося в розыске.
Как обойти блокировку активации Айфон
Несмотря на то что заочно эта процедура кажется очень сложной и даже отчасти хакерской, на самом деле обойти блокировку активации iPhone очень просто. Смотрите сами:
- Скачайте приложение 4MeKey себе на Mac или ПК;
- Подключите iPhone к компьютеру с помощью кабеля;
Обойти блокировку активации можно с помощью утилиты 4MeKey
- Выберите пункт «Снять блокировку активации iCloud»;
Чтобы обойти блокировку активации, вам потребуется установить джейлбрейк
- Внимательно прочтите условия снятия блокировки активации;
Джейлбрейк тут самый обычный — от Checkrain
- Загрузите специальную утилиту для джейлбрейка (Checkra1n) и нажмите «Далее»;
- Следуя инструкциям на экране, выполните процедуру джейлбрейка;
- Подтвердите отвязку аккаунта Apple ID от iPhone и дождитесь завершения процедуры;
- Перезапустите компьютер и отключите блокировку активации через 4MeKey.
Важно: джейлбрейк в данном случае является обязательным условием для снятия блокировки активации. Всё-таки это не совсем легальная процедура, и, чтобы всё сработало, нужно, чтобы iPhone был взломан. Но, если вам такой метод не подходит, у нас есть для вас два альтернативных способа.
Обойти блокировку активации iPhone с помощью DNS
- Перезагрузите iPhone и дождитесь появления экрана настройки;
- Выберите русский язык и регион вашего проживания;
- Затем перейдите в «Настройки Wi-Fi» и нажмите на значок «i»;
- Здесь выберите «Настроить DNS» — «Вручную»;
Этот метод самый ненадёжный, поэтому не возлагайте на него больших надежд
- Нажмите «Добавить сервер» и введите адрес: 104.155.28.90
- Сохраните настройки, вернитесь к Wi-Fiи нажмите «Подключиться»;
- Когда устройство попытается активироваться, нажмите «Назад»;
- Дождитесь появления надписи iCloudDNSBypass.com и продолжите настройку.
Ну, и, самый простой, но низкоэффективный способ заключается в том, чтобы обратиться в Apple и попросить службу поддержки снять блокировку активации с iPhone. Для этого позвоните по номеру 8–800–555–67–34 и опишите проблему. Но помните: если iPhone, который вы хотите отвязать от Apple ID, принадлежит не вам, вам практически наверняка откажут.
Обычно в таких ситуациях от пользователя требуют предоставить либо чек, либо выписку по банковской карте, подтверждающую платёж, а также упаковку от этого устройства, на котором чётко различим его идентификатор. Так что, если iPhone – не ваш, вам остаётся пользоваться теми способами, которые мы описали выше.
Источник