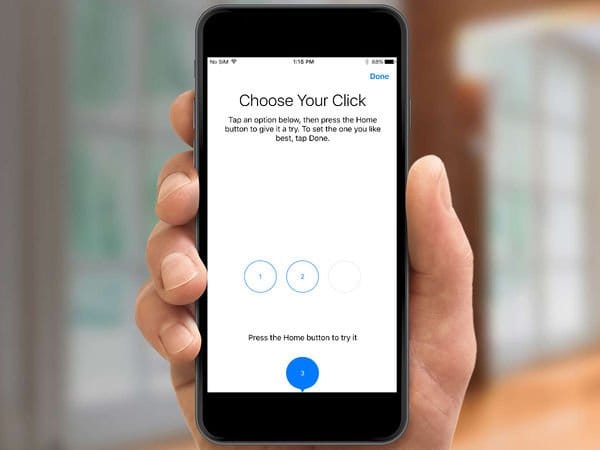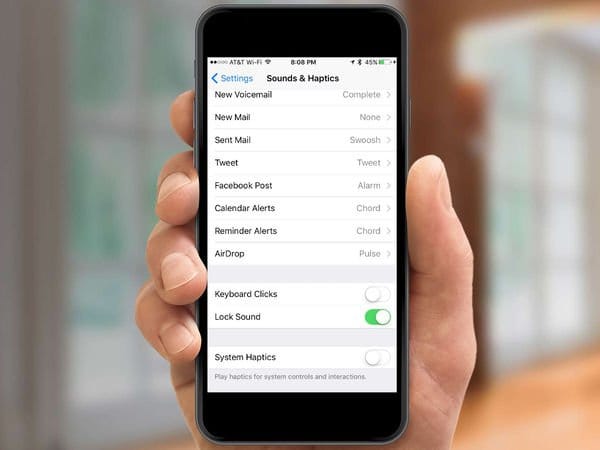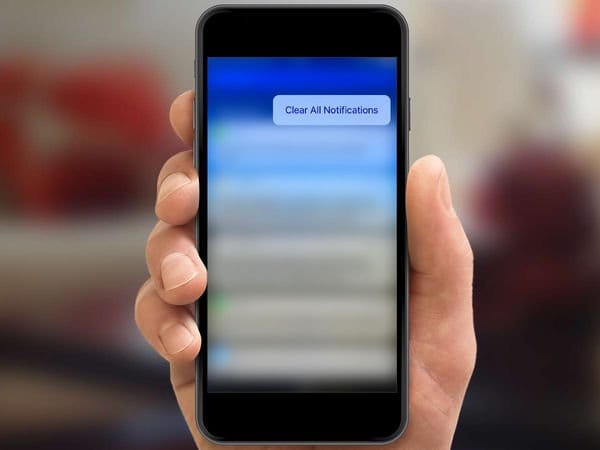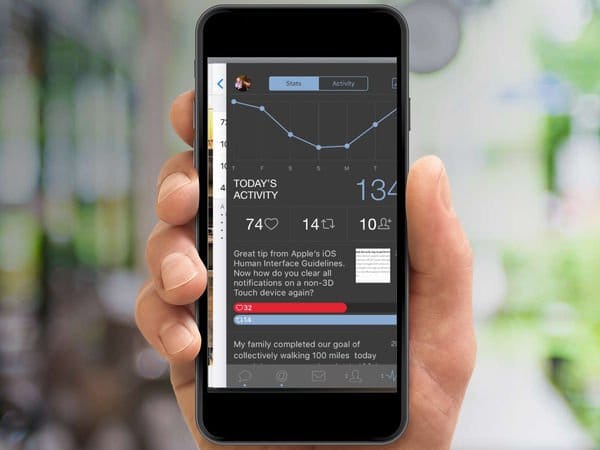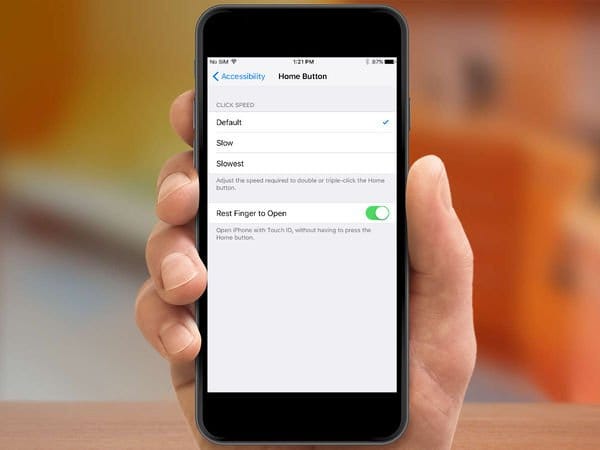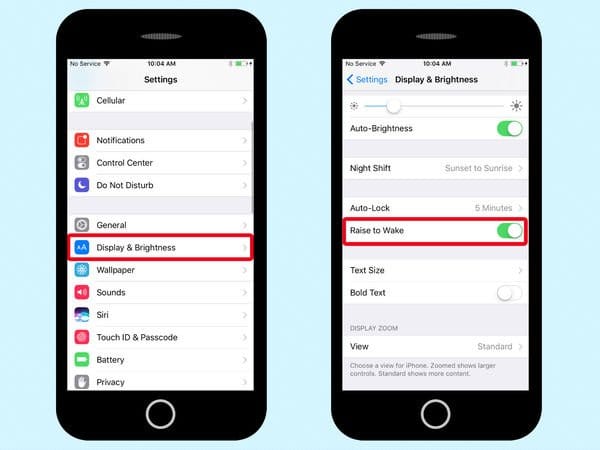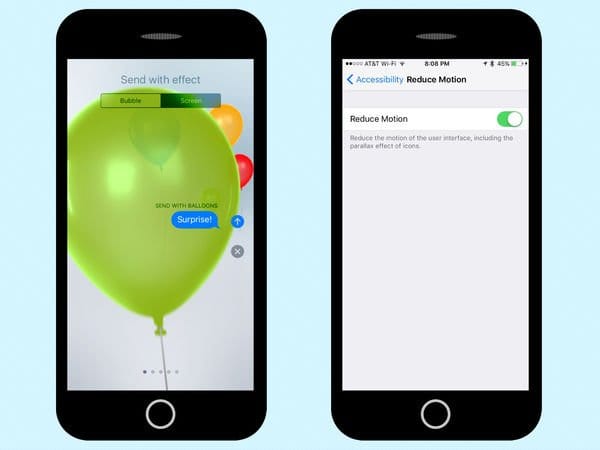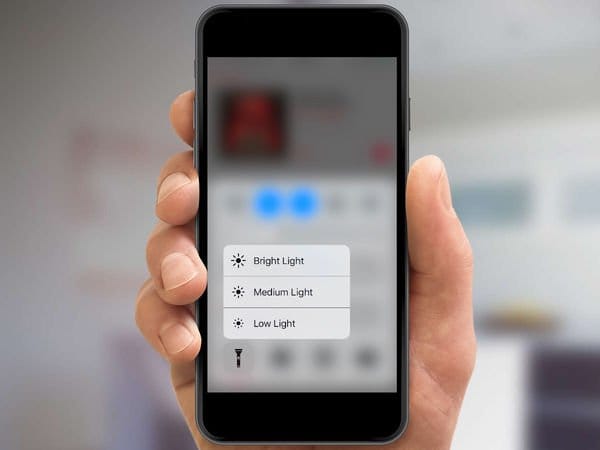- 10 советов и секретов для iPhone 7 и iPhone 7 Plus, о которых вы не знали
- Содержание:
- ↑ 1. Настройка кнопки “Домой”
- ↑ 2. Превратите клавиатуру в трекпад
- ↑ 3. Как отключить виброотклик
- ↑ 4. Очистить все уведомления сразу
- ↑ 5. Быстрое переключение между приложениями
- ↑ 6. Портретный режим на iPhone 7 Plus
- ↑ 7. Разблокировка по касанию
- ↑ 8. Отключить функцию “Поднятие для активации”
- ↑ 9. Отключить новые эффекты в приложении “Сообщения”
- ↑ 10. Шорткаты в Центре управления
- На смену легендарному iPhone 7 пришел обновленный iPhone SE 2020
- Настройка iPhone, iPad или iPod touch
- Переход на новое устройство
- Настройка первого устройства iOS
- Включение устройства
- Настройка с использованием функции «Быстрое начало» на другом устройстве
- Активация устройства
- Настройка Face ID или Touch ID и создание пароля
- Восстановление или перенос информации и данных
- Выполнение входа с помощью идентификатора Apple ID
- Включение автоматических обновлений и настройка других функций
- Настройка Siri и других служб
- Настройка функции «Экранное время» и другие параметры дисплея
- Завершение
10 советов и секретов для iPhone 7 и iPhone 7 Plus, о которых вы не знали
Содержание:
Посмотрев на iPhone 7 и iPhone 7 Plus, вы могли подумать, что изменений по сравнению с предшественниками крайне мало, но на самом деле это не так. В новом поколении смартфонов компании Apple уже можно настроить сенсорную кнопку “Домой”, появился портретный режим в 5.5-дюймовой модели iPhone и много другое.
Мы подготовили 10 самых полезных советов для владельцев новых iPhone 7 и iPhone 7 Plus, а также расскажем о некоторых секретах, о которых вы наверняка не знали.
↑ 1. Настройка кнопки “Домой”
Как вам уже стало известно, кнопка “Домой” на Айфон 7 больше не нажимается привычным для нас способом. Компания Apple решила отказаться от механической кнопки в пользу сенсорной, которая распознает касания. Благодаря технологии Taptic Engine пользователь чувствует обратную связь, симулирующую нажатия.
Купертиновцы предусмотрели возможность настройки уровня тактильного отклика, вы можете выбрать самый подходящий для вас. Откройте “Настройки”, перейдите в раздел “Основные”, а затем выберите в списке пункт “Кнопка Домой”. Там вы увидите три разных уровня обратной связи, попробуйте каждый и выберите самых подходящий для вас.
↑ 2. Превратите клавиатуру в трекпад
Это не новая функция в iPhone 7 и 7 Plus, но она стала заметно удобнее благодаря способностям технологии 3D Touch. Обычный способ, когда вы пальцем тапаете по слову, чтобы исправить ошибку или выделить его, не очень надежный и точный. Иногда трудно поставить курсор именно туда, куда нужно, и даже увидеть его бывает не всегда легко, так как ваш палец закрывает экран.
Есть другой, более совершенный способ, от которого вы будете без ума. Просто нажмите на клавиатуру посильнее, чтобы активировать возможности 3D Touch, и тогда вы увидите, что буквы прячутся. Таким образом клавиатура превращается в трекпад, как на MacBook.
Скользите пальцем по поверхности клавиатуры для того, чтобы переместить курсор на экране. Чтобы выделить нужное слово прижмите палец еще сильнее, а если нужно выделить все предложение, тогда нужно нажать дважды.
↑ 3. Как отключить виброотклик
На iPhone 7 и iPhone 7 Plus по умолчанию работает виброотклик во многих системных приложениях. Например, во время набора номера или выбора времени, когда вы хотите поставить будильник. Как оказалось, многих пользователей это раздражает, и если вы один из них, тогда вам будет интересно узнать как отключить эту функцию.
Откройте приложение с настройками, найдите пункт “Звуки и отклик”, прокрутите в самый низ, где вы увидите соответствующий переключатель виброотклика в системе смартфона. Переведите переключатель в выключенное положение, чтобы избавиться от неприятной или ненужной вам вибрации.
↑ 4. Очистить все уведомления сразу
Центр уведомлений в iOS 10 стал намного удобнее, но только владельцы iPhone 6S и iPhone 7 могут испытать все преимущества этой версии операционной системы. На более старых версия iOS пользователям приходилось ежедневно очищать уведомления по одному, нажимая кнопку “Очистить” (X).
Но с приходом технологии 3D Touch на новых устройствах iPhone 7 и iPhone 7 Plus убрать все полученные уведомления от приложений можно одним нажатием. Об этом мы подробно рассказали вот здесь, так что переходите по ссылке.
↑ 5. Быстрое переключение между приложениями
Каждый пользователь iOS-устройства может переключаться между недавно запущенными приложениями по двойному нажатию кнопки “Домой”, но пользователи смартфонов с поддержкой 3D Touch могут делать это намного быстрее.
Вы можете прижать палец к левому краю экрана около рамки, чтобы открыть интерфейс многозадачности, где в ряд расположены все запущенные программы. Но если вы выполните свайп вправо вместо того, чтобы удерживать палец, то откроется приложение, которое вы запускали перед этим. (Имейте в виду, что нужно дождаться отклика 3D Touch, в противном случае вы вернетесь на предыдущую страницу).
↑ 6. Портретный режим на iPhone 7 Plus
Apple iPhone 7 Plus обладает основной камерой с двумя объективами: один из них характеризуется фокусным расстоянием 28 мм, в то время, как другой имеет фокусное расстояние 56 мм. Это позволяет смартфону приближать объекты с меньшей потерей качества, чем какому-либо другому устройству с цифровым зумом. И если ваш фаблет на тестируемой версии iOS 10 бета, тогда вы можете делать впечатляющие портретные снимки с размытым фоном (эффект боке).
Когда Apple добьется стабильной и точной работы этой функции, она выпустит обновление, которое добавит в приложение камеры портретный режим.
↑ 7. Разблокировка по касанию
В iOS 10 на iPhone 7 и iPhone 7 Plus пользователю приходиться нажимать на кнопку “Домой”, чтобы разблокировать экран, вместо того, чтобы прикоснуться к ней, как было раньше. Многие пожаловались, что такой способ разблокировки далек от идеала. К счастью, вы можете вернуть все на свои места, изменив настройки телефона.
Для этого откройте приложение “Настройки”, перейдите в раздел “Основные”, а затем в “Универсальный доступ”. Найдите в меню “Домой” опцию “Открытие, приложив палец” и активируйте ее.
↑ 8. Отключить функцию “Поднятие для активации”
Мы считаем, что функция “Поднятие для активации” является одной из самых полезных нововведений в iOS 10 в iPhone 7, поскольку она позволяет дисплею автоматически загораться, когда пользователь поднимает телефон. Но возможно вы предпочитаете самостоятельно будить свое устройство? В таком случае мы покажем вам как отключить эту функцию. Снова откройте настройки, перейдите в раздел “Экран и яркость”, а затем найдите здесь опцию “Поднятие для активации” и отключите ее.
↑ 9. Отключить новые эффекты в приложении “Сообщения”
Еще одним крупным нововведением в последней версии iOS являются новые эффекты в приложении “Сообщения”, благодаря которым вы можете отправлять красивые сообщения своим друзьям. Но хорошие новости в том, что если они вам не нравятся, вы всегда можете их отключить. Ваши сообщения не будут сопровождаться различными эффектами, что, к примеру, может позитивно сказаться на автономности мобильного устройства.
Все по-прежнему просто: перейдите в раздел “Основные” настроек вашего iPhone, затем выберите “Универсальный доступ” и включите опцию “Уменьшение движения”. Это также скажется на количестве движущихся эффектов в других областях системы.
↑ 10. Шорткаты в Центре управления
Технология 3D Touch открывает для пользователя iPhone ряд удобных шорткатов в Центре управления. Панель с переключателями можно поднять свайпом вверх с самого нижнего края дисплея. По-прежнему она обеспечивает пользователей быстрым доступом к самым часто используемым функциям, таким как фонарик, таймер, калькулятор и камера. Но в iOS 10 технология 3D Touch приносит немало дополнительных возможностей.
К примеру, вы можете выбрать уровень яркости фонарика, нажав на его переключатель немного сильнее. Если так же нажать на значок камеры, то перед ее запуском можно сразу выбрать режим съемки.
На смену легендарному iPhone 7 пришел обновленный iPhone SE 2020
Поклонники классики могут купить новый iPhone SE 2020 по хорошей цене на E-Katalog.
Источник
Настройка iPhone, iPad или iPod touch
Узнайте, как настроить iPhone, iPad или iPod touch.
Переход на новое устройство
Если вы хотите перенести на новый iPhone, iPad или iPod touch данные с другого устройства, выполните следующие действия.
Убедитесь, что вы создали резервную копию предыдущего устройства iOS. Это необходимо для переноса содержимого на новое устройство.
Настройка первого устройства iOS
Если новое устройство уже настроено, но вы хотите начать с чистого листа, см. инструкции по стиранию данных на iPhone, iPad или iPod touch.
В противном случае выполните следующие действия.
Включение устройства
Нажмите и удерживайте боковую кнопку, пока не отобразится логотип Apple. Отобразится приветствие на нескольких языках. Следуйте инструкциям на экране. Для пользователей с нарушениями зрения предусмотрена возможность включить функцию VoiceOver или «Увеличение» прямо на экране приветствия.
Когда появится соответствующий запрос, выберите язык. Затем выберите страну или регион. От этого выбора зависит, как на устройстве будут отображаться сведения (дата, время, контакты и многое другое). На этом этапе можно нажать синюю кнопку универсального доступа, чтобы настроить соответствующие параметры, которые помогут вам в настройке и использовании нового устройства.
Настройка с использованием функции «Быстрое начало» на другом устройстве
Новое устройство можно настроить автоматически при помощи функции «Быстрое начало» на другом устройстве. Разместите два устройства рядом друг с другом, а затем следуйте инструкциям в этой статье.
Если у вас нет другого устройства, нажмите «Настроить вручную», чтобы продолжить.
Активация устройства
Для активации и продолжения настройки устройства необходимо подключиться к сети Wi-Fi, сотовой сети или к iTunes.
Нажмите название нужной сети Wi-Fi или выберите другой вариант. Если вы настраиваете iPhone или iPad (Wi-Fi + Cellular), сначала может потребоваться SIM-карта для iPhone или SIM-карта для iPad.
Настройка Face ID или Touch ID и создание пароля
На некоторых устройствах можно настроить функцию Face ID или Touch ID. С помощью этих функций можно использовать распознавание лица или отпечатка пальца, чтобы разблокировать устройство и совершать покупки. Нажмите «Дальше» и следуйте инструкциям на экране или нажмите «Настроить позже в Настройках».
Затем задайте шестизначный пароль, чтобы защитить данные. Пароль необходим для использования таких функций, как Face ID, Touch ID и Apple Pay. Если вы хотите установить пароль из четырех цифр или пользовательский пароль либо если не хотите устанавливать его вовсе, нажмите «Параметры код‑пароля».
Восстановление или перенос информации и данных
Если у вас есть резервная копия iCloud или резервная копия, созданная с помощью компьютера, либо устройство Android, вы можете восстановить или перенести данные с прежнего устройства на новое.
Если у вас нет резервной копии или другого устройства, выберите «Не переносить приложения и данные».
Выполнение входа с помощью идентификатора Apple ID
Введите свои идентификатор Apple ID и пароль или нажмите «Забыли пароль или нет Apple ID?» На этом этапе можно восстановить идентификатор Apple ID или пароль, создать Apple ID или настроить его позже. Если у вас несколько идентификаторов Apple ID, нажмите «Использовать разные Apple ID для iCloud и iTunes?»
При входе с использованием идентификатором Apple ID возможен запрос кода проверки с предыдущего устройства.
Включение автоматических обновлений и настройка других функций
Далее вы можете решить, делиться ли сведениями с разработчиками приложений и разрешить ли iOS автоматически устанавливать обновления.
Настройка Siri и других служб
Далее появится запрос на настройку или включение различных служб и функций, например Siri. На некоторых устройствах появится запрос проговорить несколько фраз, чтобы функция Siri запомнила ваш голос.
Если вы вошли в систему с использованием идентификатора Apple ID, выполните инструкции по настройке Apple Pay и функции «Связка ключей iCloud».
Настройка функции «Экранное время» и другие параметры дисплея
С помощью функции Экранное время можно отслеживать, сколько времени вы и ваши дети используете устройство. Кроме того, можно установить ограничения на использование приложений в течение дня. Настроив «Экранное время», можно включить функцию True Tone, если она поддерживается, и менять размер значков и текста на экране «Домой» с помощью функции «Увеличение».
Если у вас iPhone X или более поздняя модель, узнайте подробнее о навигации с помощью жестов. Если у вас iPhone с кнопкой «Домой», вы можете настроить нажатие кнопки «Домой».
Завершение
Нажмите «Начать работу», чтобы приступить к использованию устройства. Сохраните копию своих данных, выполнив резервное копирование, и почитайте о других функциях в руководстве пользователя iPhone, iPad или iPod touch.
Информация о продуктах, произведенных не компанией Apple, или о независимых веб-сайтах, неподконтрольных и не тестируемых компанией Apple, не носит рекомендательного или одобрительного характера. Компания Apple не несет никакой ответственности за выбор, функциональность и использование веб-сайтов или продукции сторонних производителей. Компания Apple также не несет ответственности за точность или достоверность данных, размещенных на веб-сайтах сторонних производителей. Обратитесь к поставщику за дополнительной информацией.
Источник