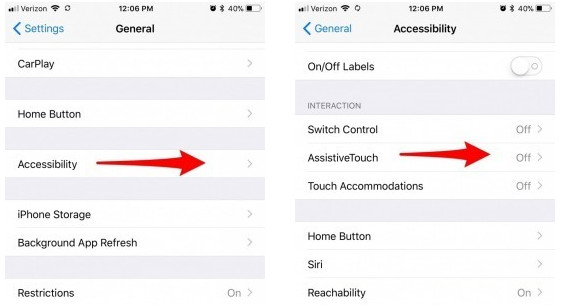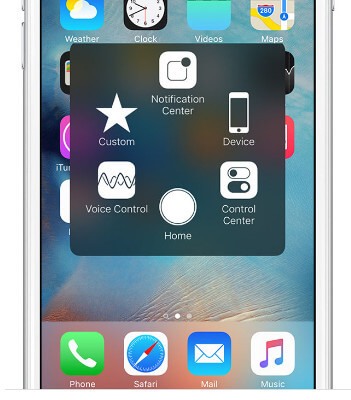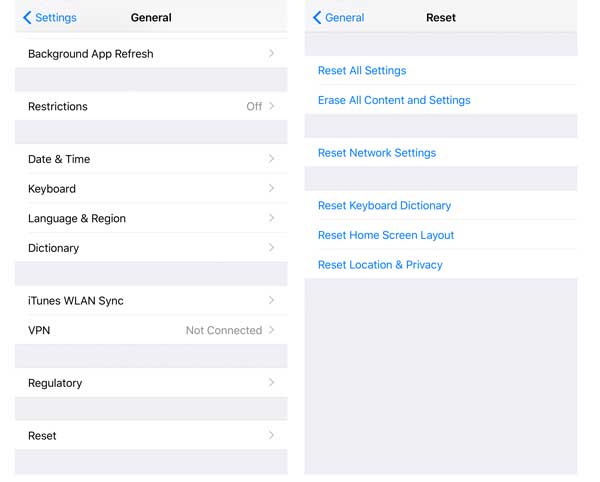- 7 исправлений, чтобы действовать сейчас, когда ваш домашний iPhone не работает
- Решение 1. Перезагрузите ваш iPhone (первый и самый простой)
- Решение 2. Включите экранную кнопку «Домой» через AssistiveTouch
- Решение 3. Калибровка iPhone
- Решение 4. Сброс и восстановление iPhone
- Решение 5. Восстановите разъем iPhone
- Решение 6. Чистый iPhone
- Решение 7. Замена кнопки «Получить»
- Как починить кнопку Домой и Touch ID в iPhone
- Замена механизма кнопки Home
- Восстановление шлейфа Touch ID
- Замена всей кнопки целиком с потерей функций Touch ID
- Что можно сделать без ремонта?
- Что делать, если не работает кнопка «Домой» в iPhone
- Как включить/убрать кнопку домой на айфоне
- Протрите кнопку изопропанолом
- Кнопка домой на экране айфона
- Восстановите прошивку
- Как вынести/отключить кнопку Home на экране iPhone
- Перезагрузите iPhone
- Вывод кнопки «Home» прямо на экран iOS-устройства!
- Вариант 1 (Старые версии iOS)
- Вариант 2 (Более новые версии iOS)
- Дополнительные настройки для виртуальной кнопки
- Настройка действий
- Включение AssistiveTouch
- Используйте зарядный кабель, чтобы выправить кнопку
- Использование AssistiveTouch вместо жестов несколькими пальцами
- Пользовательские действия
- Создание новых жестов
- Процесс активации Айфона
- Активация на Айфоне
- Дополнительная информация
7 исправлений, чтобы действовать сейчас, когда ваш домашний iPhone не работает
Не работает кнопка «Домой» на iPhone после обновления, замены экрана или по неизвестным причинам? Прочтите и примите 6 способов на этой странице, чтобы решить проблему самостоятельно.
«Кнопка« Мой дом »не работает после обновления iOS 12 на моем iPhone 6. Как я могу исправить застрявшую кнопку« Домой »?»
«Когда я играю фильм на своем iPhone и хочу выйти из него, чтобы вернуться на главный экран. Я обнаружил, что моя кнопка« Домой »не работает. Боже, как я могу выйти из приложения YouTube? Мой iPhone — это iPhone 7 под управлением iOS 11. «
Главная кнопка так же, как обмен. Что бы вы ни делали на своем iPhone, вы можете нажать его, чтобы вернуться на домашний экран, чтобы начать новое задание. Вы также можете получить двойное нажатие, чтобы просмотреть все фоновые задачи и легко отключить или заменить задачу.
Однако при нажатии кнопки «Домой» вас могут потрясти.
Почему не работает кнопка «Домой» на iPhone?
Не работающая кнопка «Домой» может быть вызвана физическим повреждением, например пылью, поломкой кнопки «Домой» или ошибкой программного обеспечения, такой как обновление iOS, конфликт приложений и т. Д.
Как исправить, что кнопка «Домой» на iPhone не работает?
В этом посте собраны простые 7 решений, которые помогут исправить то, что кнопка «Домой» iPhone не отвечает.
- Решение 1. Перезагрузите ваш iPhone (первый и самый простой)
- Решение 2. Включите экранную кнопку «Домой» через AssistiveTouch
- Решение 3. Калибровка iPhone
- Решение 4. Сброс и восстановление iPhone
- Решение 5. Восстановите разъем iPhone
- Решение 6. Чистый iPhone
- Решение 7. Замена кнопки «Получить»
Решение 1. Перезагрузите ваш iPhone (первый и самый простой)
Независимо от того, является ли кнопка iPhone «Домой» физическим повреждением или программной ошибкой, вам следует перезагрузите ваш iPhone во-первых. Только вы перезагрузите свой iPhone, вы можете войти в домашний экран на вашем iPhone, чтобы выполнить следующие операции. Кроме того, вы можете очистить весь кэш на вашем iPhone и отключить все приложения, которые могут решить проблему, вызванную конфликтом приложений.
Решение 2. Включите экранную кнопку «Домой» через AssistiveTouch
AssistiveTouch — это экранный инструмент, который помогает вам выполнять жесты, такие как щипок, пролистывание несколькими пальцами или 3D Touch, и использовать Siri. Другими словами, AssistiveTouch — это альтернатива кнопке «Домой» играть в свой iPhone.
Перейдите в «Настройки»> «Общие»> «Специальные возможности»> «AssistiveTouch» или «Ярлык специальных возможностей», затем включите AssistiveTouch.
Вы также можете сказать Сири «Включите AssistiveTouch».
Таким образом, вы можете заменить кнопку «Домой» на экранную кнопку «Домой».
Решение 3. Калибровка iPhone
Калибровка iPhone является распространенным способом, используемым основными пользователями.
Вам нужно запустить приложение по умолчанию> Удерживайте кнопку «Спящий режим» до тех пор, пока не появится сообщение «Слайд для отключения»> Отпустите кнопку «Режим ожидания» и удерживайте кнопку «Домой» в течение 5–10 секунд, и приложение закроется.
Благодаря этому решению кнопка «Домой» работает лучше.
Решение 4. Сброс и восстановление iPhone
Иногда некоторые настройки или приложения могут конфликтовать с текущими операциями, что может привести к тому, что кнопка «Домой» не отвечает или не работает. Сброс вашего iPhone к заводским настройкамили восстановление вашего iPhone в исходное резервное копирование может устранить эту проблему.
Внимание: Сброс iPhone сотрет все данные и настройки на вашем iPhone, так что вам лучше резервный iPhone важные данные, прежде чем делать это.
На вашем iPhone перейдите в «Настройки»> «Сброс»> «Удалить все содержимое и настройки»> Введите пароль на экране, чтобы подтвердить изменения, а затем сбросьте iPhone до заводских настроек.
После этого ваш iPhone перезагрузится и будет перенаправлен на экран «Приложения и данные», в то время как вы можете выбрать установить его как новый или восстановить из резервной копии iTunes / iCloud или переместить данные с Android.
Решение 5. Восстановите разъем iPhone
Как мы знаем, iPhone 7 разряжается, и зарядка вашего iPhone каждый день или чаще встречается очень часто. Кроме того, разъем «два в одном» с разъемом для наушников позволяет использовать его чаще.
Тем не менее, подключение и отключение 30-контактного разъема может непреднамеренно сдвинуть некоторые вещи с места.
Кнопка «Домой» находится прямо над портом разъема, поэтому она может вывести из строя кнопку «Домой».
Чтобы вылечить его, вам нужно перестроить разъем iPhone.
Вставьте разъем в iPhone> Медленно нажмите на разъем, который нажал кнопку «Домой»> Нажмите кнопку «Домой» и отсоедините кабель.
Затем проверьте кнопку «Домой», чтобы увидеть, решена ли проблема.
Решение 6. Чистый iPhone
Всплеск кофе, липкие руки, долговременная пыль и другие вещи могут повредить ваш iPhone.
Чтобы устранить проблему, вам нужно почистить домашнюю кнопку iPhone.
Для этого исправления вам понадобится 98-99% изопропилового спирта, ватный тампон, пипетка или салфетка.
Получите 2-3 капли изопропилового спирта прямо на кнопку «Домой», а не на экран, используйте ватный тампон, чтобы стереть его. Несколько раз нажмите кнопку «Домой», чтобы алкоголь просочился в кадр, подождите около 10–15 минут, прежде чем проверять, сработало ли это.
Решение 7. Замена кнопки «Получить»
Это последнее решение, когда вышеприведенные решения не работают хорошо.
Вы должны пойти в ближайший Apple Store для ремонта кнопки «Домой».
Сколько стоит ремонт кнопки «Домой»?
Давайте проверим цену, как показано ниже:
Apple предоставляет стоимость замены кнопки «Домой»
| модель iPhone | Ремонт кнопки «Домой» (AppleCare +) | Ремонт кнопки «Домой» (не по гарантии) |
|---|---|---|
| 8 iPhone Plus | $ 99 | $ 399 |
| iPhone 8 | $ 99 | $ 349 |
| 7 iPhone Plus | $ 99 | $ 349 |
| iPhone 7 | $ 99 | $ 319 |
| iPhone 6s Plus, iPhone 6 Plus | $ 99 | $ 329 |
| iPhone 6s, iPhone 6 | $ 99 | $ 299 |
| iPhone SE | $ 99 | $ 269 |
| iPhone 5s, iPhone 5c, iPhone 5 | $ 99 | $ 269 |
| iPhone 4S | Смотрите плату «вне гарантии» | $ 199 |
| iPhone 4 | Смотрите плату «вне гарантии» | $ 149 |
Ничего себе, это кажется немного дороже, если у вас нет гарантии или AppleCare +.
Здесь мы подходим к последней части на этой странице.
В этом посте рассказывается о 7 простых решениях по устранению неотзывчивой домашней кнопки на вашем iPhone 8 Plus / 8/7 Plus / 7 / 6s Plus / 6s / 6 Plus / 6 / SE / 5s / 5c / 5 / 4S / 4. Следуйте решениям «сделай сам» и легко отремонтируйте кнопку «Домой».
Если у вас есть хорошая идея, не стесняйтесь поделиться ею в комментариях ниже.
Источник
Как починить кнопку Домой и Touch ID в iPhone
Одна из распространенных болезней старых моделей смартфонов Apple (iPhone 8 и более ранних) является поломка Touch ID.
Разбитая или сломанная кнопка становится серьезной проблемой, ведь сканер отпечатков пальцев привязан к родной материнской плате и при замене кнопки он просто откажется работать.
Давайте вместе разберемся, какие виды поломки встречаются чаще всего и как можно исправить ту или иную ситуацию.
Замена механизма кнопки Home
У каждой физической кнопки есть свой ресурс на количество срабатываний. Так активные пользователи iPhone 5s/6/6s уже вполне могли его превысить.
Сломанная кнопка плохо срабатывает или не срабатывает вообще. Звука нажатия не слышно, а действие в системе может не совершаться.
Если при этом верхняя панель клавиши не повреждена и Touch ID работает исправно, саму кнопку можно заменить.
Начиная с iPhone 7 разработчики отказались от физической клавиши в пользу виртуальной и подобная проблема перестала быть актуальной.
Сколько стоит ремонт: ремонт изношенного механизма нажатия возможен на iPhone 5s/6/6s/SE и обойдется в 1000-1500 руб.
Процедура займет до 30 минут времени
Восстановление шлейфа Touch ID
Гораздо более распространенной поломкой является излом шлейфа, который соединяет кнопку и сканер с материнской платой смартфона.
На шлейфе шириной в полтора сантиметра разместили с десяток тонких дорожек и покрыли их защитным изолирующим слоем.
При неправильной укладке шлейфа, частых вибрациях или падении шлейф может сломаться. Это может произойти даже от естественного износа данной детали.
Заменить шлейф практически невозможно, а вот восстановить сложно, но реально. Многие мастера берутся за подобную процедуру и выполняют ее довольно качественно.
Восстановление проводится лишь при условии, что сам датчик Touch ID исправно работает. В противном случае легче заменить кнопку целиком с потерей функций сканера отпечатков пальцев.
Как отремонтировать: восстановление шлейфа Touch ID занимает в среднем час-полтора, но берутся за нее не в каждом сервисном центре.
Процедура обойдется от 3000 (для iPhone 6) до 6000 (для iPhone 8) рублей.
Замена всей кнопки целиком с потерей функций Touch ID
Если на моделях iPhone с физической кнопкой поврежденный модуль заменить возможно, хоть и с потерей работоспособности сканера отпечатков пальцев, то на моделях iPhone 7/8 такой ремонт невозможен.
Кнопка является сенсорной и при установке неродного компонента она просто не распознается устройством. Не будет работать как Touch ID, так и сама кнопка Домой.
Вездесущие китайцы нашли решение проблемы. Вот такая штука с AliExpress способна помочь в подобной ситуации.
Наш читатель уже протестировал подобное решение и весьма им доволен.
На первый взгляд это китайская кнопка, которую устанавливают взамен оригинальной на старые iPhone с физической клавишей.
Данная кнопка тоже физическая (имеет нажимаемую подвижную кнопку), но со встроенным Bluetooth-модулем. Как вам такое?
Клавиша подсоединяется взамен оригинальной, а после установки подключается к смартфону по Bluetooth. Так нажатие на кнопку воспринимается системой как нажатие на кнопку Домой и позволяет выходить на главный экран, запускать панель многозначности и делать снимки экрана.
Как отремонтировать: кнопки вроде JC home уже предлагают установить во многих неофициальных сервисных центрах. Подобный девайс можно заказать на ALiExpress и просто найти толкового мастера для замены либо заплатить 1500-2000 руб. в сервисе.
Что можно сделать без ремонта?
В качестве временного решения можно использовать одну из фишек iOS – AssistiveTouch. Это виртуальная кнопка на экране смартфона, на которую можно назначить сразу несколько нужных действий.
Для включения переходим по пути Настройки – Основные – Универсальный доступ – AssistiveTouch и активируем главный переключатель.
Ниже можно задать действие кнопки на одиночное или двойное нажатие, на долгое нажатие или 3D-Touch. Кроме этого часть возможностей может располагаться в появляющемся после нажатия кнопки меню.
Так можно какое-то время обойтись без сломанной кнопки Домой.
Источник
Что делать, если не работает кнопка «Домой» в iPhone


Причин для поломок с “домашней” кнопкой много, но чаще всего это происходит из-за плохого обращения. Если в вашем случае после некачественного ремонта не работает кнопка домой на айфоне 7 – стоит опробовать несколько методов по решению проблемы. Разберем основные причины.
Как включить/убрать кнопку домой на айфоне
Если у вас случилась беда на айфоне в виде поломки кнопки Home, то эту проблему можно временно устранить при помощи включение кнопки домой. После починки ее можно убрать.
Я сейчас говорю о кнопки, которая появляется на экране вашего iPhone и она полностью заменяет функционал обычном кнопки home до починки телефона.


Протрите кнопку изопропанолом

MakeUseOf
Если вы часто пользуетесь смартфоном, со временем он собирает немало грязи и пыли. Всё это может засорить механизм кнопки и вывести его из строя. Соответственно, вы можете попробовать очистить клавишу, чтобы она снова работала. К сожалению, этот совет не применим к iPhone 7 и 8, потому что кнопки в них сенсорные.
- Первым делом протрите область сухой чистой салфеткой из микрофибры.
- Смочите салфетку раствором с высоким (98-99%) содержанием изопропанола. Его использует, например, в средствах для обезжиривания ногтей.
- Протрите кнопку салфеткой и несколько раз нажмите на кнопку «Домой», чтобы средство попало внутрь. Изопропанол испаряется на воздухе, поэтому внутренним компонентам ничего не угрожает.
Если причиной действительно была грязь, после такой чистки кнопка должна заработать.
Кнопка домой на экране айфона
Если вы видели на устройстве полупрозрачный квадратик с белым пятном в центре, то это и есть замена нужной кнопки на вашем устройстве.
Эта технология называется AssistiveTouch и она используется в двух случаях: нету возможности дотрагиваться до экрана или нужно адаптивное оборудование. Если простыми словами, то вы включаете эту функцию если повредили экран и просто нету возможности использовать основные функции телефона.
Кроме кнопки Home в этой технологии есть Центр уведомлений, Функции аппарата(звук, блокировка, поворот), Пункт управления, Сири и Пользователь(разные нажатия на экран).

Как видите, если у вас работает только небольшая часть экрана, но вы все видите, то вы все-равно сможете спокойно пользоваться телефона до исправления поломки.
Восстановите прошивку
Это не самый быстрый метод, но всё же стоит попробовать, если вам нужна эта кнопка. Дело в том, что нередко проблемы с клавишей могут быть связаны с ошибкой в ПО. Это можно исправить через режим DFU.
Важно: при этом все данные со смартфона будут удалены, поэтому убедитесь, что у вас есть свежая резервная копия. Кроме того, приготовьтесь потратить на этот процесс как минимум час, поскольку система вашего смартфона будет полностью переустановлена.
Подробнее о восстановлении смартфона через режим DFU мы уже писали в этой инструкции.
Как вынести/отключить кнопку Home на экране iPhone
Чтобы установить, можно так сказать виртуальную кнопку Home на своем экране нужно сделать не так много действий. Они примерно таковы:
- заходим в Настройки
, потом жмем
Основные
и нажимаем на пункт
Универсальный доступ
;
затем ищем сточку с названием AssistiveTouch
и переводим ползунок в активный режим(загорается зеленым).
Как видите, теперь появился на экране ярлык, который позволяет использовать нужный функционал, включая и кнопку Домой.






Перезагрузите iPhone
Очень простой способ, но он вполне может помочь исправить проблему с задержкой. Чтобы перезагрузить iPhone, удерживайте кнопку питания, пока не увидите слайдер «Выключите». Выключите iPhone. Еще раз нажмите кнопку питания, чтобы включить устройство.
ПО ТЕМЕ: Как блокировать звонки на iPhone от номеров Нет ID абонента или Неизвестен.
Вывод кнопки «Home» прямо на экран iOS-устройства!
Вариант 1 (Старые версии iOS)
- Переходим в настройки iPhone или iPad – открываем основные – универсальный доступ.
- Практически в самом низу списка находим пункт – AssistiveTouch, заходим в него и активируем функцию передвигая ползунок.
Вариант 2 (Более новые версии iOS)
- Переходим в Настройки – Универсальный доступ.
Ищем пункт “Касание”.
После этого, на экране iPhone или iPad появляется достаточно большой белый круг, нажимая на него получаем доступ к кнопке возврата и прочему функционалу.
Стоит обратить внимание на две вещи:
- Данная опция работает всегда и везде – во всех программах, играх и т.д.
- Для удобства его (это белое пятно) можно передвигать в различные углы экрана.
Кстати, если у Вас клавиша «всего лишь» залипает, то нет нужды выводить ее на экран, вполне может помочь так называемая калибровка.
Дополнительные настройки для виртуальной кнопки
Технология Assistive Touch предусматривает большое количество установок и может использоваться для имитации разных действий. Чтобы получить доступ к этим возможностям, перейдите в «Настройки», кликните по вкладке «Основные», далее «Универсальный доступ» и выберите пункт Assistive Touch.
Настройка действий
Это отдельный пункт, в котором можно для каждого касания настроить свои определенные действия. Всего предусмотрено 4 варианта касаний:
- Одиночное – один раз нажали и получили результат;
- Двойное – необходимо быстро кликнуть 2 раза по виртуальной кнопке;
- Долгое нажатие – нажимаете и держите палец на кнопке, пока не появится результат ваших действий;
- 3D-Touch – усиленное нажатие для вызова действия, связанного с 3D-Touch.
Для каждого из перечисленных касаний можете назначать свои определенные операции, которые будут осуществляться. Например, можно одним кликом вызывать меню, запускать определенное приложение, осуществлять покупки в Apple Pay, перезапускать устройство и многое другое.
Также для долгого нажатия можно задавать свою длительность. По умолчанию этот параметр равен 0,75 секунды. У двойного нажатия есть параметр ожидания, который тоже настраивается по времени и по умолчанию составляет 0,30 секунд. Оба параметра, несмотря на то, что имеют свои настройки по времени, деактивированы.
Еще один важный пункт настройки – это меню верхнего уровня. Это именно тот список иконок, который появляется при одиночном нажатии на виртуальную клавишу. По умолчанию в iOS 12 здесь расположено 6 значков, однако их количество можно увеличить до 8, в результате чего они будут располагаться в виде квадрата. Уменьшить же можно вплоть до 1 значка. Если вы случайно настроили значки не так, как вам хотелось, достаточно нажать кнопку «Сбросить», и на экране появится стартовый набор из 6 иконок.
Здесь же вы сможете настроить и внешний вид кнопки, а точнее, ее контрастность. В пункте «Непрозрачность в покое» можно выбрать, на сколько процентов будет непрозрачной кнопка в состоянии покоя. По умолчанию данный параметр составляет 40%.
Включение AssistiveTouch
После включения функции AssistiveTouch появится экранная кнопка. Ее можно перетащить к любому краю экрана, где она будет оставаться, пока вы ее не переместите. По умолчанию одиночное нажатие кнопки открывает меню AssistiveTouch. Чтобы закрыть меню, достаточно один раз нажать экран за пределами меню.
Включить функцию AssistiveTouch можно несколькими способами.
- Выберите «Настройки» > «Универсальный доступ» > «Касание» и установите флажок AssistiveTouch.
- Воспользуйтесь функцией «Привет, Siri» и произнесите «Включить AssistiveTouch».
- Выберите «Настройки» > «Универсальный доступ» > «Быстрые команды» и включите параметр AssistiveTouch.
Также можно добавить функцию AssistiveTouch в быструю команду универсального доступа для быстрого доступа из «Пункта управления» либо с помощью боковой кнопки или кнопки «Домой».
Используйте зарядный кабель, чтобы выправить кнопку

MakeUseOf
Кнопка «Домой» соединяется с остальными компонентами смартфона небольшим кабелем, который находится рядом с разъёмом для зарядки. Некоторым пользователям удавалось починить кнопку, приложив немного давления на эту область с помощью зарядного кабеля — это может сработать и в вашем случае, если проблема в отсоединении этого кабеля.
- Поставьте смартфон на зарядку.
- Осторожно нажмите на основание кабеля возле разъёма — так, чтобы часть, которая внутри, направилась в сторону кнопки «Домой» на манер рычага.
- Удерживая кабель в таком положении, несколько раз нажмите на кнопку.
Разумеется, делать это стоит крайне осторожно, чтобы ничего не сломать. Причём касается это не только смартфона, но и кабеля: если коннектор сломается и останется внутри, вытащить его самостоятельно будет почти невозможно.
Использование AssistiveTouch вместо жестов несколькими пальцами
- В меню AssistiveTouch выберите «Устройство» > «Еще» и нажмите «Жесты».
- Укажите, сколько пальцев участвуют в жесте: 2, 3, 4 или 5.
После выбора на экране появится несколько точек, обозначающих места прикосновения виртуальных пальцев к экрану. Перемещение одного пальца по экрану или выполнение нажатий будет контролировать сразу все виртуальные пальцы. Через несколько секунд бездействия виртуальные пальцы автоматически исчезнут.
Пользовательские действия
Чтобы назначить функцию AssistiveTouch одиночному, двойному или длительному нажатию кнопки, выполните следующие действия.
- Выберите «Настройки» > «Универсальный доступ» > «Касание» и установите флажок AssistiveTouch.
- В разделе «Настройка действий» выберите «Одно касание», «Двойное касание» или «Долгое нажатие».
- Выберите в списке действие, чтобы назначить его жесту.
- Вернитесь к экрану «Настройки» нажатием кнопки AssistiveTouch.
Можно настроить интервал времени для выполнения двойного касания в действиях или продолжительность удержания кнопки для долгого нажатия.
Создание новых жестов
Вы можете записать произвольные касания и перемещения пальца с помощью сенсорного экрана и сохранить их в меню AssistiveTouch.
Чтобы создать жест, выполните следующие действия.
- Выберите «Настройки» > «Универсальный доступ» и установите флажок «Касание».
- Выберите AssistiveTouch, затем — «Создать новый жест».
- Запись начинается автоматически при касании экрана, так что нажимайте или смахивайте, когда будете готовы.
- По завершении нажмите «Остановить».
Чтобы просмотреть записанный жест, нажмите «Воспроизвести». Чтобы перезаписать жест, нажмите «Записать». Нажмите «Сохранить», чтобы указать название своего жеста.
Если вам сложно выполнить жест с использованием сразу нескольких пальцев, вы можете записать отдельные движения и они будут сгруппированы. Например, нарисуйте две горизонтальные точки в верхней половине экрана и полукруг в нижней части экрана, затем нажмите «Остановить». При нажатии кнопки «Воспроизвести» все точки и линии появятся одновременно.
Процесс активации Айфона
Прежде, чем включать iPhone, проверьте, есть ли у вас в наличии SIM-карта подходящего размера (micro для старых моделей и nano для более новых). Без SIM произвести активацию не удастся. Понадобится также беспроводное соединение интернет (или сотовая связь) или наличие компьютера с программой iTunes (как вариант восстановления резервной копии). И только после того, как вы убедитесь во всех перечисленных шагах, можно смело зажимать кнопку Power (или зажатие нижней клавиши громкости и кнопки блокировки на iPhone 10 и выше).
Не существует легальных методов активации устройства без симки! В версиях iOS 7 и выше/ниже такая уязвимость действительно существовала, но уже начиная с iOS 7.1.2 это пофиксили.
Активация на Айфоне
Для активации потребуется только iPhone, больше никаких девайсов не нужно. Все что вам нужно — это выполнить ряд следующих действий:
- ВставьтеSIM-карточку в специальный лоток. Слот находится сбоку устройства, а именно — с правой стороны (на совсем старых устройствах, начиная с первых iPhone по типу 2G, 3G, 3GS, слот находится в верхней части). Отверстие можно открыть при помощи инструмента, который идет в комплекте с самим устройством на развороте картонной бумаги. Если под рукой нет этого приспособления, то можно использовать скрепку (не открывайте лоток при помощи острых предметов, например, игл, так как это может привести к поломке). Вставьте скрепку или инструмент в тонкое отверстие и извлеките слот, далее вставьте подходящую по размеру симку (напомним, это размеры micro или nano);
Настройка сервисов и аутентификации. Подождите, пока закончится синхронизация после прошлого шага и приступайте к следующим настройкам. Некоторые из них необязательны и их можно пропустить, откалибровав чуть позже.
- Настройте Face >Активация через iTunes
Дополнительная информация
Информация о продуктах, произведенных не компанией Apple, или о независимых веб-сайтах, неподконтрольных и не тестируемых компанией Apple, не носит рекомендательного характера и не рекламируются компанией. Компания Apple не несет никакой ответственности за выбор, функциональность и использование веб-сайтов или продукции сторонних производителей. Компания Apple также не несет ответственности за точность или достоверность данных, размещенных на веб-сайтах сторонних производителей. Помните, что использование любых сведений или продуктов, размещенных в Интернете, сопровождается риском. За дополнительной информацией обращайтесь к поставщику. Другие названия компаний или продуктов могут быть товарными знаками соответствующих владельцев.
Источник