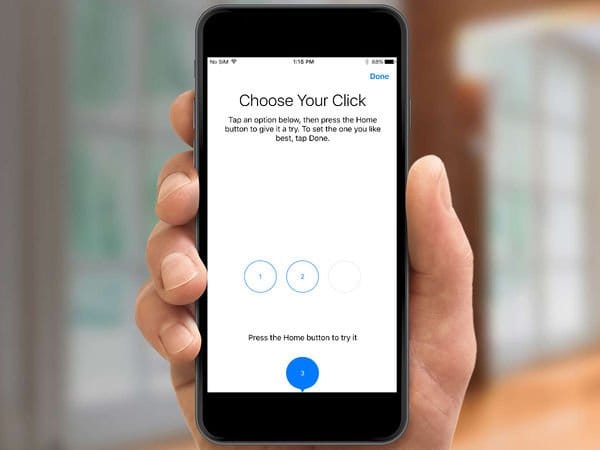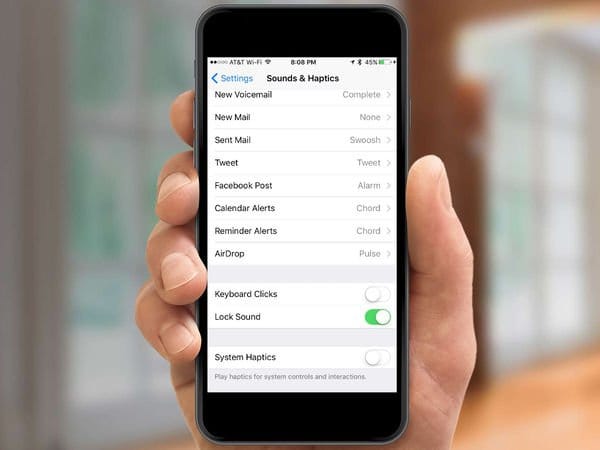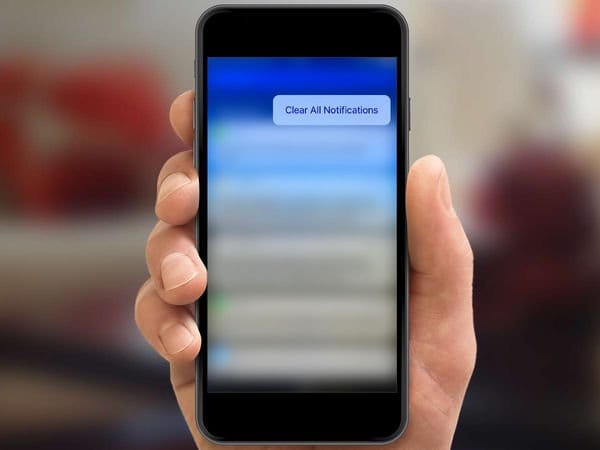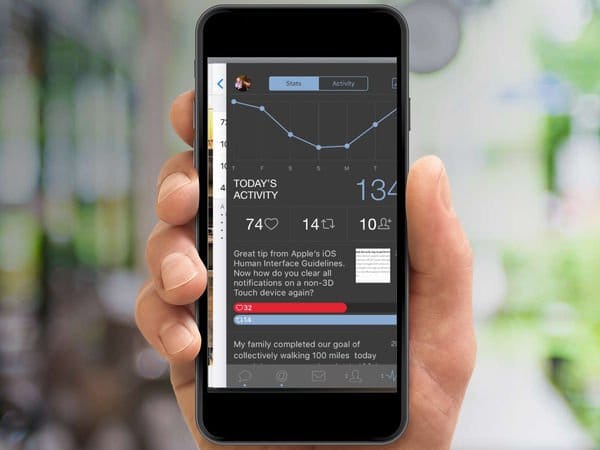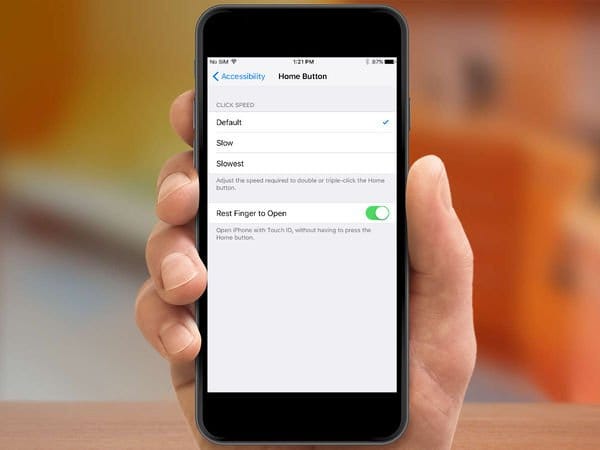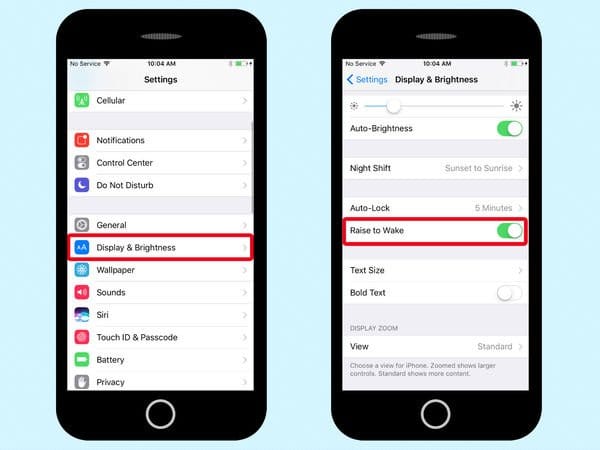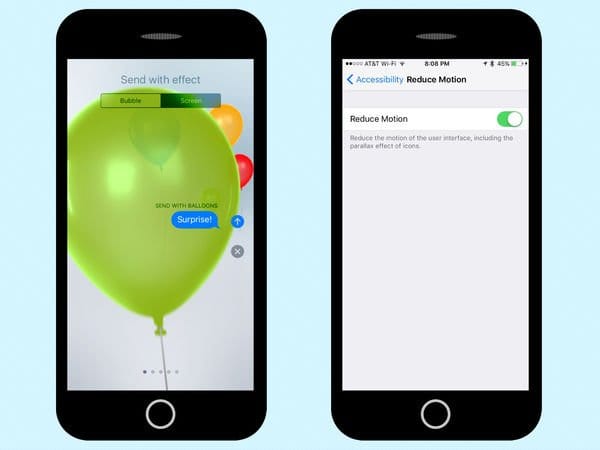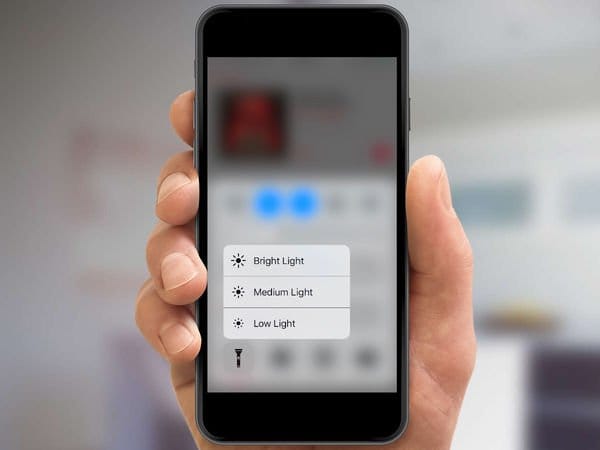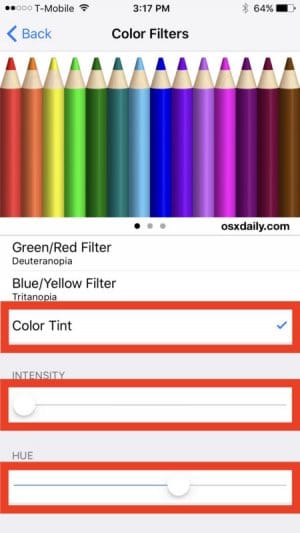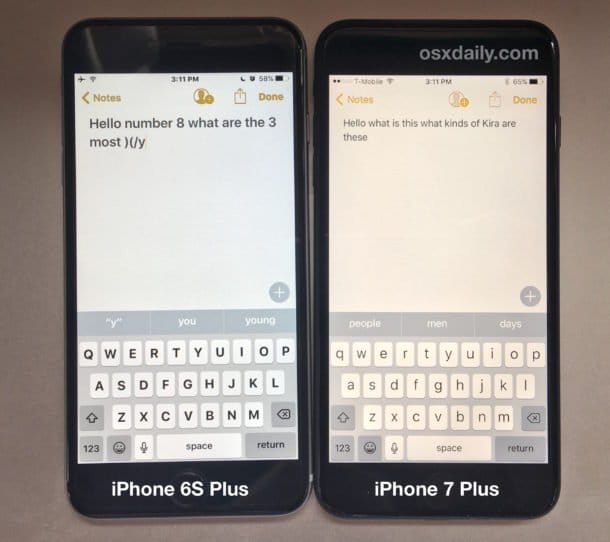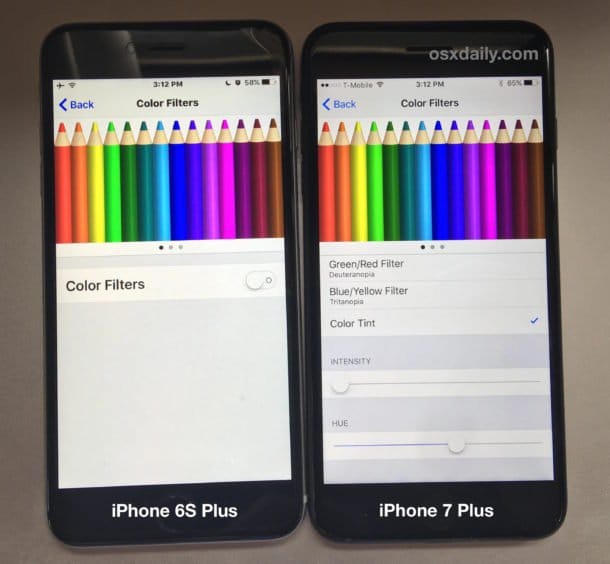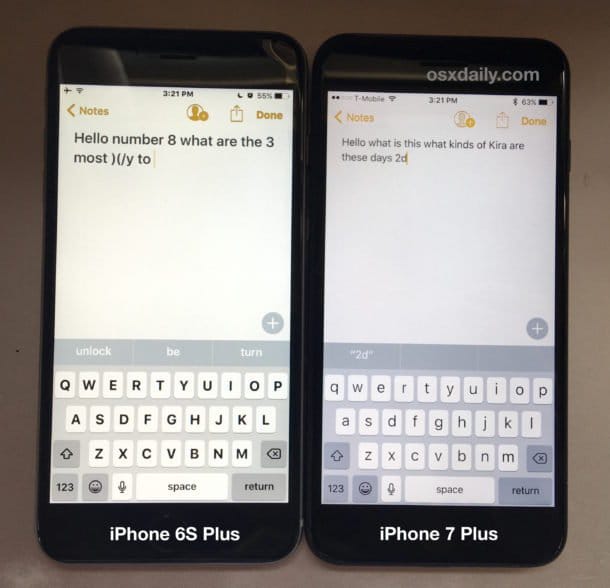- 10 советов и секретов для iPhone 7 и iPhone 7 Plus, о которых вы не знали
- Содержание:
- ↑ 1. Настройка кнопки “Домой”
- ↑ 2. Превратите клавиатуру в трекпад
- ↑ 3. Как отключить виброотклик
- ↑ 4. Очистить все уведомления сразу
- ↑ 5. Быстрое переключение между приложениями
- ↑ 6. Портретный режим на iPhone 7 Plus
- ↑ 7. Разблокировка по касанию
- ↑ 8. Отключить функцию “Поднятие для активации”
- ↑ 9. Отключить новые эффекты в приложении “Сообщения”
- ↑ 10. Шорткаты в Центре управления
- На смену легендарному iPhone 7 пришел обновленный iPhone SE 2020
- Регулировка яркости и цветовой температуры на iPhone, iPad или iPod touch
- Регулировка яркости в Пункте управления
- Регулировка яркости и цветовой температуры в меню «Настройки»
- Уровни яркости
- Дополнительная информация
- Как исправить желтый экран на iPhone 7 и iPhone 7 Plus
- Содержание:
- ↑ Как исправить желтый экран на iPhone 7 и iPhone 7 Plus
- ↑ ДО: Желтый экран iPhone 7 Plus и iPhone 6S Plus бок о бок
- ↑ ПОСЛЕ: iPhone 7 Plus и iPhone 6 Plus бок о бок
10 советов и секретов для iPhone 7 и iPhone 7 Plus, о которых вы не знали
Содержание:
Посмотрев на iPhone 7 и iPhone 7 Plus, вы могли подумать, что изменений по сравнению с предшественниками крайне мало, но на самом деле это не так. В новом поколении смартфонов компании Apple уже можно настроить сенсорную кнопку “Домой”, появился портретный режим в 5.5-дюймовой модели iPhone и много другое.
Мы подготовили 10 самых полезных советов для владельцев новых iPhone 7 и iPhone 7 Plus, а также расскажем о некоторых секретах, о которых вы наверняка не знали.
↑ 1. Настройка кнопки “Домой”
Как вам уже стало известно, кнопка “Домой” на Айфон 7 больше не нажимается привычным для нас способом. Компания Apple решила отказаться от механической кнопки в пользу сенсорной, которая распознает касания. Благодаря технологии Taptic Engine пользователь чувствует обратную связь, симулирующую нажатия.
Купертиновцы предусмотрели возможность настройки уровня тактильного отклика, вы можете выбрать самый подходящий для вас. Откройте “Настройки”, перейдите в раздел “Основные”, а затем выберите в списке пункт “Кнопка Домой”. Там вы увидите три разных уровня обратной связи, попробуйте каждый и выберите самых подходящий для вас.
↑ 2. Превратите клавиатуру в трекпад
Это не новая функция в iPhone 7 и 7 Plus, но она стала заметно удобнее благодаря способностям технологии 3D Touch. Обычный способ, когда вы пальцем тапаете по слову, чтобы исправить ошибку или выделить его, не очень надежный и точный. Иногда трудно поставить курсор именно туда, куда нужно, и даже увидеть его бывает не всегда легко, так как ваш палец закрывает экран.
Есть другой, более совершенный способ, от которого вы будете без ума. Просто нажмите на клавиатуру посильнее, чтобы активировать возможности 3D Touch, и тогда вы увидите, что буквы прячутся. Таким образом клавиатура превращается в трекпад, как на MacBook.
Скользите пальцем по поверхности клавиатуры для того, чтобы переместить курсор на экране. Чтобы выделить нужное слово прижмите палец еще сильнее, а если нужно выделить все предложение, тогда нужно нажать дважды.
↑ 3. Как отключить виброотклик
На iPhone 7 и iPhone 7 Plus по умолчанию работает виброотклик во многих системных приложениях. Например, во время набора номера или выбора времени, когда вы хотите поставить будильник. Как оказалось, многих пользователей это раздражает, и если вы один из них, тогда вам будет интересно узнать как отключить эту функцию.
Откройте приложение с настройками, найдите пункт “Звуки и отклик”, прокрутите в самый низ, где вы увидите соответствующий переключатель виброотклика в системе смартфона. Переведите переключатель в выключенное положение, чтобы избавиться от неприятной или ненужной вам вибрации.
↑ 4. Очистить все уведомления сразу
Центр уведомлений в iOS 10 стал намного удобнее, но только владельцы iPhone 6S и iPhone 7 могут испытать все преимущества этой версии операционной системы. На более старых версия iOS пользователям приходилось ежедневно очищать уведомления по одному, нажимая кнопку “Очистить” (X).
Но с приходом технологии 3D Touch на новых устройствах iPhone 7 и iPhone 7 Plus убрать все полученные уведомления от приложений можно одним нажатием. Об этом мы подробно рассказали вот здесь, так что переходите по ссылке.
↑ 5. Быстрое переключение между приложениями
Каждый пользователь iOS-устройства может переключаться между недавно запущенными приложениями по двойному нажатию кнопки “Домой”, но пользователи смартфонов с поддержкой 3D Touch могут делать это намного быстрее.
Вы можете прижать палец к левому краю экрана около рамки, чтобы открыть интерфейс многозадачности, где в ряд расположены все запущенные программы. Но если вы выполните свайп вправо вместо того, чтобы удерживать палец, то откроется приложение, которое вы запускали перед этим. (Имейте в виду, что нужно дождаться отклика 3D Touch, в противном случае вы вернетесь на предыдущую страницу).
↑ 6. Портретный режим на iPhone 7 Plus
Apple iPhone 7 Plus обладает основной камерой с двумя объективами: один из них характеризуется фокусным расстоянием 28 мм, в то время, как другой имеет фокусное расстояние 56 мм. Это позволяет смартфону приближать объекты с меньшей потерей качества, чем какому-либо другому устройству с цифровым зумом. И если ваш фаблет на тестируемой версии iOS 10 бета, тогда вы можете делать впечатляющие портретные снимки с размытым фоном (эффект боке).
Когда Apple добьется стабильной и точной работы этой функции, она выпустит обновление, которое добавит в приложение камеры портретный режим.
↑ 7. Разблокировка по касанию
В iOS 10 на iPhone 7 и iPhone 7 Plus пользователю приходиться нажимать на кнопку “Домой”, чтобы разблокировать экран, вместо того, чтобы прикоснуться к ней, как было раньше. Многие пожаловались, что такой способ разблокировки далек от идеала. К счастью, вы можете вернуть все на свои места, изменив настройки телефона.
Для этого откройте приложение “Настройки”, перейдите в раздел “Основные”, а затем в “Универсальный доступ”. Найдите в меню “Домой” опцию “Открытие, приложив палец” и активируйте ее.
↑ 8. Отключить функцию “Поднятие для активации”
Мы считаем, что функция “Поднятие для активации” является одной из самых полезных нововведений в iOS 10 в iPhone 7, поскольку она позволяет дисплею автоматически загораться, когда пользователь поднимает телефон. Но возможно вы предпочитаете самостоятельно будить свое устройство? В таком случае мы покажем вам как отключить эту функцию. Снова откройте настройки, перейдите в раздел “Экран и яркость”, а затем найдите здесь опцию “Поднятие для активации” и отключите ее.
↑ 9. Отключить новые эффекты в приложении “Сообщения”
Еще одним крупным нововведением в последней версии iOS являются новые эффекты в приложении “Сообщения”, благодаря которым вы можете отправлять красивые сообщения своим друзьям. Но хорошие новости в том, что если они вам не нравятся, вы всегда можете их отключить. Ваши сообщения не будут сопровождаться различными эффектами, что, к примеру, может позитивно сказаться на автономности мобильного устройства.
Все по-прежнему просто: перейдите в раздел “Основные” настроек вашего iPhone, затем выберите “Универсальный доступ” и включите опцию “Уменьшение движения”. Это также скажется на количестве движущихся эффектов в других областях системы.
↑ 10. Шорткаты в Центре управления
Технология 3D Touch открывает для пользователя iPhone ряд удобных шорткатов в Центре управления. Панель с переключателями можно поднять свайпом вверх с самого нижнего края дисплея. По-прежнему она обеспечивает пользователей быстрым доступом к самым часто используемым функциям, таким как фонарик, таймер, калькулятор и камера. Но в iOS 10 технология 3D Touch приносит немало дополнительных возможностей.
К примеру, вы можете выбрать уровень яркости фонарика, нажав на его переключатель немного сильнее. Если так же нажать на значок камеры, то перед ее запуском можно сразу выбрать режим съемки.
На смену легендарному iPhone 7 пришел обновленный iPhone SE 2020
Поклонники классики могут купить новый iPhone SE 2020 по хорошей цене на E-Katalog.
Источник
Регулировка яркости и цветовой температуры на iPhone, iPad или iPod touch
Узнайте, как регулировать яркость дисплея и цветовую температуру на iPhone, iPad или iPod touch.
Регулировка яркости в Пункте управления
Яркость можно быстро настроить в Пункте управления iPhone или iPad:
- На iPhone X или более поздней модели либо на iPad с iOS 12 или iPadOS смахните вниз от правого верхнего угла дисплея. На iPhone 8 или более ранней модели либо на iPod touch смахните вверх от нижнего края дисплея.
- Чтобы отрегулировать яркость, перетащите ползунок вверх или вниз.
Регулировка яркости и цветовой температуры в меню «Настройки»
- Перейдите в меню «Настройки» > «Экран и яркость».
- Чтобы отрегулировать уровень яркости, перетащите ползунок вправо или влево.
Здесь вы можете включить темный режим, в котором уменьшается нагрузка на глаза. Темный режим использует темную цветовую схему во всей системе, включая приложения, которые поставляются с устройством, и многие приложения сторонних разработчиков.
Функция True Tone*, включенная по умолчанию, использует современные датчики для регулировки цветов и яркости дисплея в соответствии с окружающим освещением. Благодаря этому изображение получается более естественным.
Если функция True Tone отключена, цвета и яркость дисплея остаются неизменными независимо от изменений внешнего освещения.
Также можно включить функцию Night Shift, которая делает цвета на экране более теплыми, уменьшая таким образом нагрузку на глаза. Чтобы повысить или понизить цветовую температуру, перейдите в меню «Настройки» > «Экран и яркость» > «Night Shift» и воспользуйтесь ползунком «Температура цвета».
При активации некоторых параметров универсального доступа для дисплея, например «Инверсия цвета», «Оттенки серого» и «Увеличение контраста», функция True Tone может выключаться.
Уровни яркости
Устройства iOS оснащены датчиком внешней освещенности для регулировки уровня яркости в зависимости от освещения. Датчик снижает яркость в темных местах и увеличивает ее на свету. Функция «Автояркость» по умолчанию включена.
Когда функция «Автояркость» включена, ползунок яркости будет перемещаться при изменении освещения.
Функцию «Автояркость» можно включить или отключить в меню «Настройки» > «Универсальный доступ» > «Дисплей и размер текста». Чтобы сбросить настройки функции «Автояркость», отключите ее, а затем снова включите.
Устройство iPod touch не поддерживает автоматическую регулировку яркости.
Дополнительная информация
- Уровень яркости может влиять на время работы от аккумулятора. Чтобы максимально увеличить время работы от аккумулятора, используйте функцию «Автояркость» или уменьшите яркость.
- Для регулировки цветов дисплея можно использовать функцию Night Shift.
- Если дисплей не включается или возникли другие проблемы с экраном, см. инструкции в этой статье.
* Функцию True Tone поддерживают следующие устройства: iPhone 8 и более поздних моделей, iPad Pro 12,9 дюйма (3-го поколения), iPad Pro 11 дюймов, iPad Pro 12,9 дюйма (2-го поколения), iPad Pro 10,5 дюйма, iPad Pro 9,7 дюйма, iPad Air (3-го поколения) и iPad mini (5-го поколения).
Источник
Как исправить желтый экран на iPhone 7 и iPhone 7 Plus
Содержание:
На некоторые iPhone 7 и iPhone 7 Plus экраны кажутся очень желтыми, или по крайней мере отображают гораздо более теплую цветовую гамму, чем люди привыкли на предыдущих iPhone. Если дисплей вашего нового смартфона кажется желтым, сейчас мы покажем вам как вы можете без труда настроить отображение цветов на нем.
Действительно стоит отметить, что в некоторых случаях экран iPhone или iPad имеет желтый оттенок, который со временем исчезает сам по себе.Случается это по той причине, что на фронтальной панели есть клей, который не высох до конца. Если вы столкнулись именно с этой ситуацией, тогда вам нужно подождать несколько дней пока клей не высохнет. Случается это крайне редко, поэтому попробуйте сами настроить отображение цветов на смартфоне.
В создании инструкции мы использовали новый iPhone 7 Plus, у которого, несомненно, дисплей имел более желтый оттенок, чем у iPhone 6S Plus. Но с помощью простой регулировки цветов вы можете сделать так, чтобы он отображал более холодные цвета.
↑ Как исправить желтый экран на iPhone 7 и iPhone 7 Plus
1. Откройте “Настройки”, перейдите в раздел “Основные”, а затем в “Универсальный доступ”
2. Теперь перейдите в настройки дисплея, а затем в “Цветовые фильтры”
3. Включите их, и для этого необходимо перевести выключатель во включенное состояние.
4. Выберите в списке “Цветовой оттенок”
5. Теперь передвигайте слайдер “Оттенок” влево или вправо, чтобы получить желаемый оттенок
6. Также попробуйте изменить параметры фильтра “Глубина”
↑ ДО: Желтый экран iPhone 7 Plus и iPhone 6S Plus бок о бок
На фотографиях ниже вы можете видеть несколько разных примеров желтого экрана до того, как мы приступили к его исправлению. Слева у нас iPhone 6S Plus, а справа свежеиспеченный iPhone 7 Plus. Снимки сделаны на камеру двухлетнего iPhone 6 Plus, так что они не выделяются превосходным качеством, однако они отлично продемонстрировали заметную разницу в оттенках экранов:
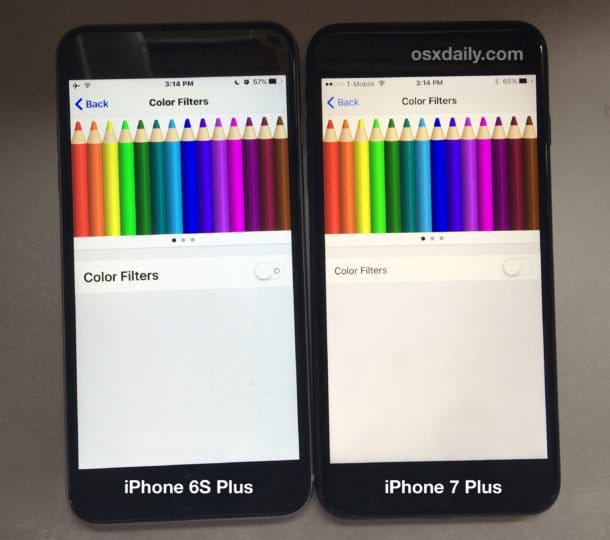
↑ ПОСЛЕ: iPhone 7 Plus и iPhone 6 Plus бок о бок
Вот как может выглядеть экран iPhone 7 после быстрой цветовой настройки или изменения параметров имеющихся фильтров. Как вы теперь сами можете видеть, экраны обоих устройств выглядят практически идентично:
На снимке ниже можно заметить, что на дисплее iPhone 7 Plus теперь преобладают холодные цвета, и экран iPhone 6S Plus кажется желтым.
Если вам не нравится то, как выглядит картинка на экране вашего смартфона, настройте ее прямо сейчас с помощью встроенных инструментов. Возможность изменения цветовой гаммы на iPhone (или iPad) является новой функцией iOS 10.
Если ранее упомянутая ситуация с невысохшим клеем имеет место быть, тогда через несколько дней вы увидите, что оттенок вашего дисплея станет станет еще холоднее. Следовательно, вам придется перенастраивать цветовой оттенок, однако эта процедура совсем несложная.
Источник