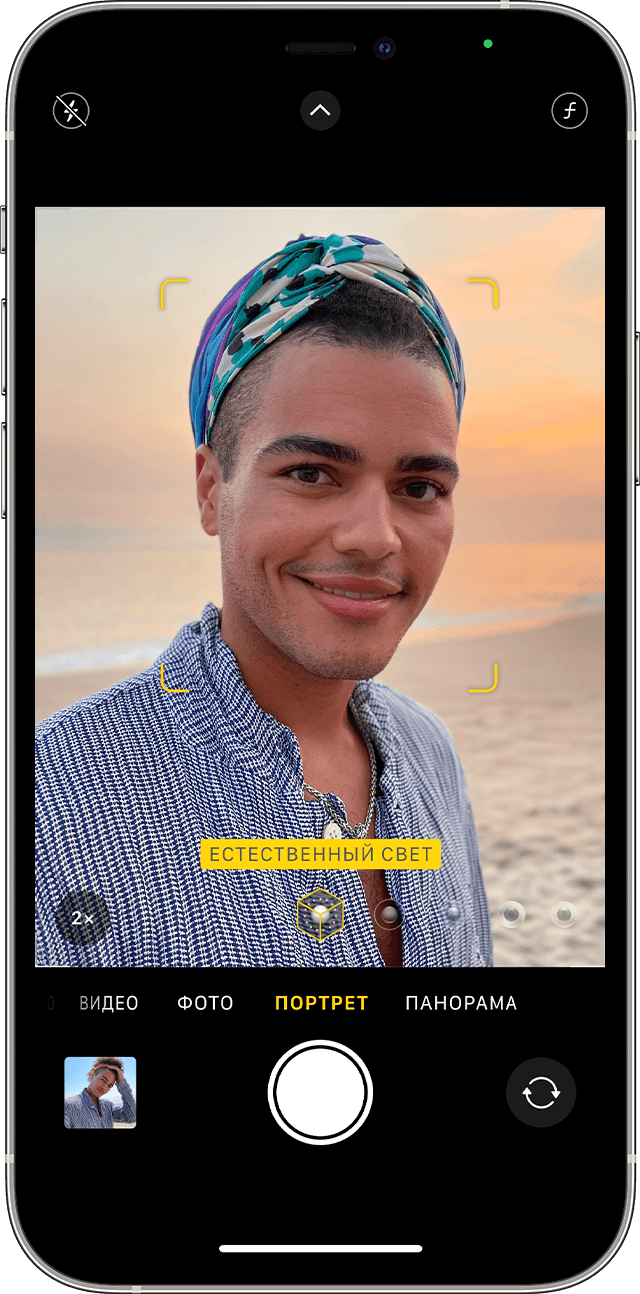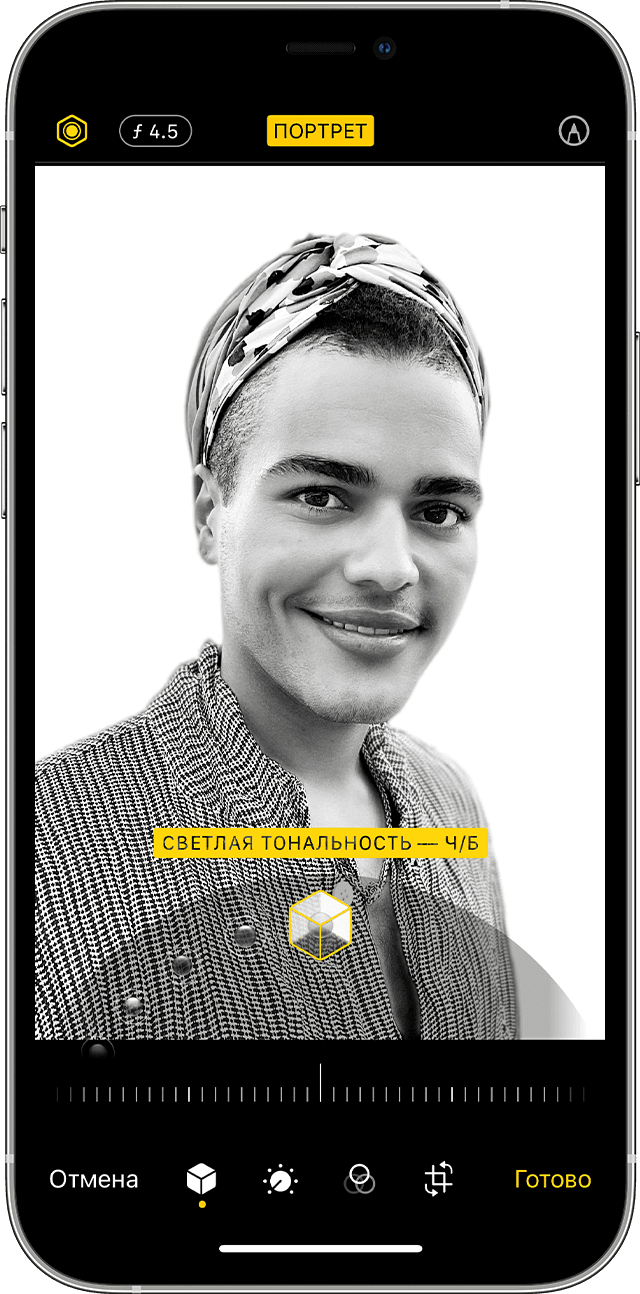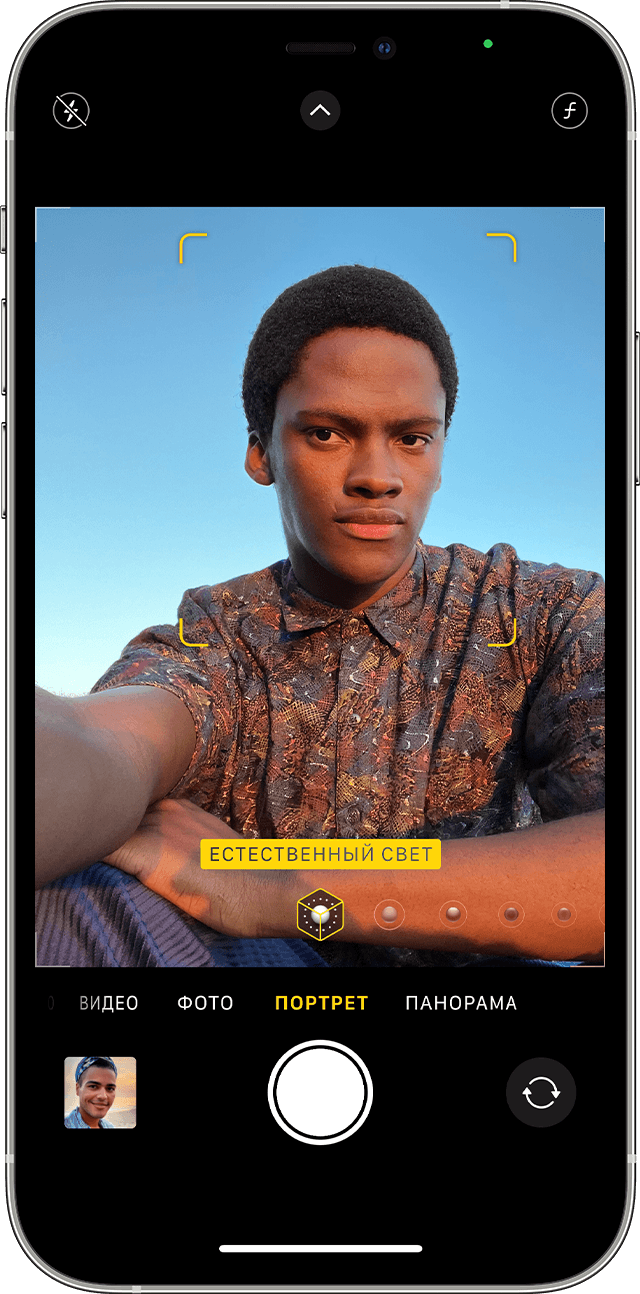- Использование режимов камеры на iPhone, iPad и iPod touch
- Выбор подходящего режима для съемки
- Режим «Фото»
- Режим «Портрет»
- Режим «Квадрат»
- Режим «Панорама»
- Видео
- Режим «Киноэффект»
- Режим «Замедленно»
- Режим «Таймлапс»
- Использование режима «Портрет» на iPhone
- Фотосъемка в режиме «Портрет»
- Добавление портретного освещения
- Селфи в режиме «Портрет»
- Настройка глубины резкости и портретного освещения
- Удаление эффекта режима «Портрет»
- Функция портрет в iPhone 7, 8, 6: как включить
- Возможности портретной съемки
- Как пользоваться «портретом» на в iPhone 7, 8, 6
- Можно ли получить студийное качество снимка?
- Как снимать без функции «портрет»
- Depth Effects
- FabFocus — portraits with depth and bokeh
- Fore Photo
- AfterFocus
- Patch: Smart Portrait Editor
Использование режимов камеры на iPhone, iPad и iPod touch
Узнайте, как использовать режимы «Портрет», «Панорама», «Замедленно» и другие режимы камеры на вашем устройстве.
Выбор подходящего режима для съемки
Различные режимы камеры, доступные непосредственно на iPhone, iPad и iPod touch, помогут вам добиваться идеального результата при фото- и видеосъемке. Чтобы переключаться между режимами, смахивайте вправо или влево. Доступны следующие режимы: «Фото», «Видео», «Таймлапс», «Замедленно», «Квадрат», «Портрет» и «Панорама».
Сначала убедитесь, что у вас установлена последняя версия iOS или iPadOS.
Режим «Фото»
«Фото» — это стандартный режим, который вы увидите, открыв приложение «Камера». В этом режиме вы можете делать обычные фотографии и снимки Live Photos.
Ваша камера автоматически сфокусируется и установит экспозицию в зависимости от того, на что вы ее наведете. Вы можете коснуться другой области в видоискателе, чтобы изменить фокус и экспозицию. Затем, если необходимо оставить фокус и экспозицию в той же точке, нажмите на экран и удерживайте нажатие, пока не появится надпись «Фиксация экспозиции/фокуса».
На iPhone XS, iPhone XR и более поздних моделях можно использовать функцию QuickTake, чтобы легко снимать видео в режиме фотосъемки. На других моделях iPhone можно нажать и удерживать кнопку спуска затвора, чтобы выполнить серийную съемку. Чтобы остановить съемку, просто отпустите кнопку спуска затвора.
Режим «Портрет»
Режим «Портрет» создает эффект глубины поля, благодаря которому объект съемки остается резким на размытом фоне. Вы можете использовать режим «Портрет» на следующих моделях iPhone: iPhone 13, iPhone 13 mini, iPhone 13 Pro, iPhone 13 Pro Max, iPhone 12, iPhone 12 mini, iPhone 12 Pro, iPhone 12 Pro Max, iPhone SE (2-го поколения), iPhone 11, iPhone 11 Pro, iPhone 11 Pro Max, iPhone XR, iPhone XS, iPhone XS Max, iPhone X, iPhone 8 Plus и iPhone 7 Plus. На iPhone X или более поздних моделей также можно делать селфи в режиме «Портрет». Кроме того, вы можете использовать режим «Портрет» с фронтальной камерой на моделях iPad Pro 11 дюймов (все поколения) и iPad Pro 12,9 дюйма (3-го поколения и более поздние).
Чтобы использовать режим «Портрет», откройте приложение «Камера» и перейдите в режим «Портрет». Если приложение посоветует отойти дальше от объекта съемки, сделайте это. Когда поле «Эффект глубины» станет желтым, сделайте снимок.
Теперь изображения, полученные в режиме «Портрет» на iPhone X и более поздней модели, а также iPhone 8 Plus, можно сделать еще более завораживающими благодаря эффектам освещения студийного качества. После съемки нажмите «Править» и выберите один из эффектов: «Студийный свет», «Контурный свет», «Сценический свет» или «Сценический свет — моно». На iPhone 13, iPhone 13 mini, iPhone 13 Pro, iPhone 13 Pro Max, iPhone 12, iPhone 12 mini, iPhone 12 Pro, iPhone 12 Pro Max, iPhone SE (2-го поколения), iPhone XR, iPhone XS и iPhone XS Max можно создать красивый классический вид с помощью эффекта «Светлая тональность — Ч/Б».
Камера iPhone XR на задней панели не поддерживает эффекты «Сценический свет», «Сценический свет — Ч/Б» и «Светлая тональность — Ч/Б».
Режим «Квадрат»
В режиме «Квадрат» область кадра на экране камеры ограничивается квадратом — такой размер фотографии оптимален для большинства социальных сетей. Таким образом, сделанный снимок можно тут же опубликовать в любимой социальной сети.
На iPhone 13, iPhone 13 mini, iPhone 13 Pro, iPhone 13 Pro Max, iPhone 12, iPhone 12 mini, iPhone 12 Pro, iPhone 12 Pro Max, iPhone SE (2-го поколения), iPhone 11 или iPhone 11 Pro нажмите стрелку , чтобы получить доступ к режиму «Квадрат» и другим вариантам.
Режим «Панорама»
Используйте режим «Панорама», чтобы получить широкоугольный снимок ландшафта, медленно перемещая свое устройство. В режиме «Панорама» в центре экрана отображается направляющая линия, которая помогает сделать фотографию. Если нужно снять панораму в направлении слева направо, убедитесь, что стрелка указывает вправо. А если справа налево — нажмите стрелку для смены направления.
Нажмите кнопку затвора и медленно перемещайте камеру по прямой линии от одной стороны снимка к другой. Старайтесь двигать камеру так, чтобы стрелка постоянно находилась на желтой направляющей линии.
Видео
Если выбрать любой режим видеосъемки, кнопка затвора меняет свой цвет с белого на красный. Нажмите кнопку спуска, чтобы начать съемку, а затем нажмите ее еще раз, чтобы завершить.
Хотите изменить длину видео? Нажмите «Править» или кнопку редактирования и перемещайте ползунок, чтобы изменить время начала и завершения видео. Нажмите кнопку «Готово», чтобы сохранить изменения.
Если у вас модель iPhone 13, вы можете добавить глубину резкости в свои видеоролики, воспользовавшись режимом «Киноэффект». Чтобы ускорить или замедлить свой видеоролик на всех устройствах, попробуйте режимы «Замедленно» и «Таймлапс».
Режим «Киноэффект»
Режим «Киноэффект» в камере iPhone 13 позволяет записывать видео в кинематографическом формате с малой глубиной резкости и добавлять функцию плавного перемещения фокуса.
Режим «Киноэффект» поддерживается на моделях iPhone 13, iPhone 13 mini, iPhone 13 Pro и iPhone 13 Pro Max. Узнайте больше об использовании режима «Киноэффект» на iPhone.
Режим «Замедленно»
Продлевайте любимые моменты, просматривая видео с эффектом замедленного воспроизведения. В этом режиме видео записывается как обычно, но при воспроизведении применяется эффект замедленного воспроизведения. Можно редактировать видео, чтобы действие режима замедленной съемки запускалось и останавливалось в указанное вами время.
Режим «Таймлапс»
Снимки делаются через выбранные временные интервалы, и в результате получается ускоренное видео, которое можно тут же опубликовать. Если перейти в режим «Таймлапс» и нажать кнопку затвора, камера будет делать снимки с заданной периодичностью, пока вы не нажмете эту кнопку еще раз.
Источник
Использование режима «Портрет» на iPhone
В режиме «Портрет» камера создает эффект глубины резкости, что позволяет делать фотографии с фокусировкой на объекте съемки и размытым фоном.
Прежде чем начать, убедитесь, что у вас установлена последняя версия iOS и что ваше устройство iPhone поддерживает режим «Портрет».
Фотосъемка в режиме «Портрет»
- Откройте приложение «Камера» и выберите режим «Портрет».
- Следуйте подсказкам на экране. Когда режим «Портрет» активирован, название эффекта освещения, например «Естественный свет», подсвечивается желтым.
- Нажмите кнопку затвора .
Приложение «Камера» сообщает, когда вы находитесь слишком близко или далеко либо область излишне затемнена. Можно также использовать вспышку True Tone, установить таймер и применить фильтры. Созданную фотографию можно, например, обрезать и автоматически улучшить, воспользовавшись встроенными функциями редактирования.
В некоторых моделях iPhone есть несколько вариантов режима «Портрет», например 1x или 2x. Нажмите значок 1x или 2x для переключения между этими вариантами. Чтобы сделать фотографию в режиме «Портрет» с помощью iPhone XR и iPhone SE (2-го поколения), камера на задней панели должна обнаружить лицо.
Добавление портретного освещения
Функция «Портретное освещение» на iPhone X и более поздних моделях, а также на iPhone 8 Plus позволяет применять к снятым в режиме «Портрет» фотографиям четыре эффекта освещения студийного качества. Выберите «Студийный свет» для осветления черт лица, «Контурный свет» для более эффектного направленного освещения, «Сценический свет» для выделения объекта съемки в свете прожектора, «Сценический свет — ч/б» для сценического освещения в классической черно-белой гамме или «Светлая тональность — ч/б» для отображения объекта в оттенках серого на белом фоне.
В процессе портретной фотосъемки эффект освещения можно предварительно просмотреть на экране в режиме реального времени. Перейдя в режим «Портрет» в приложении «Камера», выбирайте различные эффекты освещения, которые отображаются в нижней части видоискателя. Эффект освещения будет применен к фотографии, которую вы создаете в режиме «Портрет».
Можно изменить эффект портретного освещения на любой фотографии, снятой в режиме «Портрет» ранее.
- Откройте «Фото» и выберите снятую в режиме «Портрет» фотографию, которую необходимо изменить.
- Нажмите «Править». Эффекты освещения отображаются в нижней части фотографии.
- Смахивая их, выберите необходимый вариант.
- Нажмите «Готово».
Эффект «Светлая тональность — ч/б» можно использовать с фронтальной и камерой на задней панели на iPhone XS и более поздних моделей, а также с фронтальной камерой на iPhone XR. Камера на задней панели iPhone XR поддерживает только эффекты «Естественный свет», «Студийный свет» и «Контурный свет».
Селфи в режиме «Портрет»
На iPhone X и более поздних моделях можно делать селфи в режиме «Портрет». Вот как использовать эту функцию:
- Откройте приложение «Камера».
- Смахните до режима «Портрет» и нажмите кнопку фронтальной камеры .
- Держите iPhone перед лицом.
- Сделайте селфи, нажав любую из кнопок регулировки громкости.
Фотографии, снятые в режиме селфи, можно изменить с помощью эффектов портретного освещения. Сделать селфи в режиме «Портрет» можно только на iPhone X или более поздней модели.
Настройка глубины резкости и портретного освещения
Можно настроить степень размытости фона и насыщенности эффектов портретного освещения на фотографии, снятой в режиме «Портрет». Вот как использовать эту функцию:
- Откройте медиатеку и выберите фотографию, снятую в режиме «Портрет».
- Нажмите «Править», затем кнопку настройки глубины в верхней части экрана, чтобы настроить глубину резкости, или кнопку «Портретное освещение» , чтобы настроить эффект «Портретное освещение». Под фотографией появится бегунок.
- Перетяните бегунок вправо или влево, чтобы настроить эффект. Серая точка над бегунком показывает изначальное значение для фотографии.
- Нажмите «Готово».
Удаление эффекта режима «Портрет»
- Выберите фотографию, которую необходимо изменить.
- Нажмите «Править».
- Нажмите «Портрет» в верхней части экрана.
- Нажмите «Готово».
Если вы передумали и снова хотите добавить эффект режима «Портрет», вернитесь на экран редактирования и нажмите «Портрет» еще раз.
Режим «Портрет» поддерживают следующие модели iPhone: iPhone 13, iPhone 13 mini, iPhone 13 Pro, iPhone 12, iPhone 12 mini, iPhone 12 Pro, iPhone 12 Pro Max, iPhone SE (2-го поколения), iPhone 11, iPhone 11 Pro, iPhone 11 Pro Max, iPhone XR, iPhone XS, iPhone XS Max, iPhone X, iPhone 8 Plus и iPhone 7 Plus.
Источник
Функция портрет в iPhone 7, 8, 6: как включить
время чтения: 4 минуты
Как правильно использовать и включить функцию «портрет» на iPhone 6, 6s, 7, 8 и других модификациях смартфона. Какие приложения заменяют опцию портретной съемки.
Получить красивые и четкие снимки легко с современными девайсами от Apple. Различные режимы съемки помогают делать селфи и пейзажные картины. Чтобы запечатлеть себя в лучшем свете стоит узнать, как включить функцию «портрет» в Айфоне 8. При этом важно помнить, что в моделях iPhone XR, XS, XS Max, X, 8 Plus, 7 Plus такой опции нет.
Возможности портретной съемки
Современная функция «портрет» в Айфоне 6s и других модификациях способна:
- усовершенствовать картинку благодаря эффектам «захвата освещения»;
- сделать яркое селфи без посторонней помощи;
- создать эффект глубины фона;
- «поймать» фокус быстро и качественно.
Воспользоваться опциями для идеального снимка легко, достаточно следовать несложным инструкциям, приведенным ниже.

Как пользоваться «портретом» на в iPhone 7, 8, 6
Думаете, как включить функцию «портрет» в Айфоне 7? Инструкция прекрасного снимка проста:
- Открываете приложение «Камера» и находите режим «Портрет».
- Следуете всем подсказкам на экране. Попробуйте отойти от объекта фотосъемки, чтобы настроить фокус. Попробуйте поменять режим освещения.
- Нажмите кнопку съемки (затвора). Посмотрите, какая картина получилась.
Совет. Внимательно следите за советами смартфона. Камера сама подскажет, когда объект находится слишком далеко или близко. А при плохом освещении укажет, что надо включить всыпку или применить специальный фильтр.

Встроенный редактор фотографий поможет сразу скорректировать картину. Можно обрезать, повернуть или осветлить фото.
Можно ли получить студийное качество снимка?
Стоит задуматься не только о том, как включить портретный режим на Айфон 8, но и дополнительных возможностях современного девайса. Именно в этой модели, а также в вариации выше iPhone X, можно использовать дополнительные эффекты для получения студийного качества:
- студийный свет поможет осветлить черты лица;
- контурный – создаст эффект направленного освещения;
- сценический – выделит объект «лучами прожектора»;
- моно сценический свет поможет преобразить все в черно-белую гамму.
Экспериментируйте со снимками. Сохраняйте полученный вариант. И делитесь картинами в соцсетях.

Как снимать без функции «портрет»
Если вы думаете, как сделать портретное фото на Айфон 7 Plus или на другой версии смартфона, где нет режима «портрет», обратите внимание на популярные приложения для фото.
Depth Effects
Простое приложение, которое редактирует снимки сразу после фотосессии или из галереи смартфона. Программа способна создавать эффект размытия, использовать кисти, круглые или квадратные рамки. А также увеличивать непрозрачность фото или регулировать размер фотокартины.

FabFocus — portraits with depth and bokeh
Приложение разработано специально для создания размытого фона. Дополнительно можно отрегулировать форму и размер размытия. А также добавить маску или создать эффект глубины.
Можно автоматически настроить эффект размытия вокруг лица прямо во время съемки.

Fore Photo
Приложение также применяется для ретуширования и размытия фона. Дополнительно позволяет указывать объекты, которые нужно или не нужно «размывать».
Предусмотрена функция установки размера кисти, увеличения объекта и маскировки небольших областей на фотокартине.

AfterFocus
Создает эффект размытости в стиле классических зеркальных камер после выбора точки фокусировки. Предусмотрено много фильтров и эффектов, позволяющих делать реалистичный и живые фотокартины.
Patch: Smart Portrait Editor
Уникальное приложение, позволяющее вручную менять область размытия. Делать кадры из самой программы нельзя. А вот работать с кадрами из галереи легко и просто.
Скачать любой вариант фотоприложений можно бесплатно. Для быстрой настройки функций посмотрите видео по теме:
Источник