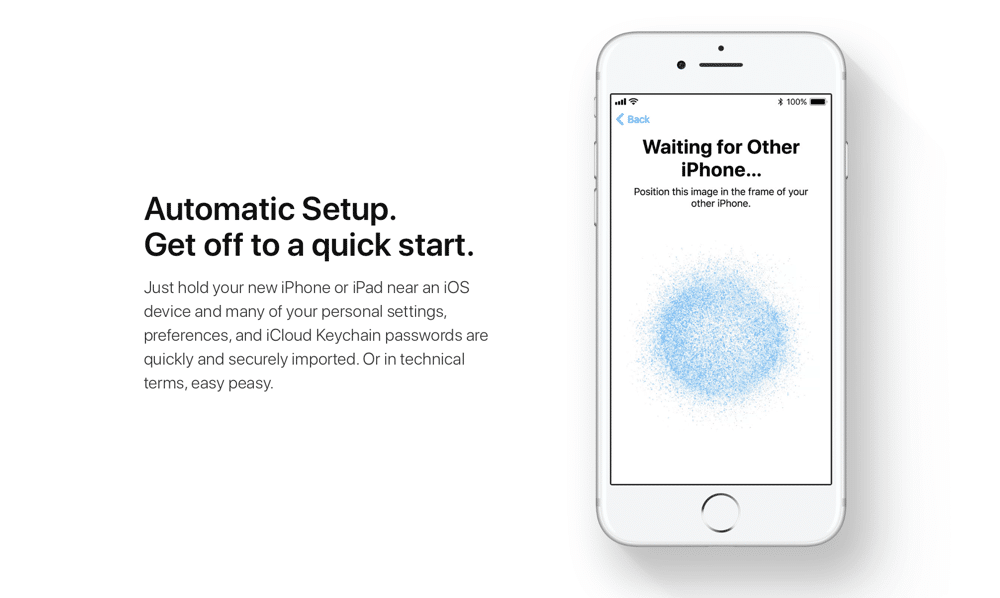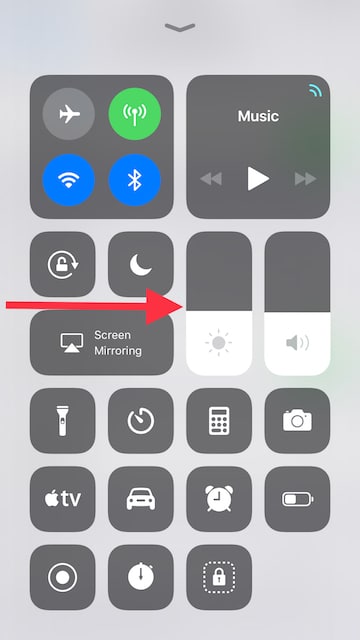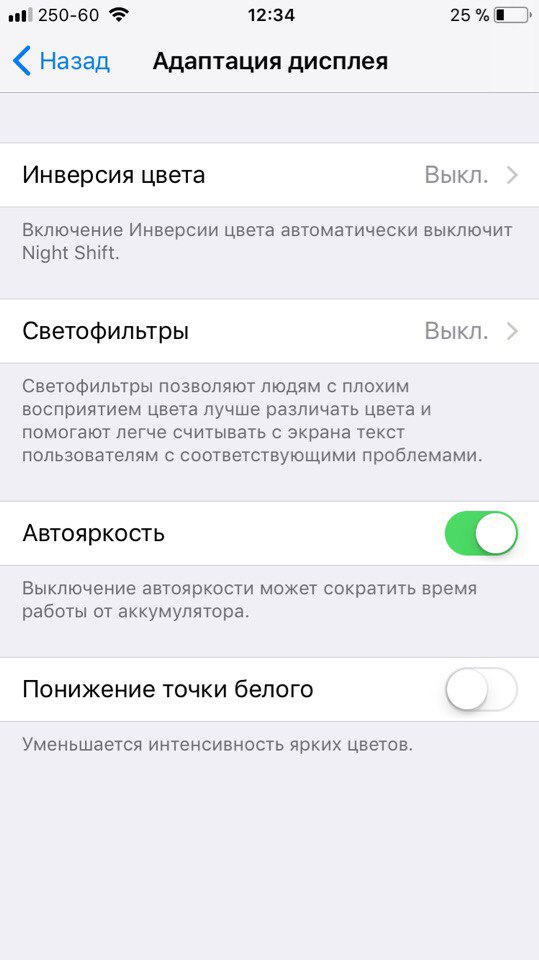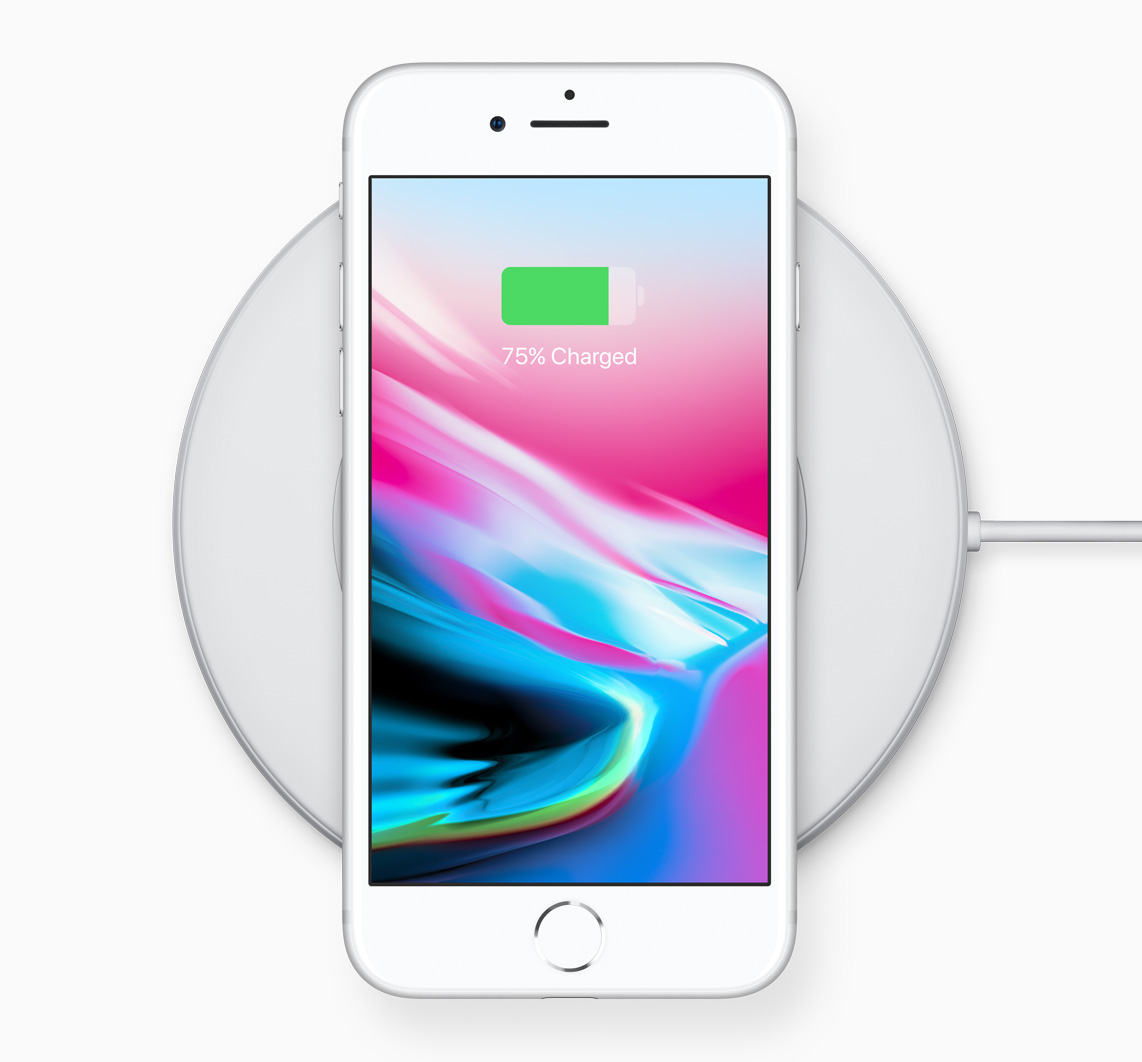- Как установить и активизировать новый iPhone 8?
- Готовности перед установкой и активизацией iPhone X, iPhone 8/8 Plus
- Создать резервную копию на старом устройстве
- 1. Бэкап через iTunes
- 2. Бэкап через iCloud
- 3. Бэкап через Tenorshare iCareFone
- Часть 2. Как установить и активизировать iPhone X, iPhone 8/8 Plus
- Проблемы и решения с iPhone X, iPhone 8/8 Plus при установки и активизации
- iPhone X/8/8 Plus не активизируется
- iPhone завис на экране активации
- Резервная копия не восстановлена из iCloud при установки
- Как акитивизировать iPhone X, iPhone 8/8 Plus без карты SIM и iTunes
- Настройка iPhone, iPad или iPod touch
- Переход на новое устройство
- Настройка первого устройства iOS
- Включение устройства
- Настройка с использованием функции «Быстрое начало» на другом устройстве
- Активация устройства
- Настройка Face ID или Touch ID и создание пароля
- Восстановление или перенос информации и данных
- Выполнение входа с помощью идентификатора Apple ID
- Включение автоматических обновлений и настройка других функций
- Настройка Siri и других служб
- Настройка функции «Экранное время» и другие параметры дисплея
- Завершение
- Советы и приёмы для владельцев iPhone 8 и iPhone 8 Plus
- 1. Скопируйте данные на новый iPhone без проводов
- 2. Быстро включайте и выключайте True Tone
- 3. Режим портретного света
- 4. Световые эффекты на готовых фотографиях
- 5. Удаляйте эффект портрета с фотографий
- 6. Снимайте видео в 4K с 60 кадров/с
- 7. Найдите переключатель Автояркости
- 8. Включите Экстренный вызов – SOS
- 9. Печатайте одной рукой на iPhone 8 Plus
- 10. Настройте новый Пункт Управления
- 11. Сканируйте QR-коды
- 12. Добавляйте эффекты на Live Photos
- 13. Заряжайте телефон без шнура
- 14. Пользуйтесь новыми форматами фото и видео
- 15. Используйте режим «не беспокоить во время вождения»
Как установить и активизировать новый iPhone 8?
Независмо от того, что вы использовали смартфон Android и iPhone, когда у вас есть iPhone X, iPhone 8/8 Plus, первым – установить его. Честно говоря, очень легко – перезагрузить новый айфон, но вы не знаете какой способ выбрать. Здесь у нас покажить вам как использовать iPhone X, iPhone 8/8 Plus.
Готовности перед установкой и активизацией iPhone X, iPhone 8/8 Plus
Перед сборкой и активизацией iPhone X, iPhone 8/8 Plus вам надо знать некоторые важности, чтобы избавиться от ошибок.
Создать резервную копию на старом устройстве
3 способа вы можете сделать резервное копирование и убедитесь, что невозможно потерять данные при переносе.
1. Бэкап через iTunes
Подключите старый айфон к iTunes и щелкните значок устройства. В панели «Сводка» выберите «Назад».
2. Бэкап через iCloud
На вашем старом айфоне, перейти к iCloud > Storage & Backup > iCloud Backup > Backup.
3. Бэкап через Tenorshare iCareFone
Соедините предыдущий айфон с Tenorshare iCareFone, и перейдите в раздел «Резервное копирование и восстановление», затем выберите типы файлов для резервного копирования.
- Убедитесь, что подключение к сети доступно.
- Проверьте карту SIM, если вы используете готовые настройки.
- Подтвердите, что новый iPhone имеет достаточный заряд.
Часть 2. Как установить и активизировать iPhone X, iPhone 8/8 Plus
Теперь готово! Посмотрим, как активизировать iPhone X/8/8 Plus.
1. Включите новое устройство и нажмите кнопку «Домой», чтобы разблокировать его.
2. Переключите в установочный интерфейс. Выберите язык, страну и регион согласно. Это определит некоторые политики, связанные с покупками iPhone, такими как музыка, приложения, iBooks.
3. Выберите сеть Wi-Fi и введите пароль для присоединения. Если вы хотите попробовать метод «По воздуху», коснитесь «Использовать сотовую связь» ниже.
4. Решите, включать или отключать службы определения местоположения.
5. Установите Touch ID пальцем в соответствии с указаниями.
6. Введите 6-значный код доступа для защиты вашего iPhone X / 8/8 Plus.
7. Выберите для восстановления из iCloud / iTunes резервное копирование или настройку в качестве нового iPhone.
8. Войдите в систему с предыдущим идентификатором Apple или создайте новый идентификатор Apple, если вы раньше не являетесь пользователями iPhone.
9. Ознакомьтесь с Условиями и нажмите «Согласен».
10. Добавьте информацию о карте Apple Pay сразу или позже в Кошелек.
11. Получите Сири узнайте свой голос, произнеся требуемые предложения. Вы также можете сделать это позже в настройках> Сири.
12. Отрегулируйте чувствительность сенсорного идентификатора, нажав на экран.
13. Решите, делиться ли информацией об диагностике и приложении App Analytics с разработчиками Apple.
14. Выберите способ просмотра нового iPhone: стандартного или масштабированного.
15. Нажмите «Начать», и до сих пор завершена установка и активация iPhone.
Проблемы и решения с iPhone X, iPhone 8/8 Plus при установки и активизации
Во время процесса настройки малое количество пользователей не повезет с ошибками активации iPhone 8 / 7s. Если вы один из них, не беспокойтесь, попробуйте ниже методы.
iPhone X/8/8 Plus не активизируется
1. Проверьте доступны ли Wi-Fi-соединения.
2. Проверьте, повреждена ли ваша SIM-карта или правильно ли она вставлена
3. Проверьте, не поддерживается ли несущая.
4. Подождите, пока Apple Server ответит.
5. Перезагрузите новое устройство.
6. Настройте новый iPhone X, iPhone 8/8 Plus / 7 с iTunes.
iPhone завис на экране активации
1. Перезапустите iPhone X, iPhone 8/8 Plus и попробуйте снова.
2. С помощью Tenorshare ReiBoot надо войти и выйти из режима восстановления.
Резервная копия не восстановлена из iCloud при установки
1. Подождите, пока Apple Server ответит.
2. Убедитесь, что вы находитесь в устойчивой среде Wi-Fi.
3. Убедитесь, что iOS поставляется с iPhone X, iPhone 8/8 Plus / 7s — это та же самая версия с вашим старым устройством, которое вы использовали для резервного копирования. Обновите iOS 12.
4. Пропустите iCloud, чтобы восстановить и использовать iCarFone или iTunes для извлечения файлов резервных копий. По сравнению с iTunes одним доминирующим преимуществом Tenorshare iCareFone является предварительный просмотр файлов и выборочное восстановление обратно на новый iPhone X, iPhone 8/8 Plus / 7s.
5. Обратитесь в службу поддержки Apple за помощью
Как акитивизировать iPhone X, iPhone 8/8 Plus без карты SIM и iTunes
Поэтому, если у вас сейчас нет SIM-карты или SIM-карта не поддерживается, вы можете использовать iTunes для активации устройства. Он может не работать, когда сеть заблокирована перевозчиком.
1. Подключите новый iPhone X, iPhone 8/8 Plus / 7 с iTunes, и он автоматически распознает ваше устройство.
2. Выберите «Настройка» в качестве нового iPhone на всплывающем экране и нажмите «Далее», чтобы продолжить.
3. Следуйте инструкциям по настройке и активации устройства. Аналогично Части 2.
Однако, если вы получили сообщение «Нет установленной SIM-карты в iPhone, который вы пытаетесь активировать» из iTunes, к сожалению, это означает, что ваш iPhone заблокирован. Вы можете заимствовать SIM-карту у друзей, чтобы активировать ее, или обратитесь к своему сетевому провайдеру, чтобы разблокировать свой iPhone или даже сделать джейлбрейк.
Это все о том, как настроить новый iPhone со старого iPhone, включая iPhone X / 8/8 Plus и более ранние устройства. Теперь наслаждайтесь своим устройством!

Обновление 2019-07-25 / Обновление для Советы для iPhone 8
Источник
Настройка iPhone, iPad или iPod touch
Узнайте, как настроить iPhone, iPad или iPod touch.
Переход на новое устройство
Если вы хотите перенести на новый iPhone, iPad или iPod touch данные с другого устройства, выполните следующие действия.
Убедитесь, что вы создали резервную копию предыдущего устройства iOS. Это необходимо для переноса содержимого на новое устройство.
Настройка первого устройства iOS
Если новое устройство уже настроено, но вы хотите начать с чистого листа, см. инструкции по стиранию данных на iPhone, iPad или iPod touch.
В противном случае выполните следующие действия.
Включение устройства
Нажмите и удерживайте боковую кнопку, пока не отобразится логотип Apple. Отобразится приветствие на нескольких языках. Следуйте инструкциям на экране. Для пользователей с нарушениями зрения предусмотрена возможность включить функцию VoiceOver или «Увеличение» прямо на экране приветствия.
Когда появится соответствующий запрос, выберите язык. Затем выберите страну или регион. От этого выбора зависит, как на устройстве будут отображаться сведения (дата, время, контакты и многое другое). На этом этапе можно нажать синюю кнопку универсального доступа, чтобы настроить соответствующие параметры, которые помогут вам в настройке и использовании нового устройства.
Настройка с использованием функции «Быстрое начало» на другом устройстве
Новое устройство можно настроить автоматически при помощи функции «Быстрое начало» на другом устройстве. Разместите два устройства рядом друг с другом, а затем следуйте инструкциям в этой статье.
Если у вас нет другого устройства, нажмите «Настроить вручную», чтобы продолжить.
Активация устройства
Для активации и продолжения настройки устройства необходимо подключиться к сети Wi-Fi, сотовой сети или к iTunes.
Нажмите название нужной сети Wi-Fi или выберите другой вариант. Если вы настраиваете iPhone или iPad (Wi-Fi + Cellular), сначала может потребоваться SIM-карта для iPhone или SIM-карта для iPad.
Настройка Face ID или Touch ID и создание пароля
На некоторых устройствах можно настроить функцию Face ID или Touch ID. С помощью этих функций можно использовать распознавание лица или отпечатка пальца, чтобы разблокировать устройство и совершать покупки. Нажмите «Дальше» и следуйте инструкциям на экране или нажмите «Настроить позже в Настройках».
Затем задайте шестизначный пароль, чтобы защитить данные. Пароль необходим для использования таких функций, как Face ID, Touch ID и Apple Pay. Если вы хотите установить пароль из четырех цифр или пользовательский пароль либо если не хотите устанавливать его вовсе, нажмите «Параметры код‑пароля».
Восстановление или перенос информации и данных
Если у вас есть резервная копия iCloud или резервная копия, созданная с помощью компьютера, либо устройство Android, вы можете восстановить или перенести данные с прежнего устройства на новое.
Если у вас нет резервной копии или другого устройства, выберите «Не переносить приложения и данные».
Выполнение входа с помощью идентификатора Apple ID
Введите свои идентификатор Apple ID и пароль или нажмите «Забыли пароль или нет Apple ID?» На этом этапе можно восстановить идентификатор Apple ID или пароль, создать Apple ID или настроить его позже. Если у вас несколько идентификаторов Apple ID, нажмите «Использовать разные Apple ID для iCloud и iTunes?»
При входе с использованием идентификатором Apple ID возможен запрос кода проверки с предыдущего устройства.
Включение автоматических обновлений и настройка других функций
Далее вы можете решить, делиться ли сведениями с разработчиками приложений и разрешить ли iOS автоматически устанавливать обновления.
Настройка Siri и других служб
Далее появится запрос на настройку или включение различных служб и функций, например Siri. На некоторых устройствах появится запрос проговорить несколько фраз, чтобы функция Siri запомнила ваш голос.
Если вы вошли в систему с использованием идентификатора Apple ID, выполните инструкции по настройке Apple Pay и функции «Связка ключей iCloud».
Настройка функции «Экранное время» и другие параметры дисплея
С помощью функции Экранное время можно отслеживать, сколько времени вы и ваши дети используете устройство. Кроме того, можно установить ограничения на использование приложений в течение дня. Настроив «Экранное время», можно включить функцию True Tone, если она поддерживается, и менять размер значков и текста на экране «Домой» с помощью функции «Увеличение».
Если у вас iPhone X или более поздняя модель, узнайте подробнее о навигации с помощью жестов. Если у вас iPhone с кнопкой «Домой», вы можете настроить нажатие кнопки «Домой».
Завершение
Нажмите «Начать работу», чтобы приступить к использованию устройства. Сохраните копию своих данных, выполнив резервное копирование, и почитайте о других функциях в руководстве пользователя iPhone, iPad или iPod touch.
Информация о продуктах, произведенных не компанией Apple, или о независимых веб-сайтах, неподконтрольных и не тестируемых компанией Apple, не носит рекомендательного или одобрительного характера. Компания Apple не несет никакой ответственности за выбор, функциональность и использование веб-сайтов или продукции сторонних производителей. Компания Apple также не несет ответственности за точность или достоверность данных, размещенных на веб-сайтах сторонних производителей. Обратитесь к поставщику за дополнительной информацией.
Источник
Советы и приёмы для владельцев iPhone 8 и iPhone 8 Plus
Всё внимание сейчас сконцентрировано на новом iPhone X, но новые «классические» модели iPhone тоже хороши. Теперь у них стеклянный корпус, который очень приятен на ощупь и обеспечивает поддержку беспроводной зарядки. 12Мп камера iPhone 8 Plus стала лучше, чем камера iPhone 7 Plus благодаря новым функциям, как режим портретного света и новая вспышка.
В iPhone 8 и iPhone 8 Plus есть ещё много интересного и полезного, и обо всём этом мы расскажем ниже.
Также читайте: 8 лучших функций iPhone 8 и iPhone 8 Plus
1. Скопируйте данные на новый iPhone без проводов
Есть весомая причина обновить свой старый iPhone до iOS 11 перед тем, как продавать или дарить его. В iOS 11 есть новая функция, позволяющая настроить новый iPhone, просто поднеся его к старому.
Новый iPhone можно просканировать камерой старого, и Apple автоматически скопирует все ваши данные и настройки на новое устройство. Будут синхронизованы даже ваши пароли.
Вам больше не нужно будет копировать и восстанавливать свои данные через iTunes.
2. Быстро включайте и выключайте True Tone
Наконец-то одна из лучших функций iPad Pro доступна и на iPhone. Она меняет теплоту экрана в зависимости от вашего окружения. Например, если вы в тёмном баре, экран будет отдавать жёлтым цветом. Но это не то же самое, что функция Night Shift.
Функция активна по умолчанию, но иногда её нужно быстро отключить.
Для этого просто откройте Пункт Управления, зажмите слайдер с настройкой яркости, и на открывшемся экране вы увидите кнопку True Tone. Нажмите на неё, чтобы отключить функцию.
3. Режим портретного света
iPhone 8 Plus поддерживает новую функцию – режим портретного света. Он позволяет менять фон портретных фотографий. Вы можете выбрать студийный или контурный свет, и выглядит это очень здорово.
Что самое лучшее, вы можете менять эффекты в реальном времени ещё до того, как сделать фото. Теперь в режиме Портрет внизу вы увидите переключатель, с помощью которого можно менять эффекты портретного света.
4. Световые эффекты на готовых фотографиях
Световые эффекты также можно добавлять на уже готовые снимки. Нажмите Редактировать и увидите внизу такой же переключатель, с помощью которого можно будет применить любой эффект.
5. Удаляйте эффект портрета с фотографий
Иногда система очень плохо размывает фон на фотографиях. В таких случаях вы можете нажать Редактировать, а затем кнопку Depth вверху. Это уберёт эффект портрета.
6. Снимайте видео в 4K с 60 кадров/с
Новые iPhone умеют делать то, чего не могут даже некоторые хорошие камеры. Снимать видео в 4K с 60 кадров в секунду. Конечно, такие видео будут занимать много памяти, но выглядеть они будут потрясающе. Опцию можно выбрать в Настройки — Камера – Видеозапись. Там нужно будет переключиться на вариант 4K 60 кадр/с.
7. Найдите переключатель Автояркости
Apple перенесла переключатель Автояркости в секцию Универсальный доступ. Чтобы найти его, зайдите в Настройки — Основные — Универсальный доступ — Адаптация дисплея.
8. Включите Экстренный вызов – SOS
Функция Экстренный вызов – SOS позволяет быстро вызвать экстренные службы или ваши уполномоченные контакты. Зайдите в Настройки — Экстренный вызов – SOS и включите функцию. Теперь, когда вы 5 раз нажмёте боковую кнопку, то увидите слайдер с Экстренным вызовом. Проведите по нему, и начнётся вызов экстренной службы.
9. Печатайте одной рукой на iPhone 8 Plus
Некоторым людям неудобно печатать на широком экране iPhone 8 Plus одной рукой. В iOS 11 есть решение. Зажмите иконку с глобусом на клавиатуре, а затем выберите иконку клавиатуры, расположенной справа или слева. Клавиатура будет сжата, и пользоваться ей одной рукой станет удобнее. Чтобы растянуть клавиатуру обратно на весь экран, просто нажмите на пустой блок рядом с ней.
10. Настройте новый Пункт Управления
В iOS 11 можно самому настроить Пункт Управления. Можно добавить кнопку записи экрана или пульт для Apple TV. Чтобы сделать это, зайдите в Настройки — Пункт Управления — Настроить элементы и добавьте нужные вам переключатели.
Также читайте: Как настроить Пункт управления на iOS 11
11. Сканируйте QR-коды
В iOS 11 можно сканировать QR-коды прямо в приложении Камера. Для этого не нужно делать ничего особенного. Просто откройте приложение, наведите камеру на код, и через секунду придёт уведомление с доступным действием. Если вы хотите его совершить (например, открыть сайт), нажмите на уведомление.
Также читайте: Как сканировать QR-код на iOS 11
12. Добавляйте эффекты на Live Photos
Откройте Live Photo в приложении Фото и проведите по экрану вверх. Вы увидите секцию с эффектами. Можно добавить эффект петля, отскок и длинная экспозиция.
13. Заряжайте телефон без шнура
Благодаря стеклянному корпусу новые модели поддерживают беспроводную зарядку. В комплекте к телефонам такие зарядные устройства не идут, и Apple даже их не выпускает (не считая AirPower в будущем), но вы можете купить их сами. С ними вы сможете заряжать телефон, просто положив его на подставку. Убедитесь, что покупаете зарядку стандарта Qi и надёжной фирмы. Лучше всего покупать зарядные устройства Mophie и Belkin.
14. Пользуйтесь новыми форматами фото и видео
iOS 11 поддерживает новые форматы видео и фотографий. HEIF и HEVC намного экономнее: они весят на 50% меньше, при этом не теряя качества. Но, если вы не обновились до macOS High Sierra, то лучше пользоваться старыми форматами. Чтобы всё же включить новые, зайдите в Настройки — Камера — Форматы и переключитесь на Высокая эффективность.
15. Используйте режим «не беспокоить во время вождения»
Эта функция может спасти вашу жизнь. Когда вы её включите, она автоматически будет отключать все уведомления, когда вы за рулём. Мы рекомендуем обязательно её включить её в Настройках в секции Не беспокоить.
Источник