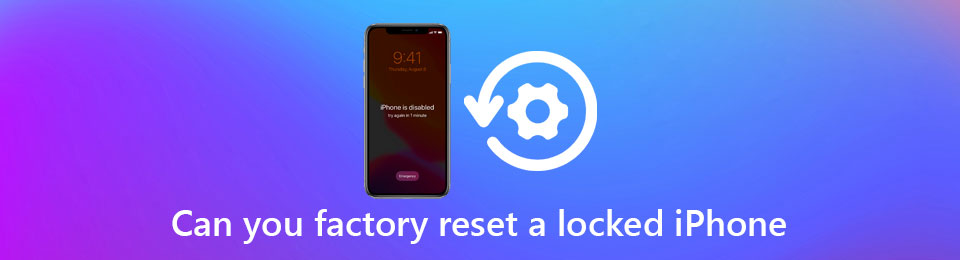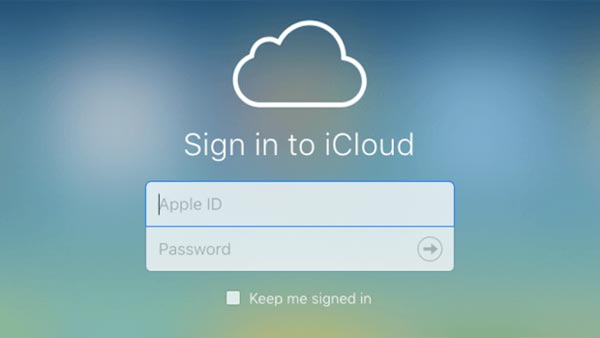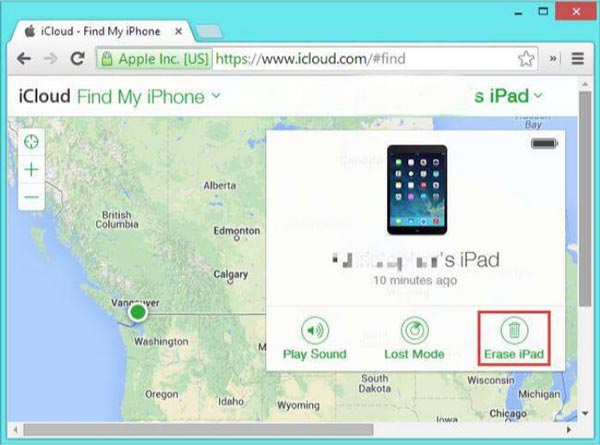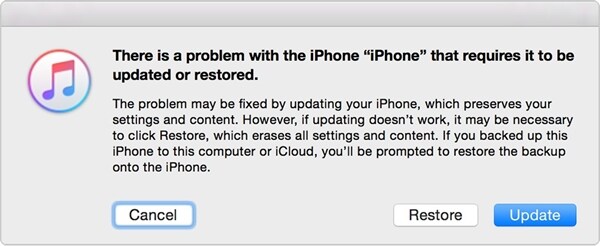- Если вы забыли код-пароль для iPhone
- Шаг 1. Выполните следующие действия на компьютере Mac или компьютере с Windows.
- Шаг 2. Выключите iPhone.
- Шаг 3. Переведите iPhone в режим восстановления.
- Шаг 4. Восстановите iPhone.
- Необходима дополнительная помощь?
- Можно ли восстановить заводские настройки заблокированного iPhone? Полное руководство, которое вы должны знать
- Часть 1. Эффективный метод восстановления заводских настроек заблокированного iPhone
- Часть 2. Как восстановить заводские настройки заблокированного iPhone без компьютера
- Часть 3. Как восстановить заводские настройки заблокированного iPhone с помощью iTunes
- Часть 4. Советы о том, как восстановить заводские настройки заблокированного iPhone
- Заключение
- Прошивка iPhone. 100% способ разблокировать любое Apple устройство. +[Видео]
- В каких случаях поможет прошивка iPhone?
- Как прошить любое устройство Apple — iPhone 4, 5s, 5, 6, 6s, 7, iPad? Пошаговая инструкция.
- iPhone отключен. Подключитесь к iTunes — как разблокировать? [ВИДЕО]
- Ошибка 4013 при восстановлении iPhone.
Если вы забыли код-пароль для iPhone
Забыли код-пароль для iPhone? Узнайте, как перевести iPhone в режим восстановления, чтобы стереть с него данные и настроить заново.
Если ввести неправильный код-пароль на экране блокировки iPhone слишком много раз, отобразится уведомление о том, что iPhone отключен. Если вспомнить код-пароль при повторной попытке не удалось, следует воспользоваться компьютером, чтобы перевести iPhone в режим восстановления. В результате этой операции будут удалены все ваши данные и настройки, включая код-пароль, и вы сможете снова настроить iPhone.
После стирания данные и настройки iPhone можно восстановить из резервной копии. Если вы не создали резервную копию iPhone, его можно настроить как новое устройство, а затем загрузить любые данные, которые у вас есть в iCloud.
Шаг 1. Выполните следующие действия на компьютере Mac или компьютере с Windows.
Для этой операции требуется компьютер Mac или компьютер с Windows. Если вы используете компьютер с Windows, убедитесь, что он работает под управлением Windows 8 или более поздней версии и на нем установлено приложение iTunes. Кроме того, для подключения iPhone к компьютеру потребуется кабель из комплекта поставки iPhone или другой совместимый кабель.
Если у вас нет компьютера и вам негде его одолжить, обратитесь за помощью в розничный магазин Apple Store или авторизованный сервисный центр компании Apple.
Шаг 2. Выключите iPhone.
- Отключите iPhone от компьютера, если он подключен.
- Выключите iPhone способом, предусмотренным для вашей модели.
- На iPhone X или более поздней модели, iPhone SE (2-го поколения), iPhone 8 и iPhone 8 Plus нажмите и удерживайте боковую кнопку и кнопку уменьшения громкости до появления ползунка выключения.
- На iPhone 7 и iPhone 7 Plus нажмите и удерживайте боковую кнопку до появления ползунка выключения.
- На iPhone SE (1-го поколения), iPhone 6s и более ранних моделей нажмите и удерживайте боковую (или верхнюю) кнопку до появления ползунка выключения.
- На iPhone X или более поздней модели, iPhone SE (2-го поколения), iPhone 8 и iPhone 8 Plus нажмите и удерживайте боковую кнопку и кнопку уменьшения громкости до появления ползунка выключения.
- Перетащите ползунок, чтобы выключить iPhone, затем подождите минуту, чтобы он полностью выключился.
Шаг 3. Переведите iPhone в режим восстановления.
- Найдите кнопку на iPhone, которую нужно удерживать нажатой на следующем шаге.
- На iPhone X или более поздней модели, iPhone SE (2-го поколения), iPhone 8 и iPhone 8 Plus используется боковая кнопка.
- На iPhone 7 и iPhone 7 Plus используется кнопка уменьшения громкости.
- На iPhone SE (1-го поколения), iPhone 6s и более ранних моделей используется кнопка «Домой».
- Нажмите и удерживайте кнопку, указанную для вашей модели iPhone выше, и сразу подключите iPhone к компьютеру. Не отпускайте кнопку.
- Удерживайте ее нажатой, пока на iPhone не отобразится экран режима восстановления, а затем отпустите.
Если отображается экран ввода код-пароля, необходимо выключить iPhone и начать заново.
Если на iPhone не открывается экран режима восстановления и вам требуется помощь, обратитесь в службу поддержки Apple.
Шаг 4. Восстановите iPhone.
- Найдите iPhone в приложении Finder или iTunes на компьютере, к которому он подключен. (Узнайте, как найти подключенный iPhone.)
- Когда появится предложение выполнить восстановление или обновление, выберите «Восстановить». Компьютер загрузит программное обеспечение для iPhone и запустит процесс восстановления. Если загрузка займет более 15 минут и устройство выйдет из режима восстановления, дождитесь завершения загрузки, затем выключите iPhone и начните сначала.
- Дождитесь окончания процесса.
- Отключите iPhone от компьютера, а затем настройте и начните использовать iPhone.
Необходима дополнительная помощь?
Если вам не удается выполнить какие-либо из этих действий, устройство все равно запрашивает код-пароль или вам требуется дополнительная помощь, обратитесь в службу поддержки Apple.
Источник
Можно ли восстановить заводские настройки заблокированного iPhone? Полное руководство, которое вы должны знать
Я недавно забыл свой пароль iPhone и не могу войти в iPhone. Могу ли я восстановить заводские настройки заблокированного iPhone? Есть ли способ мне помочь?
Если у вас есть небольшие проблемы с вашим iPhone, в том числе вы забыли пароль iPhone, сброс к заводским настройкам всегда должен быть первым выбором. Можно ли восстановить заводские настройки заблокированного iPhone без пароля? да. Но чтобы попасть в заблокированный iPhone, нужно обойти ограничения. Вот 3 часто используемых метода, которые вам следует знать.
Часть 1. Эффективный метод восстановления заводских настроек заблокированного iPhone
Поскольку вы не можете использовать комбинации клавиш или приложение «Настройки» для восстановления заводских настроек iPhone напрямую с помощью «Apple Way», вы должны быть технически подкованными, чтобы восстановить заводские настройки заблокированного iPhone без пароля. Что должно быть лучшей альтернативой залезть в заблокированный iPhone?
FoneLab iOS Unlocker предоставляет простой способ снять ограничения iPhone, включая полный сброс заблокированного iPhone без пароля. Если вам нужно попасть на заблокированный экран, или удалить Apple ID на iPhone, это должен быть первоначальный выбор. Кроме того, он также позволяет обойти пароль ограничения экранного времени без потери данных.
FoneLab Помогает вам разблокировать экран iPhone, удалить Apple ID или его пароль, удалить экранное время или пароль ограничения в секундах.
- Помогает вам разблокировать экран iPhone.
- Удаляет Apple ID или его пароль.
- Удалите экранное время или пароль ограничения в секундах.
- Удалите экранные коды доступа, Touch ID и Face ID на вашем iPhone.
- Сброс к заводским настройкам заблокированных iPhone, iPad и iPod без пароля.
- Удалите Apple ID напрямую, если вы забыли свой Apple ID или пароль.
- Совместимость с последней версией iOS 15, а также с предыдущими версиями.
Шаг 1 Убедитесь, что заблокированный iPhone подключен к вашему компьютеру с помощью оригинального USB-кабеля. Загрузить и установить FoneLab iOS Unlocker, затем вы можете запустить программу на своем компьютере. Затем выберите Протрите пароль возможность восстановить заводские настройки заблокированного iPhone.
Шаг 2 Он автоматически обнаружит информацию об iPhone, включая категорию устройства, тип устройства, модель устройства, версию iOS и другую другую информацию. После того, как вы исправили информацию, вы можете нажать на Start кнопку, чтобы восстановить заводские настройки заблокированного iPhone.
Шаг 3 Программа загрузит пакет прошивки автоматически, вы можете выбрать Отпереть возможность попасть в заблокированный айфон. Когда вы снимаете iPhone с заблокированным экраном, все данные и настройки на заблокированном iPhone также будут удалены.
FoneLab Помогает вам разблокировать экран iPhone, удалить Apple ID или его пароль, удалить экранное время или пароль ограничения в секундах.
- Помогает вам разблокировать экран iPhone.
- Удаляет Apple ID или его пароль.
- Удалите экранное время или пароль ограничения в секундах.
Часть 2. Как восстановить заводские настройки заблокированного iPhone без компьютера
Чтобы войти в заблокированный iPhone на ходу без компьютера, вы можете просто использовать другое устройство для удаленного сброса настроек заблокированного iPhone до заводских настроек с помощью функции «Найти iPhone», которая является встроенной функцией для сброса настроек iPhone. Просто узнайте больше о процессе, как показано ниже.
Шаг 1 Убедитесь, что вы уже настроили Find My iPhone вариант на заблокированном iPhone ранее. Вы можете войти в учетную запись iCloud с Apple ID и паролем, найти Find My iPhone вариант в браузере, чтобы восстановить заводские настройки заблокированного устройства iOS.
Шаг 2 Найдите iPhone, для которого вы хотите восстановить заводские настройки, из Все устройства вариант. В интерфейсе есть 3 различных варианта, вы можете просто выбрать Стирать iPhone вариант и подтвердите процесс. Теперь вы успешно восстановите заводские настройки iPhone без пароля.
FoneLab Помогает вам разблокировать экран iPhone, удалить Apple ID или его пароль, удалить экранное время или пароль ограничения в секундах.
- Помогает вам разблокировать экран iPhone.
- Удаляет Apple ID или его пароль.
- Удалите экранное время или пароль ограничения в секундах.
Часть 3. Как восстановить заводские настройки заблокированного iPhone с помощью iTunes
iTunes — это метод по умолчанию для сброса заблокированного iPhone, даже если вы забыли пароль. Если вы используете Windows, вам необходимо загрузить последнюю версию iTunes на свой компьютер, вы должны подключить заблокированный iPhone к компьютеру через оригинальный USB-концентратор.
Шаг 1 Переведите свой iPhone в режим восстановления
Вот подробные инструкции по переходу в режим восстановления для разных моделей iPhone. Просто проверьте модель iPhone и следуйте инструкциям, чтобы войти в режим восстановления.
iPhone 8/8 Plus или новее
Нажмите объем Up кнопку на боковой стороне iPhone и отпустите ее. После этого можно нажать кнопку Volume Down кнопку и быстро отпустите. Удерживайте боковую кнопку, пока iPhone не войдет в режим восстановления.
iPhone 7 / 7 Plus
Держите оба Сторона и объем кнопки одновременно. Удерживайте кнопку, пока на экране не отобразится режим восстановления.
iPhone 6 или более ранняя модель
Нажмите Главная кнопку, удерживая нажатой кнопку Боковое сравнение кнопка. Удерживайте две кнопки одновременно, пока не войдете в режим восстановления.
Шаг 2 Сброс к заводским настройкам заблокированного iPhone через iTunes
Запустите iTunes на своем компьютере и выберите Заключение вариант в левом меню. Выбрать Восстановить кнопку, чтобы восстановить iPhone до заводских настроек, включая пароль. После этого вы можете восстановить предыдущее состояние iPhone или снова настроить iPhone.
FoneLab Помогает вам разблокировать экран iPhone, удалить Apple ID или его пароль, удалить экранное время или пароль ограничения в секундах.
- Помогает вам разблокировать экран iPhone.
- Удаляет Apple ID или его пароль.
- Удалите экранное время или пароль ограничения в секундах.
Часть 4. Советы о том, как восстановить заводские настройки заблокированного iPhone
1. Могу ли я использовать метод DNS для восстановления заводских настроек заблокированного iPhone?
Нет, не можешь. Эксплойт DNS Bypass работает только для старых моделей iPhone, работающих на устаревших версиях iOS. А DNS Bypass поддерживает только ограниченные функции для управления устройством. Это работает только как временная уловка, а не как долгосрочное решение.
2. Есть ли какие-либо подходящие сценарии, которые вы могли бы предложить, когда мне нужно восстановить заводские настройки моего устройства?
Обычно люди решают восстановить заводские настройки своего устройства, когда оно кажется слишком медленным, работает неправильно или устройство отключается. Всегда полезно регулярно выполнять резервное копирование данных перед восстановлением заводских настроек.
3. У меня старая модель iPhone 4S. Как мне восстановить заводские настройки iPhone 4S?
Если вы забыли код экрана, не беспокойтесь. Процесс разблокировки практически такой же, как и у других устройств. Следуйте руководству, которое я предоставил выше, подробностей более чем достаточно, чтобы помочь вам.
Заключение
Учитывая ситуации, когда вы можете забыть свой пароль, поэтому для возвращения вашего iPhone к жизни необходим полный сброс, вы всегда можете узнать, какой метод работает в вашей конкретной ситуации. С помощью уловок и инструментов, которые мы собрали в этой статье, вы должны быть уверены, зная, что вы можете без проблем сбросить настройки заблокированного iPhone до заводских настроек. Если у вас есть какие-либо вопросы по теме, вы можете оставить комментарий в статье.
FoneLab Помогает вам разблокировать экран iPhone, удалить Apple ID или его пароль, удалить экранное время или пароль ограничения в секундах.
Источник
Прошивка iPhone. 100% способ разблокировать любое Apple устройство. +[Видео]
Приветствую всех читателей компьютерного блога compblog.ru! На днях ко мне обратился мой знакомый, с просьбой разблокировать iPhone 5s. По его словам, он, находясь в нетрезвом состоянии, поставил на телефоне пароль (от своей девушки), а на утро не смог его вспомнить. После нескольких неудачных попыток ввода пароля, iPhone автоматически заблокировался.
При включении на экране загоралась надпись «iPhone отключен! Подключитесь к iTunes.» При подключении к компьютеру проблема не решалась — всё равно требовался пароль.
В этой статье я расскажу, как разблокировать любое устройство Apple — iPhone 4, 4s, 5s, 5, 6, 6s, 7, iPad и др. Снимать блокировку мы будем путём прошивки, т.е. полного сброса телефона до «заводского» состояния. Прошивка айфона — процедура только с виду сложная, а на деле — довольно простая, так что не спешите нести свой телефон в сервис, а сначала попробуйте сделать всё самостоятельно.
В каких случаях поможет прошивка iPhone?
Прошивка поможет решить любые программные проблемы с вашим телефоном. По сути, мы сделаем полный сброс iPhone до заводского состояния, как если бы мы его только что купили. Сразу предупрежу, нам понадобится доступ в интернет.
Я разблокировал iPhone 5, модель а1429, но способ прошивки универсален, и будет работать для всех устройств Apple — iPhone 4,5,6,7, а также iPad.
Чаще всего, эту статью читают люди, которые забыли пароль на свой телефон. В таких случаях, iPhone/iPad выдаёт сообщения типа: «iPhone отключен. Подключитесь к iTunes» или «Повторите через 24 000 000 мин«.
Однако, Вы можете попробовать прошить телефон при любых неполадках с вашим айфоном. К примеру, если ваш iPhone глючит, перезагружается, либо не загружается и не включается вовсе — перепрошивка iPhone может Вам помочь!
Alarm! При использовании данного метода вся информация на вашем устройстве Apple будет стёрта. Будьте внимательны, и, если надеетесь ещё вспомнить пароль — поищите другие способы разблокировки.
Все ниже описанные действия вы делаете на ваш страх и риск, и ответственность за испорченный телефон я не несу. К счастью, процедура стандартная, придумана самим Apple, так что вперёд! 😉

Если к этому iCloud`у нет доступа — этот метод вам всё равно не поможет. После прошивки телефон начнёт просить пароль от iКлауда. В этом случае можно восстановить доступ к телефону, только имея оригинальную коробку от этого телефона, а также кассовый чек на него. Всё это нужно будет отправлять в Apple, они проверят информацию и восстановят вам доступ.
Если у вас нет ни пароля, ни чека — увы, у вас кирпич. Ну, можно поменять материнскую плату, либо продать телефон на запчасти, что в принципе равнозначно.
Как прошить любое устройство Apple — iPhone 4, 5s, 5, 6, 6s, 7, iPad? Пошаговая инструкция.
Для начала, вам нужно скачать и установить iTunes с официального сайта apple: apple.com/ru/itunes/download/
Установка iTunes не должна вызвать у вас сложности, но, на всякий случай, она подробно описана в видео в конце статьи.
Итак, программа у нас установлена.
Сначала нам нужно переключить iPhone в режим восстановления. Сделать это очень просто:
- Кладём перед собой телефон и usb-кабель от него. Оригинального кабеля Apple у меня нет, поэтому я использовал нейлоновый USB-кабель для iPhone 5, 5s, 6, 6s, 7 с AliExpress.
- Одной стороной подсоединяем кабельк USB-порту компьютера или ноутбука, на котором у нас установлен iTunes.
- После этого берём в руки iPhone, выключаем его долгим нажатием клавиши включения.
- На выключенном телефоне зажимаем клавишу HOME.
- Не отпуская клавишу Home, подсоединяем идущий от ноутбука кабель к телефону. Продолжаем держать клавишу.
- Ждём, пока на экране не появится значок iTunes и изображение USB-кабеля. Теперь клавишу Home можно отпустить.
Поздравляю! Вы вошли в Recovery Mode!
Теперь переводим внимание на экран ноутбука. Должен автоматически запуститься iTunes. Если этого не произошло, запустите его вручную. Вы увидите окно с предложением восстановить или обновить iPhone:
Жмём кнопку «Восстановить«.
Далее, скорее всего, выскочит окно с предложением установить самую последнюю версию iOS. После нажатия кнопки «Восстановить и обновить» все данные на вашем айфоне будут стёрты, затем скачано и установлено новое ПО iPhone. Думаем, затем жмём эту кнопку.
Может выскочить такое окошко:
Жмём далее, затем принимаем лицензионное соглашение.
Начнётся загрузка прошивки для айфона с сайта эппл. Время загрузки зависит от скорости вашего интернет соединения. Прогресс скачивания можно наблюдать, щелкнув иконку в верхнем правом углу:
Далее — ваше участие не нужно. Просто ждём, пока нужная прошивка автоматически скачается. Затем — наблюдаем, как, один за другим, проходят этапы восстановления:
После прохождения всех этапов, на айфоне вы увидите экран приветствия:
Ура, наш iPhone 5 разблокирован! Осталось вставить сим-карту, и настроить его так, как будто вы только что купили его в магазине!
iPhone отключен. Подключитесь к iTunes — как разблокировать? [ВИДЕО]
Советую посмотреть короткое видео ниже. В нём я рассказываю о процессе разблокировки iPhone 5 максимально подробно:
Ошибка 4013 при восстановлении iPhone.
Если вы читаете дальше, а не радуетесь своему «воскресшему» телефончику — значит у вас что-то не получилось. Честно признаюсь, и у меня не с первого раза всё прошло гладко. При первой попытке восстановления айфона путём прошивки, на этапе «Ожидание iPhone» Произошла неизвестная ошибка (4013):
«Б. ну что ещё за х. » … «Отлично!» — подумал я. «Столкнувшись с проблемой — я смогу предупредить о ней своих подписчиков!» Начал искать решение. Форумы пестрили советами различного рода. Очень популярен был вариант «Засунуть iPhone в морозилку, и после этого прошивать«:
Я не стал прибегать к таким радикальным решениям, как заморозка чужого аппарата, и решил сначала выполнить рекомендации с официального сайта Apple.
Рекомендации были общие для ошибок 9, 4005, 4013 или 4014 при восстановлении устройства iOS.
Техподдержка Apple при появлении этих ошибок рекомендовала 3 варианта действий — установить последние обновления Windows или Mac, поменять USB-кабель(также, посоветую попробовать воткнуть устройство в другой USB-порт), или попробовать восстановить айфон на другом компьютере:
Т.к у меня много разных ноутбуков под рукой (ремонтирую их), я решил пойти третьим путём, тем более, что на первом ноутбуке из-за малого объёма жесткого диска стояла «урезанная» Windows 7. Конечно же, без всяких обновлений.
Что вы думаете — после запуска процедуры восстановления на другом ноутбуке всё прошло успешно!
Если при восстановлении айфона у вас возникают какие-либо другие ошибки — посмотрите здесь.
Если у вас остались вопросы или вам просто понравилась статья — оставьте комментарий под ней.
А так же вступайте в мою группу ВКонтакте , где вы можете получить консультацию по любым компьютерным проблемам.
Автор: Максим А.. Опубликовано: 5 июля, 2017 . Категории: Ремонт телефонов и планшетов
Источник