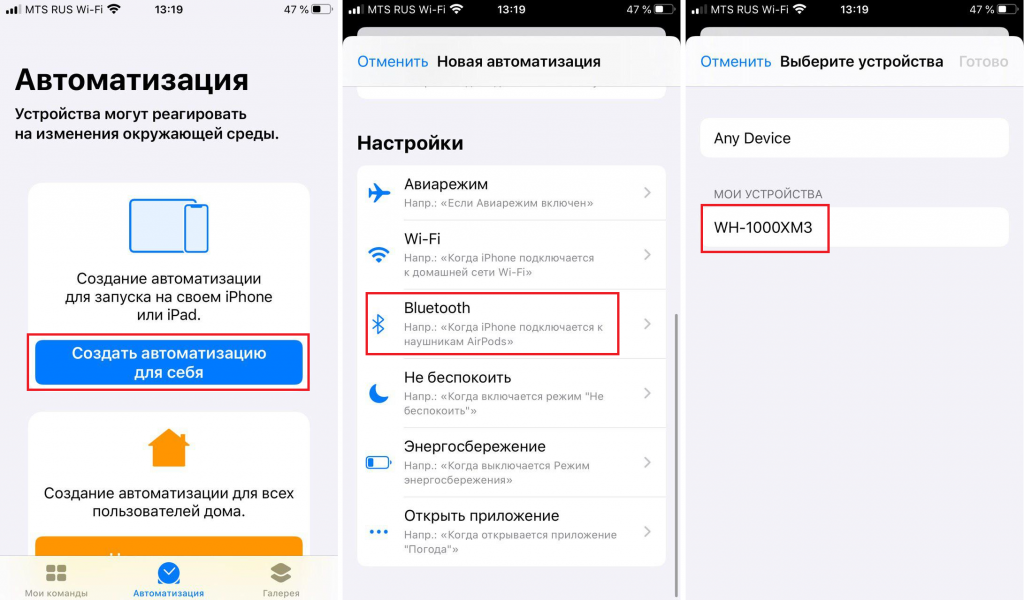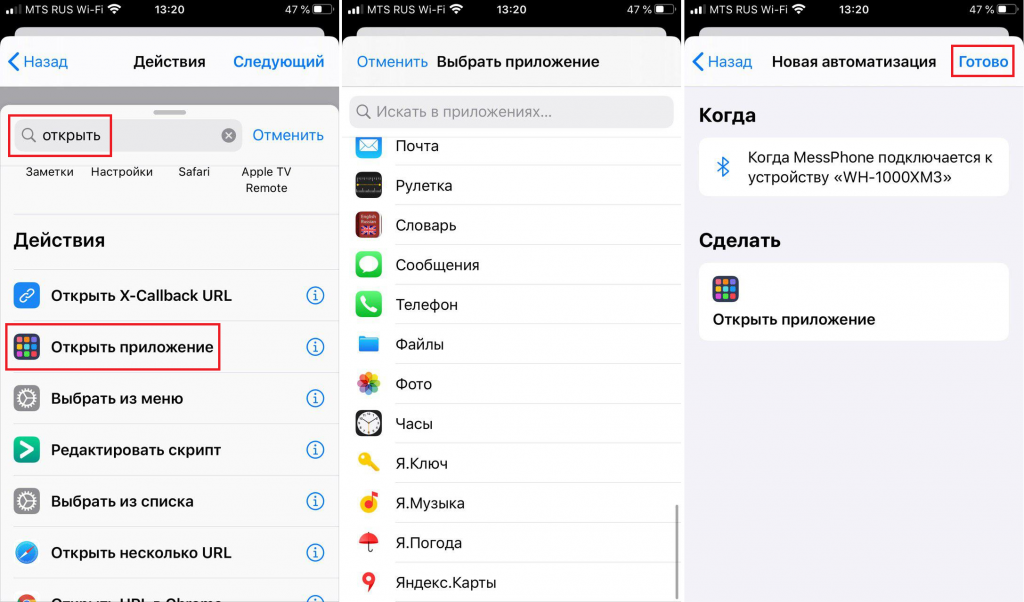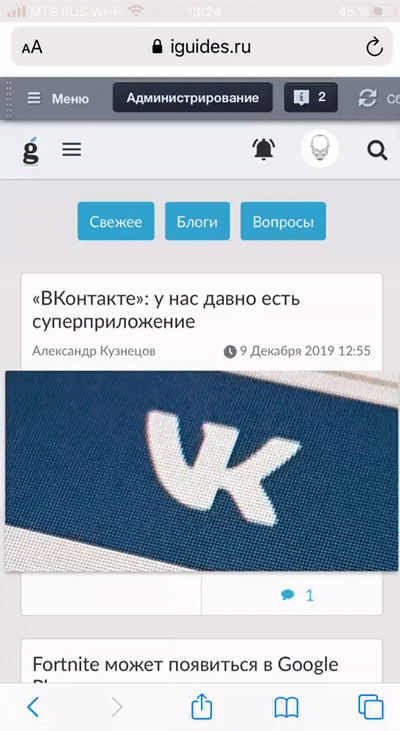- Настройте уровень звука в наушниках на iPhone или iPad
- Настройка звука с помощью функции «Адаптация наушников»
- Использование пользовательской настройки звука
- Использование аудиограммы из приложения «Здоровье»
- Ручная настройка звука
- Настройте функцию «Прозрачный режим» на AirPods Pro
- Использование режима «Общение» на AirPods Pro
- Как настроить автоматическое переключение AirPods между устройствами
- Как включить автоматическое подключение AirPods
- AirPods подключаются сами. Как отключить
- Как настроить быстрый переход в плеер при подключении Bluetooth наушников в iOS 13
- 15 способов прокачать iPhone с помощью автоматизаций. Например, оповещение про 80% заряда
- Как настроить автоматизации в «Быстрых командах»
- 1. Активация действий с помощью NFC-меток
- 2. Изменение циферблатов Apple Watch по времени
- 3. Изменение циферблатов Apple Watch по геолокации
- 4. Автоматическое включение режима энергосбережения
- 5. Режим максимальной экономии энергии
- 6. Голосовое оповещение после начала зарядки
- 7. Оповещение про конкретный уровень заряда
- 8. Запуск будильника на колонках через AirPlay
- 9. Активация «Не беспокоить» во время прогулок в парке
- 10. Включение режима «Не беспокоить» в своем автомобиле
- 11. Увеличить текст на экране в своем автомобиле
- 12. Запустить музыку после старта тренировки на часах
- 13. Запуск приложений под голосовое сопровождение
- 14. Понизить точку белого в темное время суток
- 15. Приветственное оповещение дома и в офисе
Настройте уровень звука в наушниках на iPhone или iPad
Функция «Адаптация наушников» в iOS и iPadOS 14 и более поздних версий позволяет усиливать тихие звуки и регулировать уровень громкости отдельных звуковых частот в соответствии с особенностями слуха пользователя.
Функция «Адаптация наушников» доступна для следующих наушников:
- AirPods (3-го поколения)
- AirPods Max
- Apple EarPods (с разъемом 3,5 мм или Lightning)
- AirPods (2-го поколения)
- AirPods Pro
- Powerbeats
- Powerbeats Pro
- Beats Solo Pro
- Beats Fit Pro
Если включена функция автоматического переключения наушников AirPods между iPhone, iPad и Apple Watch (с watchOS 7), на всех этих устройствах будут использоваться пользовательские настройки звука. Исключение составляет переключение наушников на компьютер Mac.
Настройка звука с помощью функции «Адаптация наушников»
- Убедитесь, что у вас установлена последняя версия iOS или iPadOS.
- Перейдите в меню «Настройки» > «Универсальный доступ» > «Аудиовизуальный элемент» > «Адаптация наушников». Включите параметр «Адаптация наушников».
- Выберите подходящий вариант применения пользовательских настроек звука.
- Включите параметр «Телефон», чтобы применить эти настройки для телефонных звонков, вызовов FaceTime и видеозвонков в сторонних приложениях.
- Включите параметр «Медиа», чтобы применить эти настройки для воспроизведения музыки, фильмов, подкастов, аудиокниг, Siri, голосовой почты и Live-прослушивания.
- Измените настройки звука наушников:
- Использование пользовательских настроек звука. Вам будет предложено прослушать несколько аудиофрагментов и выбрать те, что вы слышите лучше. После прохождения теста вы сможете использовать пользовательские настройки, которые были подобраны на основе ваших ответов.
- Использование аудиограммы.
- Ручная настройка звука.
Использование пользовательской настройки звука
- Сбросьте все текущие конфигурации звука, чтобы восстановить настройки по умолчанию.
- Перейдите в меню «Настройки» > «Музыка» > «Эквалайзер», затем нажмите «Выкл.», чтобы выключить эквалайзер музыки.
- Перейдите в меню «Настройки» > «Универсальный доступ» > «Аудиовизуальный элемент», затем настройте баланс с помощью бегунка. Переместите бегунок громкости на середину.
- Подключите наушники. Убедитесь, что вокруг нет посторонних звуков.
- Перейдите в меню «Настройки» > «Универсальный доступ» > «Аудиовизуальный элемент» > «Адаптация наушников». Выберите параметр «Пользовательская настройка звука».
- Следуйте инструкциям на экране. После прохождения теста нажмите «Использовать пользовательские настройки звука», чтобы применить пользовательские настройки, подобранные на основе ваших ответов. Вы можете восстановить прежние настройки в любое время.
Использование аудиограммы из приложения «Здоровье»
Нажмите «Пользовательская настройка звука», затем «Использовать аудиограмму», чтобы использовать аудиограмму из приложения «Здоровье» для настройки звука в наушниках.
Если ваша аудиограмма практически симметричная, технология «Адаптация наушников» определит настройки левого и правого каналов исходя из средних значений для обоих ушей. Если ваша аудиограмма асимметричная, левый и правый каналы будут настроены в соответствии со значениями для уха, которое слышит лучше.
Ручная настройка звука
На экране настроек наушников можно вручную изменять параметры тембра и усиления тихих звуков. Нажмите «Воспроизвести образец звука», чтобы прослушать образец звука с текущими настройками. Во время воспроизведения образца звука вы можете менять настройки и сравнивать результаты.
Настройка баланса громкости между левым и правым каналами.
- Перейдите в меню «Настройки» > «Универсальный доступ» > «Аудиовизуальный элемент».
- Отрегулируйте баланс громкости с помощью бегунка.
Настройте функцию «Прозрачный режим» на AirPods Pro
В меню «Адаптация наушников» можно включить функцию «Прозрачный режим» для AirPods Pro, чтобы усилить звучание голоса собеседника и настроить громкость внешних шумов в соответствии с особенностями вашего слуха. Узнайте больше о функции «Прозрачный режим» и о том, как его включить.
Когда функция «Прозрачный режим» включена, текущие настройки адаптации наушников могут повлиять на восприятие вашего голоса или повысить громкость внешних шумов. Для комфортного использования наушников необходимо настроить эти параметры. Установите бегунок на среднее значение тембра или усиления звука. Затем постепенно начните перетаскивать бегунок вверх до тех пор, пока не настроите оптимальную громкость голосов находящихся рядом людей или других внешних шумов.
Изменение настроек Прозрачного режима.
- Убедитесь, что у вас установлена последняя версия iOS или iPadOS.
- Вставьте AirPods Pro в уши и подключите их к iPhone или iPad.
- Перейдите в меню «Настройки» > «Универсальный доступ» > «Аудиовизуальный элемент» > «Адаптация наушников» > «Режим прозрачности».
- Выберите параметр «Режим настройки прозрачности» и включите его.
Чтобы настроить баланс громкости между левым и правым каналами, переместите бегунок баланса прозрачности. Можно также изменить настройки режима прозрачности, нажав на кнопку «Слух» в Пункте управления.
Использование режима «Общение» на AirPods Pro
В режиме «Общение» наушники AirPods Pro фокусируются на звуках речи человека, находящегося перед вами. Это помогает при общении лицом к лицу.
Чтобы включить режим «Общение», выполните следующие действия.
- Убедитесь, что у вас установлена последняя версия iOS или iPadOS.
- Вставьте AirPods Pro в уши и подключите их к iPhone или iPad.
- Перейдите в меню «Настройки» > «Универсальный доступ»> «Аудиовизуальный элемент» > «Адаптация наушников» > «Режим прозрачности».
- Нажмите «Режим “Общение”».
Вы также можете включить режим «Общение», нажав кнопку «Слух» в Пункте управления.
Источник
Как настроить автоматическое переключение AirPods между устройствами
Несмотря на то что по своей сути AirPods – это просто беспроводные наушники, с точки зрения возможностей и поддержки, в рамках которой Apple постоянно их совершенствует, они не уступают ни Apple Watch, ни даже iPhone. Время от времени в Купертино выпускают очередное обновление прошивки фирменных наушников, которое добавляет им очередную партию новых функций. Причём, кажется, не было ещё ни одного случая, чтобы нововведения оказались бесполезными. Просто зачастую пользователи не хотят разобраться, как работает тот или иной механизм, и по ошибке списывают его со счетов. А зря.
AirPods на iOS 14 научились переключаться между устройствами одной сети
С выходом iOS 14 наушники AirPods, начиная со второго поколения, и несколько моделей Beats получили поддержку функции переключения воспроизведения. Благодаря ей наушники могут автоматически переключаться между всеми устройствами, привязанными к одной учётной записи iCloud и находящимися в непосредственной близости друг от друга. Таким образом, например, можно говорить по телефону, используя AirPods в качестве гарнитуры для iPhone, а потом завершить разговор и включить музыку на iPad. В этом случае наушники автоматически подключатся к нему. Рассказываю, как настроить такую фишку и правильно ей пользоваться, чтобы сберечь нервы.
Как включить автоматическое подключение AirPods
- Чтобы включить функцию автоматического переключения, подключите AirPods к iPhone;
Автопереключение нужно включить в настройках
- Перейдите в «Настройки», откройте вкладку Bluetooth и нажмите на значок i напротив ваших AirPods;
- В открывшемся окне пролистайте вниз и выберите вкладку «Подкл. к этому iPhone»;
При подключении на экране появится вот такое уведомление
- Включите параметр «Автоматически» для активации функции автоматического переключения.
В следующий раз, когда произойдёт событие-триггер, активирующее механизм переключения, на экране устройства, с которым ваши AirPods были сопряжены изначально, появится системное оповещение о переключении на устройство, на котором транслируется звук. Несмотря на что что ресинхронизация происходит практически мгновенно, вы можете отменить это действие нажатием на синюю кнопку с круговой стрелкой на уведомлении. В этом случае AirPods останутся подключёнными к исходному гаджету и переподключения не произойдёт.
AirPods подключаются сами. Как отключить
Для отмены переподключения нужно нажать на кнопку с круговой стрелкой
Если вам не нравится, что ваши наушники постоянно скачут между устройствами, подключаясь то к одному, то к другому, наверное, вам будет лучше отключить функцию автоматического переключения. Сделать это не менее просто, чем включить:
- Подключите AirPods к iPhone или iPad (либо к другому устройству);
- Перейдите в «Настройки» — Bluetooth – кнопка i напротив ваших AirPods;
- Откройте вкладку «Подкл. к этому iPhone»;
- Включите параметр «При следующем подключении к этому iPhone».
С этого момента ваши AirPods не будут автоматически подключаться к вашим устройствам, с которыми вы работаете. Этот вариант стоит выбрать тем, кто регулярно переключается между разными гаджетами, но при этом не хочет, чтобы звук, который они транслируют, выводился на наушники. Как правило, это актуально дома и в случаях, если ваши устройства являются общими для разных членов семьи. В таком случае, когда один смотрит видео на планшете, другой работает на Mac, а третий пытается включить фильм или сериал на Apple TV, наушники могут просто сойти с ума сами и свести с него вас, подключаясь то к одному прибору, то к другому.
Источник
Как настроить быстрый переход в плеер при подключении Bluetooth наушников в iOS 13
В iOS 13 компания Apple серьезно доработала приложение Команды, добавив туда новый раздел под названием Автоматизация. В нем можно настроить совершение определенных действия по времени, открытию программы, подключению к Wi-Fi и так далее.
И одна из новых возможностей — это сделать так, чтобы при подключении к беспроводным наушникам система предлагала вам открыть плеер: ведь зачастую, когда мы подключаем наушники, мы хотим послушать музыку.
Сделать это просто. Откройте приложение Команды, зайдите в раздел Автоматизация и создайте новую для себя. После этого выберите пункт Bluetooth, а на следующем экране — нужные наушники:
Перейдите на следующий экран и в поиске наберите слово «открыть», после чего выберите пункт Открыть приложение. В нем выберите нужную вам программу для воспроизведения музыки — в моем случае это Яндекс.Музыка. После этого можете перейти на следующий экран и тапнуть на кнопку Готово:
Все, ваша автоматизация готова. Можете подключать наушники и проверять, что все работает:
Теперь, при подключении наушников, у вас будет всплывать уведомление, в котором вы можете перейти в выбранный плеер. Настроить безусловный переход в плеер нельзя — и это все же к лучшему, потому что временами мы подключаем наушники для, например, просмотра фильма, и открытие аудиоплеера просто не нужно.
Источник
15 способов прокачать iPhone с помощью автоматизаций. Например, оповещение про 80% заряда
Чем «Автоматизации» отличаются от обычных «Быстрых команд»? Для активации подобных скриптов используются конкретные триггеры, которые определяются заранее. Никакие дополнительные действия от пользователей не требуются, и в этом прелесть решения.
С помощью автоматизаций получится донастроить iPhone и iPad . Они же дадут возможность реализовать несколько действительно полезных сценариев, упрощающих взаимодействие со своим гаджетом. Всему этому и посвящена данная статья.
Как настроить автоматизации в «Быстрых командах»
Каждая автоматизация в «Быстрых командах» состоит из пары частей. С одной стороны, находится триггер, который предназначен для активации. С другой стороны, расположена одна конкретная или целый скрипт из действий. Вот как это настроить:
❶ Откройте «Быстрые команды».
❷ Перейдите в раздел «Автоматизация».
❸ Выберите возможность «Создать автоматизацию для себя» (либо ⊕ в верхнем правом углу, если другие автоматизации уже используются).
❹ Определите триггер, который будет запускать скрипт — вариантов предостаточно: от времени суток до подключения зарядного устройства.
❺ Если нужно, задайте перечень дополнительных параметров для триггера.
❻ Нажмите на кнопку «Добавить действие» и выберите одно или несколько из внушительного перечня, который предлагает приложение (в данном случае для выбора проще всего использовать поисковую строку ).
❼ На финальном этапе создания автоматизации переведите в неактивное положение переключатель «Спрашивать до запуска», чтобы созданная автоматизация работала на 100% без вашего участия.
После создания автоматизации вы сможете временно выключать ее, если в этом будет необходимость. Для этого нажмите на любую из них и переведите в неактивное положение переключать «Вкл. этой автоматизации». Обратное действие сделает их снова активными.
В примерах использования автоматизаций далее я буду указывать два основных пункта: «Триггер» и «Действия». Это поможет вам повторить их на своем iPhone или iPad . К сожалению, делиться ими по ссылке, как в случае с обычными «Быстрыми командами», нельзя .
1. Активация действий с помощью NFC-меток
- Триггеры: NFC
- Действия: к примеру, «Воспроизвести музыку»
Если у вас iPhone X и выше, вы можете использовать NFC не только для Apple Pay . Подходящая метка, приложенная к задней части смартфона может стать еще и отличным триггером для любых задач. К примеру, для запуска конкретного плейлиста на рабочем месте.
Чтобы воспользоваться этой возможностью, вам даже не придется покупать специальную NFC-метку. На ее роль подойдет и старая банковская карта с поддержкой бесконтактной оплаты. Если завалялось пару таких, каждую получится привязать к автоматизации.
2. Изменение циферблатов Apple Watch по времени
- Триггеры: «Время суток»
- Действия: «Задать циферблат»
Предлагаю использовать эту автоматизацию хотя бы для того, чтобы разнообразить внешний вид своих Apple Watch . К примеру, можно просто менять цвет циферблатов X-Large. Утром синий, днем белый, вечером красный. Интересно, не так ли?
Конечно, число подобных изменений должно равняться количеству автоматизаций. Иначе указанных циферблат будет установлен единоразово, и продолжения у данного процесса попросту не будет. Тем не менее, у вас вряд ли возникнут проблемы с этим.
3. Изменение циферблатов Apple Watch по геолокации
- Триггеры: «Прибытие» или «Убытие»
- Действия: «Задать циферблат»
Вариантов для использования данной автоматизации предостаточно. К примеру, если вы регулярно посещаете спортзал и используете для контроля своей активности внутри него определенный циферблат Apple Watch , есть смысл устанавливать его автоматически.
Да, если используете для этого действий триггер «Прибытие», то логично будет также отменить его с помощью «Убытия». Это поможет вернуть стандартный циферблат на экран Apple Watch , когда выходите из спортивного зала.
4. Автоматическое включение режима энергосбережения
- Триггеры: «Уровень заряда»
- Действия: «Вкл./выкл. режим энергосбережения»
Когда уровень заряда вашего iPhone достигает 20%, он впервые предлагает вам активировать режим энергосбережения. Это действие нужно подтвердить вручную: тогда мобильное устройство ограничит свою активность, чтобы растянуть остаток своей автономности.
Тем не менее, вы также можете делать это автоматически при любом уровне заряда. Для этого достаточно лишь настроить соответствующую команду. Кстати, обратную делать не придется: гаджет отключить режим после «дозаправки».
5. Режим максимальной экономии энергии
- Триггеры: «Энергосбережение»
- Действия: «Вкл./выкл. Wi-Fi », «Вкл./выкл. сотовые данные», «Вкл./выкл. Bluetooth »
Режим «Энергосбережение» доступен только на iPhone . Он обрезает фоновую активность гаджета, чтобы при минимальной уровне заряда он проработал как можно дольше. Тем не менее, уровень ограничений также получится расширить, чтобы повысить эффективность затеи.
У вас, к примеру, есть возможность отключить Wi-Fi , сотовые данные, Bluetooth . Без них гаджет определенно сможет проработать дольше. Тем не менее, вы сохраните возможность принимать голосовые вызовы и звонить.
6. Голосовое оповещение после начала зарядки
- Триггеры: «Зарядное устройство»
- Действия: «Произнести»
Действие «Произнести» предполагает введение фразы, которая будет проговариваться после заданного события — например, подключения зарядки. Подойдут слова «Начало зарядки» или нечто подобное. Тут уж, на что у вас фантазии в итоге хватит.
Для чего это нужно? Чтобы убедиться, что зарядка началась. Это особенно важно, если вы используете не самый качественный кабель, который не всегда корректно работает. Да, это также полезно вместе с беспроводной зарядкой: получится убедиться, что правильно положили гаджет на станцию.
7. Оповещение про конкретный уровень заряда
- Триггеры: «Уровень заряда»
- Действия: «Произнести»
Аккумулятор iPhone не любит крайностей. Если регулярно заряжать его до 100%, а потом разряжать в ноль, его эффективная емкость существенно сократится уже через год–два интенсивного использования. Но как проконтролировать этот процесс?
Для этого можно использовать очередную автоматизацию. К примеру, можно научить iPhone уведомлять вас о том, что он заряжен до безопасных 80%, голосом. Это даст возможность вовремя отключить гаджет от сети в тот самый момент.
8. Запуск будильника на колонках через AirPlay
- Триггеры: «Время суток»
- Действия: «Задать место воспроизведения» и «Воспроизвести музыку»
С помощью автоматизаций в «Быстрых командах» вы, в том числе, можете настроить любопытный кастомный будильник с любым необходимым повторением. Можно выбрать возможность подключения iPhone к активной колонке через AirPlay, а потом запустить там музыку.
Единственное, может понадобиться заложить небольшую временную паузу на момент подключения. Тем не менее, здесь я не стану углубляться в данный момент. Думаю, у вас не будет проблем с экспериментами в данном направлении.
9. Активация «Не беспокоить» во время прогулок в парке
- Триггеры: «Прибытие» или «Убытие»
- Действия: «Вкл./выкл. режим «Не беспокоить»
Не так давно в разговоре со своим соседом выяснил, что он практикует часы цифрового детокса: два или три раза в неделю. В это время он идет пешком в парк, устанавливает на iPhone режим «Не беспокоить» и вообще не берет в руки какие-либо гаджеты определенное время.
Говорит, что таким образом может в полной мере погрузится в свои мысли, чтобы проработать в голове какие-то новые идеи и, возможно, подготовить почву к их реализации в жизнь. Да, я помог ему настроить автоматизацию для данной задачи.
10. Включение режима «Не беспокоить» в своем автомобиле
- Триггеры: Wi-Fi
- Действия: «Вкл./выкл. режим «Не беспокоить»
В iOS и без того есть режим «Не беспокоить водителя». Он автоматически определяет, что вы сели в автомобиль и активирует соответствующую возможность, чтобы вы не отвлекались от дороги. Тем не менее, я доволен им не в полной мере.
Дело в том, что он у меня часто включается, когда я наждусь не в своем авто. Именно поэтому я настроил активацию «Не беспокоить» при подключении к Wi-Fi , который для связи с собой раздает мой видеорегистратор на лобовом стекле. Оказалось удобно.
11. Увеличить текст на экране в своем автомобиле
- Триггеры: Wi-Fi
- Действия: «Настроить размер текста»
Кстати, при подключении к Wi-Fi видеорегистратора сам я так же использую увеличение текста на экране iPhone . Гаджет всегда находится на магнитном креплении в центральной части торпеды, и с не самым лучшим зрением издали становится комфортнее.
Единственное, с отменой данной автоматизации пока не решил как быть. В «Быстрых командах» нет триггера на отключение от Wi-Fi , поэтому пока что приходится пользоваться ручным переключателем, который расположен в «Пункте управления».
12. Запустить музыку после старта тренировки на часах
- Триггеры: «Тренировка с Apple Watch »
- Действия: «Задать место воспроизведения» и «Воспроизвести музыку»
Еще один интересный сценарий использования автоматизаций, который предполагает старт воспроизведения музыки в наушниках после запуска любой тренировки на Apple Watch . Для этого лишь нужно, чтобы они были активны и подключены к iPhone .
В данном случае, вероятно, так же придется добавлять задержку между первой и второй командой. Это зависит от того, насколько быстро может произойти соединение iPhone и наушников, которые вы используете.
13. Запуск приложений под голосовое сопровождение
- Триггеры: «Приложение»
- Действия: «Произнести»
С помощью автоматизаций можно добавить любопытный комментарий, который каждый раз будет произноситься при запуске определенного приложения. Практическую пользу найти в этом случае получится вряд ли, но забавы ради — самое то.
Более того, с помощью подобного решения можно создать голосовое напоминание сделать что либо в конкретном приложении при его запуске. Это, возможно, поможет создать необходимую привычку или просто не забыть что-то единоразово.
14. Понизить точку белого в темное время суток
- Триггеры: «Время суток»
- Действия: «Точка белого»
Можно создать автоматизацию для активации возможности понижения точки белого в темное время суток. Вместе с ночным режимом это должно крайне положительно сказаться на вопросе напряжения зрительной системы. Глаза скажут спасибо.
Можно включать понижение точки белого после заката и выключать после восхода. Лично мне использование данной функции кажется максимально удобным, практичным и в принципе оправданным. Рекомендую попробовать.
15. Приветственное оповещение дома и в офисе
- Триггеры: Wi-Fi
- Действия: «Произнести»
В конце концов, вы можете настроить приветственное сообщение, которое будет произносится после подключения к конкретному Wi-Fi . К примеру, когда iPhone коннектится к домашнему, он может говорить «Добро пожаловать домой!».
Таким же образом можно контролировать, к какой именно сети Wi-Fi решил подключиться iPhone . К примеру, в моем офисе три разных сети, которые отличаются по скорости и безопасности. Хорошо бы знать, какая используется в данный момент.
👍 Прокачивай айфон не только командами, но и красивыми чехлами:
▪️ Слева пластиковый Guess — 2 990 руб.
▪️ В центре кевларовый Pitaka — 5 990 руб.
▪️ Справа силиконовый Apple — 4 990 руб.
Источник